创建实际曲面模型时,曲面的编辑与修剪等是常用的操作,这些功能主要集中在“曲面”功能选项卡的“修剪”功能区,参见图3-3。
1.曲面的修剪
曲面修剪是指将指定曲面沿选定的边界(如曲线、曲面和平面等)进行修剪。曲面修剪功能有三个功能按钮:“修剪到曲线” 、“修剪到曲面”
、“修剪到曲面” 和“修剪到平面”
和“修剪到平面” ,三个按钮集成在一个下拉菜单中,参见图3-3。
,三个按钮集成在一个下拉菜单中,参见图3-3。
(1)修剪到曲线 该功能可将指定的曲面沿选定的封闭曲线边界进行修剪。修剪时的边界为指定曲线在选定曲面上的投影曲线。
修剪到曲线操作过程(参考图3-28)如下:
1)单击“曲面→修剪→修剪到曲线 ”功能按钮,弹出“修剪到曲线”操作管理器和操作提示:“选择曲面,或按<Esc>键继续”。
”功能按钮,弹出“修剪到曲线”操作管理器和操作提示:“选择曲面,或按<Esc>键继续”。
2)选择指定待修剪曲面,按回车键或单击“结束选择”按钮 完成曲面选择,弹出“串连选项”对话框,继续操作提示:“请选择曲线1”。
完成曲面选择,弹出“串连选项”对话框,继续操作提示:“请选择曲线1”。
3)串连选择修剪曲线,继续操作提示:“请选择曲线2”。单击“确认”按钮 ,继续操作提示:“选择曲面去修剪-指出保留的区域”。注意:从继续操作提示可看出修剪曲线可选择多条曲线。
,继续操作提示:“选择曲面去修剪-指出保留的区域”。注意:从继续操作提示可看出修剪曲线可选择多条曲线。
4)单击待修剪曲面,显示出随光标移动的法线箭头,继续操作提示:“将箭头移动至曲面修剪后保留的位置”。箭头移动至曲面上待保留位置,单击,生成预览的修剪结果。
5)在操作管理器中设置必要选项,单击“确定”按钮,完成曲面修剪操作。图3-28中示出了两种修剪结果。
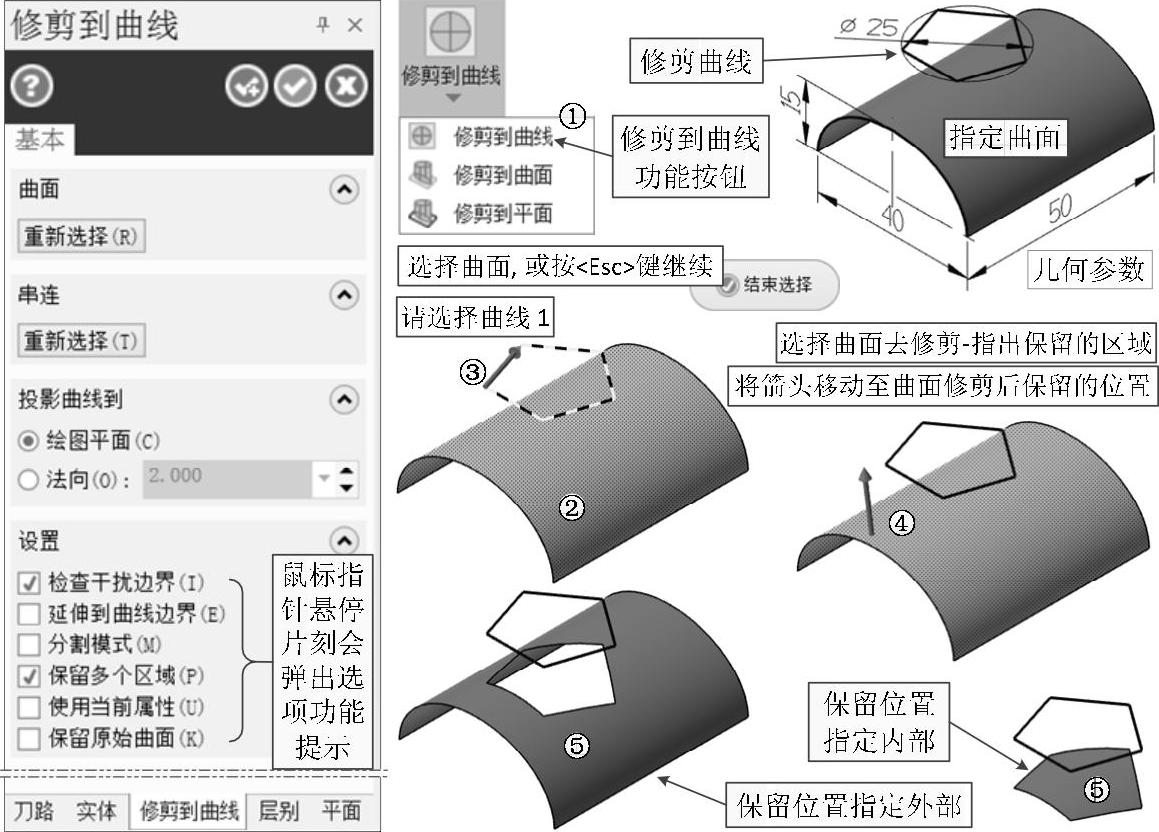
图3-28 曲面修剪到曲线示例
注意
此功能的指定曲面允许为平面;修剪曲线可以为不封闭曲线,甚至可以为不完全贯穿曲面(此时必须勾选“延伸到曲线边界”复选框)。
(2)修剪到曲面 该功能可将曲面修剪或延伸至另一个曲面的边界。图3-29所示为曲面修剪到曲面示例。
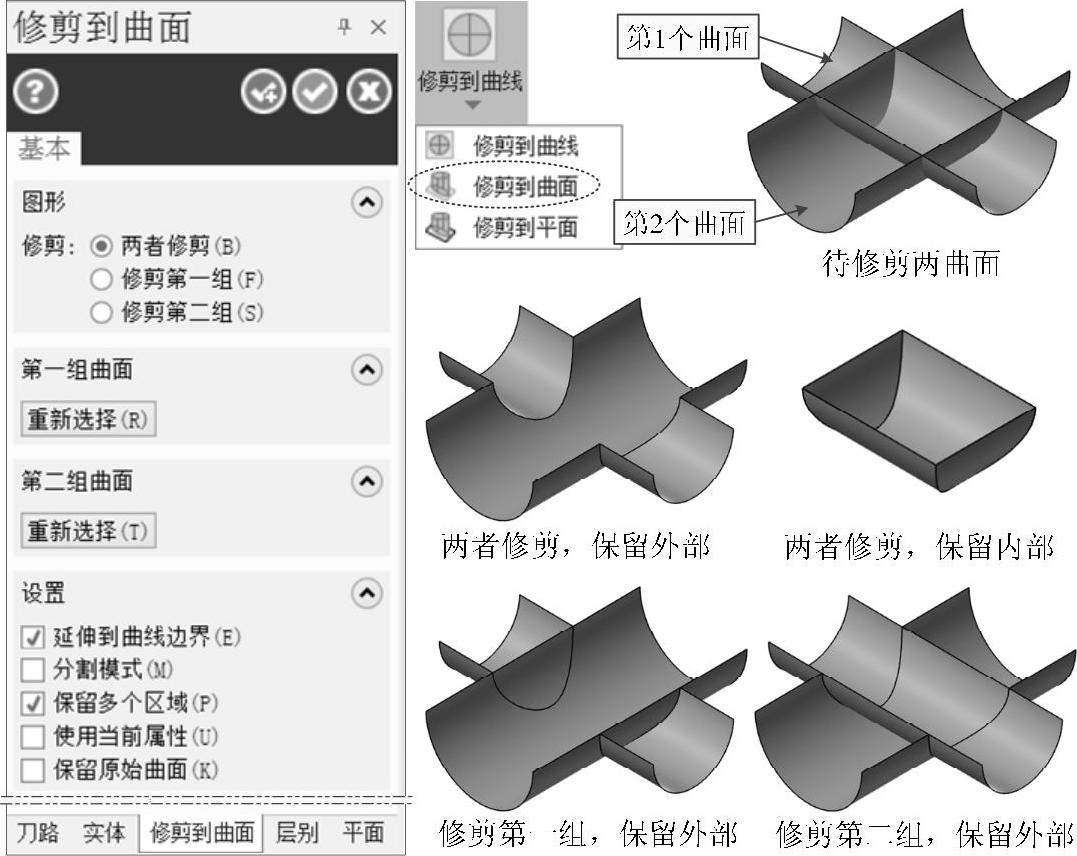
图3-29 曲面修剪到曲面示例
修剪到曲面的操作步骤简述如下:
1)单击“曲面→修剪→修剪到曲线▼→修剪到曲面 ”功能按钮,弹出“修剪到曲面”操作管理器和操作提示:“选择曲面,或按<Esc>键继续”。
”功能按钮,弹出“修剪到曲面”操作管理器和操作提示:“选择曲面,或按<Esc>键继续”。
2)选择第一个曲面,按回车键,继续操作提示:“选择第二个曲面或按<Esc>键退出”。
3)选择第二个曲面,按回车键,继续操作提示:“选择曲面去修剪-指出保留区域”。
4)指定第一个曲面,显示出随光标移动的法线箭头,继续操作提示:“将箭头移动至曲面修剪后保留的位置”。箭头移动至曲面上待保留位置,单击,继续操作提示:“选择曲面去修剪-指出保留区域”。
5)指定第二个曲面,显示出随光标移动的法线箭头,继续操作提示:“将箭头移动至曲面修剪后保留的位置”。箭头移动至曲面上待保留位置,单击,生成预览的修剪结果。
6)在操作管理器中设置必要选项,单击“确定”按钮 ,完成曲面修剪操作。图3-29中示出了四种修剪结果,供参考。
,完成曲面修剪操作。图3-29中示出了四种修剪结果,供参考。
(3)修剪到平面 该功能可将曲面修剪或延伸至某平面边界。图3-30所示为曲面修剪到平面示例。
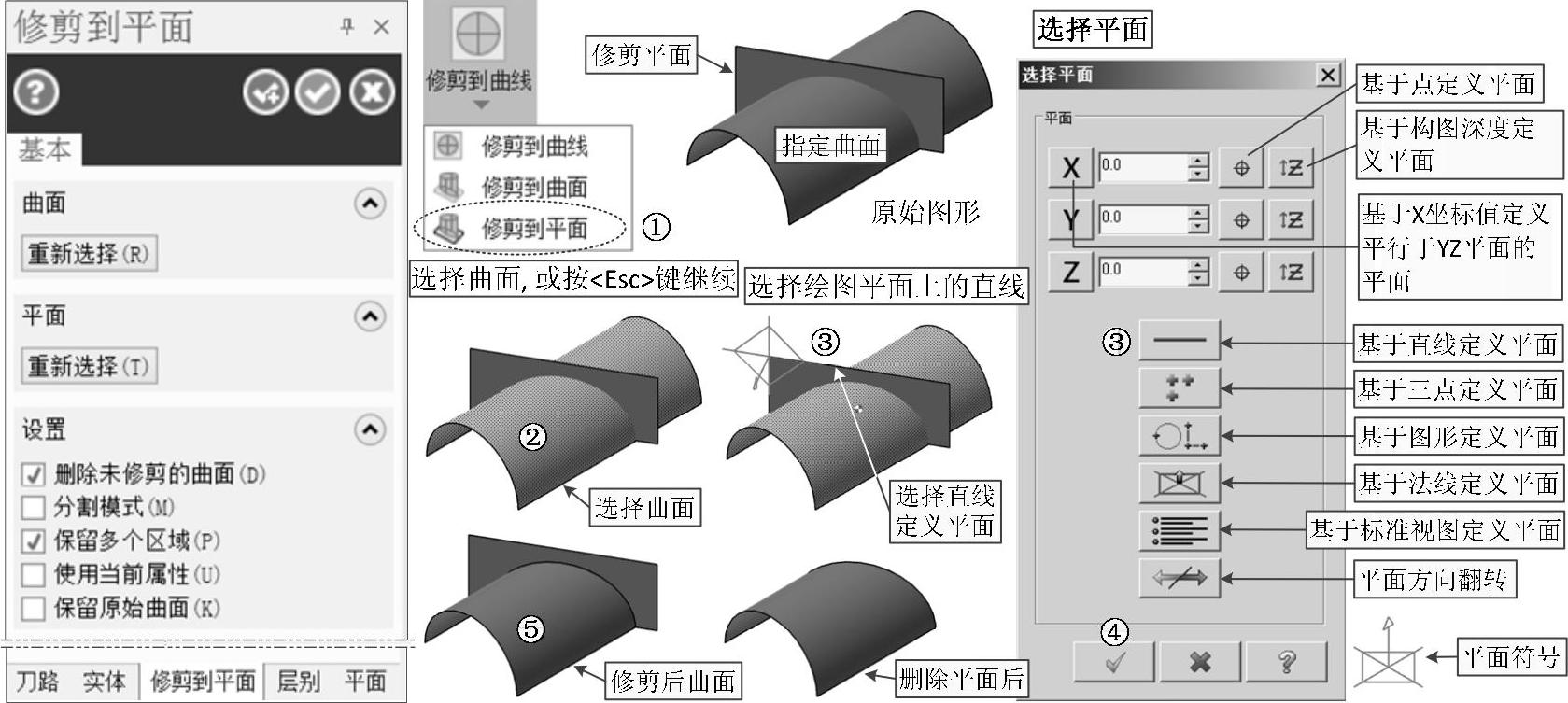
图3-30 曲面修剪到平面示例
修剪到平面的操作步骤简述如下:
1)单击“曲面→修剪→修剪到曲线▼→修剪到平面 ”功能按钮,弹出“修剪到平面”操作管理器和操作提示:“选择第一个曲面或按<Esc>键退出”。
”功能按钮,弹出“修剪到平面”操作管理器和操作提示:“选择第一个曲面或按<Esc>键退出”。
2)选择待修剪曲面,按回车键,继续操作提示:“选择平面”,并弹出“选择平面”对话框。“平面选择”对话框提供了多种定义平面的方法。
3)按“选择平面”对话框中的选项定义修剪平面。
图3-30中为基于直线定义平面。具体为:单击“选择直线”按钮 ,继续操作提示:“选择绘图平面上的直线”,单击图中平面上部的边框线(事先要创建一条边线),可见“选择平面”的符号
,继续操作提示:“选择绘图平面上的直线”,单击图中平面上部的边框线(事先要创建一条边线),可见“选择平面”的符号 ,其法线方向可翻转。
,其法线方向可翻转。
4)单击“确认”按钮 ,生成预览的修剪结果。
,生成预览的修剪结果。
5)在操作管理器中设置必要选项,单击“确定”按钮 ,完成曲面修剪操作。注意,图3-30中的修剪平面仅供选择平面时参考,修剪完成后不会删除,必须手工去除。
,完成曲面修剪操作。注意,图3-30中的修剪平面仅供选择平面时参考,修剪完成后不会删除,必须手工去除。
图3-30中的平面可以作为曲面看待,采用“修剪到曲面” 功能,进行曲面修建,读者可尝试修剪操作。
功能,进行曲面修建,读者可尝试修剪操作。
2.填补内孔
填补内孔指对修剪曲面中指定的内孔或外孔边界进行重新填充恢复至修剪曲面前的状态,如图3-31所示(其填补前曲面为图3-28修剪后的曲面)。应当注意的是填补出的曲面与原曲面是两个曲面。单击“曲面→修剪→填补内孔 ”功能按钮,可激活“填补内孔”操作管理器。填补内孔操作较为简单,一般按操作提示即可完成,这里不赘述。
”功能按钮,可激活“填补内孔”操作管理器。填补内孔操作较为简单,一般按操作提示即可完成,这里不赘述。
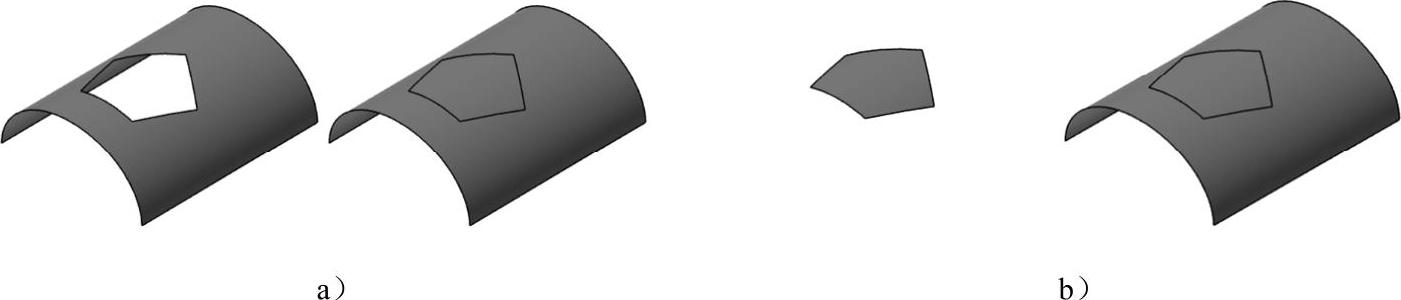
图3-31 填补内孔前、后示例
a)填补内孔 b)填补外孔
3.曲面的延伸
曲面延伸是指将指定的曲面或平面延伸指定长度或延伸至指定边界。“曲面”功能选项卡的“修剪”功能区中“延伸”与“延伸到修剪边界”集成在一个下拉菜单中,参见图3-3。
(1)延伸(Surface Extend) 该功能可将指定曲面或平面线性或非线性延伸指定长度或延伸到指定平面。图3-32所示为曲面延伸指定长度示例,若选择“到平面”模式,则会弹出“平面选择”对话框,设置延伸平面(图中未示出)。曲面延伸操作过程较为简单,这里不赘述。
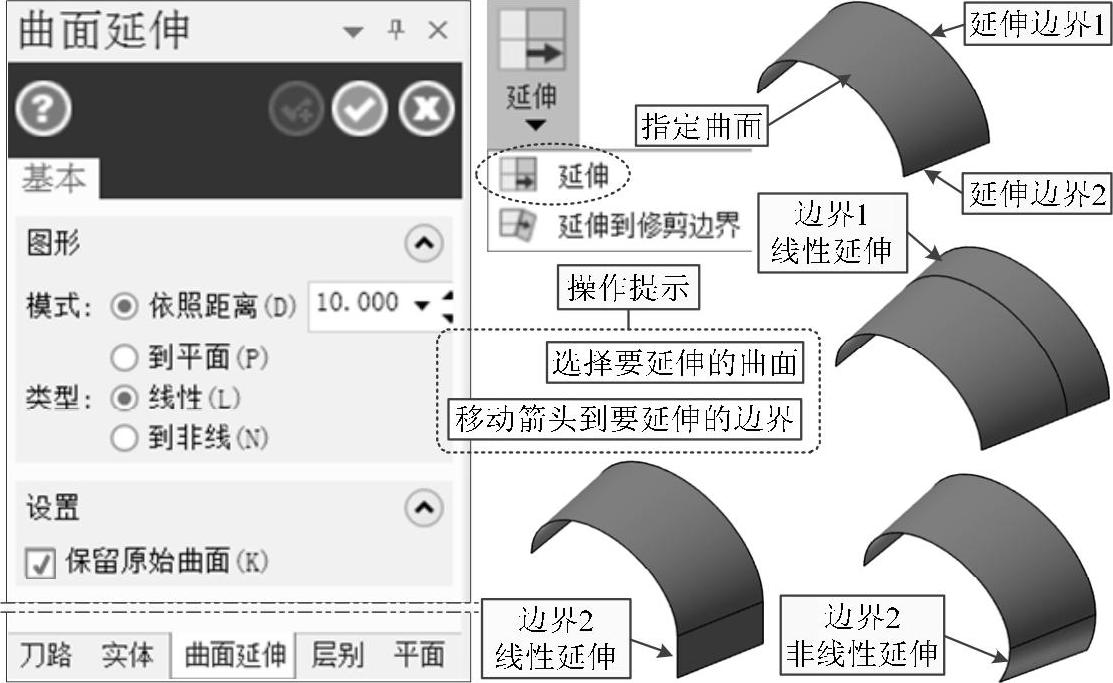
图3-32 曲面延伸指定长度示例
(2)延伸到修剪边界(Surface Trimmed Edge Extend) 该功能可将指定曲面沿边界不修剪延伸(即整个边界延伸)或修剪形式延伸(指定两点之间边界延伸)获得一个新的曲面。该曲面与原始曲面是分离、独立的,其转角有“斜接”或“圆形”两种类型,修剪边界时用方向策略选择延伸部分。曲面延伸到修剪边界示例如图3-33所示。
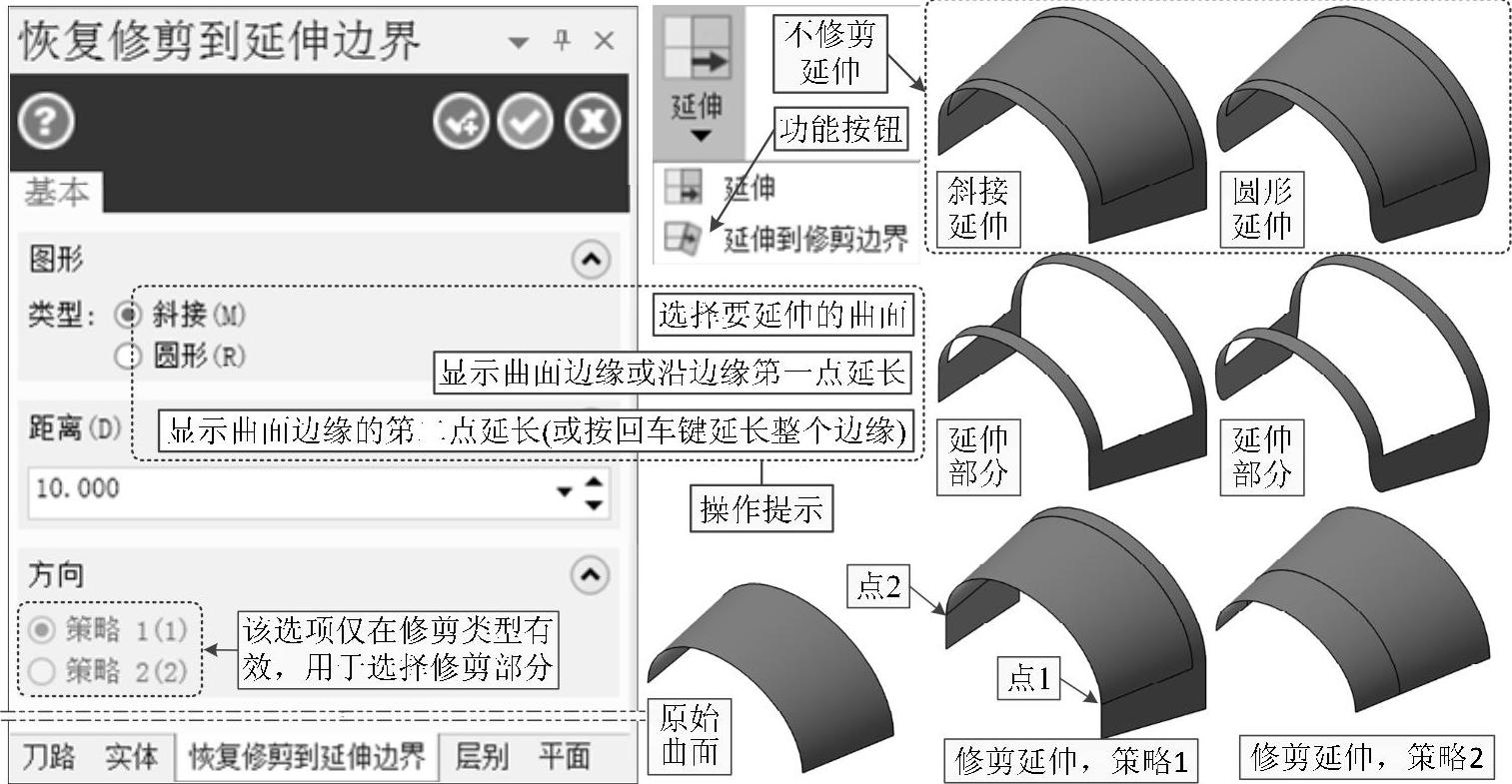
图3-33 曲面延伸到修剪边界示例
4.曲面倒圆角
曲面倒圆角是指将指定的曲面与其他的曲面、指定平面或曲线倒圆角,获得倒圆角曲面。曲面倒圆角功能按钮集成在“曲面”功能选项卡“修剪”功能区的一个下拉菜单中,默认显示“曲面与曲面倒圆角”功能按钮,参见图3-3。
(1)曲面与曲面倒圆角 该功能可将指定的两个(或组)曲面(含平面)之间倒圆角,所选的两个(或组)曲面的法向必须相交。
图3-34所示为两个曲面之间相贯线处倒圆角示例。

图3-34 曲面与曲面倒圆角示例Ⅰ
曲面与曲面倒圆角操作过程(参考图3-34)如下:(www.xing528.com)
1)单击“曲面→修剪→曲面与曲面倒圆角 ”功能按钮,弹出操作提示:“选择第一个曲面或按<Esc>键退出”。
”功能按钮,弹出操作提示:“选择第一个曲面或按<Esc>键退出”。
2)单击曲面1,按回车键或单击“结束选择”按钮 完成曲面1的选择,继续操作提示:“选择第二个曲面或按<Esc>键退出”。
完成曲面1的选择,继续操作提示:“选择第二个曲面或按<Esc>键退出”。
3)选择曲面2,按回车键,弹出“曲面与曲面倒圆角”对话框。
4)勾选对话框中的“自动预览”复选框,可预览到倒圆角曲面图形。
5)在“曲面与曲面倒圆角”对话框中设置倒圆角参数,单击“法向切换”按钮 ,可看到曲面上显示法线箭头,单击曲面可改变法线方向。注意:两相交曲面倒圆角时法线箭头必须指向倒圆角曲面圆心侧。
,可看到曲面上显示法线箭头,单击曲面可改变法线方向。注意:两相交曲面倒圆角时法线箭头必须指向倒圆角曲面圆心侧。
6)单击“确认”按钮 ,完成倒圆角操作。
,完成倒圆角操作。
应当说明的是,这里说的曲面包含平面,如图3-35所示,它是接着图3-34构造出两个平面,然后将曲面组1与曲面组2进行倒圆角操作。
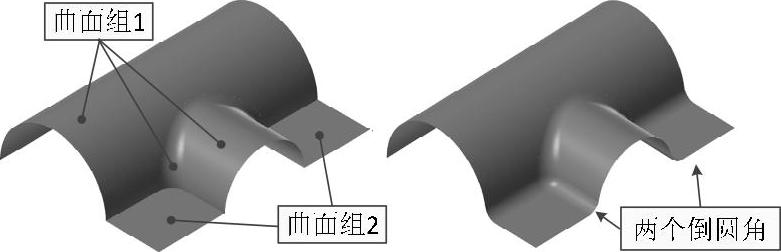
图3-35 曲面与曲面倒圆角示例Ⅱ
(2)曲面与平面倒圆角 该功能可将指定的一个或一组曲面按定义平面进行倒圆角,如图3-36所示。这里的平面是按“选择平面”对话框定义的虚拟平面。进行这项操作只需熟悉图3-30中“选择平面”对话框对平面指定的方法就可按操作提示完成,操作过程在这里就不赘述。图3-36a所示为两个曲面一组进行倒圆角示例,其中,原始曲面为图3-34中的结果曲面,操作时两个曲面必须同时选定;平面符号法线箭头必须指向曲面;倒圆角结果如图3-36a所示,其中大圆曲面的直边也有倒圆角曲面,同时虚拟的平面不存在。图3-36b所示为单个曲面倒圆角示例,倒角平面分别为圆柱上、下两圆的虚拟平面。

图3-36 曲面与平面倒圆角示例
a)两个一组曲面倒圆角 b)单个曲面倒圆角
(3)曲面与曲线倒圆角 该功能可将指定曲面与曲线之间进行倒圆角。如图3-37所示,图中曲面为圆柱面,曲线为椭圆,倒圆角时注意圆角半径必须大于或等于曲面与曲线之间的最大距离。
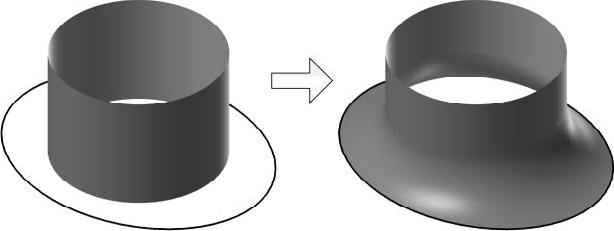
图3-37 曲面与曲线倒圆角示例
5.曲面熔接
曲面熔接指两曲面或三曲面在指定位置间创建出一个平滑的单一曲面。系统提供了三种曲面熔接方式——两曲面熔接、三曲面熔接和三圆角面熔接,参见图3-3。
(1)两曲面熔接 该功能可将指定的两曲面按选定点的纵或横断面线处平顺熔接而获得一个熔接曲面。如图3-38所示,已知两曲面Sf1和Sf2,曲面熔接选定点为P1和P2,过选定点P1和P2在对应曲面上分别可以得到两个横、纵断面线C11、C12和C21,C22,在熔接预览图形下,通过曲面纵/横熔接线切换按钮可分别切换不同熔接线Sf1和Sf2的熔接方案供选择,如图3-38中对话框左侧一列的四种方案,从上至下依次为C11-C21熔接、C12-C21熔接、C11-C22熔接和C12-C22熔接。
两曲面熔接操作步骤(参考图3-38)如下:
1)单击“曲面→修剪→两曲面熔接 ”功能按钮,弹出操作提示:“选择第一曲面去熔接”。
”功能按钮,弹出操作提示:“选择第一曲面去熔接”。
2)单击曲面Sf1,曲面高亮显示选中,继续操作提示:“滑动箭头并在曲线上按相切位置”,同时出现曲面法线箭头,移动至熔接相切点P1(可捕抓圆弧中点),单击,继续操作提示:“选择第二曲面去熔接”。
3)单击曲面Sf2,曲面高亮显示选中,继续操作提示:“滑动箭头并在曲线上按相切位置”,同时出现曲面法线箭头,移动至熔接相切点P2,弹出“两曲面熔接”对话框,并可预览到熔接曲面。
4)在“两曲面熔接”对话框中单击“曲面纵/横向熔接线切换”按钮 和“曲面熔接起止点切换”按钮
和“曲面熔接起止点切换”按钮 等对熔接曲面进行相关设置,直至得到满意的熔接曲面。
等对熔接曲面进行相关设置,直至得到满意的熔接曲面。
5)单击“确认”按钮 ,完成熔接曲面的创建。
,完成熔接曲面的创建。

图3-38 两曲面熔接示例
(2)三曲面熔接 该功能可将指定的三个曲面按选定点的纵或横断面线处平顺熔接而获得一个熔接曲面。如图3-39所示,图3-39a所示为一个基本曲面Sf2及指定点P2;图3-39b所示为图3-39a所示图形分别旋转90°和225°获得的曲面Sf3、Sf1和点P3、P1;图3-39c所示为三曲面熔接后的曲面,操作时曲面及指定点按顺序选取;图3-39d所示为熔接曲面的线框图。
三曲面熔接操作较为简单,一般按操作提示进行即可。需要提示的是,曲面选择顺序对熔接曲面有所影响;同时操作时纵、横断面线在选择曲面后可立即通过按<F5>键切换。图3-39所示为三曲面指定点上横断面线的熔接曲面。
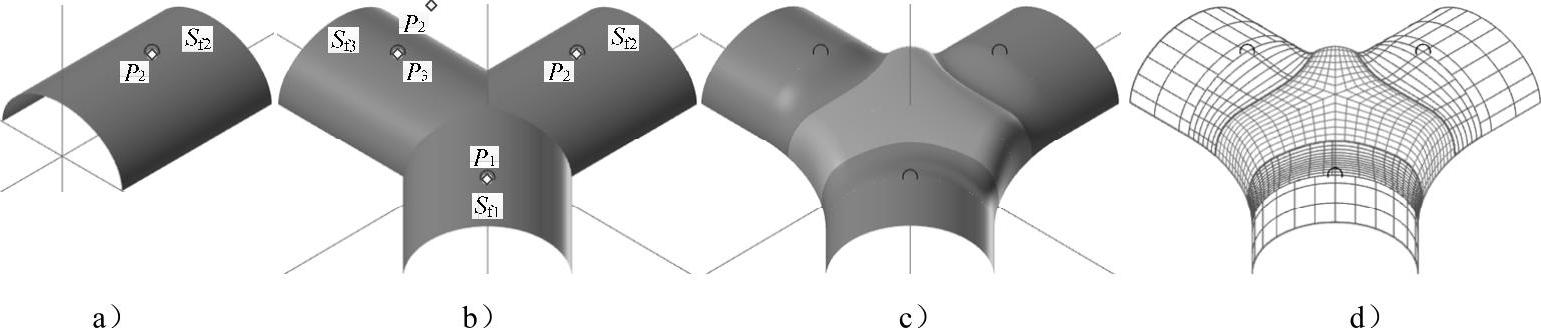
图3-39 三曲面熔接示例
a)基本曲面 b)原始曲面 c)熔接曲面(着色) d)熔接曲面(线框)
(3)三圆角面熔接 该功能可将指定的三个圆角曲面交接处熔接创建一个光顺的熔接曲面,如图3-40所示。三圆角面熔接操作按操作提示即可完成,注意图3-40b中三圆角面熔接类型有3条边和6条边构成的熔接表面供选择。
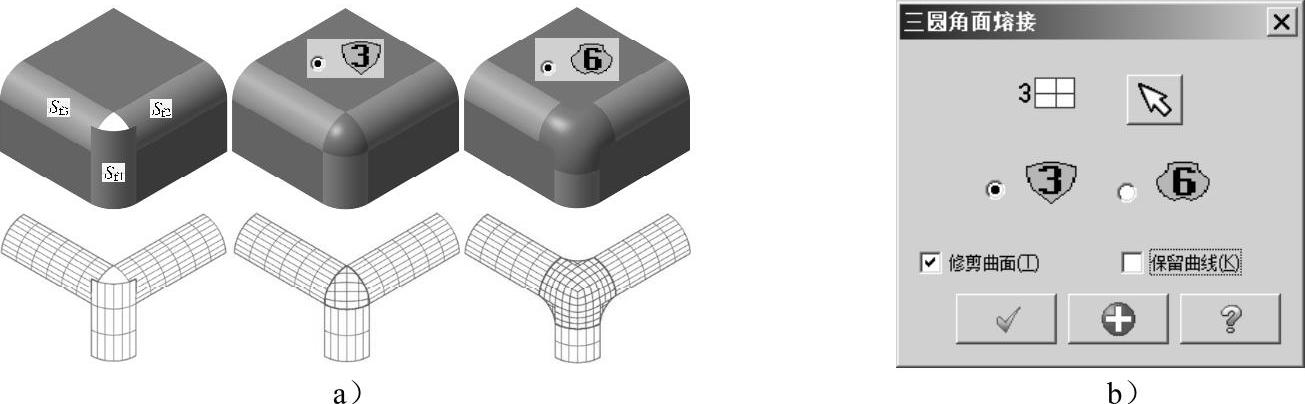
图3-40 三圆角曲面熔接示例
a)熔接曲面类型 b)熔接设置对话框
6.恢复修剪(含恢复到修剪边界)
恢复修剪就是将修剪过的曲面恢复至修剪之前的状况,包括“恢复修剪” 和“恢复到修剪边界”
和“恢复到修剪边界” 两种功能。前者是恢复到修剪之前的曲面,而后者恢复时必须选择修剪边界,对于单封闭曲线修剪后的曲面恢复其功能的效果是相同的,而多个封闭曲线嵌套的曲线修剪的曲面,后者可能有不同的恢复结果。学习修剪时要注意恢复修剪功能只有一个曲面,这是其与填补内孔功能的差异。
两种功能。前者是恢复到修剪之前的曲面,而后者恢复时必须选择修剪边界,对于单封闭曲线修剪后的曲面恢复其功能的效果是相同的,而多个封闭曲线嵌套的曲线修剪的曲面,后者可能有不同的恢复结果。学习修剪时要注意恢复修剪功能只有一个曲面,这是其与填补内孔功能的差异。
图3-41所示为某多个封闭曲线嵌套的曲线修剪的曲面恢复到修剪边界的示例。图3-41中,序号①为一个矩形平面,中间有两个圆与一个“兵”字,其有多个封闭曲线嵌套;序号②为用“修剪到曲线” 功能,一次性选择6根串连线修剪出的图形;序号③~⑦为用“恢复到修剪边界”
功能,一次性选择6根串连线修剪出的图形;序号③~⑦为用“恢复到修剪边界” 功能选择不同的修剪边界恢复的结果(图中小圆圈所示为修剪边界拾取位置);序号⑧为“恢复修剪”
功能选择不同的修剪边界恢复的结果(图中小圆圈所示为修剪边界拾取位置);序号⑧为“恢复修剪” 功能恢复的结果,此时单击任意曲面均具有相同的恢复结果。
功能恢复的结果,此时单击任意曲面均具有相同的恢复结果。

图3-41 恢复到修剪边界示例
7.分割曲面
分割曲面是指将一个曲面在指定位置按纵或横方向分割为两个分离的曲面,如图3-42所示。分割曲面功能可连续操作。操作时,选择曲面和分割点后可预览到分割图形,这时可在“分割曲面”操作管理器中选择分割方向,满意后单击“确定”按钮 完成操作。
完成操作。
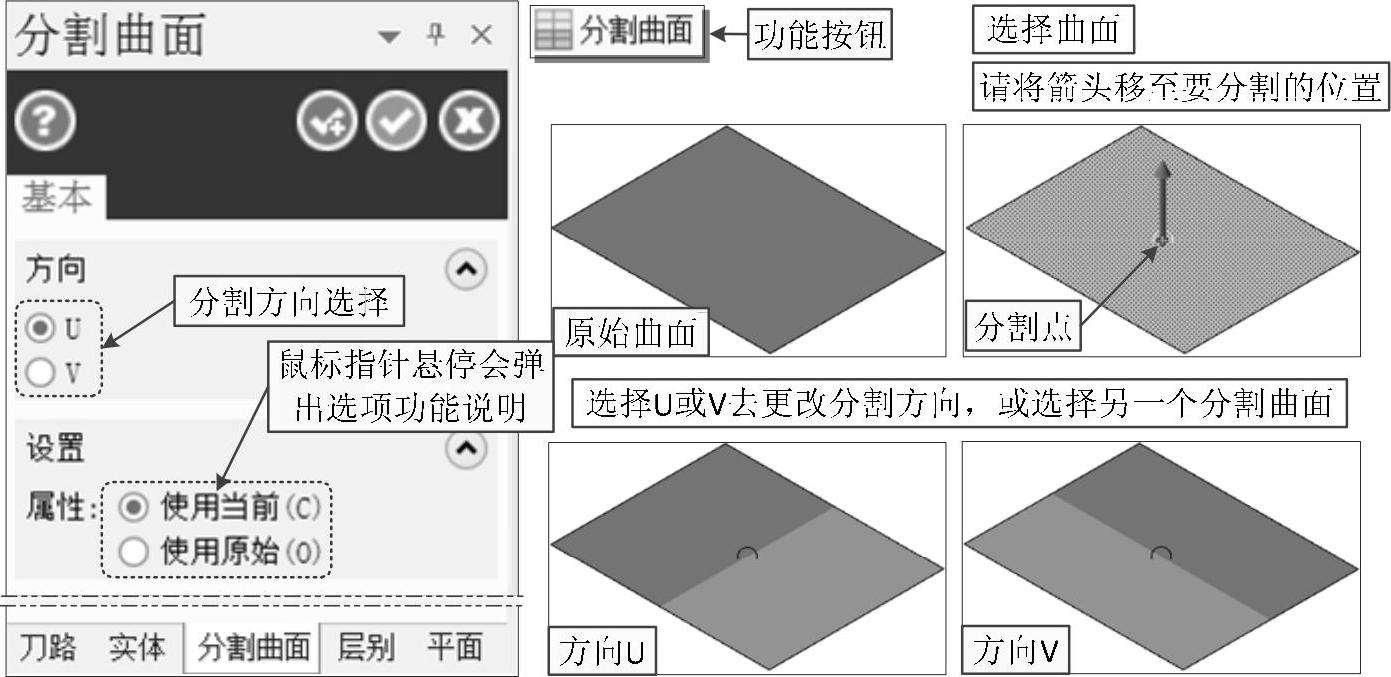
图3-42 分割曲面示例
8.曲面创建示例与图例
图3-43所示为一个球头旋钮外表面曲面模型的创建示例,读者可按顺序练习。其大致步骤为:①绘制三维线框图。②旋转球头曲面。③扫描手握曲面,共两个。④镜像扫描曲面。⑤修剪到曲面(第一组有4个扫描面,第2组为旋转曲面)。⑥曲面与曲面倒圆角R1。
图3-44所示为四个曲面模型创建示例,供学习时参考。图3-44a所示为扣盖曲面模型,要求依据图中几何参数利用曲面的旋转、拔模、扫描、倒圆角和修剪到曲线等功能完成模型的创建。图3-44b所示为六角台旋钮曲面模型,图中给出了旋钮的三视图,其三维线架图参见图3-72,用到的曲面创建与修剪功能包括拉伸、旋转、修剪到曲面、曲面与曲面倒圆角等。图3-44c所示为五角星三维曲面创建图例,涉及网格曲面(三条直线创建网格曲面,为一个平面)、镜像、旋转(复制)等曲面创建功能。图3-44d所示为图3-24b所示的网格曲面旋转复制四个以后的曲面模型。
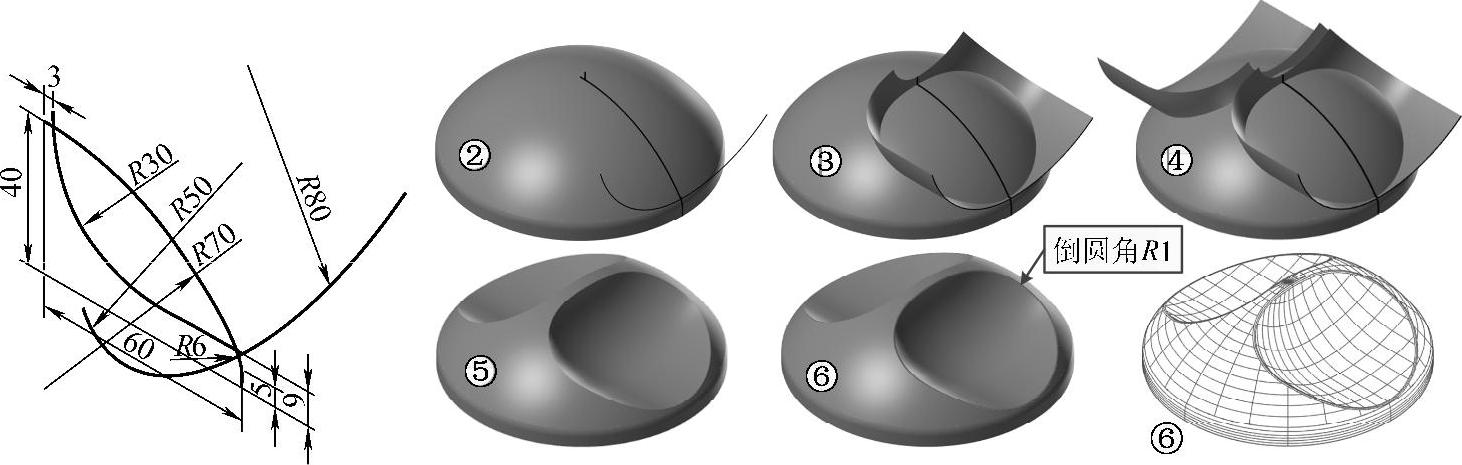
图3-43 曲面创建示例——球头旋钮
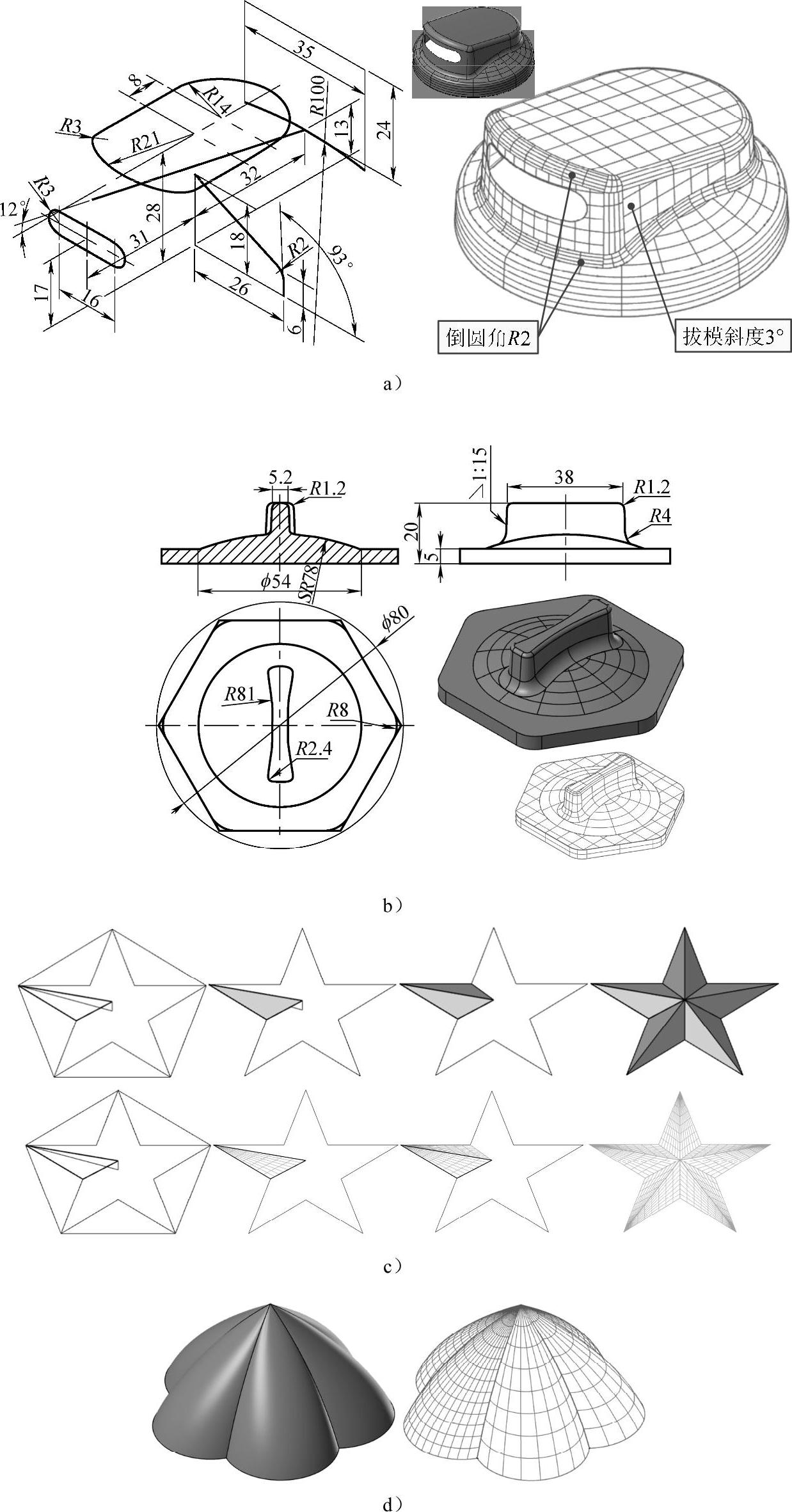
图3-44 四个曲面模型创建示例
a)扣盖 b)六角台旋钮 c)五角星 d)佛手指
免责声明:以上内容源自网络,版权归原作者所有,如有侵犯您的原创版权请告知,我们将尽快删除相关内容。




