
点是最基础的几何图素。Mastercam 2017的点绘制功能按钮布局在“草图”功能选项卡的“绘点”功能区。绘点功能按钮如图2-10所示。绘点功能按钮是一个下拉功能按钮,提供了六种绘制点的方法,单击相关绘点功能按钮会弹出相应的操作提示与操作管理器。
绘点功能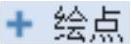 是点的基本绘制功能,可绘制如下点:
是点的基本绘制功能,可绘制如下点:
1)任意点:在绘图区任意点单击即可。
2)指定坐标点:单击“输入坐标点”按钮 ,激活坐标输入文本框,输入指定点坐标绘制点,坐标输入方法参见图2-1。
,激活坐标输入文本框,输入指定点坐标绘制点,坐标输入方法参见图2-1。
3)自动捕抓点:“自动捕抓点设置”对话框设置的点,绘图时可用光标快速捕抓这些点。自动捕抓设置参见图2-1。
4)临时捕抓点:“光标”下拉各工具按钮 菜单选择的临时捕抓点,绘图时可用光标快速捕抓这些点。临时捕抓点选择参见图2-1。
菜单选择的临时捕抓点,绘图时可用光标快速捕抓这些点。临时捕抓点选择参见图2-1。
图2-11所示为绘点操作示例,包括绘制坐标原点O(临时或自动捕抓点),指定坐标点P1(25,15),相对P1点的直角坐标相对点P2(50,30),以及极坐标相对点P3(30,60°)等。其操作图解如图2-12所示,其中点样式设置未示出。注意,动态点绘制必须在几何体操作模式下进行。
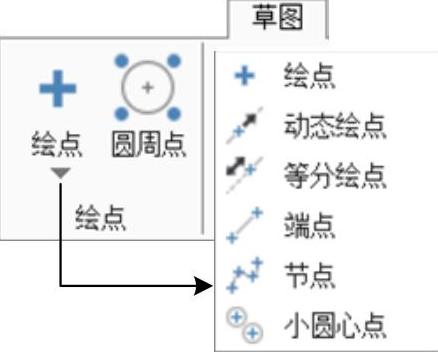
图2-10 绘点功能按钮
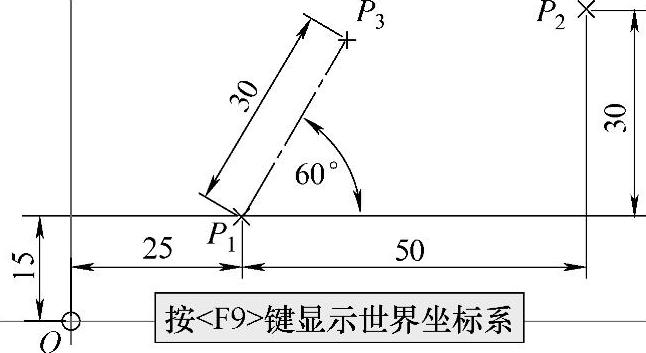
图2-11 绘点操作示例
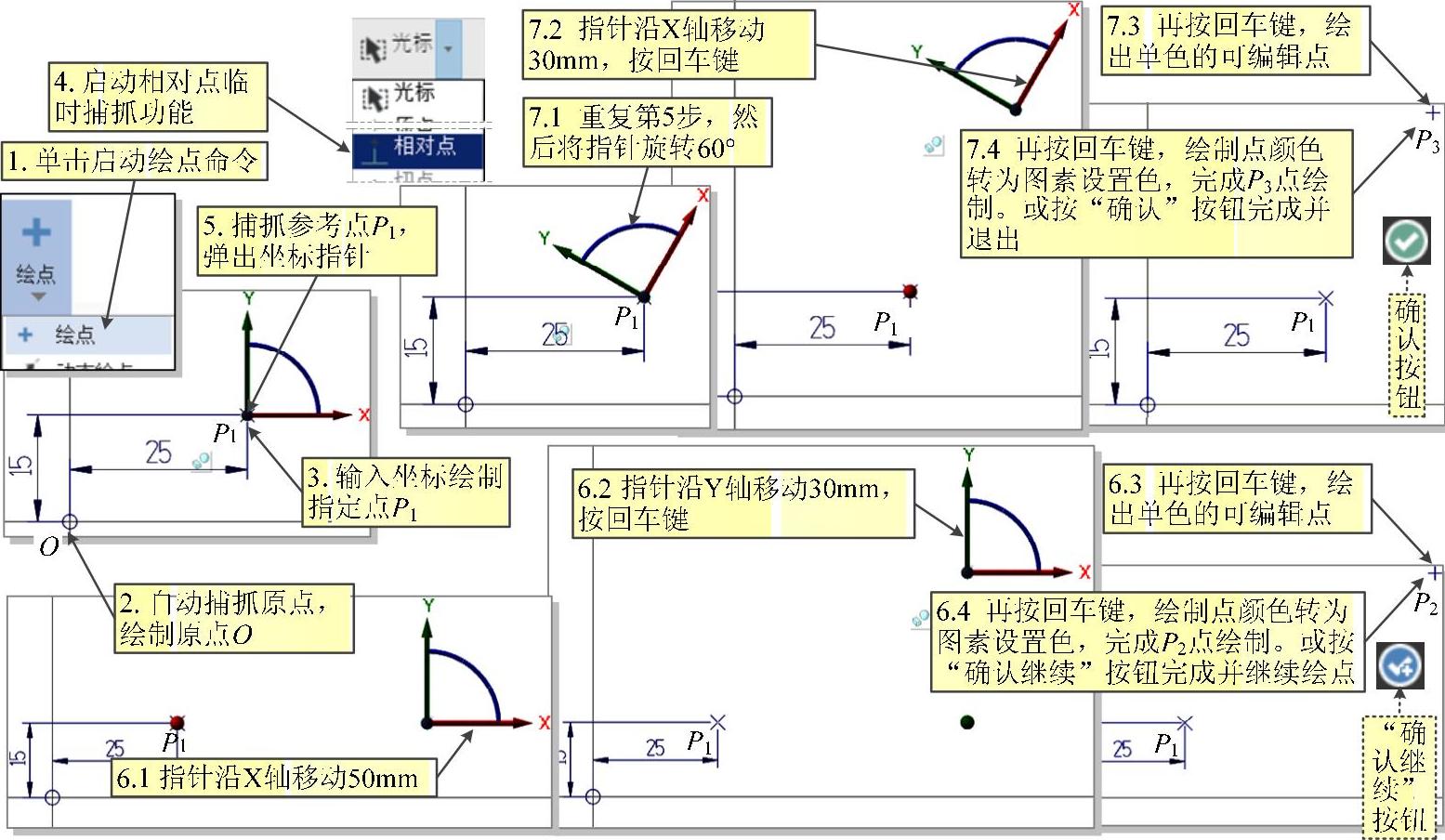
图2-12 绘制原点、指定点和相对点等示例图解
图2-13所示为在样条曲线上绘制各种动态点示例。(www.xing528.com)
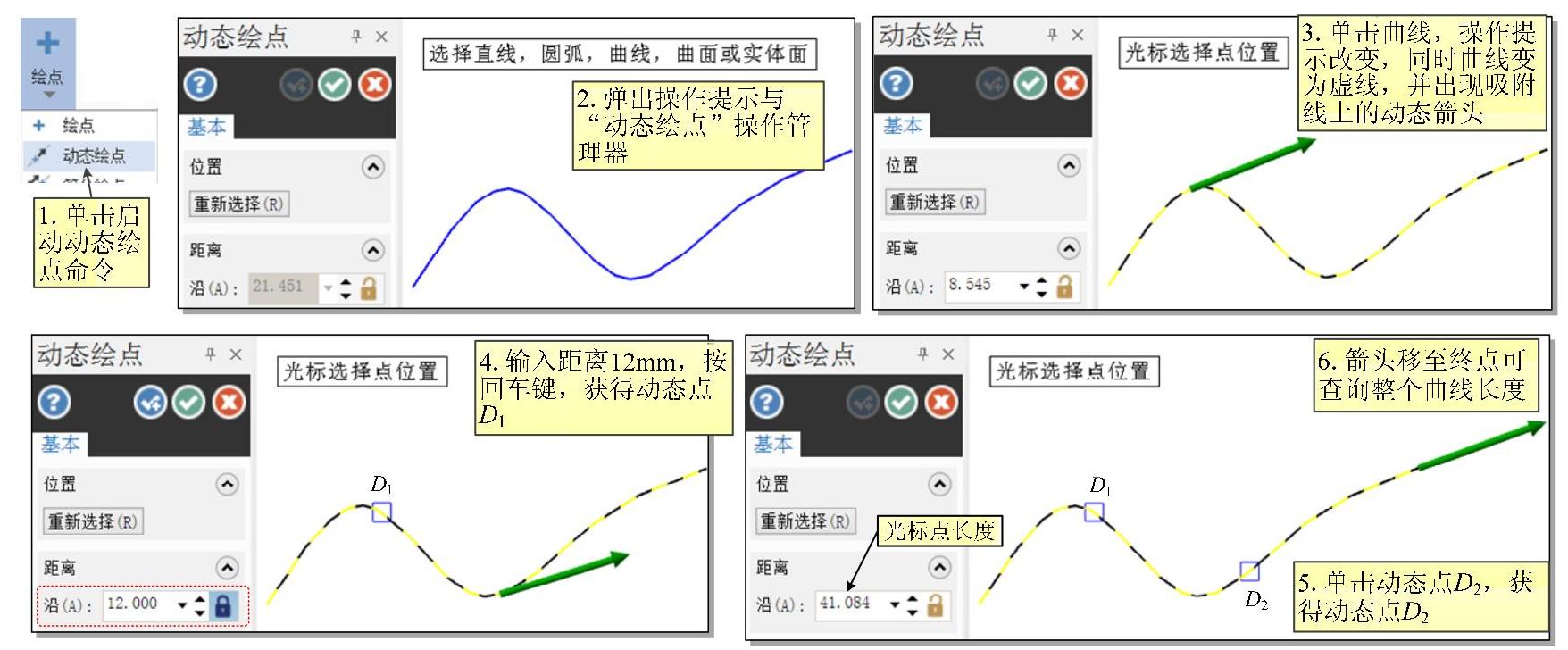
图2-13 在样条曲线上绘制各种动态点示例
操作说明:
1)单击“草图→绘点→动态绘点 ”功能按钮,激活动态绘点功能,系统弹出操作提示:“选择直线,圆弧,曲线,曲面或实体面”,同时视窗左侧弹出“动态绘点”操作管理器。
”功能按钮,激活动态绘点功能,系统弹出操作提示:“选择直线,圆弧,曲线,曲面或实体面”,同时视窗左侧弹出“动态绘点”操作管理器。
2)靠近曲线左侧单击曲线,曲线变为黄底的虚线,并吸附曲线产生一个随鼠标移动的箭头,操作管理器下部的距离随箭头移动动态变化。注意:靠近曲线哪一端单击,则该端点为起点,箭头指向为正向切线方向。
3)单击距离文本框右侧的“锁住”按钮 切换为锁住状态
切换为锁住状态 ,并在文本框中输入距离值(如图2-13中的12mm),按回车键,可看到一个淡蓝色的指定动态点D1,这个淡蓝色的点表示仍为可修改状态。单击操作管理器中的“重新选择”按钮
,并在文本框中输入距离值(如图2-13中的12mm),按回车键,可看到一个淡蓝色的指定动态点D1,这个淡蓝色的点表示仍为可修改状态。单击操作管理器中的“重新选择”按钮 ,可取消这个绘制的动态点。确定后动态点显示为图形属性设定的颜色。确定的方式有三种:一是绘制下一点自然确定;二是按回车键确定;三是单击操作管理器右上部的“确定”按钮,其中
,可取消这个绘制的动态点。确定后动态点显示为图形属性设定的颜色。确定的方式有三种:一是绘制下一点自然确定;二是按回车键确定;三是单击操作管理器右上部的“确定”按钮,其中 按钮为确定并继续(又称应用),可继续绘点,
按钮为确定并继续(又称应用),可继续绘点, 按钮为确定并退出动态绘点模式,
按钮为确定并退出动态绘点模式, 按钮为取消并退出。
按钮为取消并退出。
4)单击锁住状态按钮 切换为解锁状态
切换为解锁状态 ,可用鼠标移动动态点,单击确定动态点位置。如图2-13中的D2点。
,可用鼠标移动动态点,单击确定动态点位置。如图2-13中的D2点。
5)将鼠标移动至曲线终点可查询曲线的总长度,如图2-13中的41.084。
绘制点小结:各种绘制点的操作方法基本相同。首先,单击某种绘制点按钮,视窗左上角弹出操作提示,同时视窗左侧会弹出相应的绘制点操作管理器,包含相应的设置参数;然后,按操作提示进行操作,操作时可充分利用选择点的捕抓功能或坐标输入文本框指定坐标点等功能绘制点。绘制的点首先为一个淡色的点,表示其位置仍可以重新编辑。按回车键,或者绘制下一个点,则点的颜色变化为图素设置的颜色,表示绘制点操作完成。也可用操作管理器右上角的“确定”按钮确定完成。
其他点的绘制方法可按操作提示练习操作。图2-14所示提供了各种点的绘制示例,供参考。若调用随书提供的练习文件,则可隐藏点层别,绘制点练习,再开启点层别对照。也可应用快速选择工具栏“选择全部点”按钮一次性地删除点再练习绘制点。
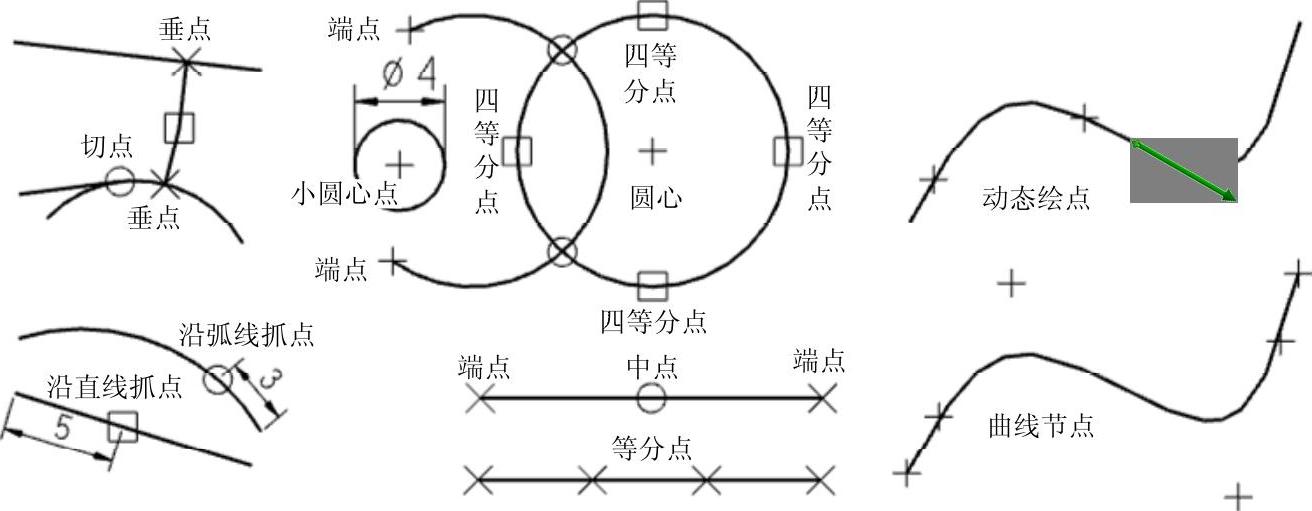
图2-14 点的绘制示例
免责声明:以上内容源自网络,版权归原作者所有,如有侵犯您的原创版权请告知,我们将尽快删除相关内容。




