
绘制步骤如下。
(1)单击“绘图”而板中的“直线”命令按钮 ,绘制报警及指示部分的电路以及熔断器,效果如图9-134所示。
,绘制报警及指示部分的电路以及熔断器,效果如图9-134所示。
(2)单击“绘图”面板中的“直线”命令按钮 绘制电路,效果如图9-135所示。
绘制电路,效果如图9-135所示。
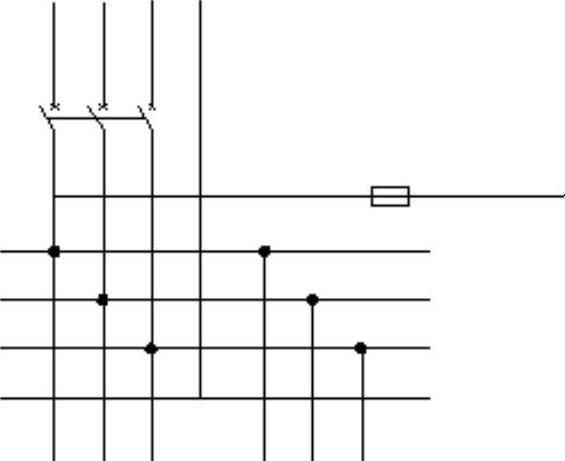
图9-134 绘制电路及熔断器
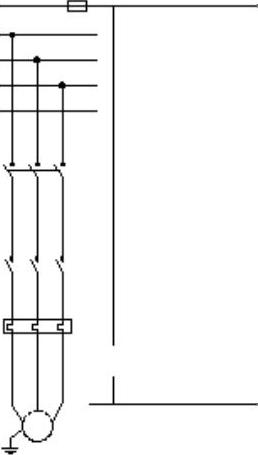
图9-135 绘制电路
(3)单击“绘图”面板中的“圆”命令按钮 和“直线”命令按钮
和“直线”命令按钮 绘制灯泡,效果如图9-136所示。
绘制灯泡,效果如图9-136所示。
(4)单击“绘图”面板中的“直线”命令按钮 绘制电路和开关,效果如图9-137所示。
绘制电路和开关,效果如图9-137所示。
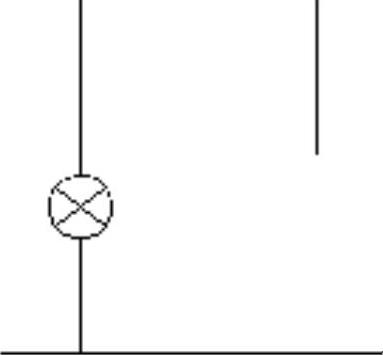
图9-136 绘制灯泡

图9-137 绘制电路和开关
(5)单击“绘图”面板中的“圆”命令按钮 和“直线”命令按钮
和“直线”命令按钮 绘制另一个灯泡和电路,效果如图9-138所示。
绘制另一个灯泡和电路,效果如图9-138所示。
(6)单击“绘图”面板中的“直线”命令按钮 绘制电路和元器件,效果如图9-139所示。
绘制电路和元器件,效果如图9-139所示。
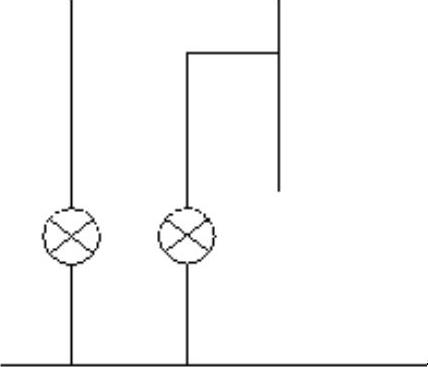
图9-138 绘制灯泡和电路
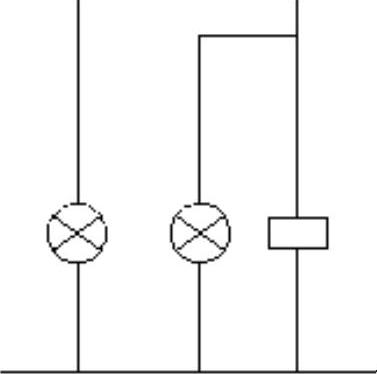
图9-139 绘制电路和元器件
(7)单击“绘图”面板中的“直线”命令按钮 绘制电路和开关,效果如图9-140所示。
绘制电路和开关,效果如图9-140所示。
(8)单击“绘图”面板中的“椭圆”命令按钮 绘制开关,效果如图9-141所示。
绘制开关,效果如图9-141所示。
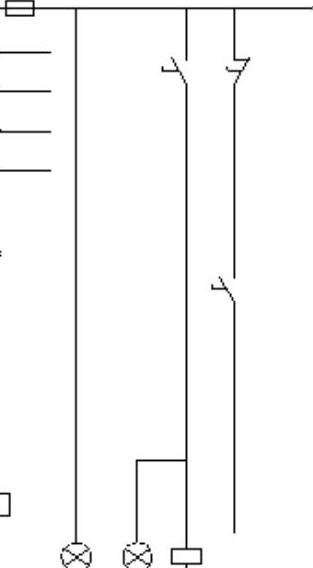
图9-140 绘制电路和开关

图9-141 绘制开关
(9)单击“绘图”面板中的“直线”命令按钮 绘制电路和元器件,效果如图9-142所示。
绘制电路和元器件,效果如图9-142所示。
(10)单击“绘图”面板中的“直线”命令按钮 绘制电路的框选部分,效果如图9-143所示。
绘制电路的框选部分,效果如图9-143所示。
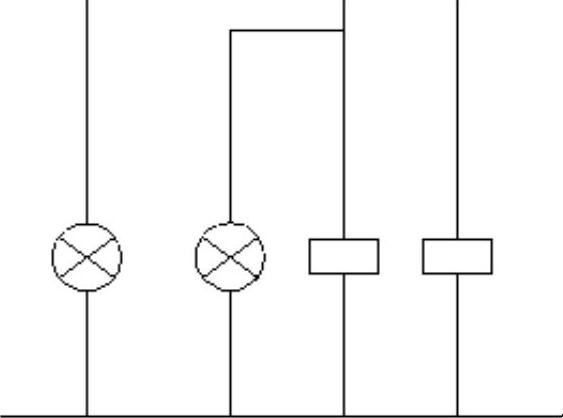
图9-142 绘制电路和元器件(www.xing528.com)
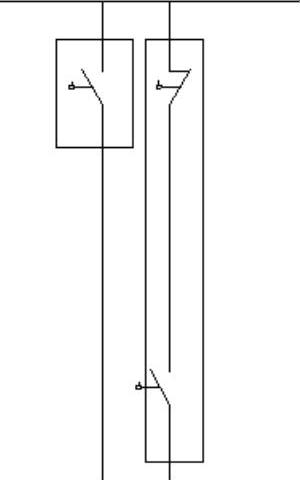
图9-143 绘制框选部分
(11)单击“绘图”面板中的“直线”命令按钮 绘制两条电路和开关,效果如图9-144所示。
绘制两条电路和开关,效果如图9-144所示。
(12)单击“绘图”面板中的“直线”命令按钮 绘制电路部分和4个开关,效果如图9-145所示。
绘制电路部分和4个开关,效果如图9-145所示。

图9-144 绘制两条电路和开关
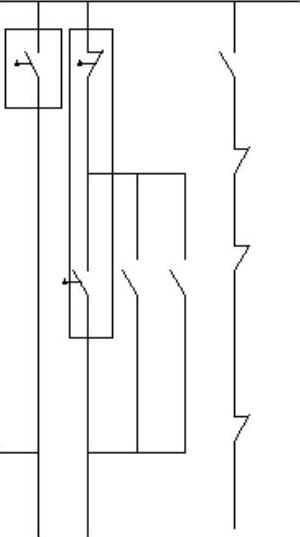
图9-145 绘制电路和4个开关
(13)单击“绘图”面板中的“直线”命令按钮 和“圆弧”命令按钮
和“圆弧”命令按钮 绘制电路和警铃,效果如图9-146所示。
绘制电路和警铃,效果如图9-146所示。
(14)单击“绘图”面板中的“直线”命令按钮 绘制电路和开关,效果如图9-147所示。
绘制电路和开关,效果如图9-147所示。
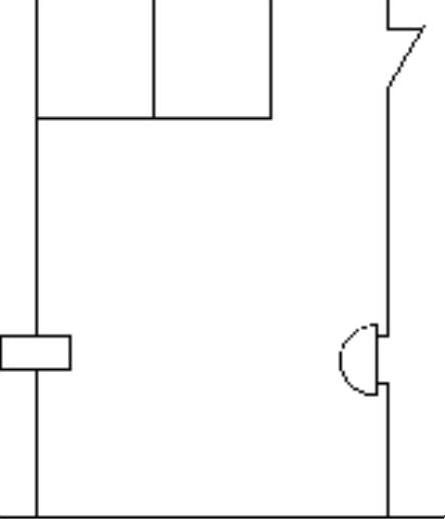
图9-146 绘制电路和警铃
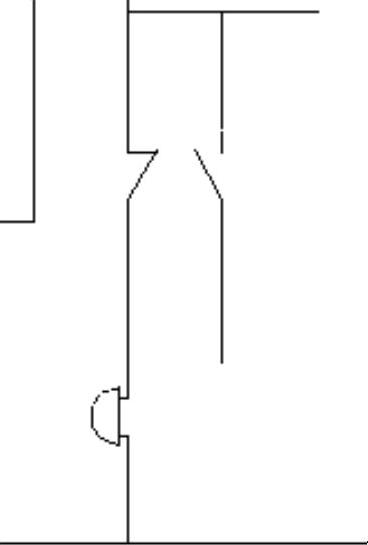
图9-147 绘制电路和开关
(15)单击“绘图”面板中的“直线”命令按钮 绘制电路和元器件,效果如图9-148所示。
绘制电路和元器件,效果如图9-148所示。
(16)单击“绘图”面板中的“直线”命令按钮 ,绘制电路部分和两个开关,效果如图9-149所示。
,绘制电路部分和两个开关,效果如图9-149所示。
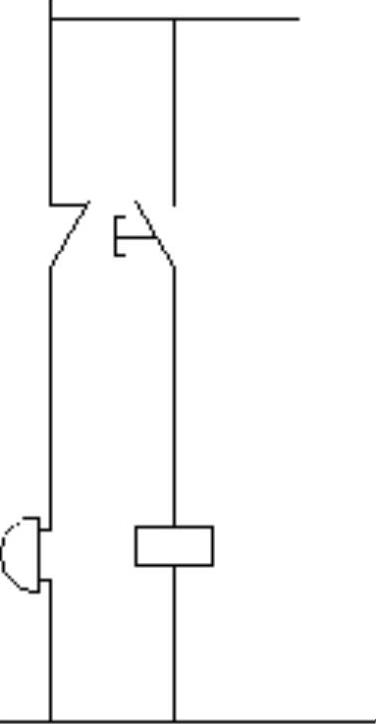
图9-148 绘制电路和元器件
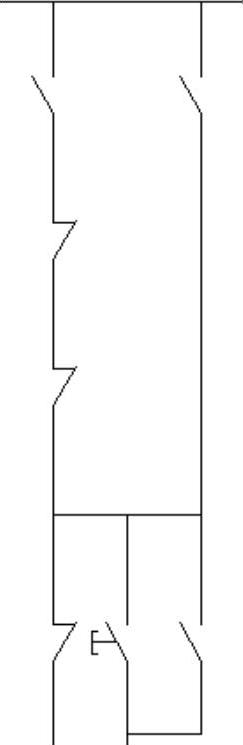
图9-149 绘制电路和开关
(17)单击“绘图”面板中的“直线”命令按钮 和“圆弧”命令按钮
和“圆弧”命令按钮 绘制电路和互感部分,效果如图9-150所示。
绘制电路和互感部分,效果如图9-150所示。
(18)单击“绘图”面板中的“直线”命令按钮 和“圆弧”命令按钮
和“圆弧”命令按钮 绘制互感电路及电路元器件,效果如图9-151所示。最后完成的报警和指示电路如图9-152所示。
绘制互感电路及电路元器件,效果如图9-151所示。最后完成的报警和指示电路如图9-152所示。
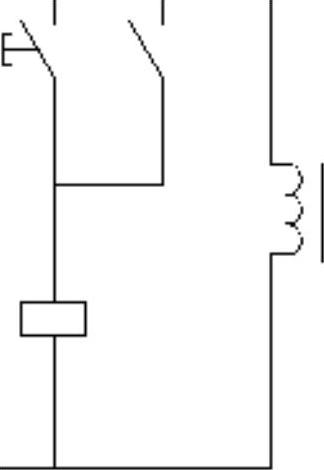
图9-150 绘制互感部分和电路
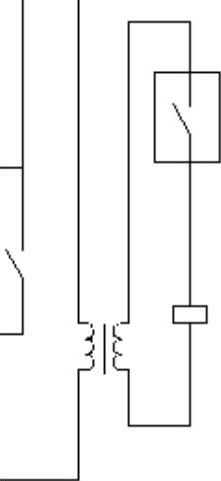
图9-151 绘制互感电路及电路元器件
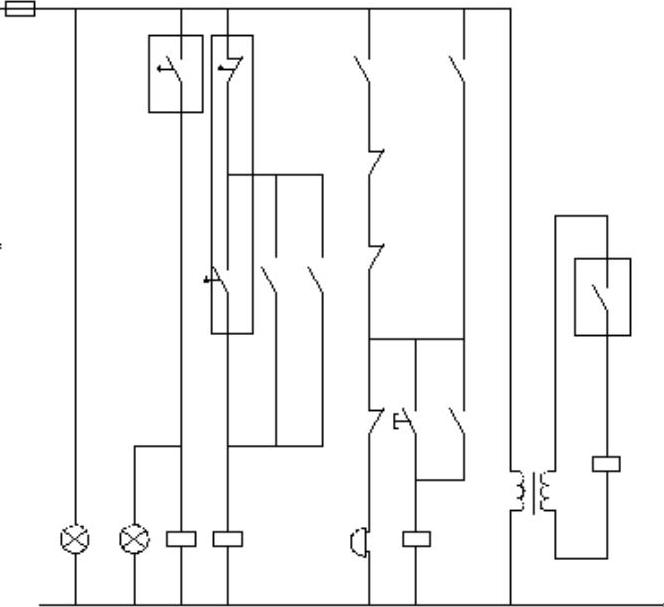
图9-152 报警和指示电路
免责声明:以上内容源自网络,版权归原作者所有,如有侵犯您的原创版权请告知,我们将尽快删除相关内容。




