线路绘制完毕后应该进行必要的标注。但是天线系统有自己的特殊性,需要采用不同的标注方法。绘制步骤如下。
(1)单击“绘图”面板中的“圆”命令按钮 ,绘制圆心在如图6-242所示端点的φ10圆,效果如图6-243所示。
,绘制圆心在如图6-242所示端点的φ10圆,效果如图6-243所示。
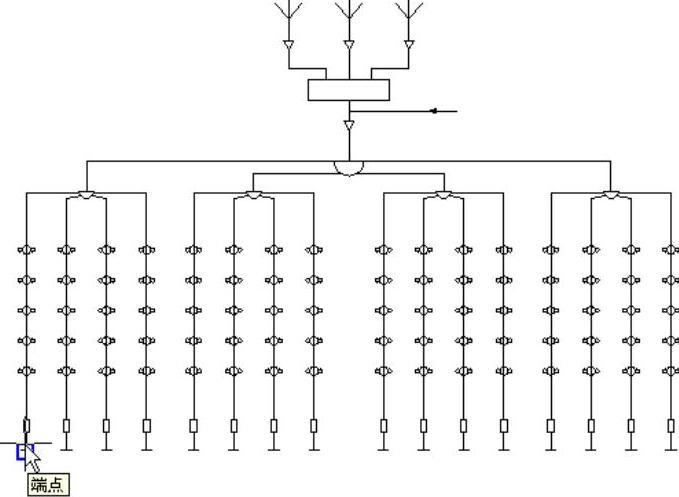
图6-242 捕捉端点
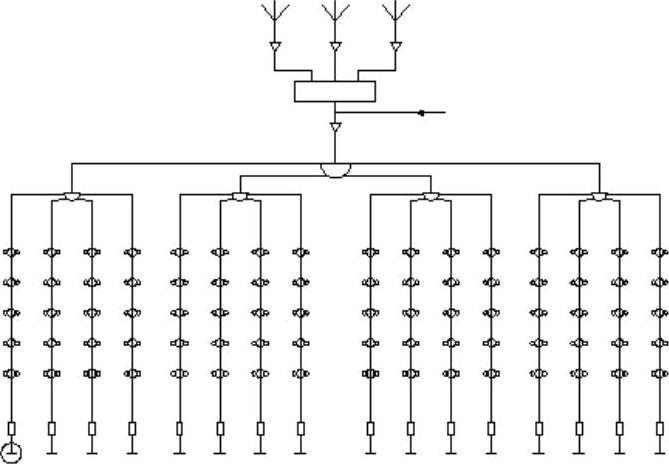
图6-243 绘制圆
(2)单击“修改”面板中的“移动”命令按钮 ,把φ10圆向下适当移动,效果如图6-244所示。
,把φ10圆向下适当移动,效果如图6-244所示。
(3)单击“注释”面板中的“多行文字”命令按钮 ,在φ10圆中标注文字“1”,表示第一条天线支路,结果如图6-245所示。
,在φ10圆中标注文字“1”,表示第一条天线支路,结果如图6-245所示。
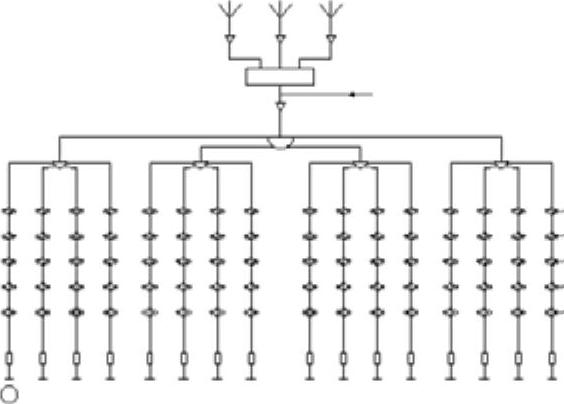
图6-244 移动圆
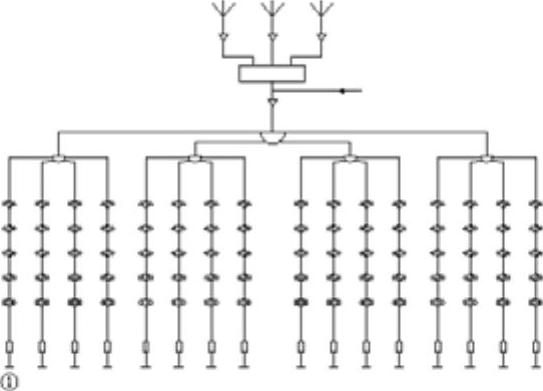
图6-245 标注支路代号“1”
(4)单击“修改”面板中的“复制”命令按钮 ,把支路代号“1”向右复制到其他支路下方,效果如图6-246所示。
,把支路代号“1”向右复制到其他支路下方,效果如图6-246所示。
(5)双击中间的文字,在屏幕出现的“多行文字编辑器”中把支路代号“1”改成其他支路代号,效果如图6-247所示。
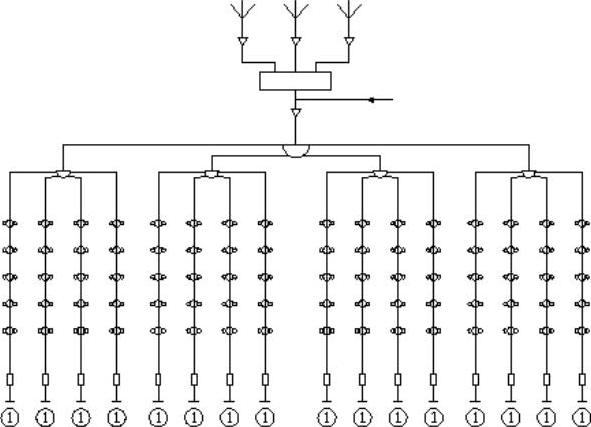
图6-246 复制支路代号
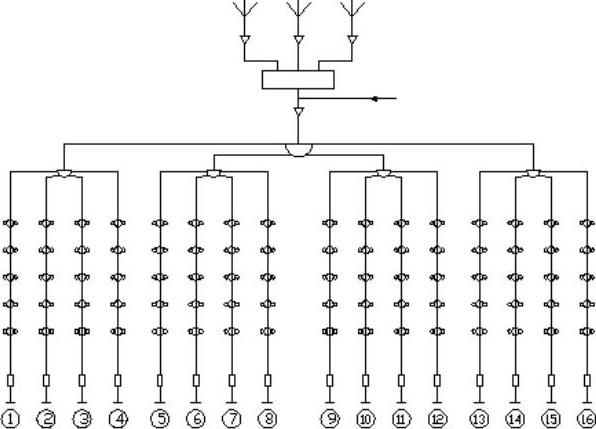
图6-247 修改支路代号
(6)单击“修改”面板中的“复制”命令按钮 ,把“2、3、4、5、6、9、10、11、12、13、14、15、16”支路中的一排端子向下复制一份,效果如图6-248所示。
,把“2、3、4、5、6、9、10、11、12、13、14、15、16”支路中的一排端子向下复制一份,效果如图6-248所示。
(7)单击“修改”面板中的“复制”命令按钮 ,把“10、11、12、13、14、15、16”支路中的一排端子向上复制一份,效果如图6-249所示。
,把“10、11、12、13、14、15、16”支路中的一排端子向上复制一份,效果如图6-249所示。
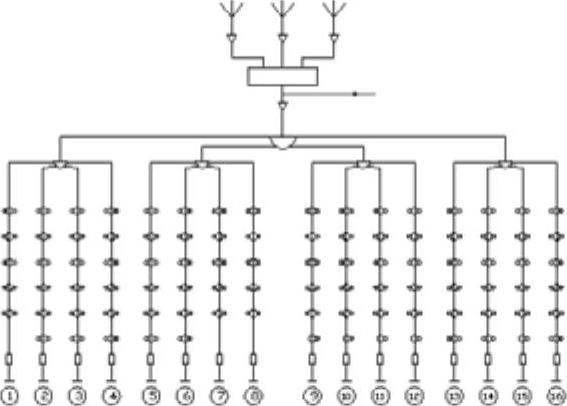
图6-248 向下复制一排端子
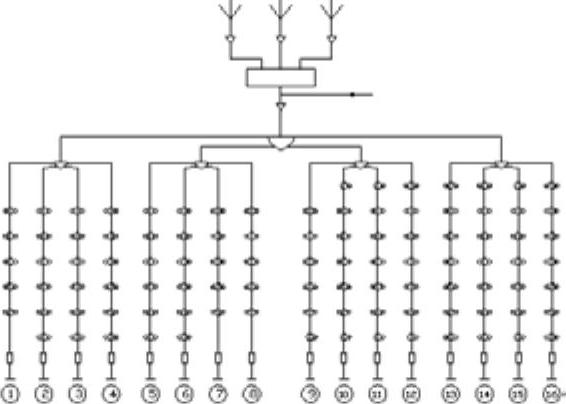
图6-249 向上复制一排端子
(8)在“图层”面板中单击“图层特性”命令按钮 ,设置使用绿色虚线的“线框”图层,使用棕色直线的“文字”图层,并单击“置为当前”按钮
,设置使用绿色虚线的“线框”图层,使用棕色直线的“文字”图层,并单击“置为当前”按钮 ,将“线框”图层置为当前图层,如图6-250所示。
,将“线框”图层置为当前图层,如图6-250所示。
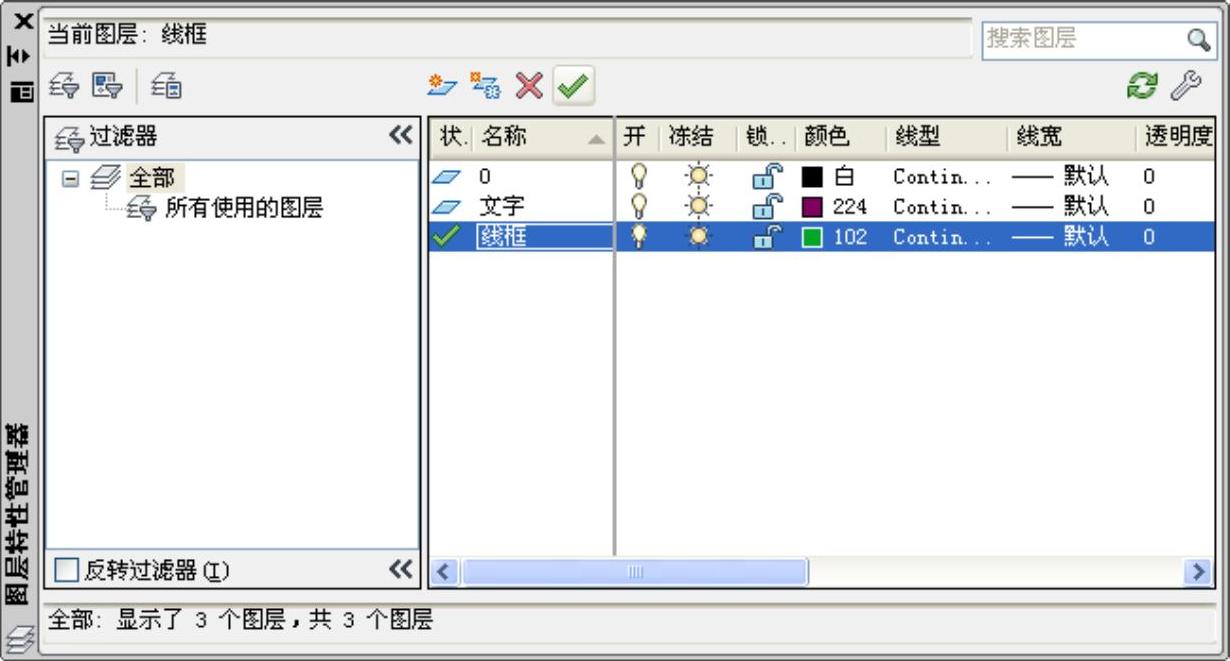
图6-250 设置图层
(9)单击“绘图”面板中的“矩形”命令按钮 ,绘制包含第一组支路汇流节点的矩形,效果如图6-251所示。
,绘制包含第一组支路汇流节点的矩形,效果如图6-251所示。
(10)单击“修改”面板中的“复制”命令按钮 ,以图6-252所示圆心为复制基准点,以其他支路类似圆心为复制目标点,把矩形向右复制3份,效果如图6-253所示。
,以图6-252所示圆心为复制基准点,以其他支路类似圆心为复制目标点,把矩形向右复制3份,效果如图6-253所示。
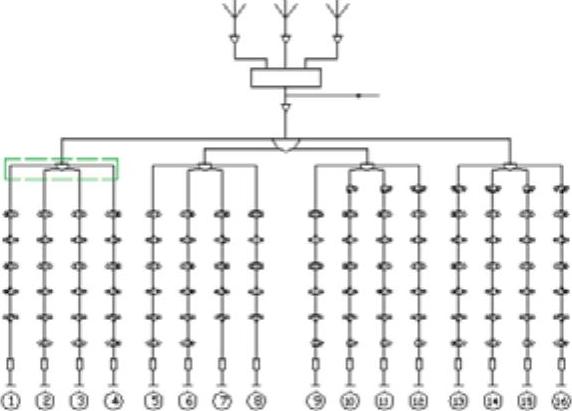
图6-251 绘制矩形
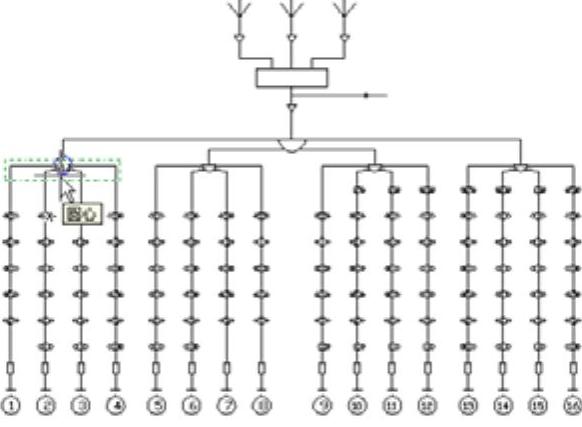
图6-252 捕捉圆心
(11)单击“绘图”面板中的“矩形”命令按钮 ,绘制起点在如图6-254所示最近点,包含总节点的矩形,效果如图6-255所示。
,绘制起点在如图6-254所示最近点,包含总节点的矩形,效果如图6-255所示。
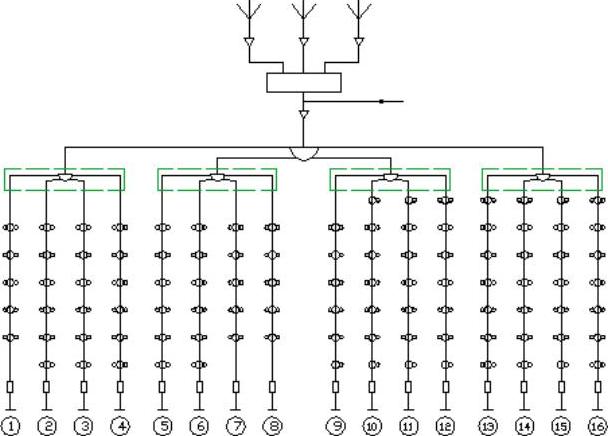
图6-253 复制矩形
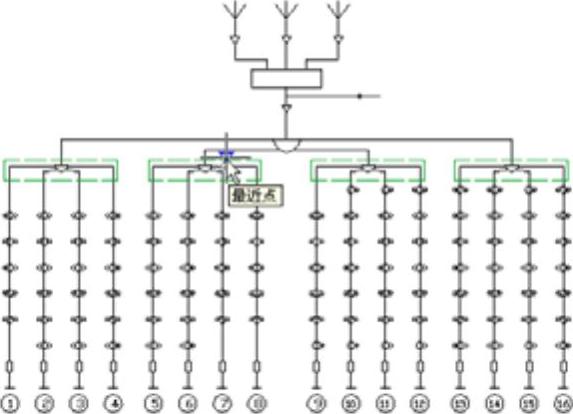
图6-254 捕捉最近点
(12)单击“修改”面板中的“删除”命令按钮 ,删除中间一排,效果如图6-256所示。
,删除中间一排,效果如图6-256所示。
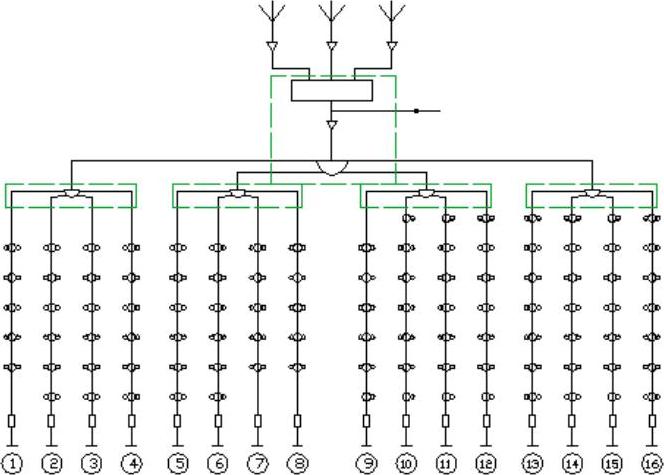
图6-255 绘制矩形
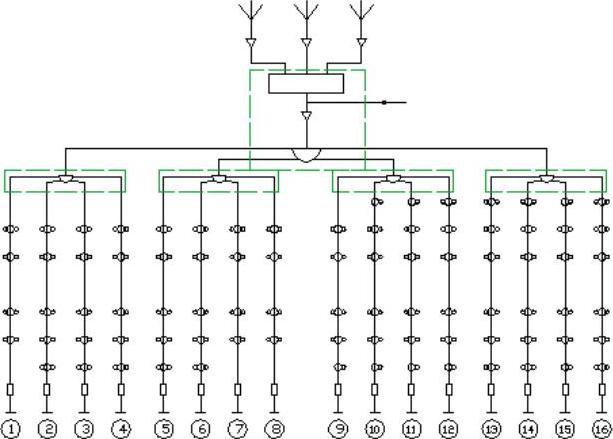 (www.xing528.com)
(www.xing528.com)
图6-256 删除端子
(13)单击“修改”面板中的“拉伸”命令按钮 ,适当调整图形之间的位置,效果如图6-257所示。
,适当调整图形之间的位置,效果如图6-257所示。
(14)在“图层”面板中的“图层控制”下拉列表框中选择“0”图层,如图6-258所示,将其置为当前图层。
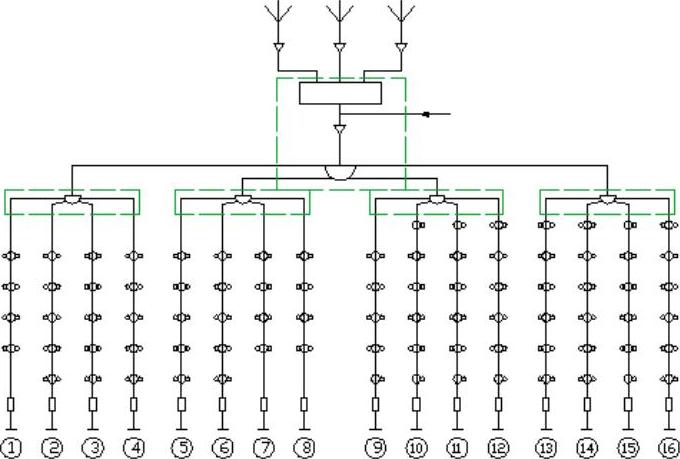
图6-257 调整图形
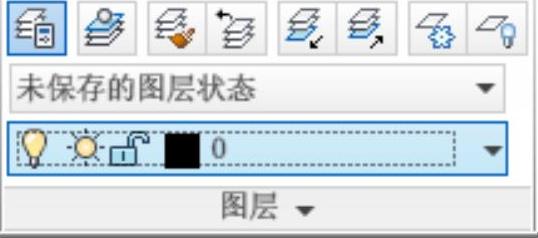
图6-258 选择“0”图层
(15)单击“绘图”面板中的“直线”命令按钮 ,绘制起点在如图6-259光标所示位置,水平向右的直线,长度适当即可,效果如图6-260所示。
,绘制起点在如图6-259光标所示位置,水平向右的直线,长度适当即可,效果如图6-260所示。
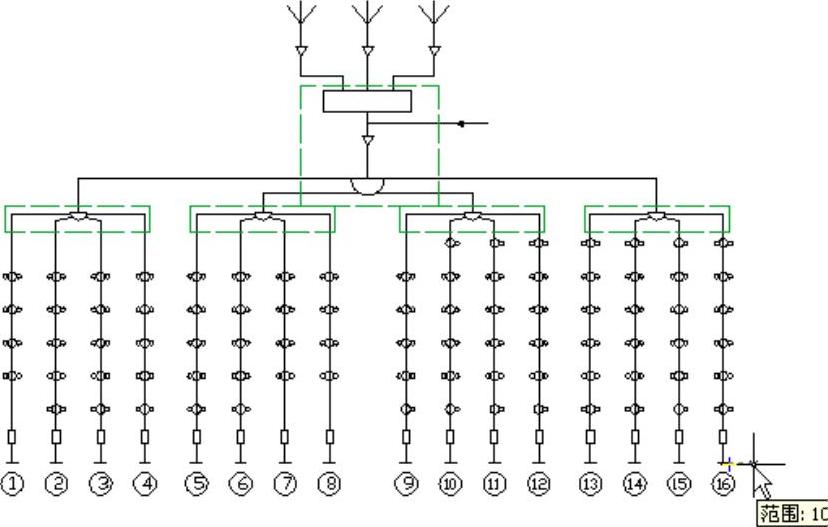
图6-259 指示位置
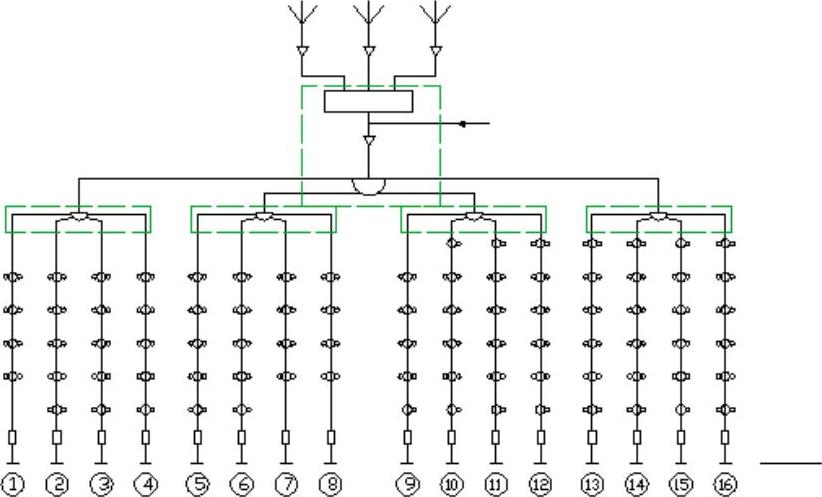
图6-260 绘制直线
(16)单击“修改”面板中的“复制”命令按钮 ,把刚才绘制的直线向上复制6份,位置如图6-261所示。
,把刚才绘制的直线向上复制6份,位置如图6-261所示。
(17)单击“绘图”面板中的“直线”命令按钮 ,绘制如图6-262所示的直线。
,绘制如图6-262所示的直线。
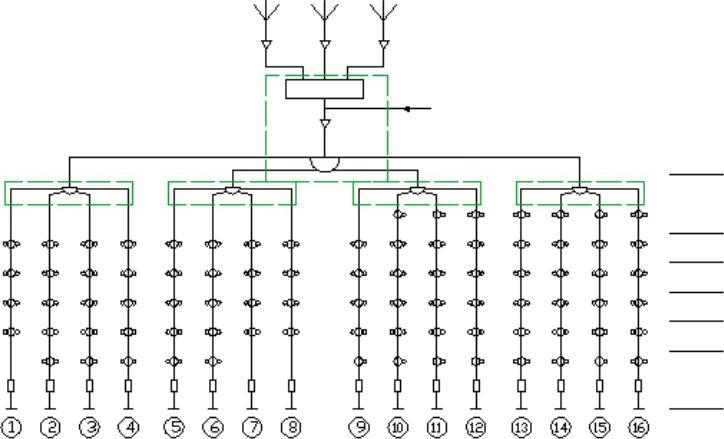
图6-261 复制直线
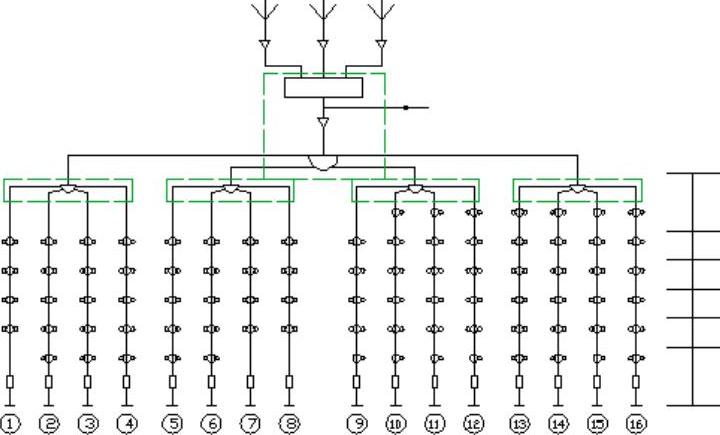
图6-262 绘制直线
(18)单击“绘图”面板中的“直线”命令按钮 ,绘制如图6-263所示的短斜线。
,绘制如图6-263所示的短斜线。
(19)单击“修改”面板中的“复制”命令按钮 ,把刚才绘制的短斜线向上复制6份,位置如图6-264所示。
,把刚才绘制的短斜线向上复制6份,位置如图6-264所示。
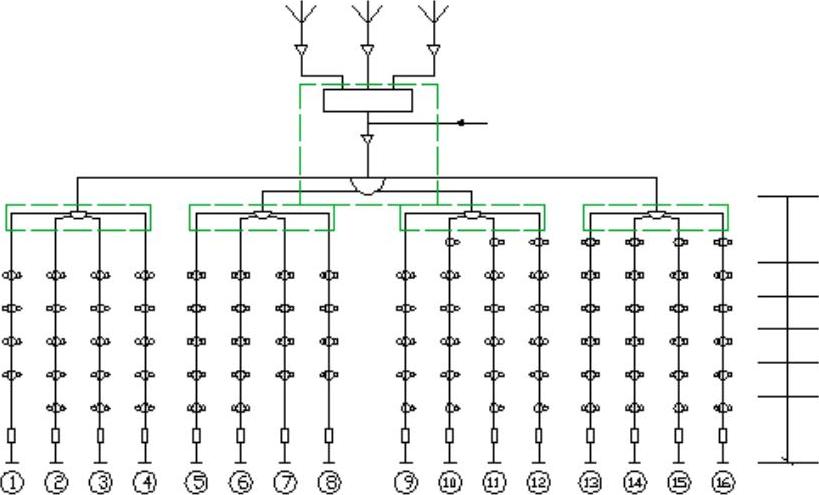
图6-263 绘制短斜线
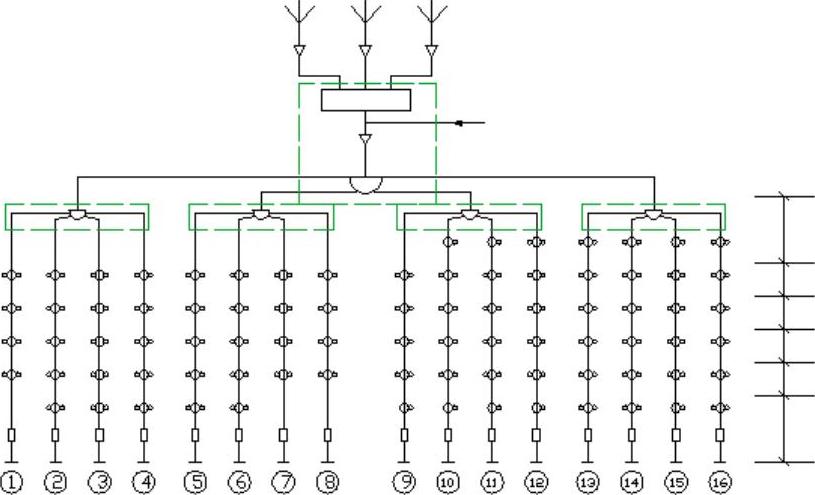
图6-264 复制短斜线
(20)单击“注释”面板中的“多行文字”命令按钮 ,根据命令行的操作,在屏幕出现的“多行文字编辑器”面板中书写所属楼层号,效果如图6-265所示。
,根据命令行的操作,在屏幕出现的“多行文字编辑器”面板中书写所属楼层号,效果如图6-265所示。
(21)单击“修改”面板中的“复制”命令按钮 ,把刚才标注的文字向上复制5份,位置如图6-266所示。
,把刚才标注的文字向上复制5份,位置如图6-266所示。
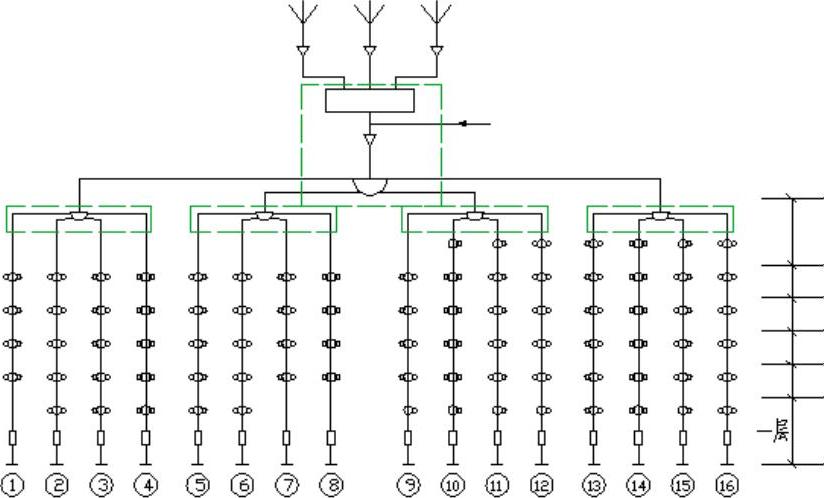
图6-265 标注文字
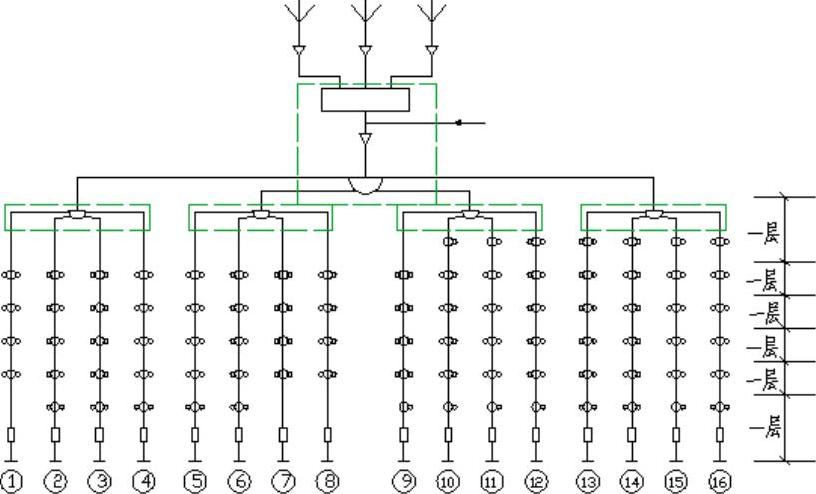
图6-266 复制文字
(22)双击复制的文字,打开“多行文宁编辑器”面板把刚才复制的文字修改成如图6-267所示的文字。
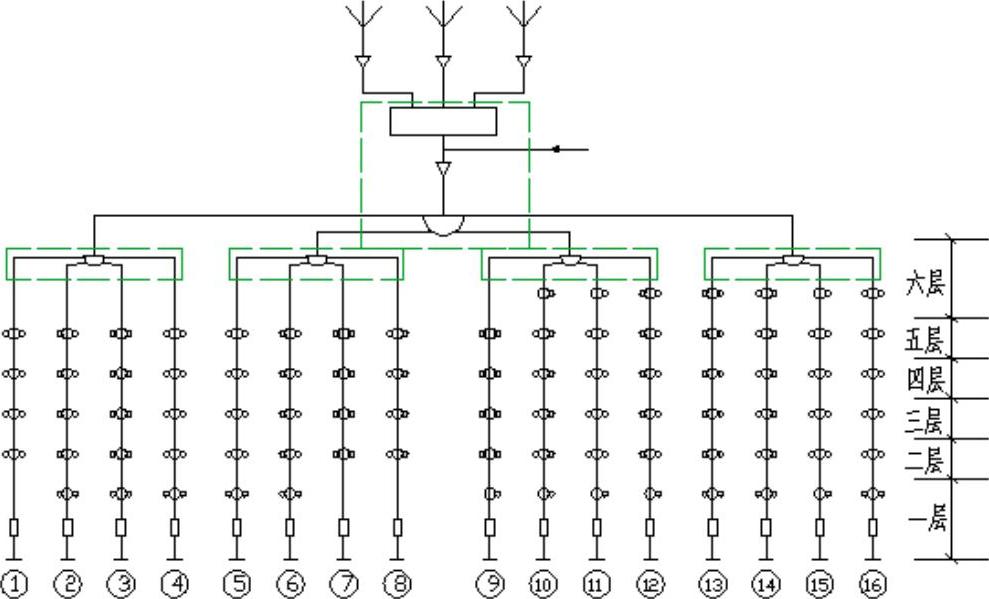
图6-267 修改文字
(23)单击“修改”面板中的“移动”命令按钮 ,把修改的文字适当调整对齐,效果如图6-268所示。
,把修改的文字适当调整对齐,效果如图6-268所示。
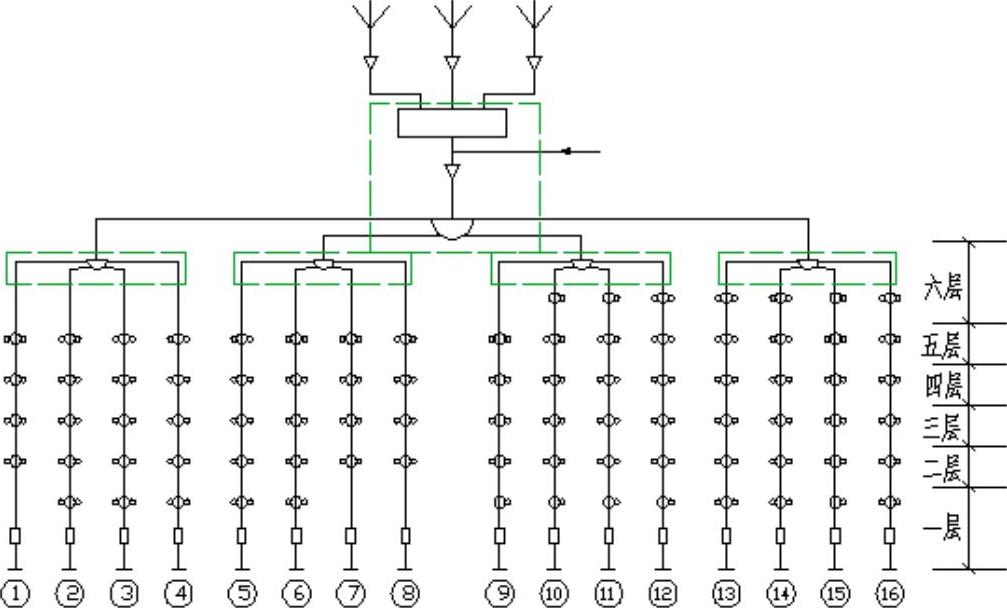
图6-268 调整对齐标注文字
(24)选择系统图中的标号和文字,在“图层”面板中的“图层控制”下拉列表框中选择“文字”图层,如图6-269所示,实现的文字效果如图6-270所示。

图6-269 选择“文字”图层
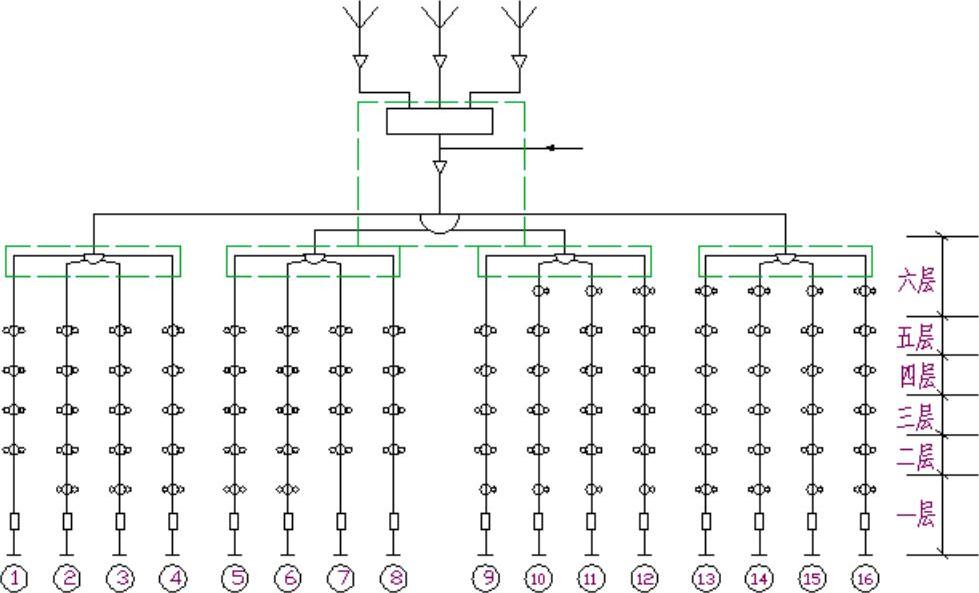
图6-270 转换文字颜色的效果
免责声明:以上内容源自网络,版权归原作者所有,如有侵犯您的原创版权请告知,我们将尽快删除相关内容。




