
本例中,电气系统包括灯具、开关、插座。每类元器件还有不同类别,分别安装在不同的场合。为了读者学习方便,绘制过程分两部分。
1.第一部分
绘制步骤如下。
(1)在“图层”面板中单击“图层特性”命令按钮 ,设茕一个使用蓝色直线的“电气层”图层,并单击“置为当前”按钮
,设茕一个使用蓝色直线的“电气层”图层,并单击“置为当前”按钮 ,将它置为当前图层,效果如图6-88所示。
,将它置为当前图层,效果如图6-88所示。
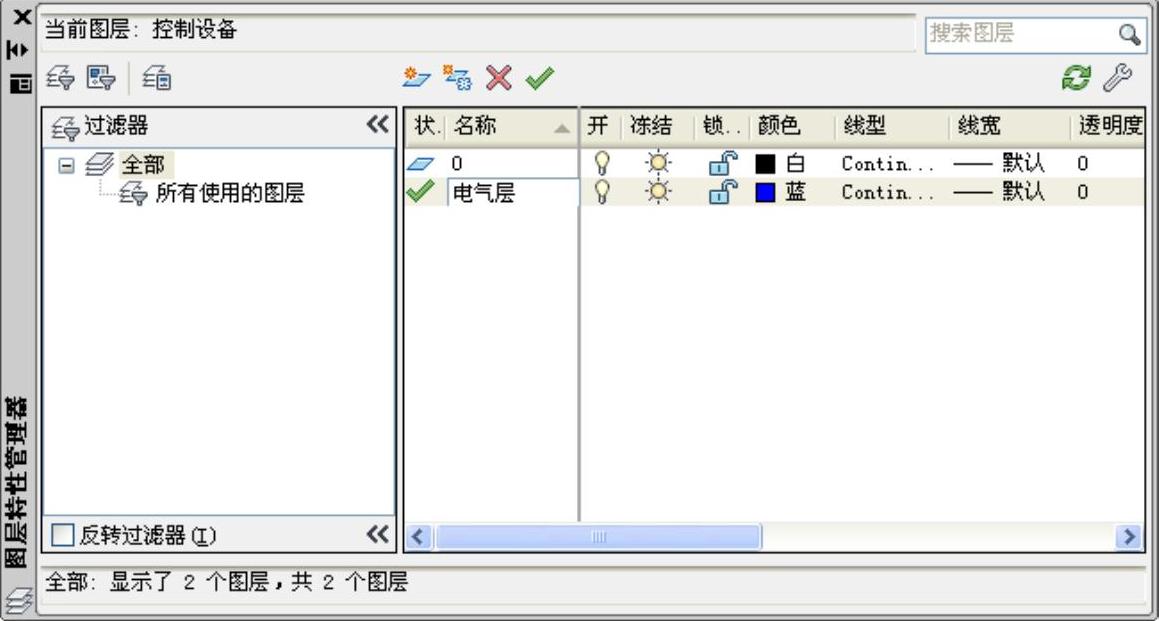
图6-88 设置“电气层”图层
(2)绘制电工室的电气设施。单击“实用程序”面板中的“窗口”命令按钮 ,局部放大墙线中上部,预备下一步操作,效果如图6-89所示。
,局部放大墙线中上部,预备下一步操作,效果如图6-89所示。
(3)单击“绘图”面板中的“矩形”命令按钮 ,绘制尺寸为4×30的矩形,效果如图6-90所示。
,绘制尺寸为4×30的矩形,效果如图6-90所示。

图6-89 局部放大墙线中上部
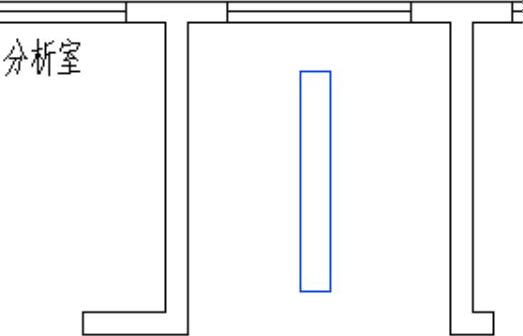
图6-90 绘制矩形
(4)单击“修改”面板中的“移动”命令按钮 ,把矩形4×30以其上边中点为移动基准点,以图6-91所示中点为移动目标点进行移动,效果如图6-92所示。
,把矩形4×30以其上边中点为移动基准点,以图6-91所示中点为移动目标点进行移动,效果如图6-92所示。
(5)单击“修改”面板中的“移动”命令按钮 ,把矩形4×30正交地向下移动适当距离即可,效果如图6-93所示。
,把矩形4×30正交地向下移动适当距离即可,效果如图6-93所示。

图6-91 捕捉中点

图6-92 对正矩形
(6)单击“修改”面板中的“偏移”命令按钮 ,把矩形4×30向里边偏移复制一份,复制距离为1,效果如图6-94所示。
,把矩形4×30向里边偏移复制一份,复制距离为1,效果如图6-94所示。
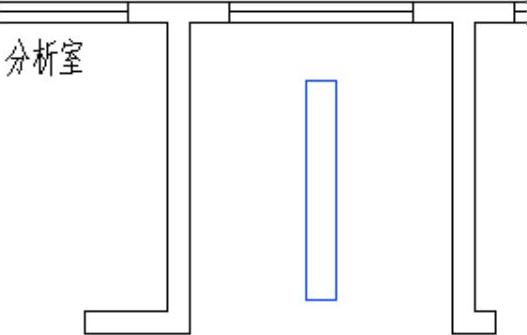
图6-93 移动矩形
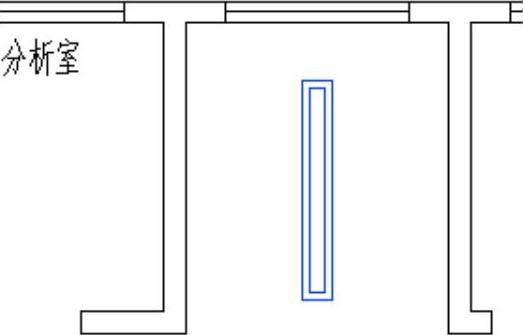
图6-94 偏移矩形
(7)单击“绘图”面板中的“直线”命令按钮 ,绘制起点在矩形4×30右边中点,终点在如图6-95所示垂足的连线,效果如图6-96所示。
,绘制起点在矩形4×30右边中点,终点在如图6-95所示垂足的连线,效果如图6-96所示。
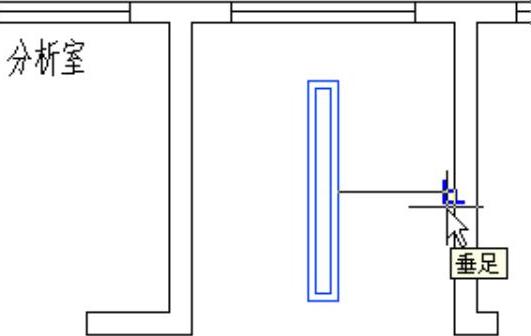
图6-95 捕捉垂足
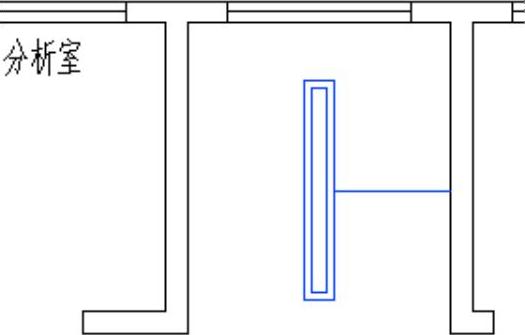
图6-96 绘制连线
(8)单击“修改”面板中的“阵列”命令按钮 ,屏幕出现如图6-97所示的“阵列”对话框,设置各项数值,把所绘制的直线阵列8行,行距为2,效果如图6-98所示。
,屏幕出现如图6-97所示的“阵列”对话框,设置各项数值,把所绘制的直线阵列8行,行距为2,效果如图6-98所示。
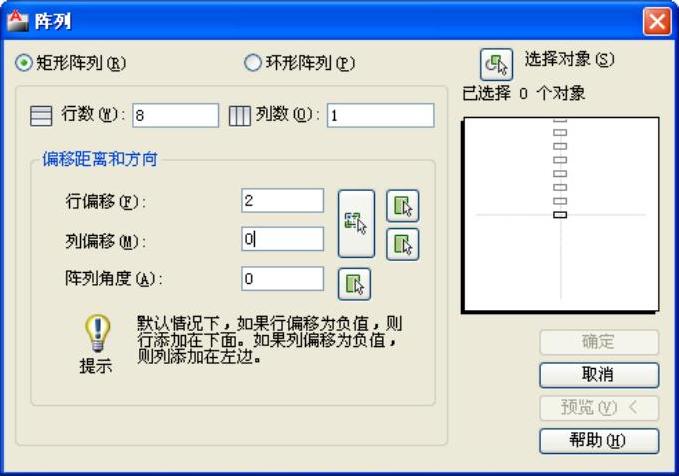
图6-97 “阵列”对话框
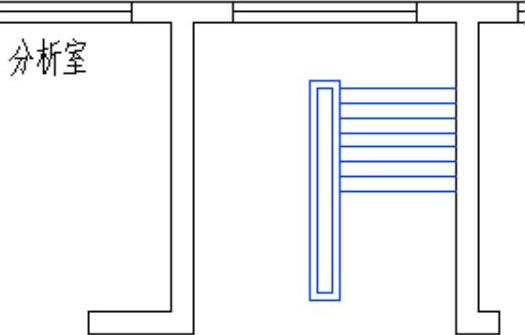
图6-98 阵列连线
(9)单击“修改”面板中的“镜像”命令按钮 ,以矩形4×30水平中轴为对称轴,把阵列的连线对称复制一份,效果如图6-99所示。
,以矩形4×30水平中轴为对称轴,把阵列的连线对称复制一份,效果如图6-99所示。
(10)单击“修改”面板中的“镜像”命令按钮 ,以矩形4×30垂直中轴为对称轴,把右边的连线对称复制一份,效果如图6-100所示。
,以矩形4×30垂直中轴为对称轴,把右边的连线对称复制一份,效果如图6-100所示。
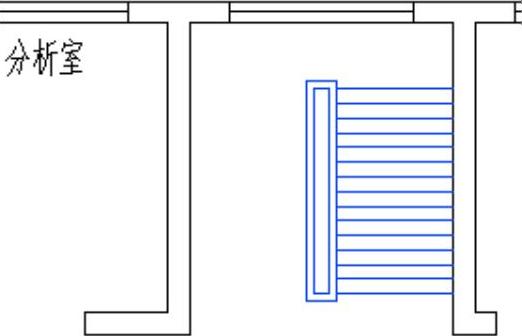
图6-99 上下对称复制连线
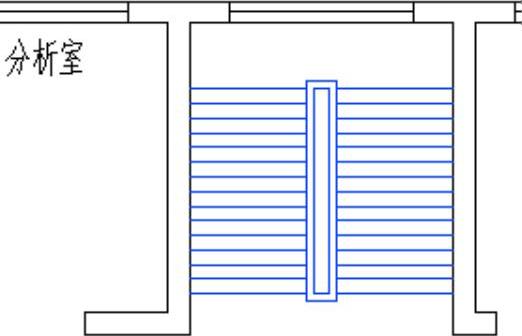
图6-100 左右对称复制连线
(11)绘制开关箱。单击“绘图”面板中的“矩形”命令按钮 ,绘制起点在本房间左上角点的尺寸为2×(-6)的矩形,效果如图6-101所示。
,绘制起点在本房间左上角点的尺寸为2×(-6)的矩形,效果如图6-101所示。
(12)单击“修改”面板中的“复制”命令按钮 ,把矩形2×(-6)向左复制一份,复制距离为2,效果如图6-102所示。
,把矩形2×(-6)向左复制一份,复制距离为2,效果如图6-102所示。
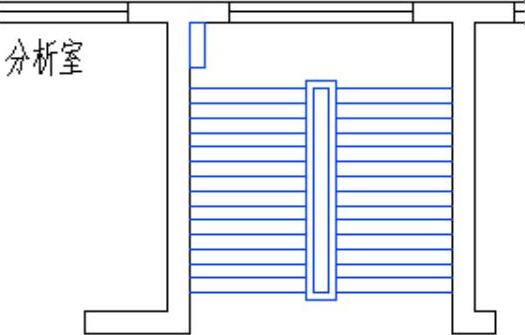
图6-101 绘制矩形
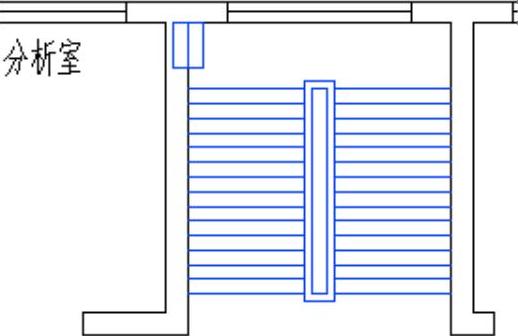
图6-102 复制绘制矩形
(13)单击“绘图”面板中的“图案填充”命令按钮 ,屏幕出现“图案填充和渐变色”面板,按如图6-103所示设置参数,使用本层颜色给左边矩形2×(-6)打上颜色,效果如图6-104所示。
,屏幕出现“图案填充和渐变色”面板,按如图6-103所示设置参数,使用本层颜色给左边矩形2×(-6)打上颜色,效果如图6-104所示。

图6-103 “图案填充和渐变色”对话框
(14)单击“修改”面板中的“移动”命令按钮 ,把两个矩形2×(-6)垂直向下移动距离为1,效果如图6-105所示。
,把两个矩形2×(-6)垂直向下移动距离为1,效果如图6-105所示。
(15)绘制操作手柄。单击“绘图”面板中的“圆”命令按钮 ,在配电箱右边绘制φ1圆,然后单击“绘图”面板中的“图案填充”命令按钮
,在配电箱右边绘制φ1圆,然后单击“绘图”面板中的“图案填充”命令按钮 ,使用本层颜色填充它,效果如图6-106所示。
,使用本层颜色填充它,效果如图6-106所示。
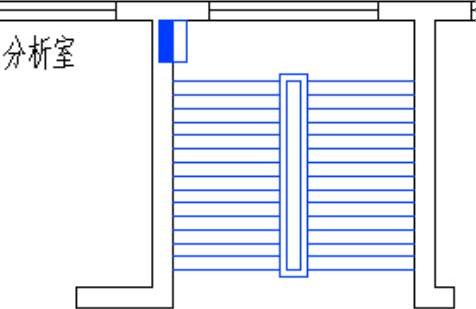
图6-104 填充矩形
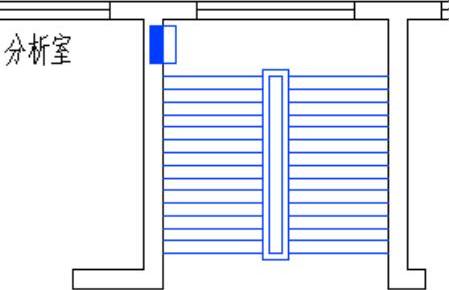
图6-105 移动两个矩形
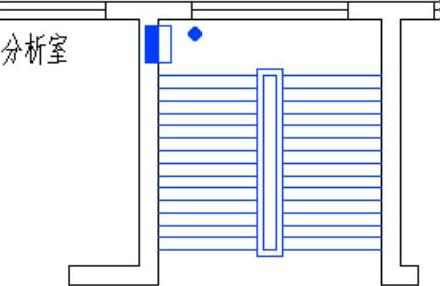
图6-106 绘制并填充圆
(16)单击“绘图”面板中的“直线”命令按钮 ,绘制φ1圆到配电箱上的垂直连线,效果如图6-107所示。
,绘制φ1圆到配电箱上的垂直连线,效果如图6-107所示。
(17)绘制低压变压器。单击“绘图”面板中的“圆”命令按钮 ,在配电箱右边绘制两个φ2圆作为变压器符号,效果如图6-108所示。
,在配电箱右边绘制两个φ2圆作为变压器符号,效果如图6-108所示。
(18)单击“绘图”面板中的“圆”命令按钮 ,在里边中部绘制φ6圆,然后单击“绘图”面板中的“图案填充”命令按钮
,在里边中部绘制φ6圆,然后单击“绘图”面板中的“图案填充”命令按钮 ,使用本层颜色填充它,作为本房间照明灯,效果如图6-109所示。
,使用本层颜色填充它,作为本房间照明灯,效果如图6-109所示。
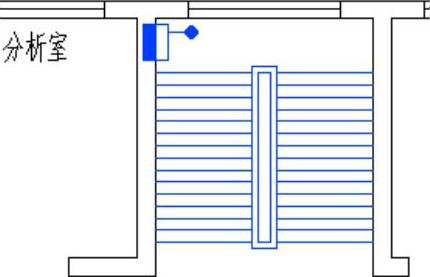
图6-107 绘制垂直连线
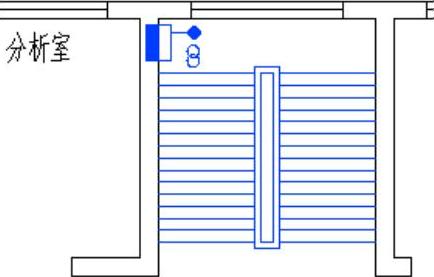
图6-108 绘制变压器符号
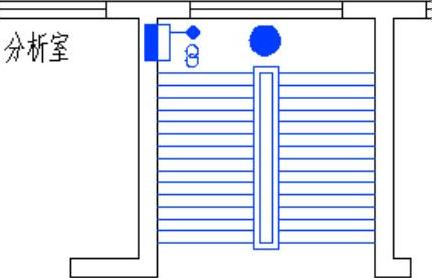
图6-109 绘制并填充圆
(19)单击“绘图”面板中的“圆”命令按钮 ,在左边下部绘制φ2圆,然后单击“绘图”面板中的“图案填充”命令按钮
,在左边下部绘制φ2圆,然后单击“绘图”面板中的“图案填充”命令按钮 ,使用本层颜色填充它,作为开关,效果如图6-110所示。
,使用本层颜色填充它,作为开关,效果如图6-110所示。
(20)单击“绘图”面板中的“直线”命令按钮 ,按命令行的提示绘制折线,形成一个单极暗装开关。
,按命令行的提示绘制折线,形成一个单极暗装开关。

效果如图6-111所示。
(21)单击“绘图”面板中的“圆”命令按钮 ,在开关下部绘制φ2圆,然后单击“绘图”面板中的“图案填充”命令按钮
,在开关下部绘制φ2圆,然后单击“绘图”面板中的“图案填充”命令按钮 ,使用本层颜色填充它,效果如图6-112所示。
,使用本层颜色填充它,效果如图6-112所示。
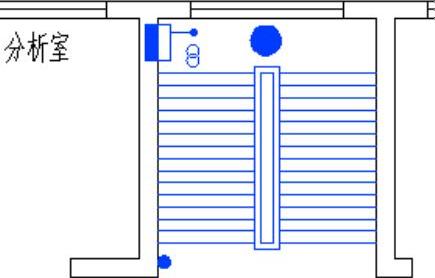
图6-110 绘制并填充圆
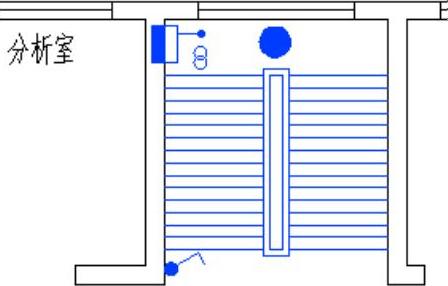
图6-111 绘制折线

图6-112 绘制并填充圆
(22)单击“绘图”面板中的“多段线”命令按钮 ,按命令行的提示绘制多段线,形成单极暗装拉线开关。
,按命令行的提示绘制多段线,形成单极暗装拉线开关。
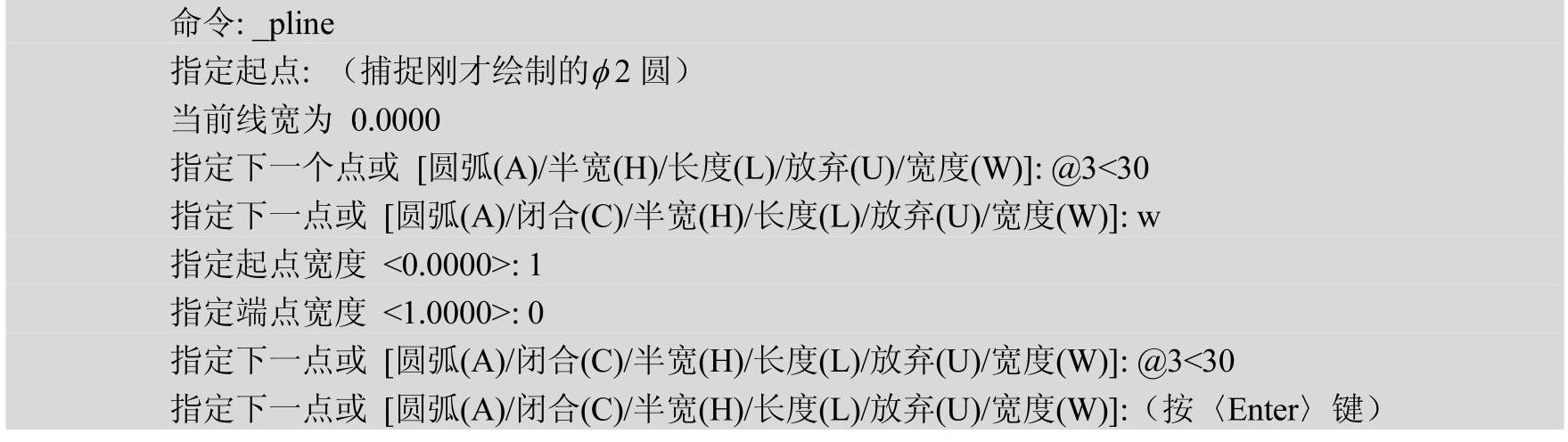
效果如图6-113所示。
(23)单击“修改”面板中的“复制”命令按钮 ,把单极暗装开关向右边墙角复制一份,效果如图6-114所示。
,把单极暗装开关向右边墙角复制一份,效果如图6-114所示。

图6-113 复制单极暗装拉线开关
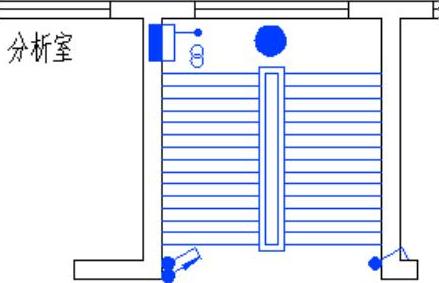
图6-114 复制开关
(24)单击“修改”面板中的“复制”命令按钮 ,把刚才复制的单极开关向下边垂直复制一份,效果如图6-115所示。
,把刚才复制的单极开关向下边垂直复制一份,效果如图6-115所示。
(25)单击“绘图”面板中的“直线”命令按钮 绘制折线,效果如图6-116所示。
绘制折线,效果如图6-116所示。
(26)单击“平移”命令按钮 ,显示配电室左边的分析室,预备下一步操作,效果如图6-117所示。
,显示配电室左边的分析室,预备下一步操作,效果如图6-117所示。
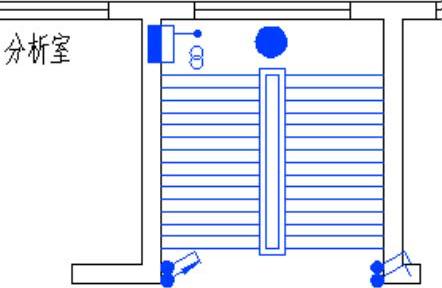
图6-115 垂直复制开关
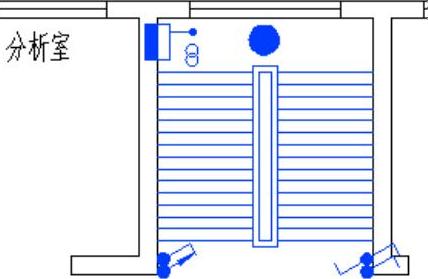
图6-116 绘制折线
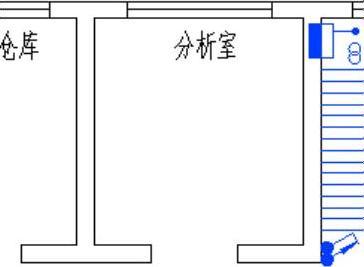
图6-117 移动图形
(27)单击“绘图”面板中的“直线”命令按钮 ,绘制如图6-118所示折线,准备绘制插座。
,绘制如图6-118所示折线,准备绘制插座。
(28)单击“修改”面板中的“镜像”命令按钮 ,以过折线下端点的水平直线为对称轴,把折线对称复制一份,效果如图6-119所示。
,以过折线下端点的水平直线为对称轴,把折线对称复制一份,效果如图6-119所示。
(29)单击“修改”面板中的“复制”命令按钮 ,把折线中的垂直直线向左复制一份,效果如图6-120所示。
,把折线中的垂直直线向左复制一份,效果如图6-120所示。
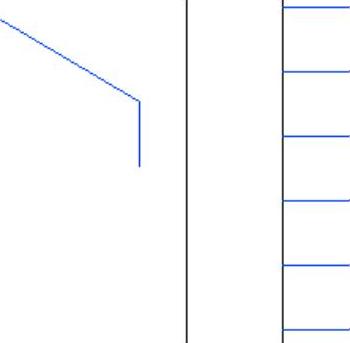
图6-118 绘制折线
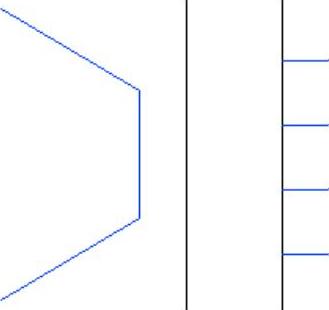
图6-119 对称复制图形

图6-120 复制垂直直线
(30)单击“修改”面板中的“延伸”命令按钮 ,以图6-121虚线所示斜线为延伸边界线,向两边延伸光标所示的垂直直线,效果如图6-122所示。
,以图6-121虚线所示斜线为延伸边界线,向两边延伸光标所示的垂直直线,效果如图6-122所示。
(31)单击“绘图”面板中的“圆弧”命令按钮 ,绘制起点在右边垂直直线上端点,并且通过如图6-123所示端点,终点在右边垂直直线下端点的圆弧,效果如图6-124所示。
,绘制起点在右边垂直直线上端点,并且通过如图6-123所示端点,终点在右边垂直直线下端点的圆弧,效果如图6-124所示。
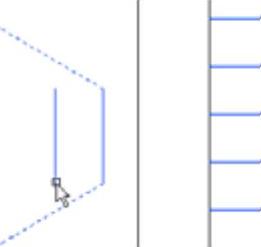
图6-121 捕捉线头
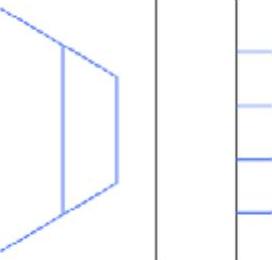
图6-122 延伸直线

图6-123 捕捉端点
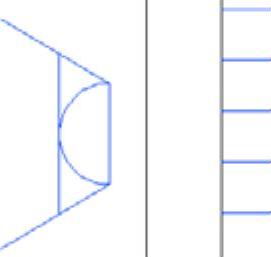
图6-124 绘制圆弧
(32)单击“绘图”面板中的“图案填充”命令按钮 ,使用本层颜色给半圆之内填充颜色,效果如图6-125所示。
,使用本层颜色给半圆之内填充颜色,效果如图6-125所示。
(33)缩小图形,预备下一步操作。效果如图6-126所示。
(34)单击“修改”面板中的“镜像”命令按钮 ,以该房间的垂直中轴为对称轴,把插座图形对称复制一份,效果如图6-127所示。
,以该房间的垂直中轴为对称轴,把插座图形对称复制一份,效果如图6-127所示。
 (www.xing528.com)
(www.xing528.com)
图6-125 填充半圆
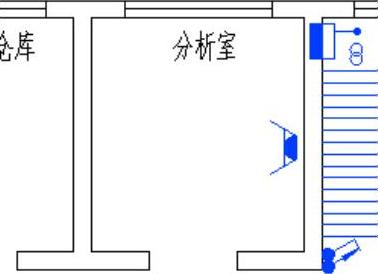
图6-126 插座在房间中的位置
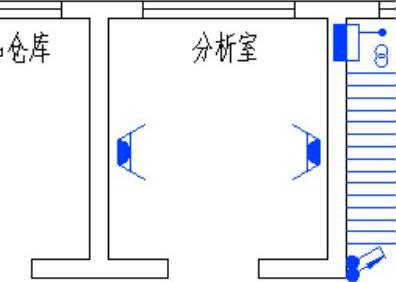
图6-127 对称复制插座图形
(35)单击“修改”面板中的“复制”命令按钮 ,把一个窗洞复制进本房间,当做日光灯符号,效果如图6-128所示。
,把一个窗洞复制进本房间,当做日光灯符号,效果如图6-128所示。
(36)单击“修改”面板中的“拉伸”命令按钮 ,把日光灯符号适当缩短,效果如图6-129所示。
,把日光灯符号适当缩短,效果如图6-129所示。
(37)单击“修改”面板中的“分解”命令按钮 ,把日光灯符号分解成直线。准备下一步操作。
,把日光灯符号分解成直线。准备下一步操作。
(38)在命令行窗口输入命令“lengthen”,把日光灯符号中的横线适当拉长,效果如图6-130所示。
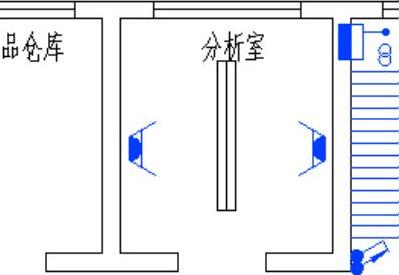
图6-128 放置日光灯
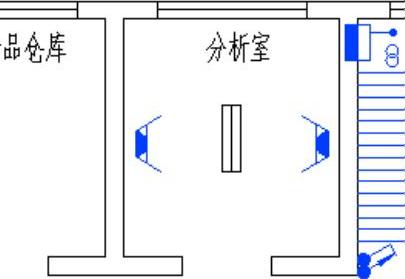
图6-129 适当缩短日光灯符号
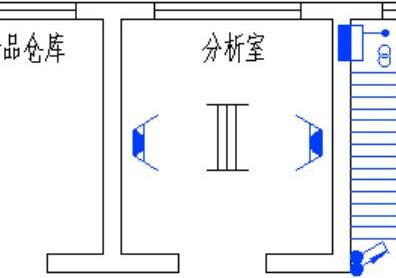
图6-130 适当拉长横线
2.第二部分
绘制步骤如下。
(1)单击“绘图”面板中的“圆”命令按钮 ,在房间外边走道里绘制φ5圆,效果如图6-131所示。
,在房间外边走道里绘制φ5圆,效果如图6-131所示。
(2)单击“修改”面板中的“偏移”命令按钮 ,把φ5圆向里边偏移复制一份,复制距离为1.5,效果如图6-132所示。
,把φ5圆向里边偏移复制一份,复制距离为1.5,效果如图6-132所示。
(3)单击“绘图”面板中的“直线”命令按钮 ,绘制φ5圆水平向右的半径,效果如图6-133所示。
,绘制φ5圆水平向右的半径,效果如图6-133所示。
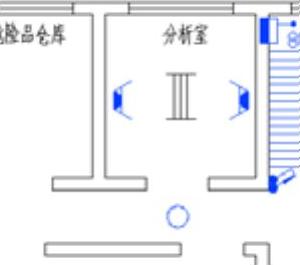
图6-131 绘制圆

图6-132 偏移复制圆
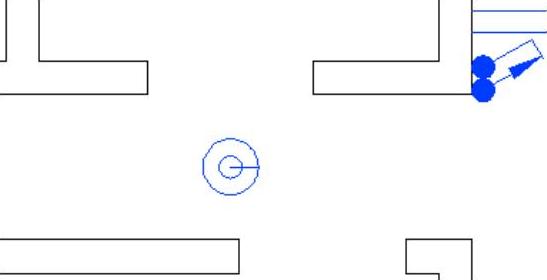
图6-133 绘制半径
(4)单击“修改”面板中的“阵列”命令按钮 ,以φ5圆的圆心为阵列中心,把半径环形阵列4个,效果如图6-134所示。
,以φ5圆的圆心为阵列中心,把半径环形阵列4个,效果如图6-134所示。
(5)单击“绘图”面板中的“图案填充”命令按钮 ,使用本层颜色填充φ2圆,效果如图6-135所示。
,使用本层颜色填充φ2圆,效果如图6-135所示。
(6)缩小图形,预备下一步操作。效果如图6-136所示。
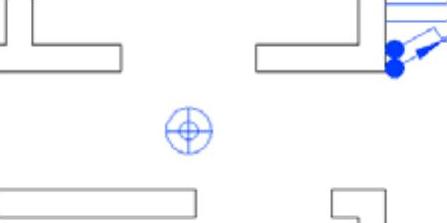
图6-134 阵列半径

图6-135 填充图形
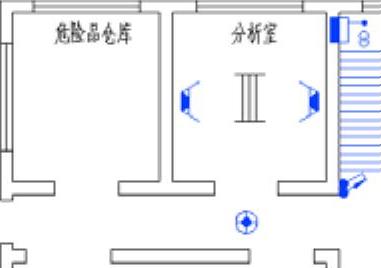
图6-136 缩小图形
(7)单击“绘图”面板中的“圆”命令按钮 ,在危险品仓库中绘制φ5圆,作为灯具,效果如图6-137所示。
,在危险品仓库中绘制φ5圆,作为灯具,效果如图6-137所示。
(8)在“菜单浏览器”中选择“视图”→“三维视图”→“俯视”菜单命令,显示全部图形,效果如图6-138所示。
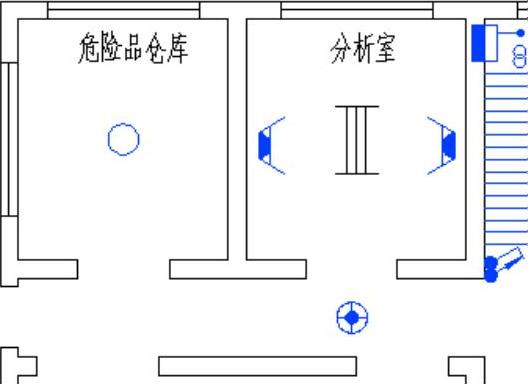
图6-137 绘制圆
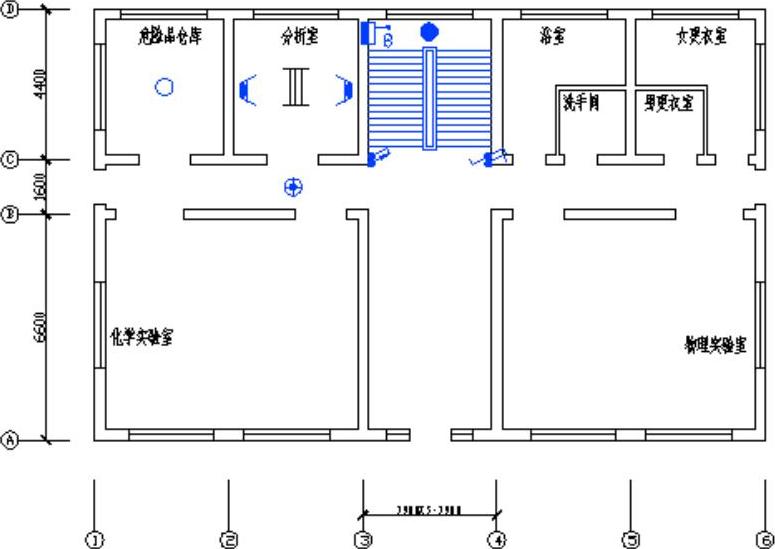
图6-138 显示全部图形
(9)单击“修改”面板中的“复制”命令按钮 ,把球形灯向如图6-139中所示位置复制。
,把球形灯向如图6-139中所示位置复制。
(10)单击“修改”面板中的“复制”命令按钮 ,把防水防尘灯向如图6-140中所示位置复制。
,把防水防尘灯向如图6-140中所示位置复制。
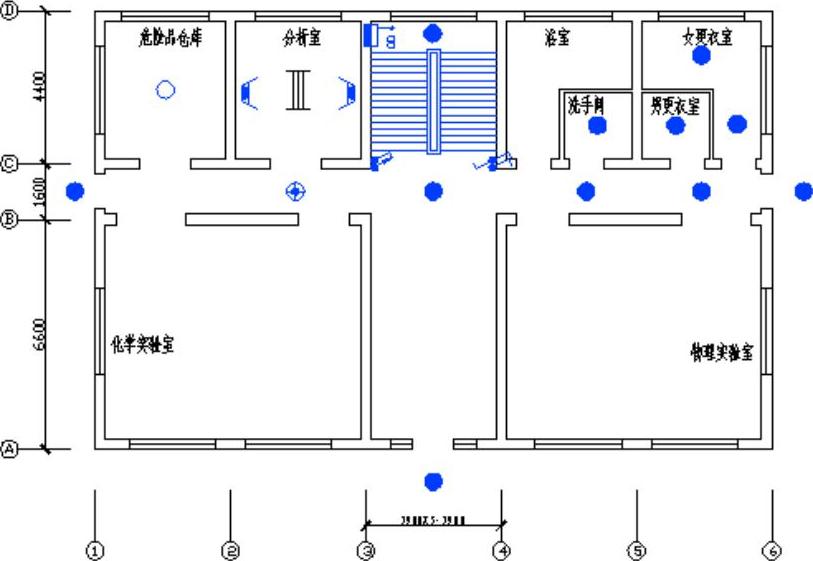
图6-139 复制球形灯
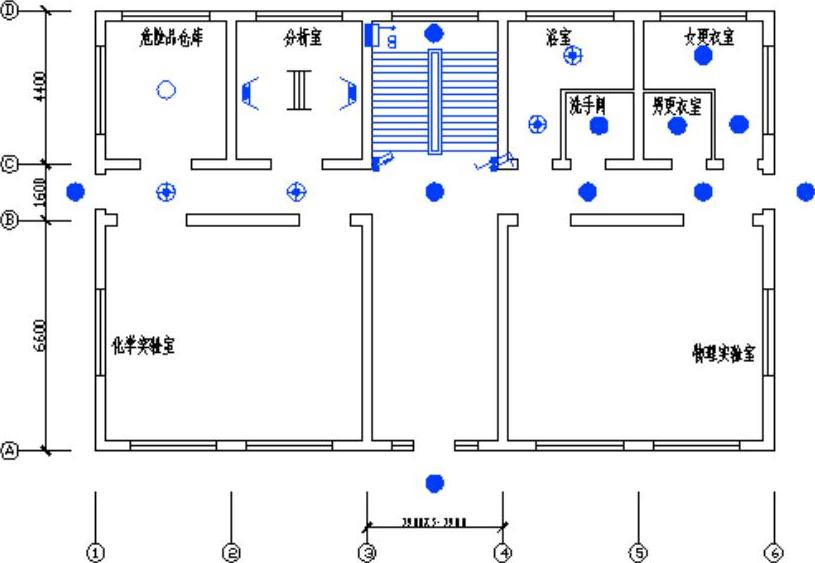
图6-140 复制防水防尘灯
(11)单击“修改”面板中的“复制”命令按钮 ,把普通吊灯向如图6-141中所示位置复制。
,把普通吊灯向如图6-141中所示位置复制。
(12)从以前绘制的图形中复制一个花灯安装在门厅中,效果如图6-142所示。
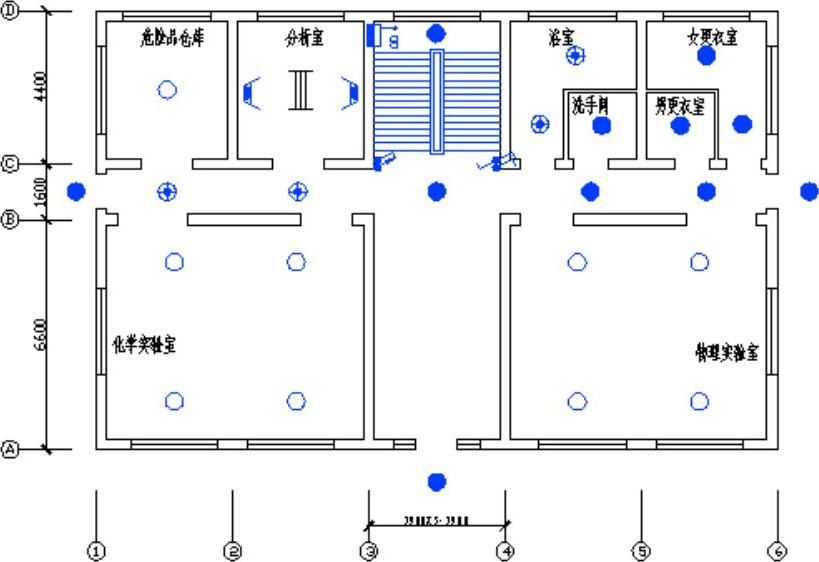
图6-141 复制普通吊灯
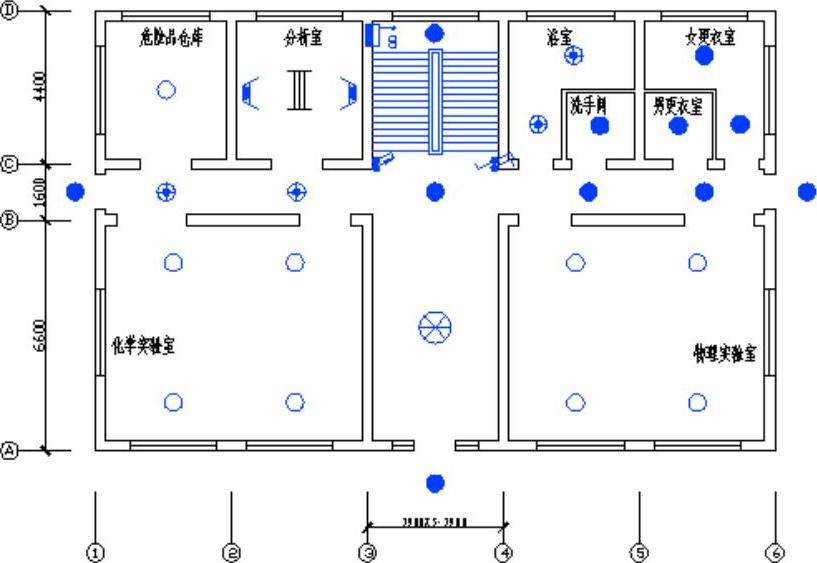
图6-142 安装花灯
(13)单击“修改”面板中的“复制”命令按钮 ,以图6-143所示端点为复制基准点,以图6-144所示中点为复制目标点,把防爆三相四孔插座复制一份,效果如图6-145所示。
,以图6-143所示端点为复制基准点,以图6-144所示中点为复制目标点,把防爆三相四孔插座复制一份,效果如图6-145所示。
(14)单击“修改”面板中的“旋转”命令按钮 ,把图6-145中复制来的插座逆时针旋转90°,效果如图6-146所示。
,把图6-145中复制来的插座逆时针旋转90°,效果如图6-146所示。
(15)单击“修改”面板中的“移动”命令按钮 ,把插座向下适当移动,效果如图6-147所示。
,把插座向下适当移动,效果如图6-147所示。
(16)单击“修改”面板中的“镜像”命令按钮 ,以右下角房间的水平中轴为对称轴,把插座图形对称复制一份,效果如图6-148所示。
,以右下角房间的水平中轴为对称轴,把插座图形对称复制一份,效果如图6-148所示。
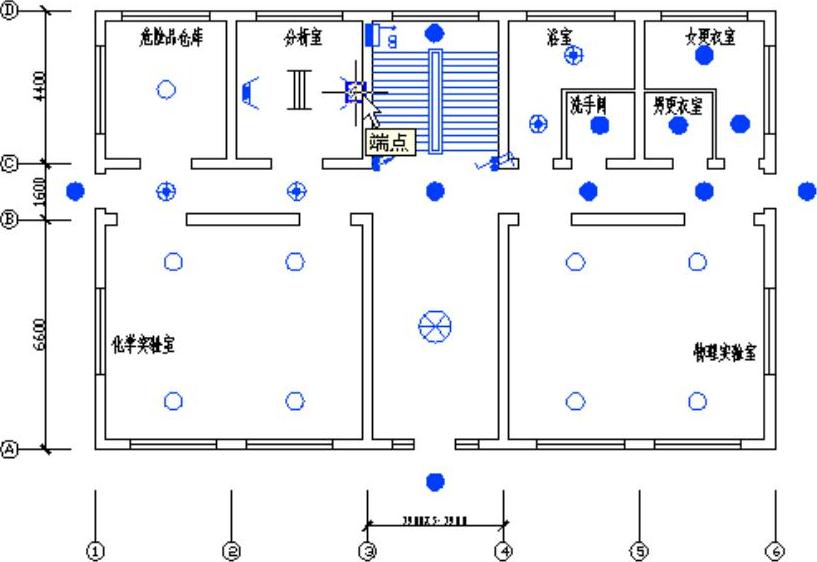
图6-143 捕捉复制基准点
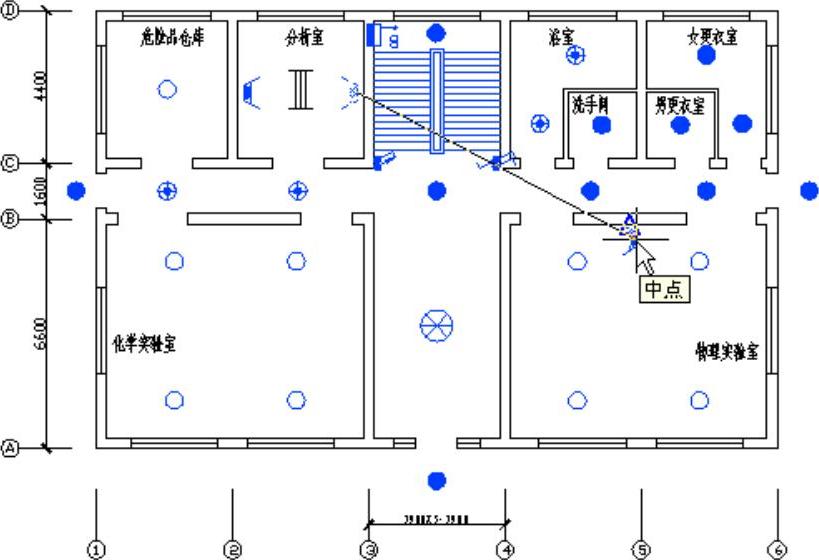
图6-144 捕捉复制目标点
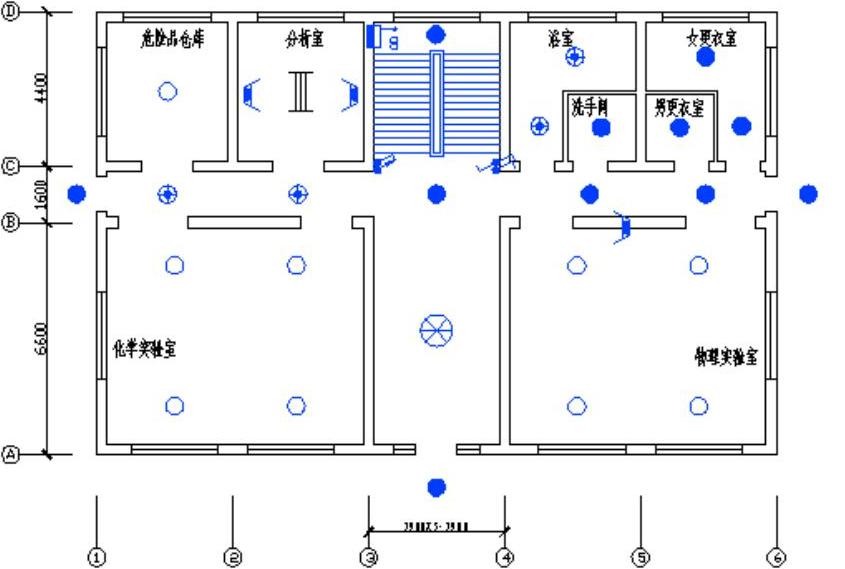
图6-145 复制插座
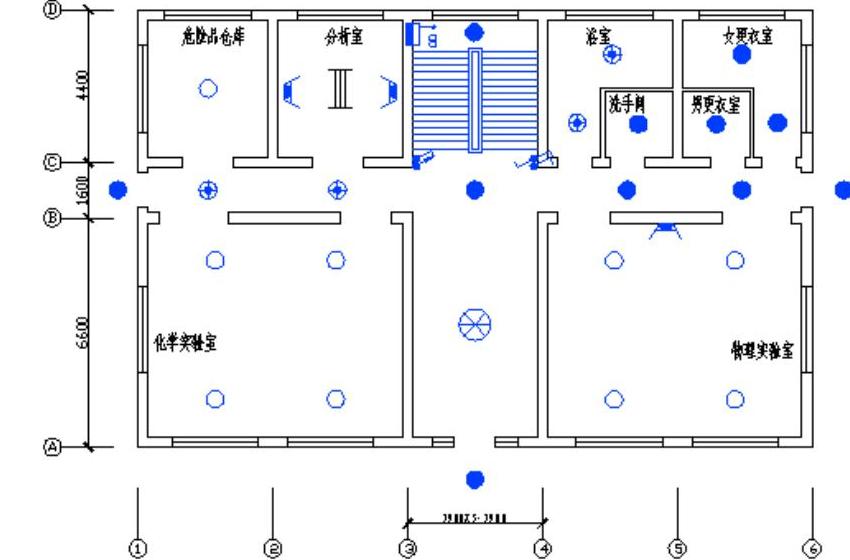
图6-146 旋转插座
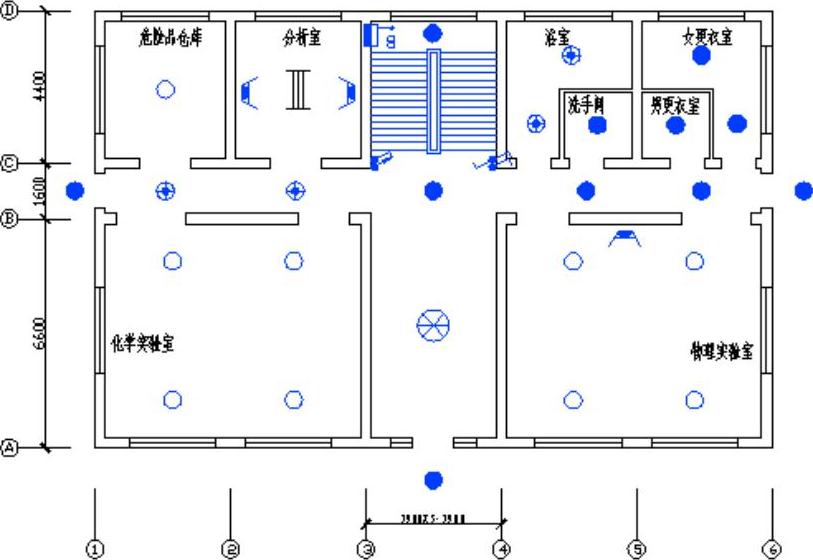
图6-147 移动插座
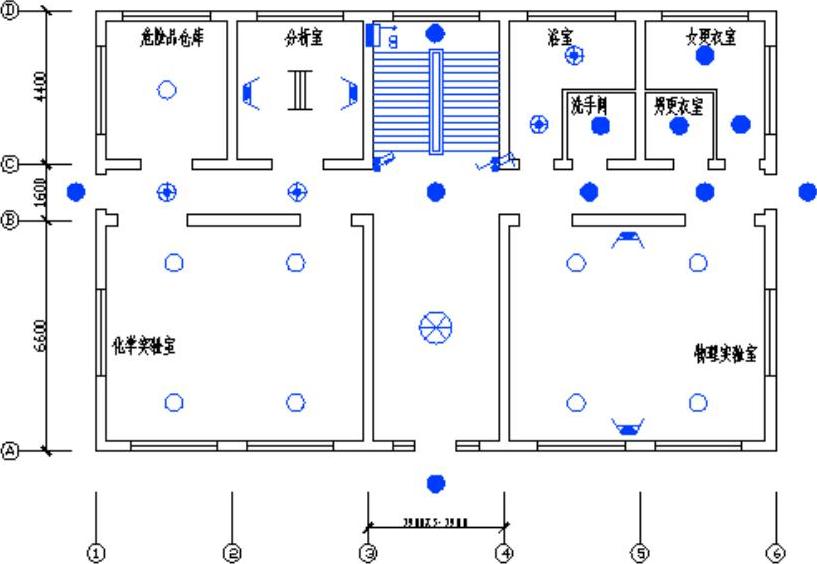
图6-148 对称复制插座
(17)单击“修改”面板中的“复制”命令按钮 ,把右下角房间中防爆三相四孔插座外形复制到左边房间中,效果如图6-149所示。
,把右下角房间中防爆三相四孔插座外形复制到左边房间中,效果如图6-149所示。
(18)单击“绘图”面板中的“直线”命令按钮 ,绘制密闭三相四孔插座底边中点之间的连线,效果如图6-150所示。
,绘制密闭三相四孔插座底边中点之间的连线,效果如图6-150所示。
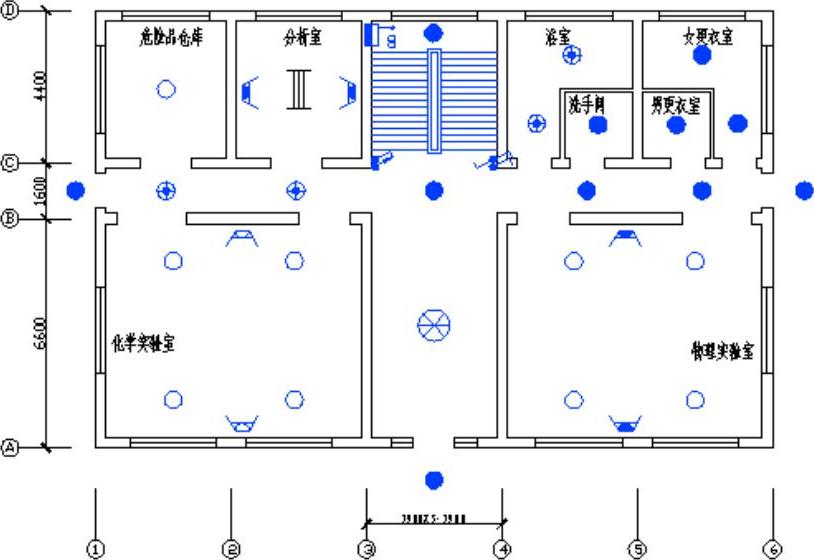
图6-149 安装新插座
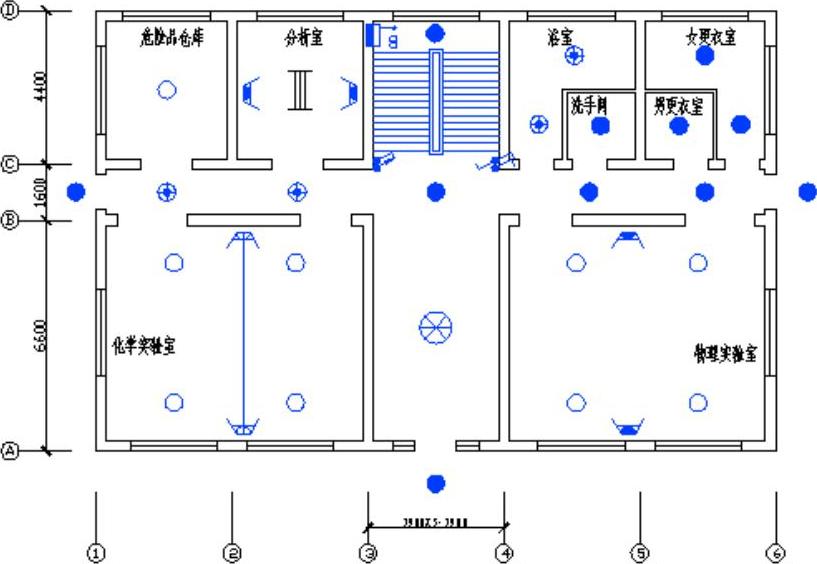
图6-150 绘制插座之间的连线
(19)单击“绘图”面板中的“图案填充”命令按钮 ,使用本层颜色给两个插座1/4圆打上本图层颜色,形成暗装插座,效果如图6-151所示。
,使用本层颜色给两个插座1/4圆打上本图层颜色,形成暗装插座,效果如图6-151所示。
(20)单击“修改”面板中的“复制”命令按钮 ,把单极暗装开关复制几份,安装在其他房间中,效果如图6-152所示。
,把单极暗装开关复制几份,安装在其他房间中,效果如图6-152所示。
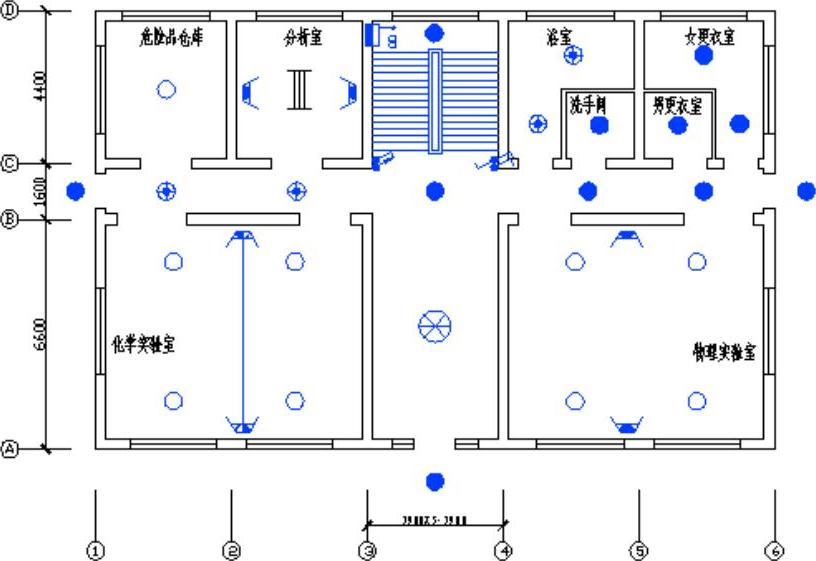
图6-151 安装暗装插座
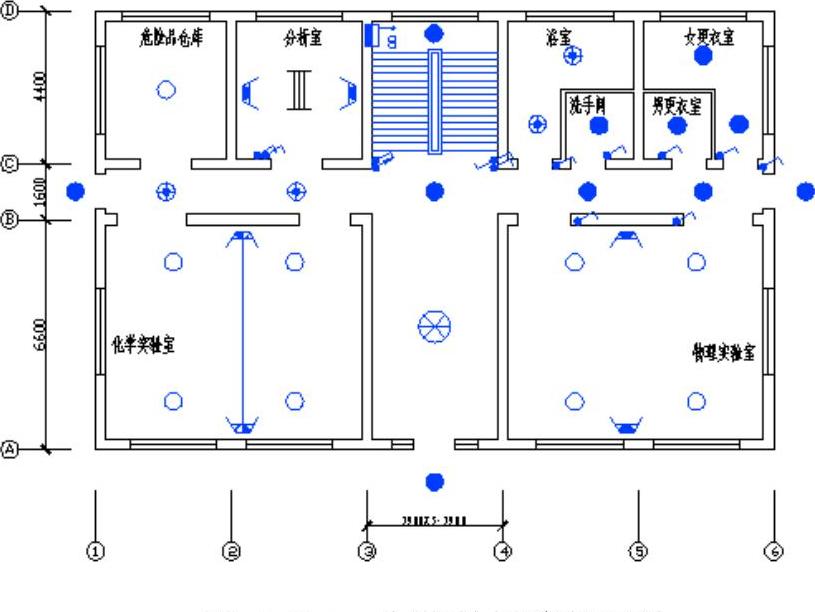
图6-152 安装单极暗装开关
(21)单击“修改”面板中的“复制”命令按钮 ,继续复制单极暗装开关的轮廓,分别安装在门厅、危险品室、化学实验室中和右门边,效果如图6-153所示。
,继续复制单极暗装开关的轮廓,分别安装在门厅、危险品室、化学实验室中和右门边,效果如图6-153所示。
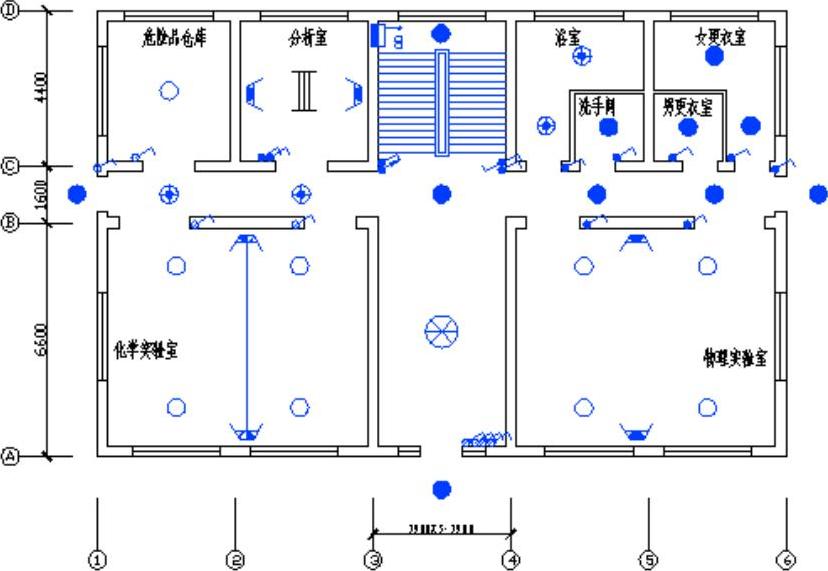
图6-153 复制图形
(22)局部放大图形左边,预备下一步操作。效果如图6-154所示。
(23)单击“绘图”面板中的“直线”命令按钮,绘制开关中圆的垂直直径,效果如图6-155所示。
(24)单击“绘图”而板中的“图案填充”命令按钮 ,使用本层颜色填充右半圆,形成防爆单极开关,效果如图6-156所示。
,使用本层颜色填充右半圆,形成防爆单极开关,效果如图6-156所示。
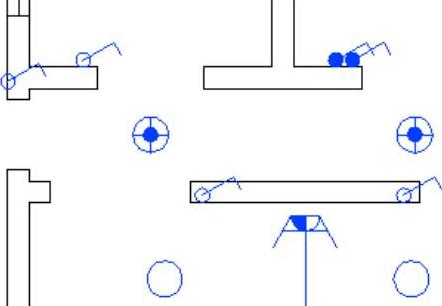
图6-154 局部放大
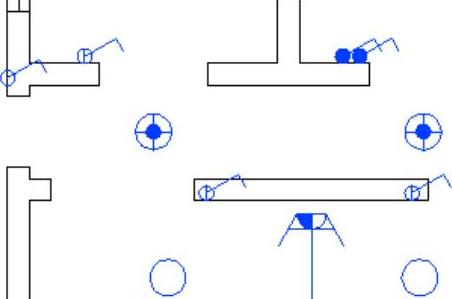
图6-155 绘制垂直直径
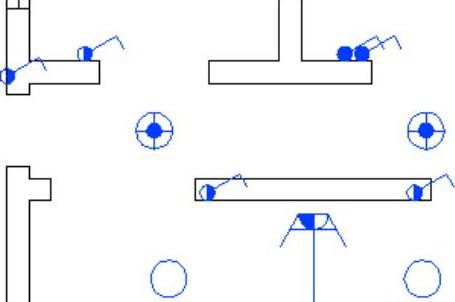
图6-156 绘制防爆单极开关
(25)缩小查看全图,单击“修改”面板中的“旋转”命令按钮 ,旋转若干开关,使其朝墙外,效果如图6-157所示。
,旋转若干开关,使其朝墙外,效果如图6-157所示。
(26)单击“绘图”面板中的“直线”命令按钮 ,连接各个灯具、开关,效果如图6-158所示。
,连接各个灯具、开关,效果如图6-158所示。
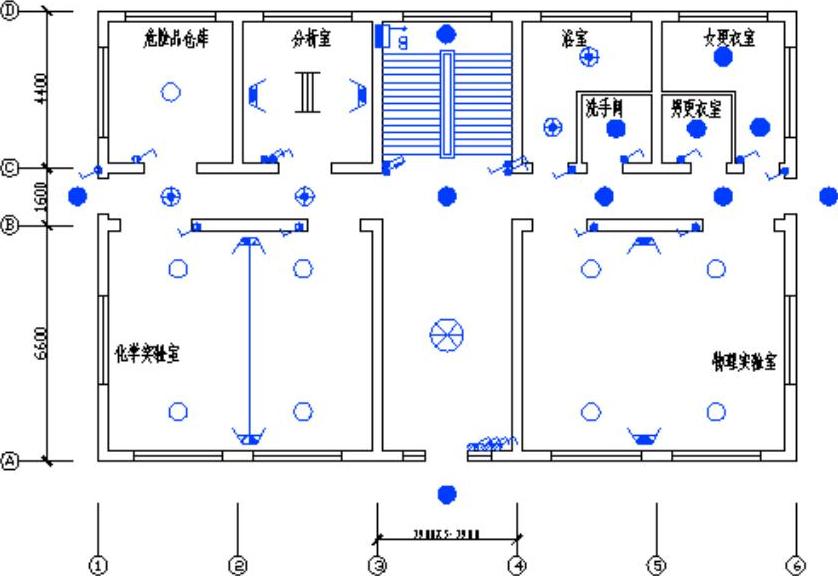
图6-157 旋转开关
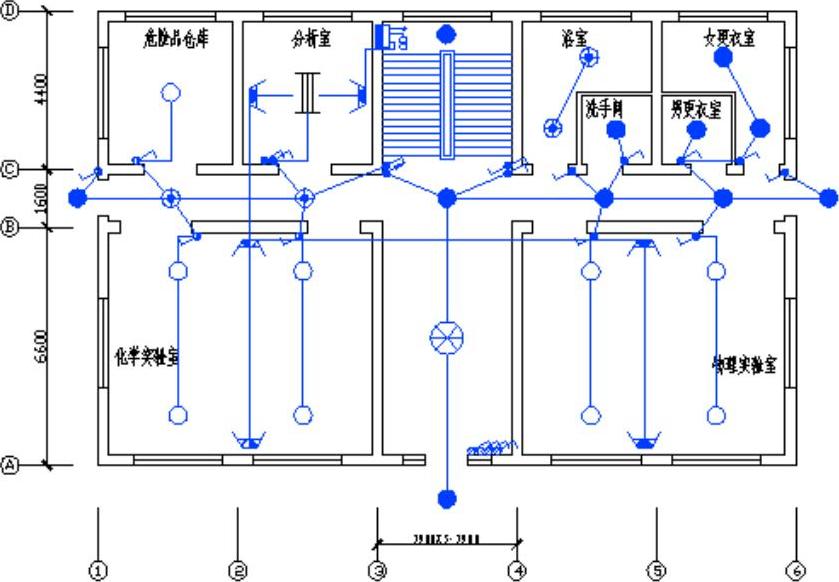
图6-158 连接各个元器件
(27)检查图形,浴室外缺明装防水开关,门厅外缺壁灯两个,配电室缺开关一个,通过复制和绘制直线补齐它们,效果如图6-159所示。
(28)单击“绘图”面板中的“直线”命令按钮 ,在如图6-160所示在导线上绘制平行的斜线,表示它们的相数。
,在如图6-160所示在导线上绘制平行的斜线,表示它们的相数。
(29)单击“注释”面板中的“多行文字”命令按钮 ,标注上下线文字和门厅文字,结果如图6-161所示。
,标注上下线文字和门厅文字,结果如图6-161所示。
(30)单击“注释”面板中的“多行文字”命令按钮 ,标注各个电气元器件的代号,结果如图6-162所示。
,标注各个电气元器件的代号,结果如图6-162所示。
(31)单击“注释”面板中的“多行文字”命令按钮 ,标注导线编号,结果如图6-163所示。
,标注导线编号,结果如图6-163所示。

图6-159 查补图形
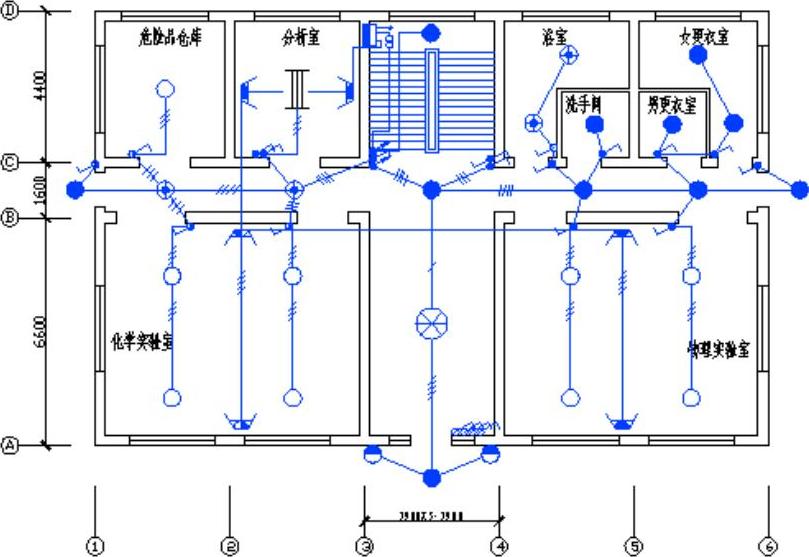
图6-160 绘制短斜线
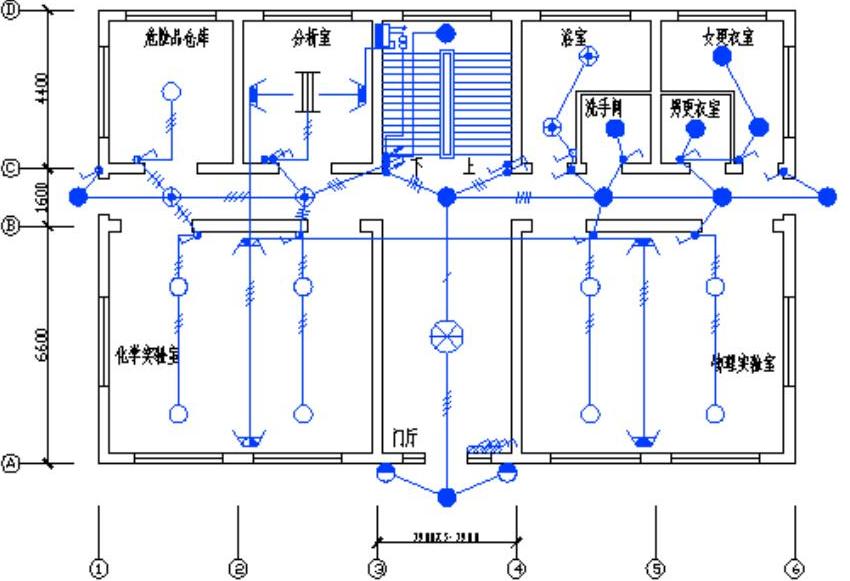
图6-161 标注文字
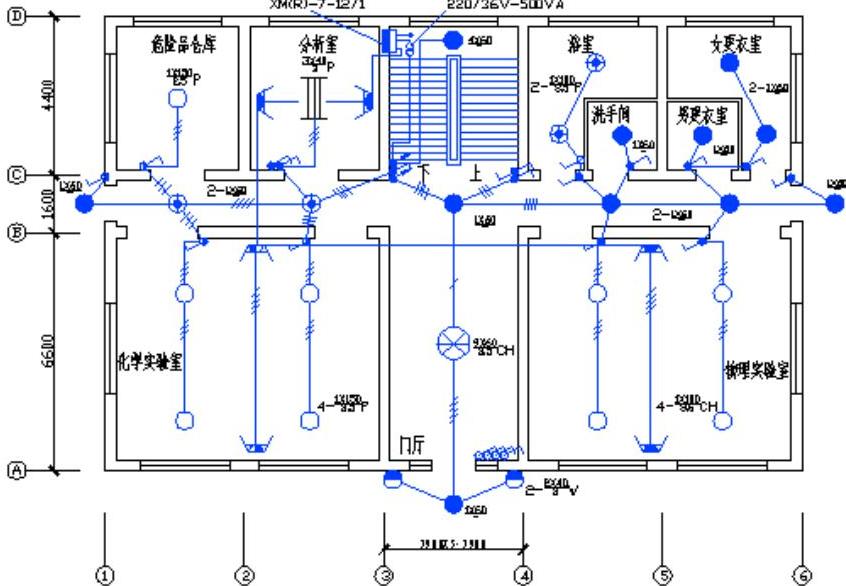
图6-162 标注元器件的代号
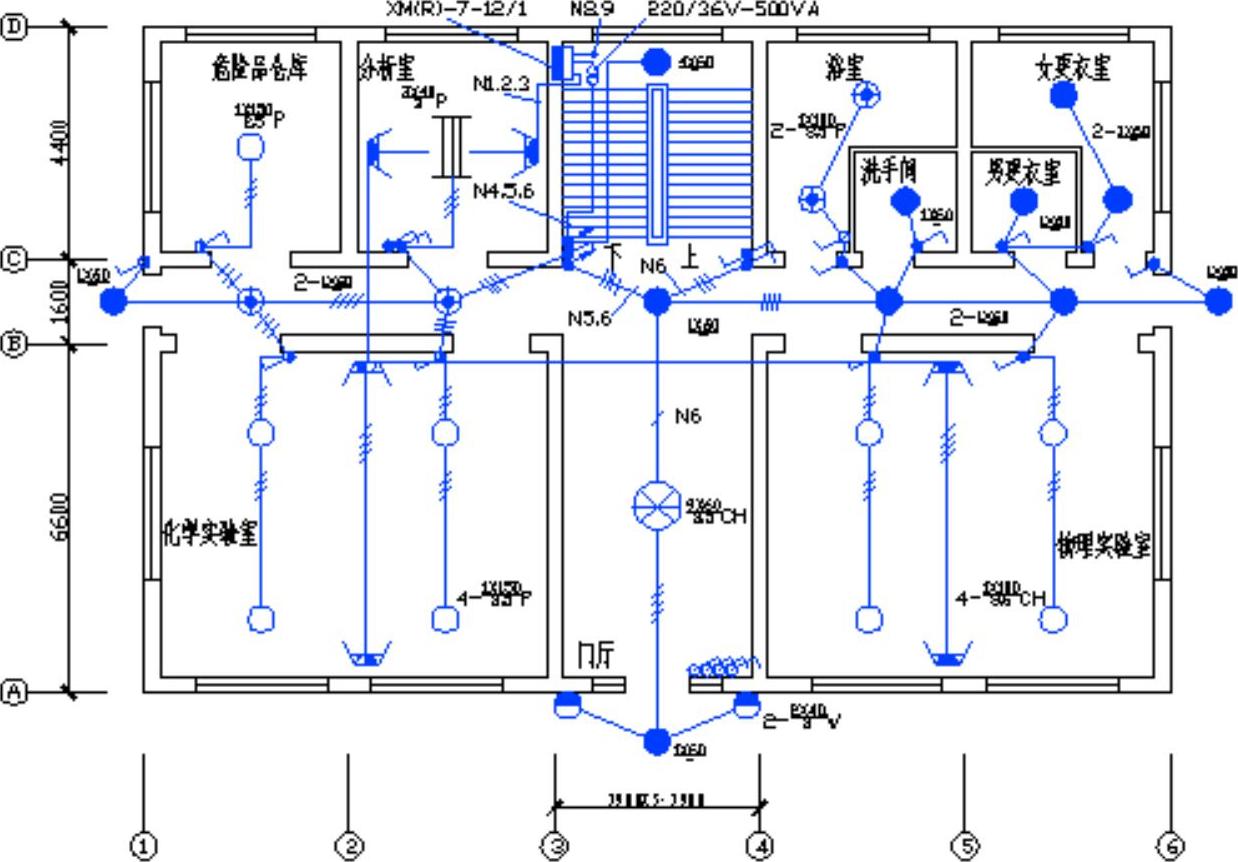
图6-163 标注导线编号
免责声明:以上内容源自网络,版权归原作者所有,如有侵犯您的原创版权请告知,我们将尽快删除相关内容。




