
绘制建筑图时,先绘制有轴线和墙线的基本图,然后绘制门洞和窗洞,即可完成绘制电气图需要的建筑图。这层建筑是某中学的一层实验室,其中有配电用的电工间,进行物理、化学试验的实验室,存储化学物质的房间以及厕所、更衣室、浴室等,对电气性能有不同的要求。
1.基本图
绘制步骤如下。
(1)从以前绘制的图形中复制如图6-1所示的两条轴线。
(2)单击“修改”面板中的“阵列”命令按钮 ,屏幕出现如图6-2所示的“阵列”对话框,填好各项数值,把纵向轴线阵列6列,列距为39,效果如图6-3所示。
,屏幕出现如图6-2所示的“阵列”对话框,填好各项数值,把纵向轴线阵列6列,列距为39,效果如图6-3所示。
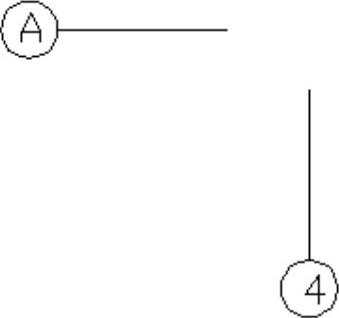
图6-1 贴入轴线
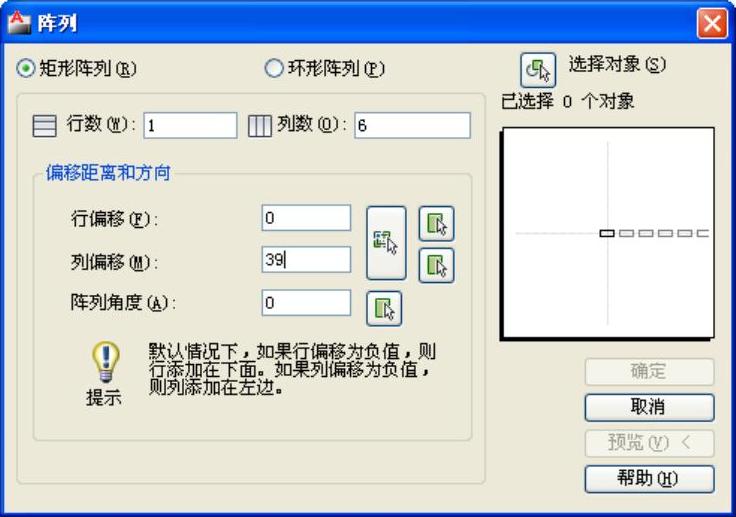
图6-2 “阵列”对话框
(3)单击“修改”面板中的“复制”命令按钮 ,把横向轴线向上复制3份,距离分别为66、82和126,效果如图6-4所示。
,把横向轴线向上复制3份,距离分别为66、82和126,效果如图6-4所示。

图6-3 阵列轴线
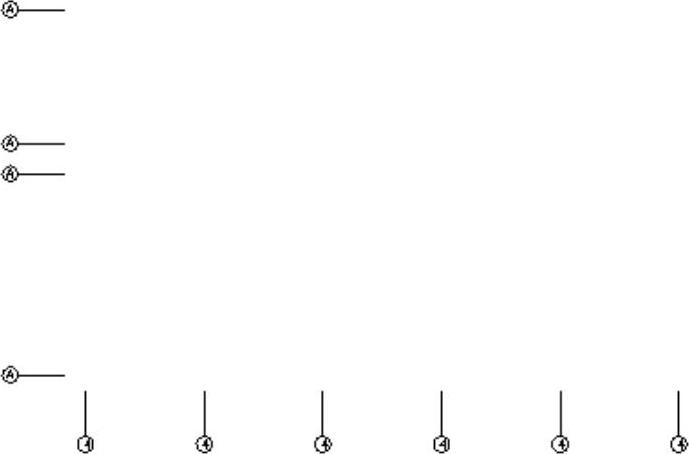
图6-4 复制轴线
(4)双击轴线圆圈内的文字,在“多行文字编辑器”中把这些文字改成“A”、“B”、“C”、“D”和“1”、“2”、“3”、“4”、“5”、“6”,效果如图6-5所示。
(5)绘制外墙线。单击“绘图”面板中的“矩形”命令按钮 ,绘制起点在轴线“1”、“A”交点,终点在轴线“6”、“D”交点的矩形,效果如图6-6所示。
,绘制起点在轴线“1”、“A”交点,终点在轴线“6”、“D”交点的矩形,效果如图6-6所示。
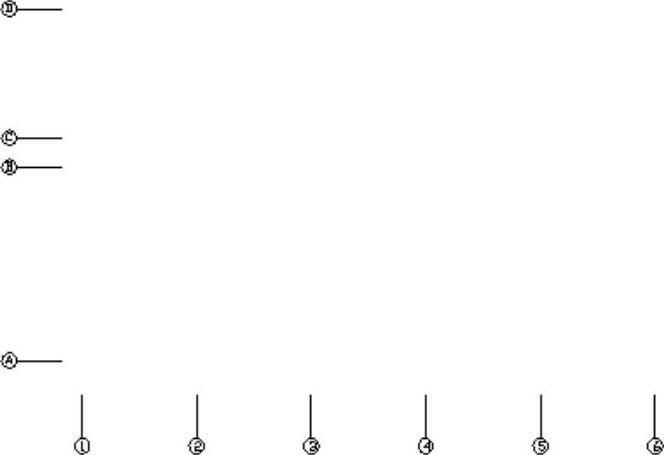
图6-5 修改文字
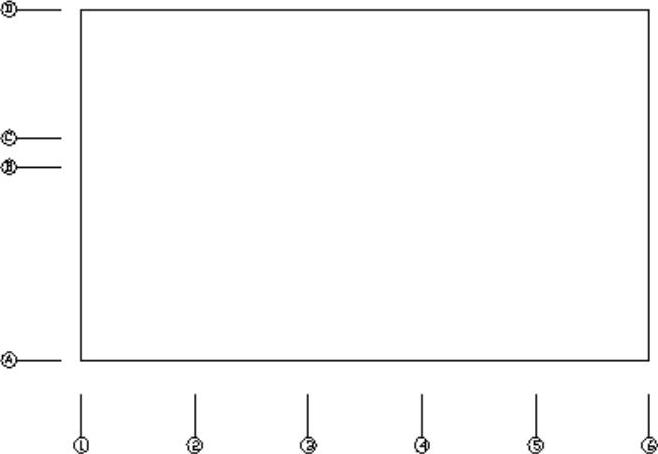
图6-6 绘制矩形
(6)单击“修改”面板中的“偏移”命令按钮 ,把矩形向里边偏移复制一份,复制距离为3,效果如图6-7所示。
,把矩形向里边偏移复制一份,复制距离为3,效果如图6-7所示。
(7)绘制内墙线。单击“绘图”面板中的“矩形”命令按钮 ,绘制尺寸为195×3的矩形,效果如图6-8所示。
,绘制尺寸为195×3的矩形,效果如图6-8所示。
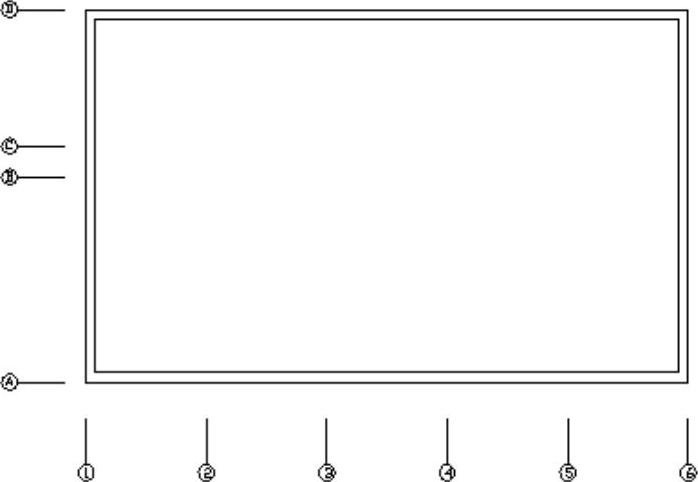
图6-7 偏移复制矩形
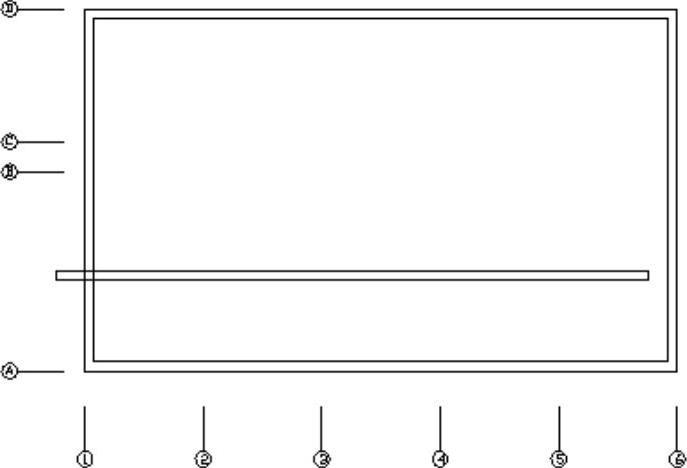
图6-8 绘制矩形
(8)单击“修改”面板中的“移动”命令按钮 ,把矩形195×3以左边中点为移动基准点,以图6-9所示轴线B的延伸线与大矩形的交点为移动目标点进行移动,效果如图6-10所示。
,把矩形195×3以左边中点为移动基准点,以图6-9所示轴线B的延伸线与大矩形的交点为移动目标点进行移动,效果如图6-10所示。
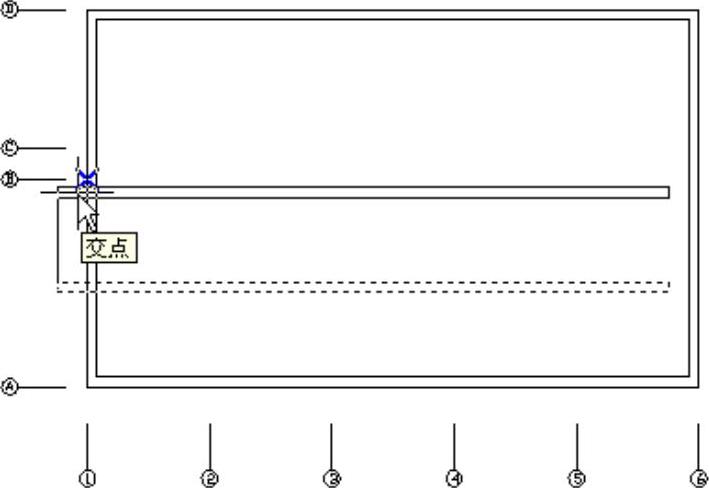
图6-9 捕捉交点
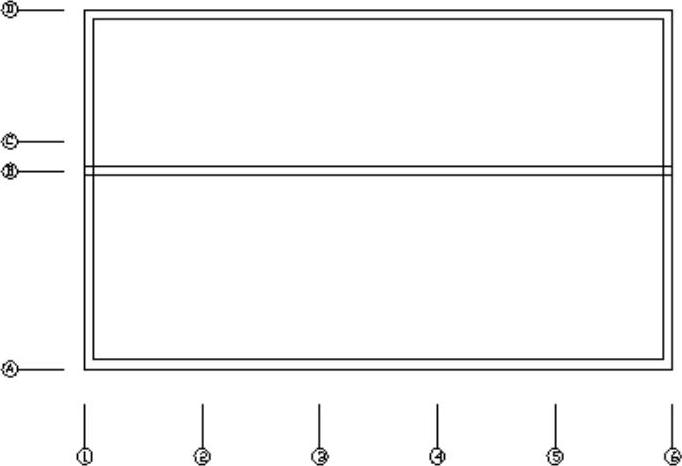
图6-10 移动矩形
(9)单击“修改”面板中的“复制”命令按钮 ,把矩形195×3以左边中点为复制基准点,以图6-11所示轴线C的延伸线与大矩形的交点为复制目标点,向上复制一份,效果如图6-12所示。
,把矩形195×3以左边中点为复制基准点,以图6-11所示轴线C的延伸线与大矩形的交点为复制目标点,向上复制一份,效果如图6-12所示。
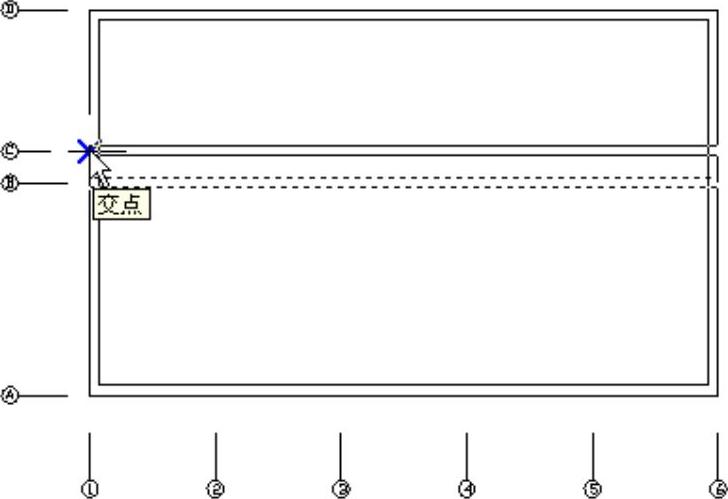
图6-11 捕捉交点
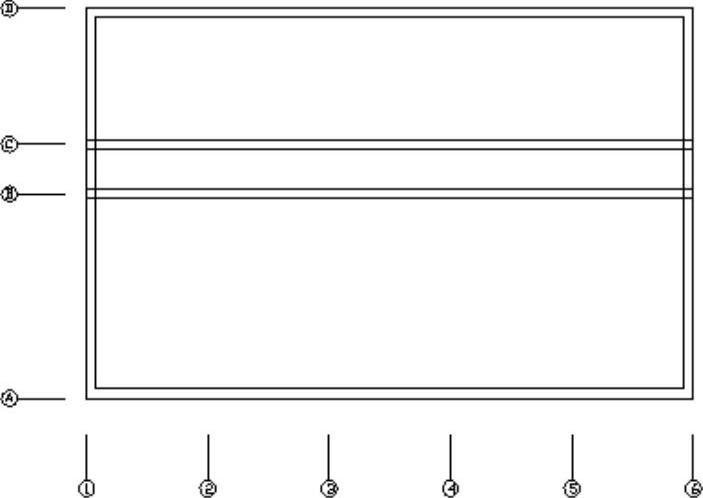
图6-12 复制矩形
(10)单击“绘图”面板中的“矩形”命令按钮 ,绘制尺寸为3×126的矩形,效果如图6-13所示。
,绘制尺寸为3×126的矩形,效果如图6-13所示。
(11)单击“修改”面板中的“移动”命令按钮 ,把矩形3×126以底边中点为移动基准点,以图6-14所示轴线3的延伸线与大矩形的交点为移动目标点进行移动,效果如图6-15所示。
,把矩形3×126以底边中点为移动基准点,以图6-14所示轴线3的延伸线与大矩形的交点为移动目标点进行移动,效果如图6-15所示。
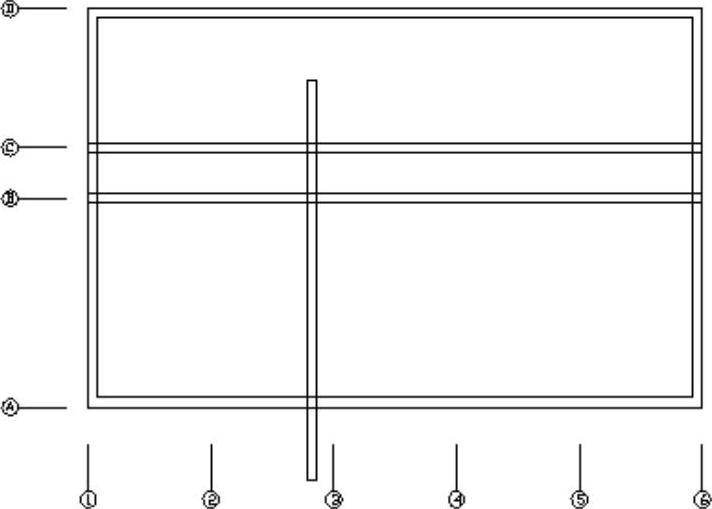
图6-13 绘制矩形
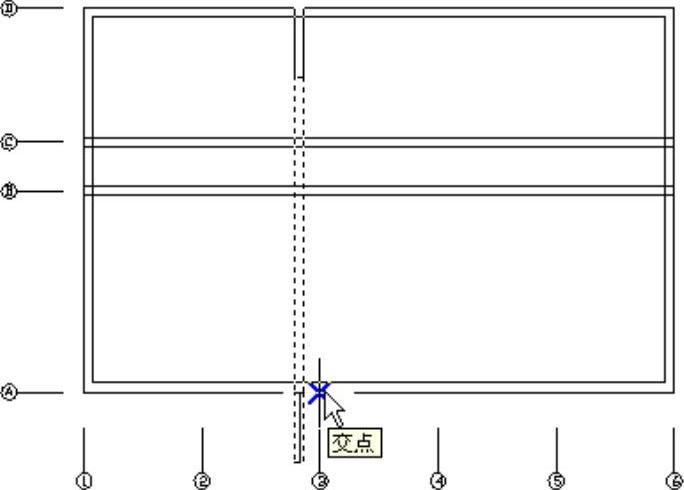
图6-14 捕捉延伸交点
(12)单击“修改”面板中的“复制”命令按钮 ,把矩形3×126以底边中点为复制基准点,以图6-15所示轴线4的延伸线与大矩形的交点为复制目标点,向右复制一份,效果如图6-16所示。
,把矩形3×126以底边中点为复制基准点,以图6-15所示轴线4的延伸线与大矩形的交点为复制目标点,向右复制一份,效果如图6-16所示。
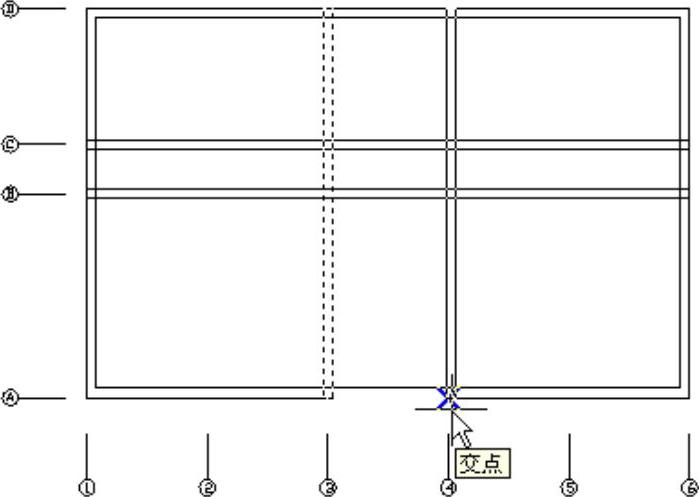
图6-15 移动矩形
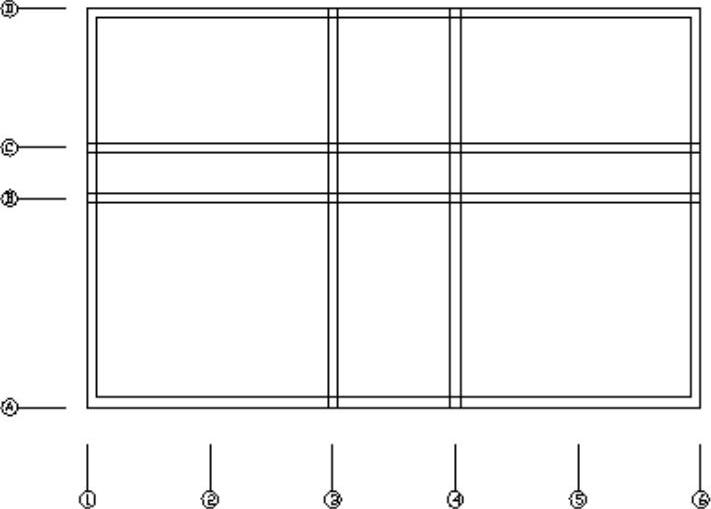
图6-16 复制矩形
(13)单击“绘图”面板中的“矩形”命令按钮 ,绘制尺寸为3×45.5的矩形,效果如图6-17所示。
,绘制尺寸为3×45.5的矩形,效果如图6-17所示。
(14)单击“修改”面板中的“移动”命令按钮 ,把矩形3×45.5以底边中点为移动基准点,以图6-18所示轴线2的延伸线与矩形的交点为移动目标点进行移动,效果如图6-19所示。
,把矩形3×45.5以底边中点为移动基准点,以图6-18所示轴线2的延伸线与矩形的交点为移动目标点进行移动,效果如图6-19所示。
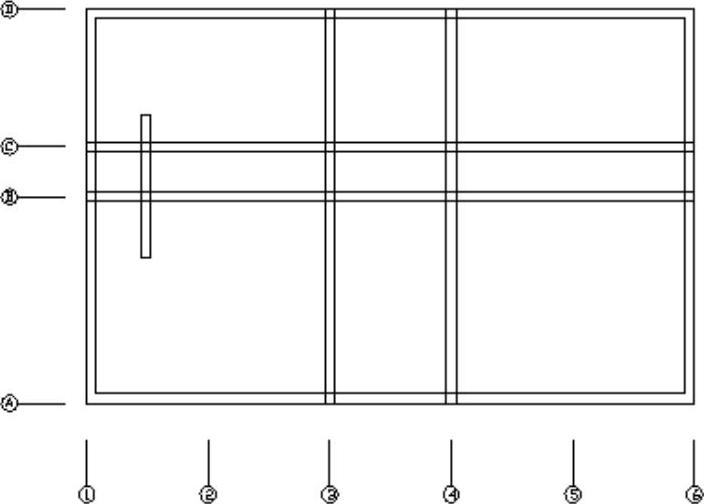
图6-17 绘制矩形
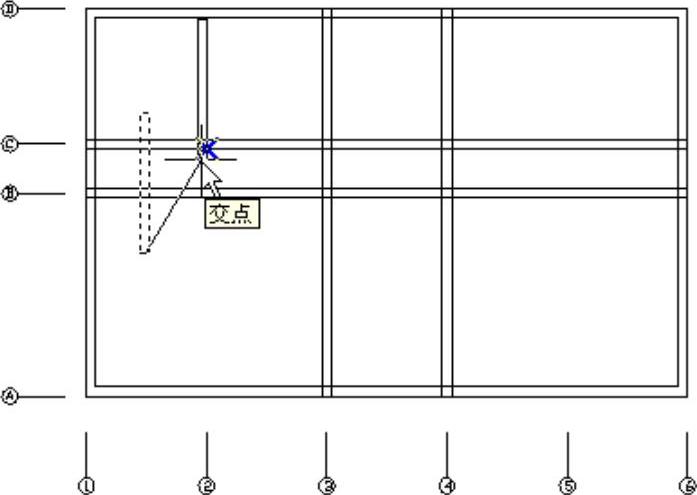
图6-18 捕捉交点
(15)单击“修改”面板中的“复制”命令按钮 ,把矩形3×45.5以底边中点为复制基准点,以图6-20所示轴线5的延伸线与大矩形的交点为复制目标点,向右复制一份,效果如图6-21所示。
,把矩形3×45.5以底边中点为复制基准点,以图6-20所示轴线5的延伸线与大矩形的交点为复制目标点,向右复制一份,效果如图6-21所示。
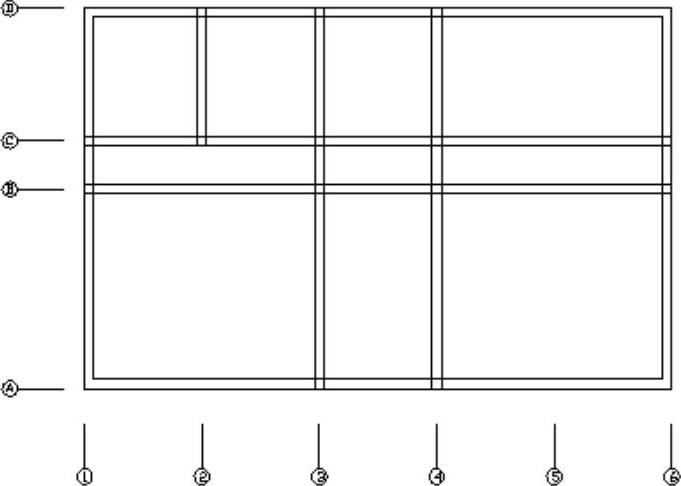
图6-19 移动矩形
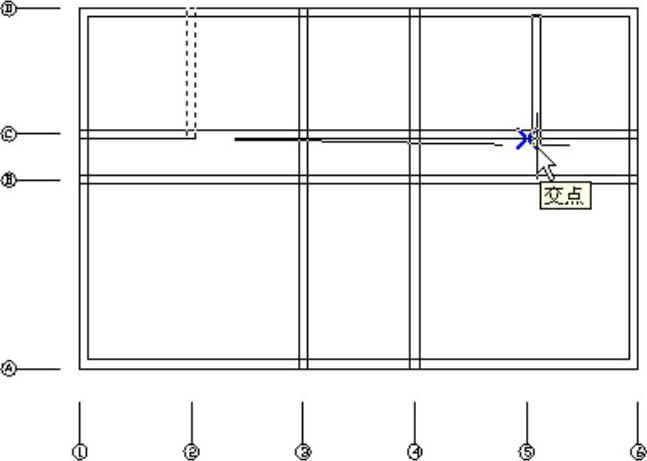
图6-20 捕捉延伸交点
(16)单击“修改”面板中的“修剪”命令按钮 ,以图6-22所示虚线矩形为修剪边,修剪掉光标所示的线头,结果如图6-23所示。
,以图6-22所示虚线矩形为修剪边,修剪掉光标所示的线头,结果如图6-23所示。
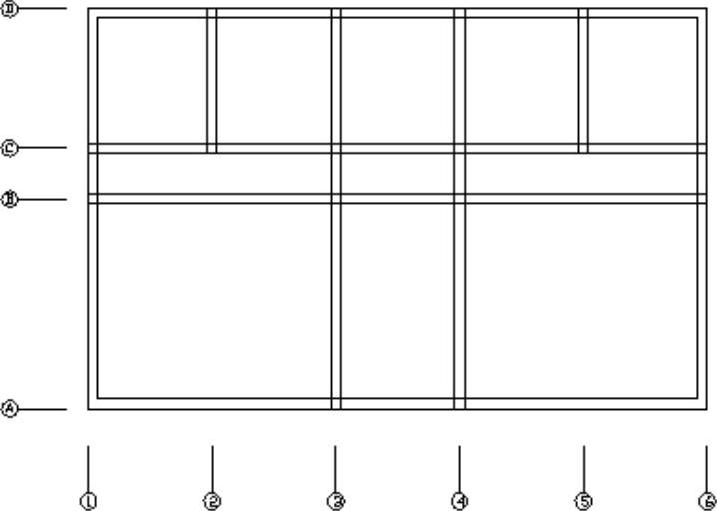
图6-21 复制矩形
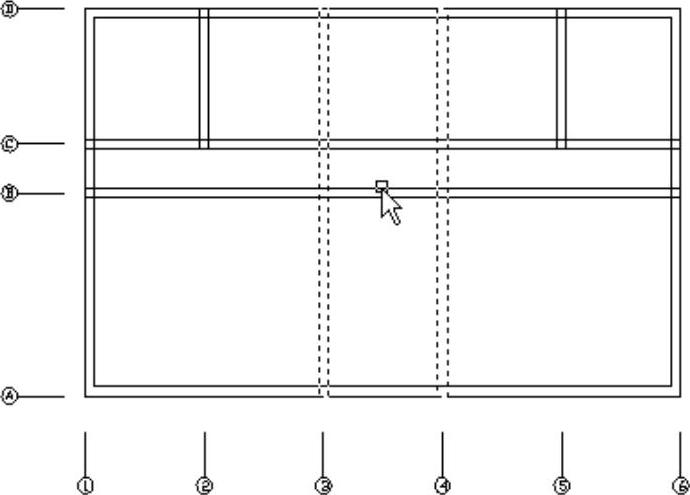
图6-22 指示线段
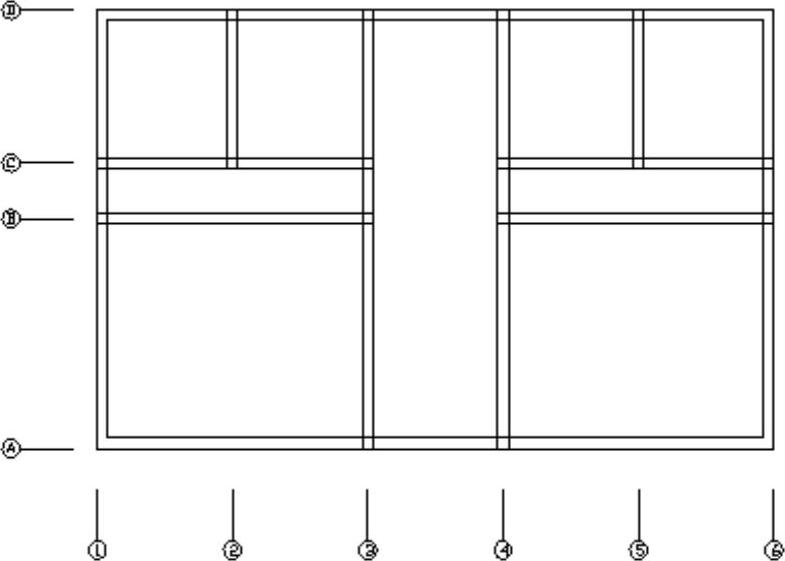
图6-23 修剪图形
2.门洞
绘制步骤如下。
(1)单击“绘图”面板中的“矩形”命令按钮 ,绘制尺寸为12×5的矩形作为修剪出门洞的工具,效果如图6-24所示。
,绘制尺寸为12×5的矩形作为修剪出门洞的工具,效果如图6-24所示。
(2)单击“修改”面板中的“移动”命令按钮 ,把矩形12×5以其底边中点为移动基准点,以图6-25所示中点为移动目标点进行移动,效果如图6-26所示。
,把矩形12×5以其底边中点为移动基准点,以图6-25所示中点为移动目标点进行移动,效果如图6-26所示。
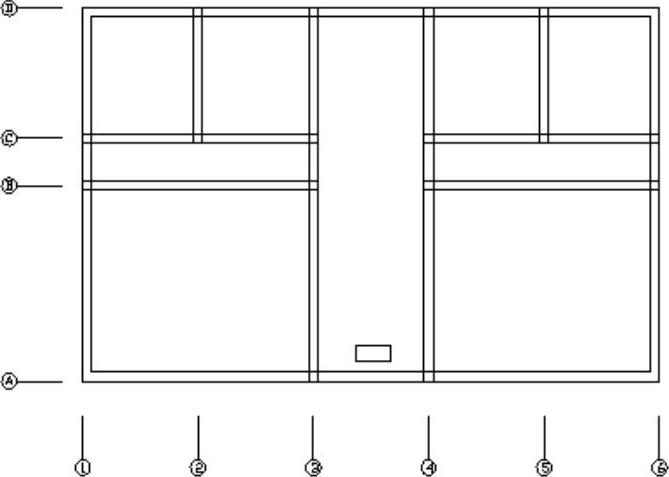
图6-24 绘制矩形
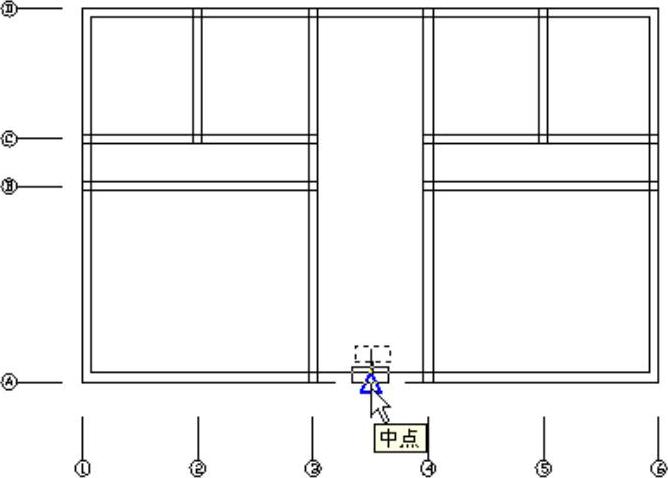
图6-25 捕捉中点
(3)单击“修改”面板中的“修剪”命令按钮 ,以墙线为被修剪边,以矩形12×5为修剪边修剪出门洞,结果如图6-27所示。
,以墙线为被修剪边,以矩形12×5为修剪边修剪出门洞,结果如图6-27所示。

图6-26 移动矩形
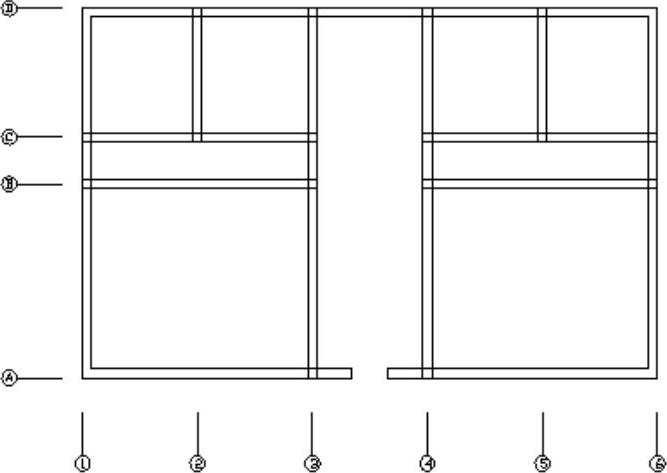
图6-27 修剪出门洞
(4)单击“绘图”面板中的“矩形”命令按钮 ,以图6-28所示端点为起点绘制尺寸为5×10的矩形,效果如图6-29所示。
,以图6-28所示端点为起点绘制尺寸为5×10的矩形,效果如图6-29所示。
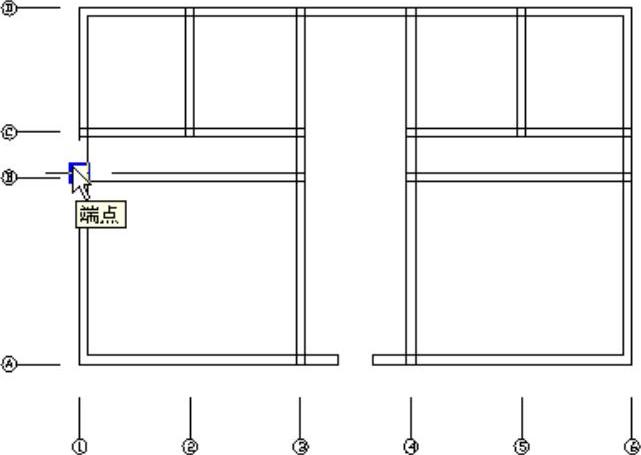
图6-28 捕捉端点
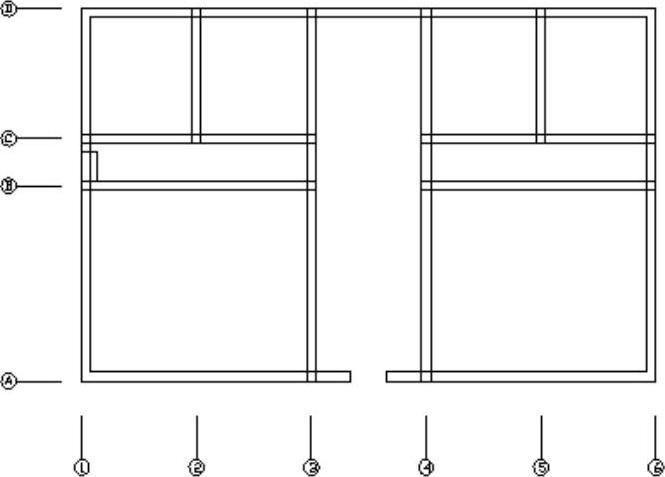
图6-29 绘制矩形
(5)单击“修改”面板中的“移动”命令按钮 ,把矩形5×10向上移动距离为1.5,效果如图6-30所示。
,把矩形5×10向上移动距离为1.5,效果如图6-30所示。
(6)单击“修改”面板中的“镜像”命令按钮 ,以墙线的左右对称轴为对称轴,把矩形5×10对称复制一份,效果如图6-31所示。
,以墙线的左右对称轴为对称轴,把矩形5×10对称复制一份,效果如图6-31所示。
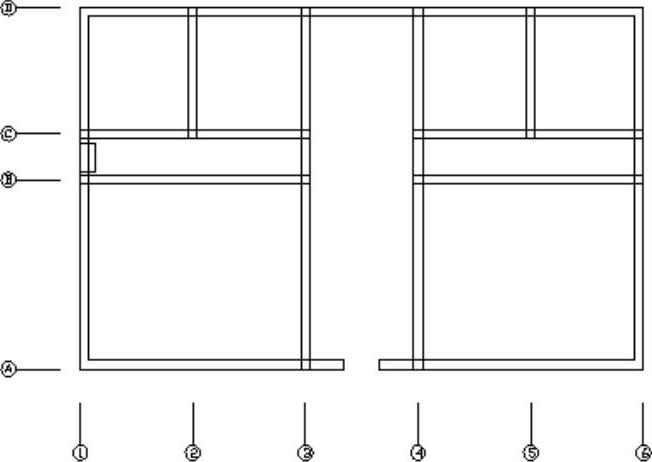
图6-30 移动矩形
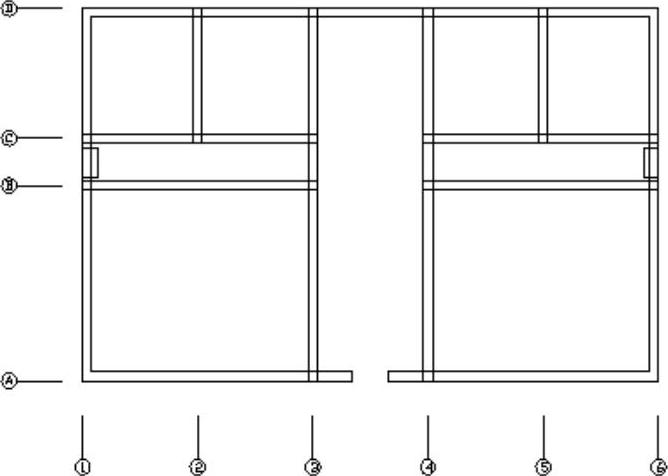
图6-31 对称复制矩形
(7)单击“修改”面板中的“修剪”命令按钮 ,以墙线为被修剪边,两个矩形5×10为修剪边修剪出门洞,结果如图6-32所示。
,以墙线为被修剪边,两个矩形5×10为修剪边修剪出门洞,结果如图6-32所示。
(8)单击“修改”面板中的“修剪”命令按钮 ,以图6-33虚线所示墙线为被修剪边,修剪掉光标指示的部分,形成通道,结果如图6-34所示。
,以图6-33虚线所示墙线为被修剪边,修剪掉光标指示的部分,形成通道,结果如图6-34所示。
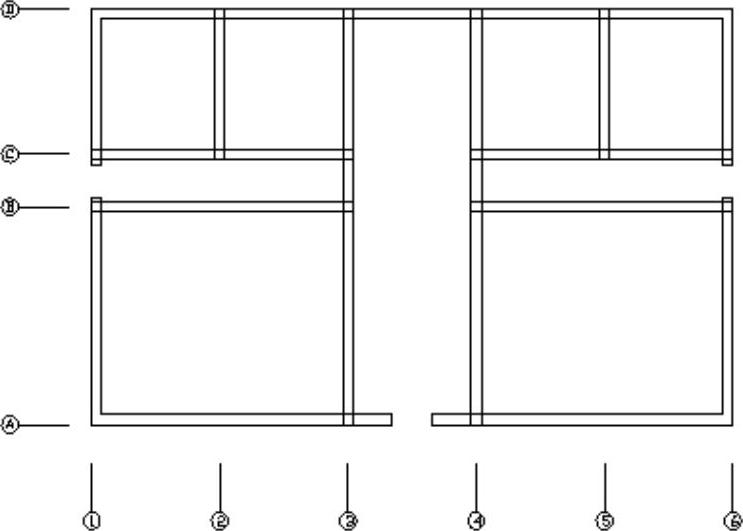
图6-32 修剪出门洞
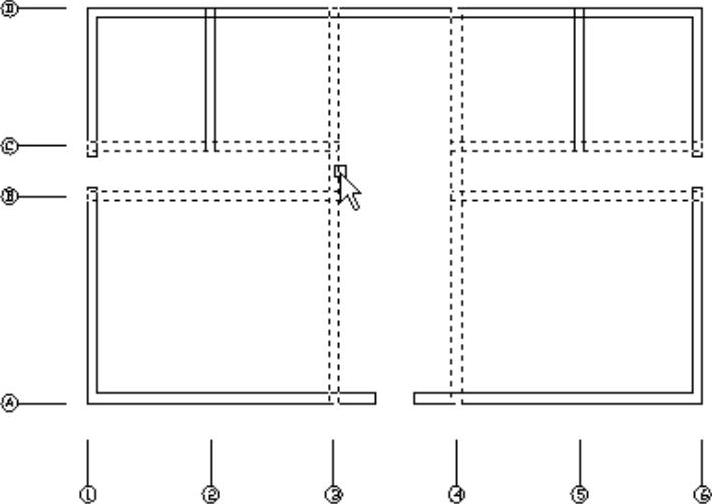
图6-33 捕捉图形
(9)单击“绘图”面板中的“矩形”命令按钮 ,以图6-35所示交点为起点绘制尺寸为20×(-5)的矩形,效果如图6-36所示。
,以图6-35所示交点为起点绘制尺寸为20×(-5)的矩形,效果如图6-36所示。
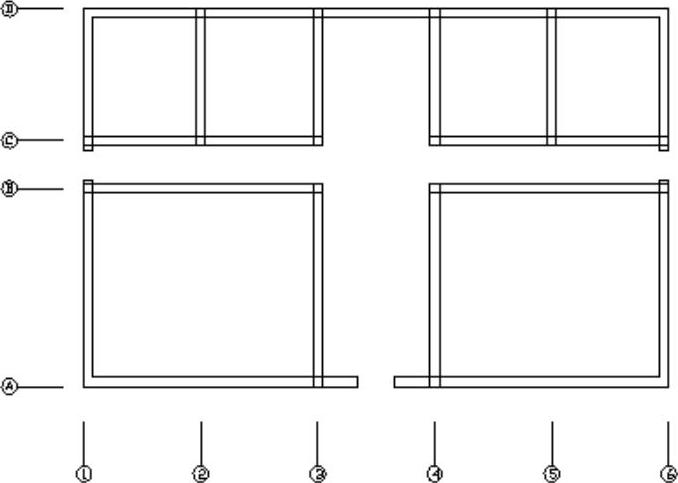
图6-34 修剪出通道
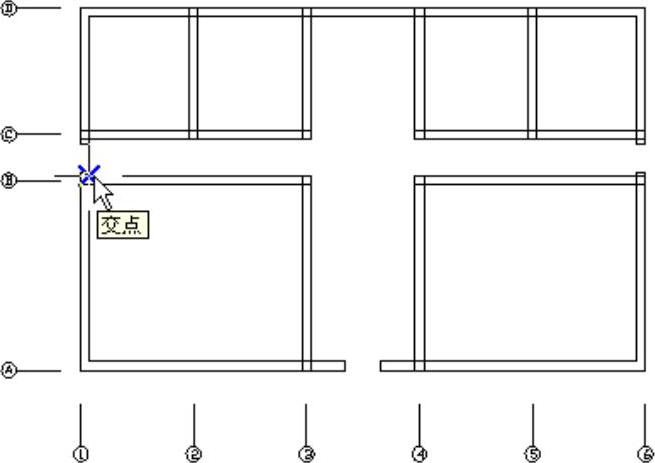
图6-35 捕捉交点
(10)单击“修改”面板中的“移动”命令按钮 ,把矩形20×(-5)向右移动距离为3,效果如图6-37所示。
,把矩形20×(-5)向右移动距离为3,效果如图6-37所示。
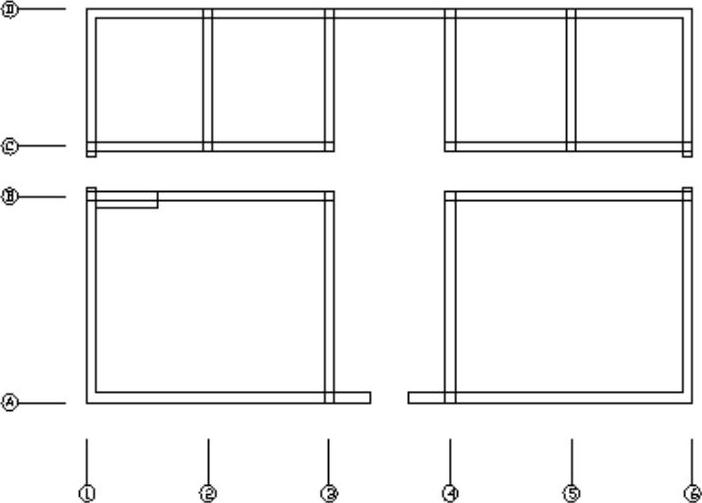
图6-36 对称复制矩形
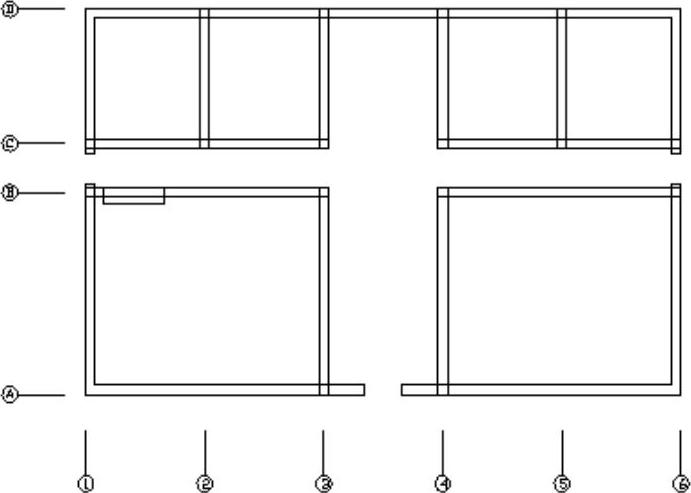
图6-37 移动矩形
(11)单击“绘图”面板中的“矩形”命令按钮 ,以图6-38所示交点为起点绘制尺寸为(-15)×(-5)的矩形,效果如图6-39所示。
,以图6-38所示交点为起点绘制尺寸为(-15)×(-5)的矩形,效果如图6-39所示。
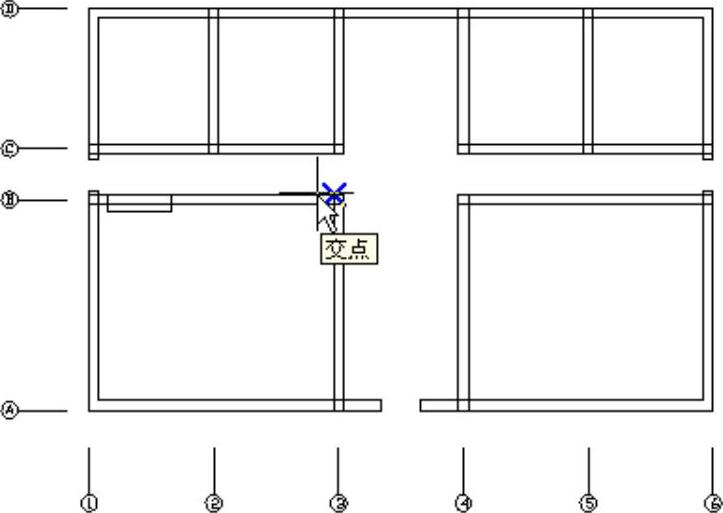
图6-38 捕捉交点
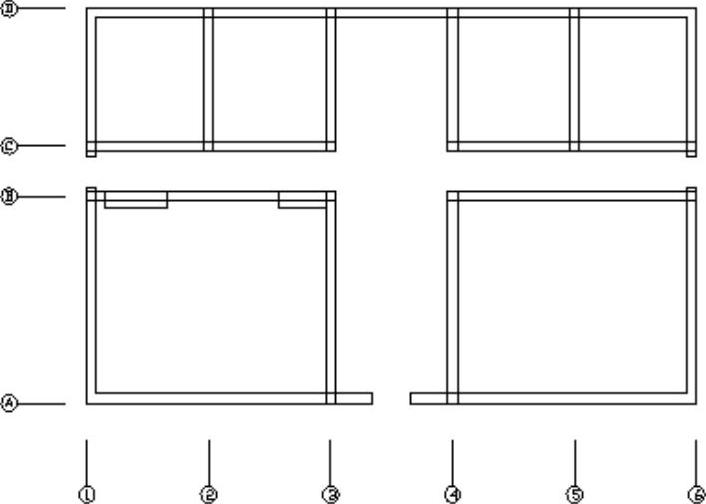
图6-39 复制矩形
(12)单击“修改”面板中的“移动”命令按钮 ,把得到的矩形(-15)×(-5)向左移动距离为3,效果如图6-40所示。
,把得到的矩形(-15)×(-5)向左移动距离为3,效果如图6-40所示。
(13)单击“修改”面板中的“镜像”命令按钮 ,以墙线的左右对称轴为对称轴,把两个矩形20×(-5)和(-15)×(-5)对称复制一份,效果如图6-41所示。
,以墙线的左右对称轴为对称轴,把两个矩形20×(-5)和(-15)×(-5)对称复制一份,效果如图6-41所示。
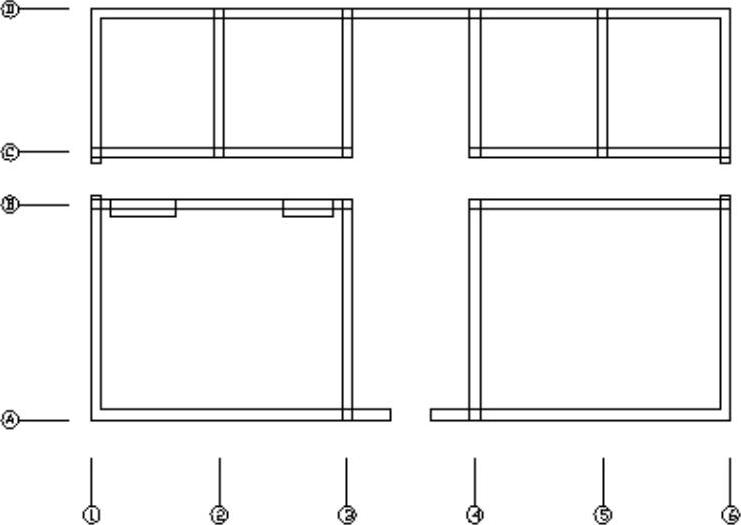
图6-40 移动矩形
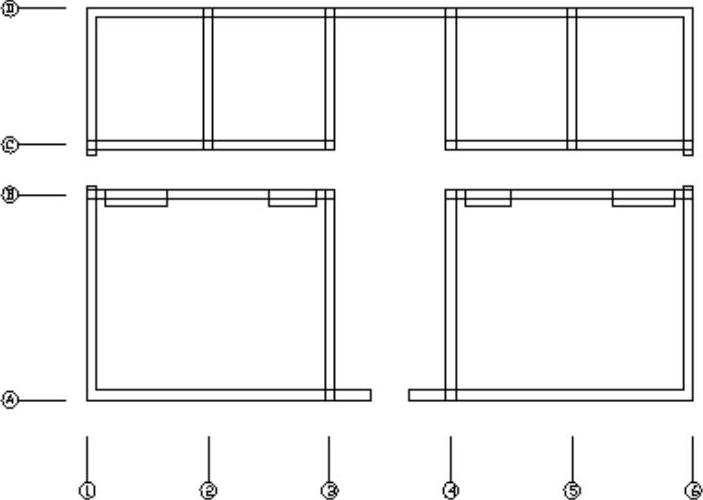
图6-41 对称复制矩形
(14)单击“修改”面板中的“修剪”命令按钮 ,以墙线为被修剪边,4个矩形为修剪边修剪出门洞,效果如图6-42所示。
,以墙线为被修剪边,4个矩形为修剪边修剪出门洞,效果如图6-42所示。
(15)单击“绘图”面板中的“矩形”命令按钮 ,以图6-43所示交点为起点绘制尺寸为15×5的矩形,效果如图6-44所示。
,以图6-43所示交点为起点绘制尺寸为15×5的矩形,效果如图6-44所示。
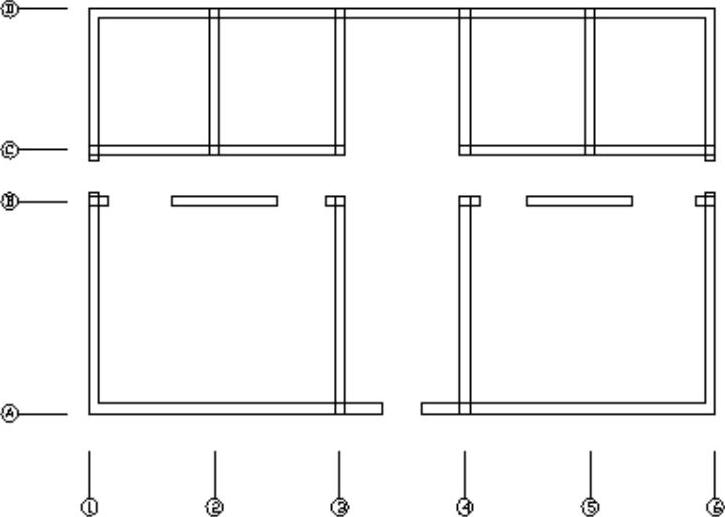
图6-42 修剪出门洞
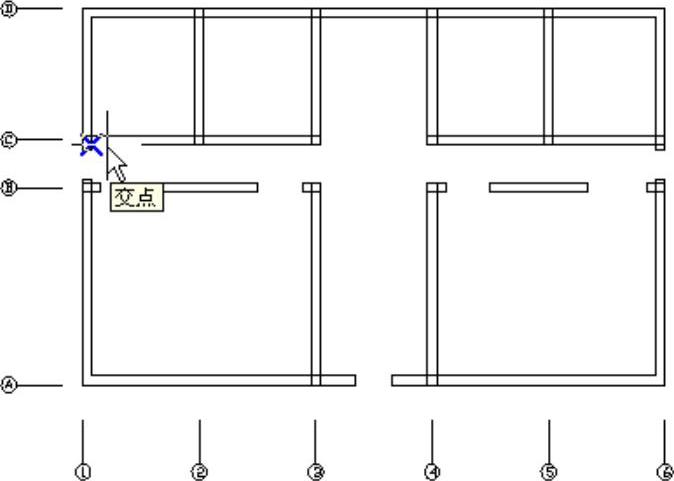
图6-43 捕捉交点(www.xing528.com)
(16)单击“修改”面板中的“移动”命令按钮 ,把矩形15×5向右移动距离为9.75,效果如图6-45所示。
,把矩形15×5向右移动距离为9.75,效果如图6-45所示。
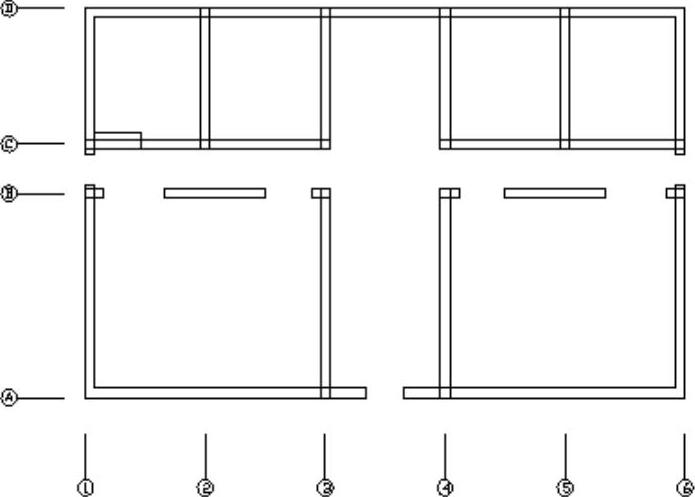
图6-44 绘制矩形
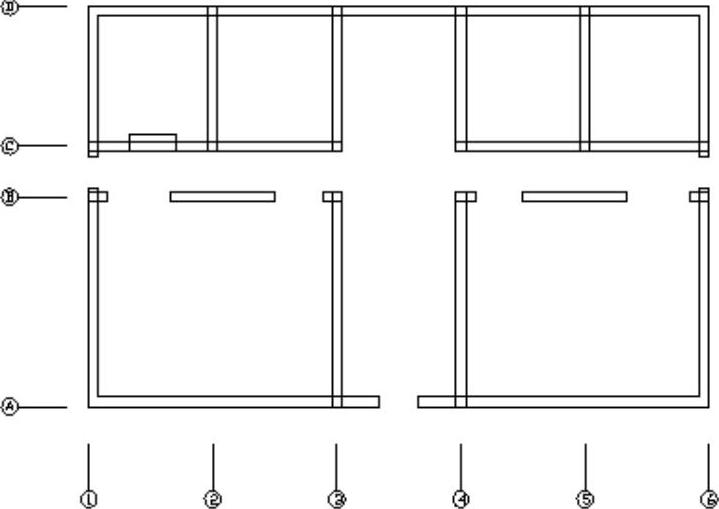
图6-45 移动矩形
(17)单击“修改”面板中的“镜像”命令按钮 ,以通过如图6-46所示中点的垂直直线为对称轴,把矩形15×5对称复制一份,效果如图6-47所示。
,以通过如图6-46所示中点的垂直直线为对称轴,把矩形15×5对称复制一份,效果如图6-47所示。
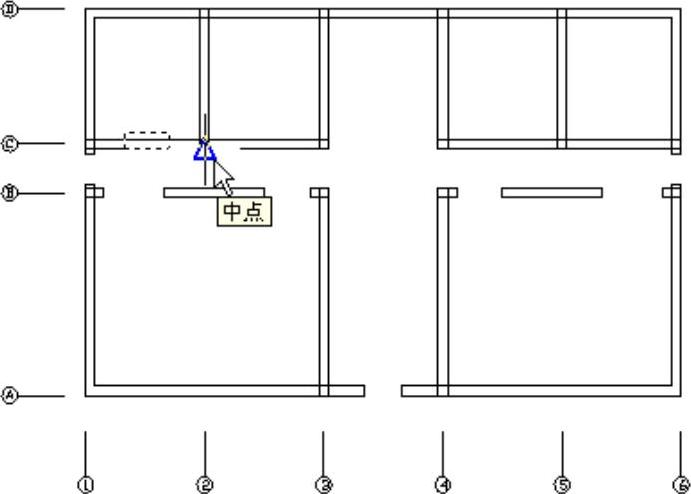
图6-46 捕捉中点
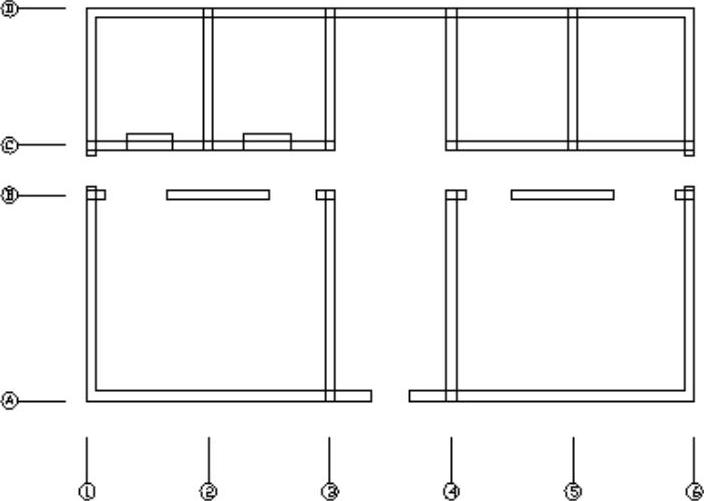
图6-47 对称复制矩形
(18)单击“修改”面板中的“修剪”命令按钮 ,以墙线为被修剪边,两个矩形15×5为修剪边修剪出门洞,结果如图6-48所示。
,以墙线为被修剪边,两个矩形15×5为修剪边修剪出门洞,结果如图6-48所示。
(19)单击“绘图”面板中的“矩形”命令按钮 ,以图6-49所示交点为起点绘制尺寸为10×5的矩形,效果如图6-50所示。
,以图6-49所示交点为起点绘制尺寸为10×5的矩形,效果如图6-50所示。
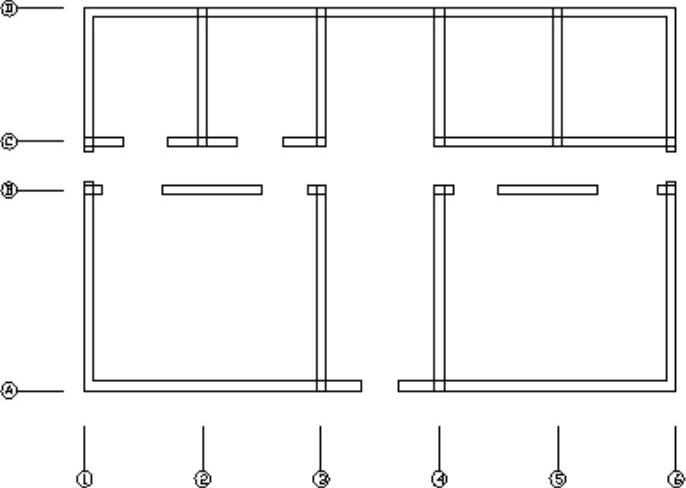
图6-48 修剪出门洞
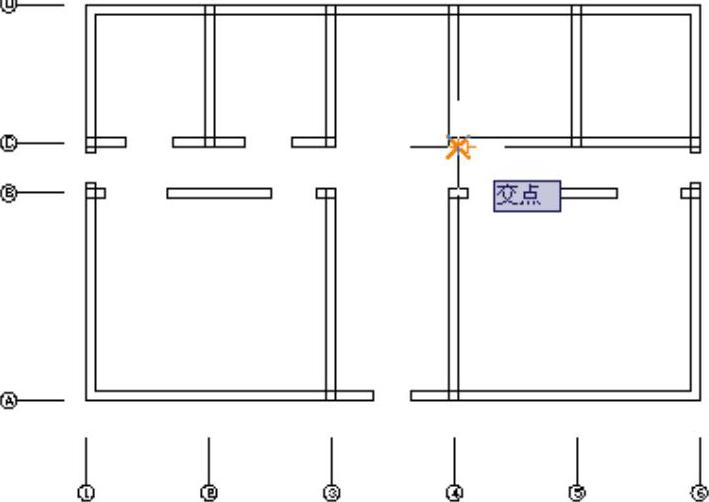
图6-49 捕捉交点
(20)单击“修改”面板中的“移动”命令按钮 ,把矩形10×5向右移动距离为3,效果如图6-51所示。
,把矩形10×5向右移动距离为3,效果如图6-51所示。
(21)单击“修改”面板中的“复制”命令按钮 ,把矩形10×5向右复制一份,复制距离为15,效果如图6-52所示。
,把矩形10×5向右复制一份,复制距离为15,效果如图6-52所示。
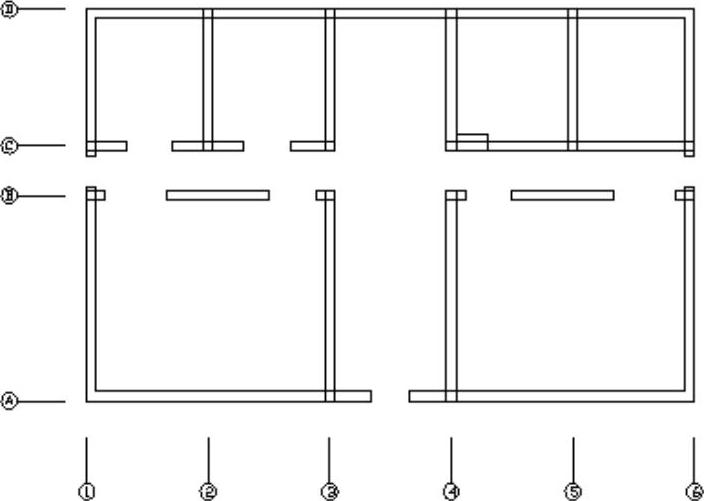
图6-50 绘制矩形
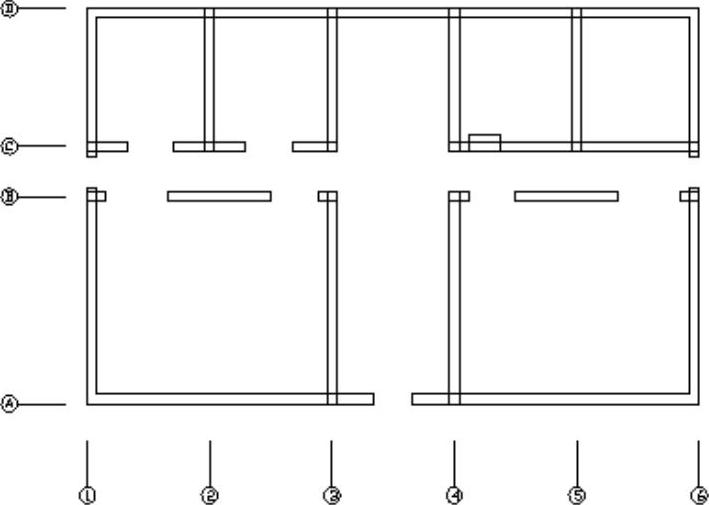
图6-51 移动矩形
(22)单击“修改”面板中的“镜像”命令按钮 ,以通过如图6-53所示中点的垂直直线为对称轴,把两个矩形10×5对称复制一份,效果如图6-54所示。
,以通过如图6-53所示中点的垂直直线为对称轴,把两个矩形10×5对称复制一份,效果如图6-54所示。
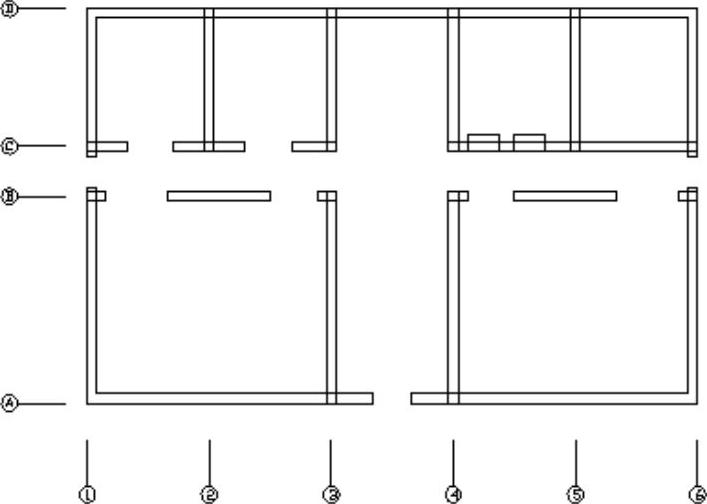
图6-52 复制矩形
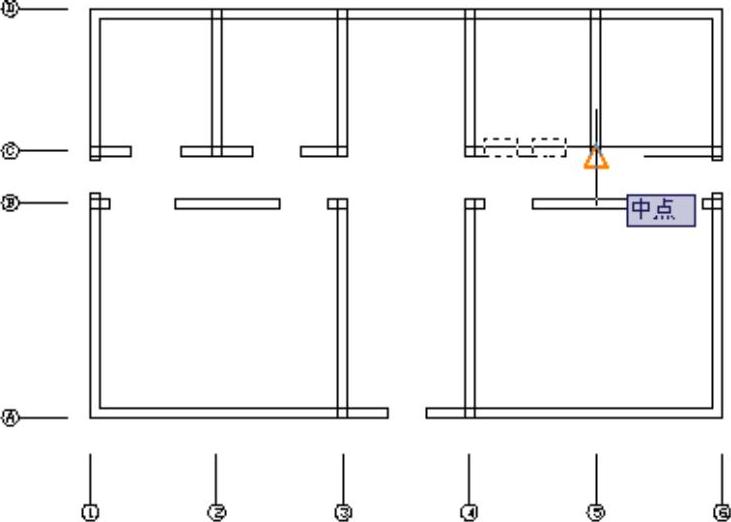
图6-53 捕捉中点
(23)单击“修改”面板中的“修剪”命令按钮 ,以墙线为被修剪边,4个矩形10×5为修剪边修剪出门洞,效果如图6-55所示。
,以墙线为被修剪边,4个矩形10×5为修剪边修剪出门洞,效果如图6-55所示。
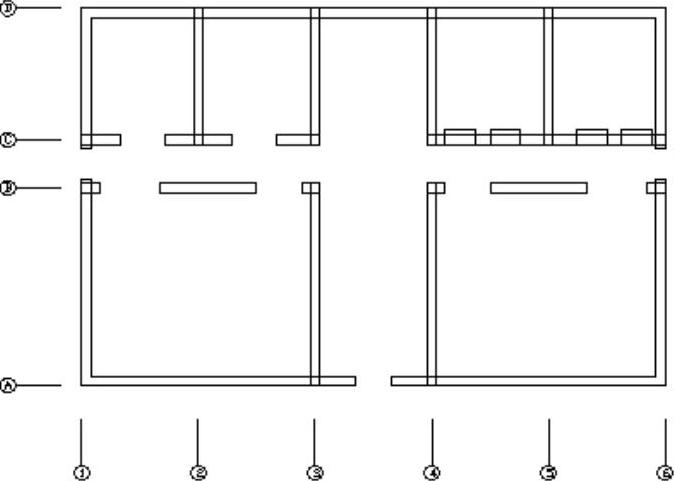
图6-54 对称复制矩形
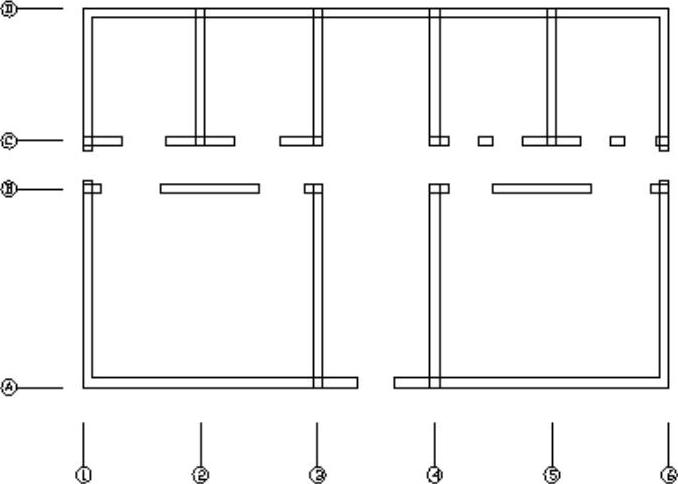
图6-55 修剪出门洞
(24)绘制洗手间的遮壁。在“菜单浏览器”中选择“绘图”→“多线”菜单命令,以如图6-56所示中点为起点,绘制高为20,终点在如图6-57所示垂足的折线,宽度为1,效果如图6-58所示。
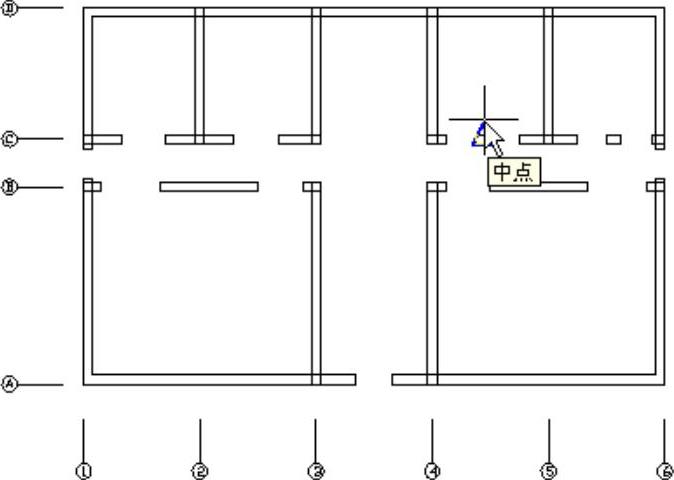
图6-56 捕捉中点
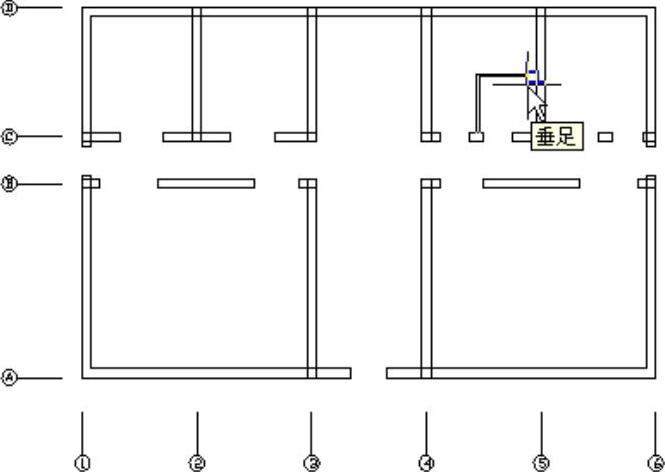
图6-57 捕捉垂足
(25)单击“实用程序”面板中的“窗口”命令按钮 ,局部放大刚才绘制的图形部分,预备下一步操作,效果如图6-59所示。
,局部放大刚才绘制的图形部分,预备下一步操作,效果如图6-59所示。
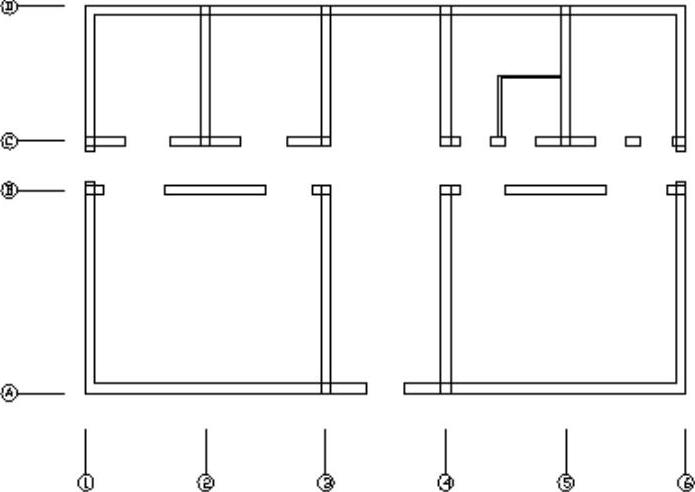
图6-58 绘制折线
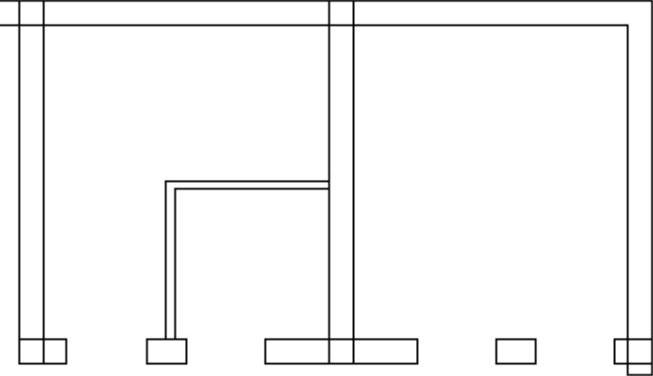
图6-59 局部放大
(26)单击“修改”面板中的“镜像”命令按钮 ,以该局部图形的中轴为对称轴,把折线对称复制一份,效果如图6-60所示。
,以该局部图形的中轴为对称轴,把折线对称复制一份,效果如图6-60所示。
(27)单击“实用程序”面板中的“上一个”命令按钮 ,恢复视图,效果如图6-61所示。
,恢复视图,效果如图6-61所示。
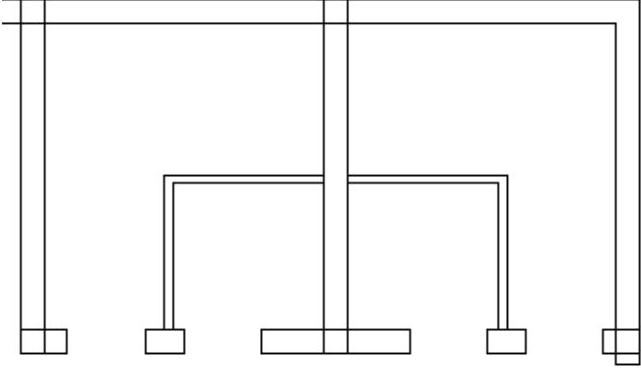
图6-60 对称复制折线
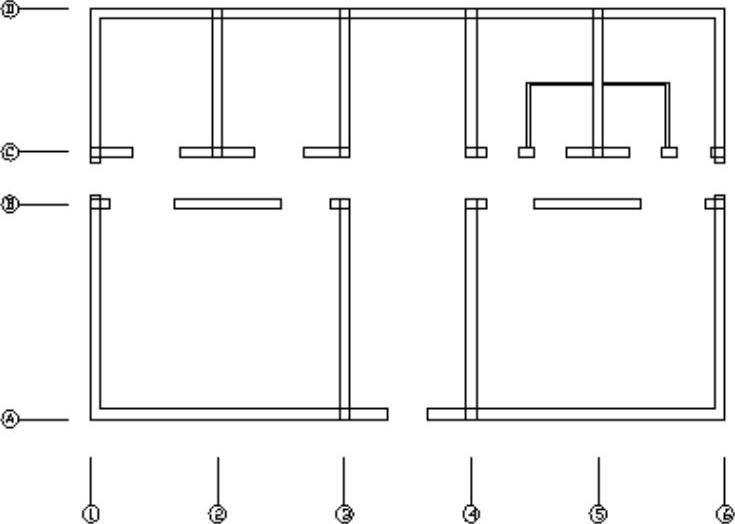
图6-61 恢复视图
(28)单击“修改”面板中的“分解”命令按钮 ,把墙线分解成直线。
,把墙线分解成直线。
(29)单击“绘图”面板中的“面域”命令按钮 ,把墙线图形转变成面域。
,把墙线图形转变成面域。
(30)在“菜单浏览器”中选择“修改”→“实体编辑”→“ 并集”菜单命令,合并所有面域,效果如图6-62所示。
并集”菜单命令,合并所有面域,效果如图6-62所示。
(31)单击“修改”面板中的“修剪”命令按钮 ,修剪掉墙线内的线头,结果如图6-63所示。
,修剪掉墙线内的线头,结果如图6-63所示。
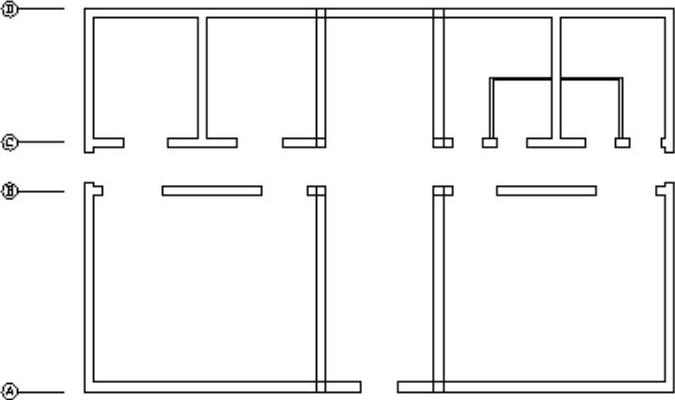
图6-62 合并所有面域

图6-63 修剪线头
3.窗洞
绘制步骤如下。
(1)单击“绘图”面板中的“矩形”命令按钮 ,在墙线左下间内绘制尺寸为25×3的矩形作为绘制窗洞的工具,效果如图6-64所示。
,在墙线左下间内绘制尺寸为25×3的矩形作为绘制窗洞的工具,效果如图6-64所示。
(2)单击“绘图”面板中的“直线”命令按钮 ,绘制矩形25×3的左右边中点连线,效果如图6-65所示。
,绘制矩形25×3的左右边中点连线,效果如图6-65所示。
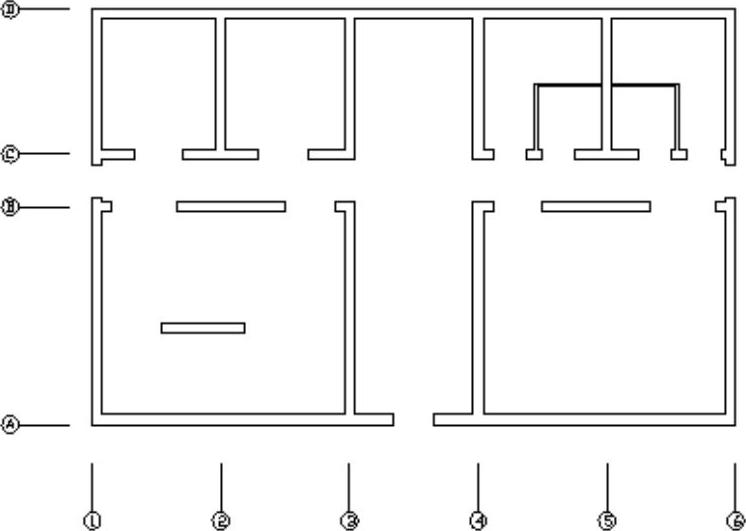
图6-64 绘制矩形
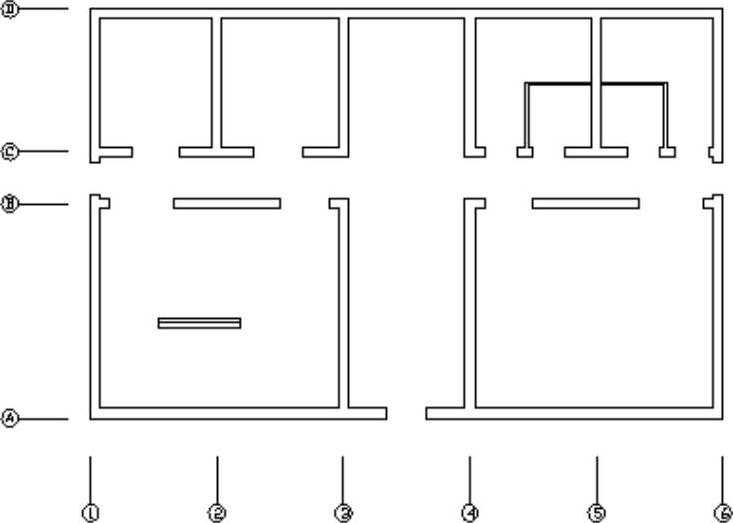
图6-65 绘制连线
(3)单击“修改”面板中的“复制”命令按钮 ,以图6-66所示矩形25×3底边中点为复制基准点,以图6-67所示的墙线上边内部中点为复制目标点,把窗洞复制5份,效果如图6-68所示。
,以图6-66所示矩形25×3底边中点为复制基准点,以图6-67所示的墙线上边内部中点为复制目标点,把窗洞复制5份,效果如图6-68所示。
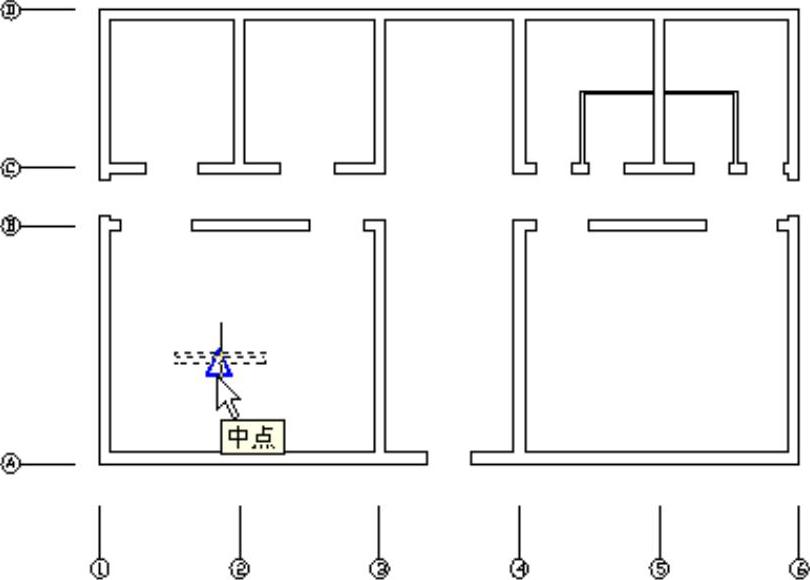
图6-66 捕捉复制基准点
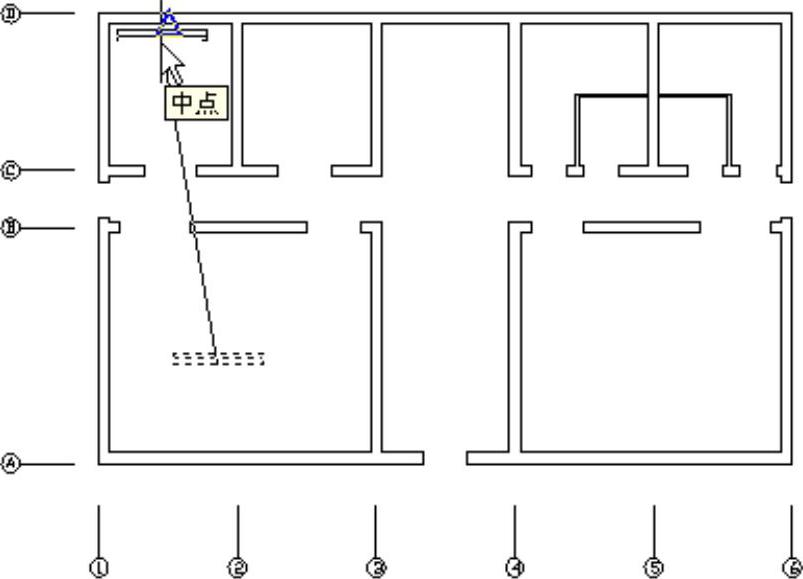
图6-67 捕捉复制目标点
继续以如图6-69所示中点为一个复制目标点复制一个窗洞,效果如图6-70所示。
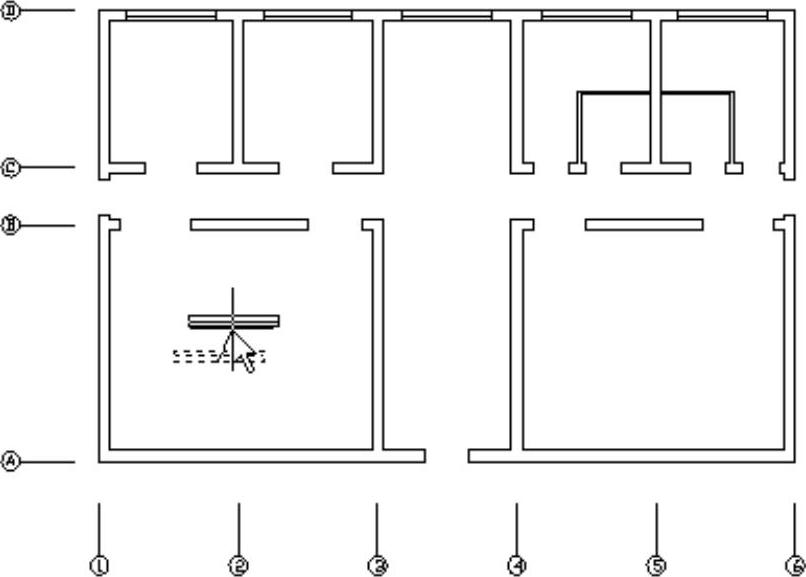
图6-68 向上复制窗洞
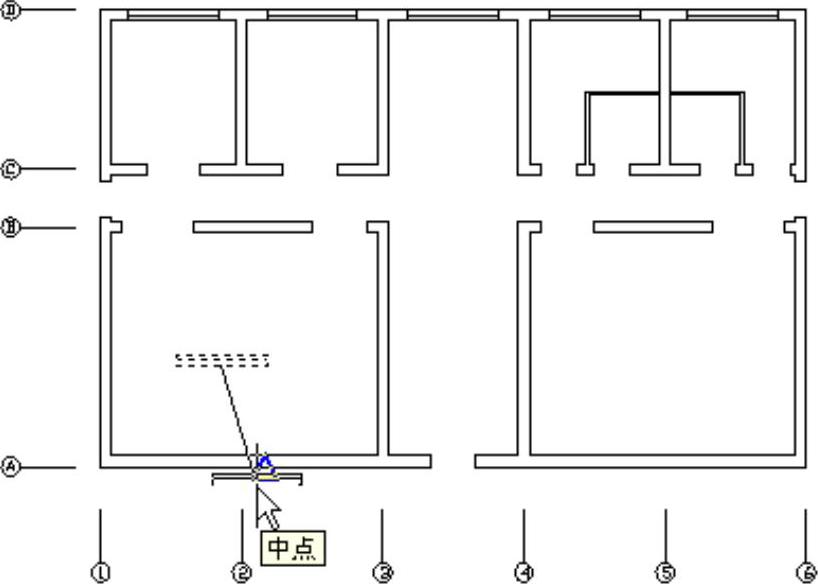
图6-69 捕捉新的复制目标点
(4)单击“修改”面板中的“移动”命令按钮 ,把下边的窗洞向右移动距离为10,效果如图6-71所示。
,把下边的窗洞向右移动距离为10,效果如图6-71所示。
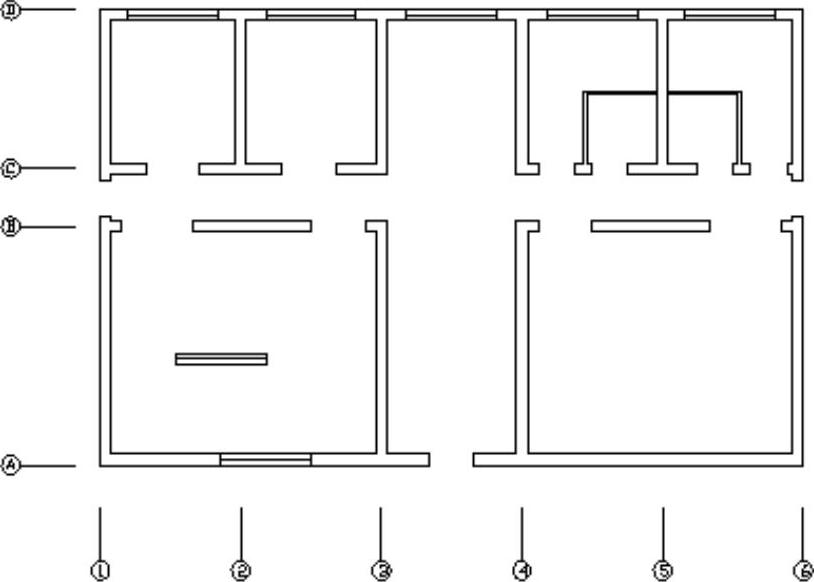
图6-70 向下复制窗洞
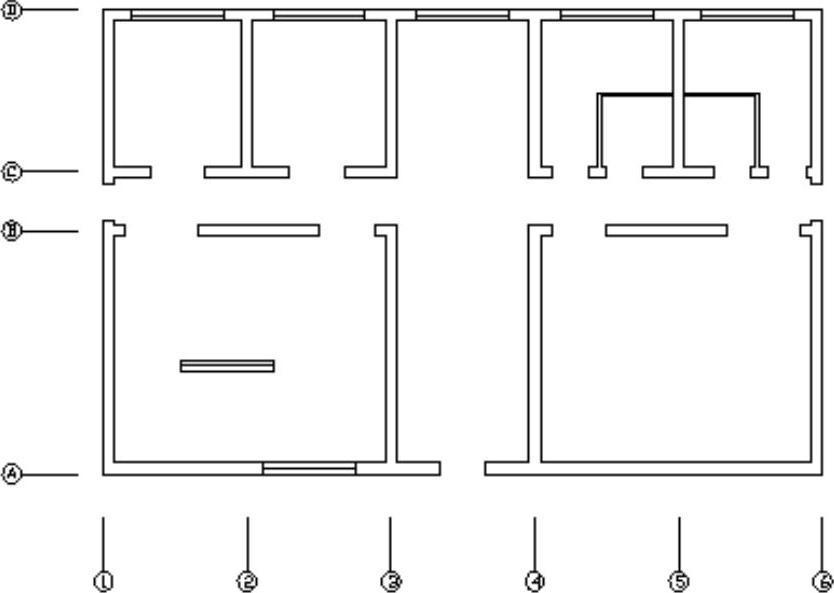
图6-71 移动窗洞
(5)单击“修改”面板中的“镜像”命令按钮 ,以过图6-72所示中点的垂直直线为对称轴,把下边的窗洞对称复制一份,效果如图6-73所示。
,以过图6-72所示中点的垂直直线为对称轴,把下边的窗洞对称复制一份,效果如图6-73所示。
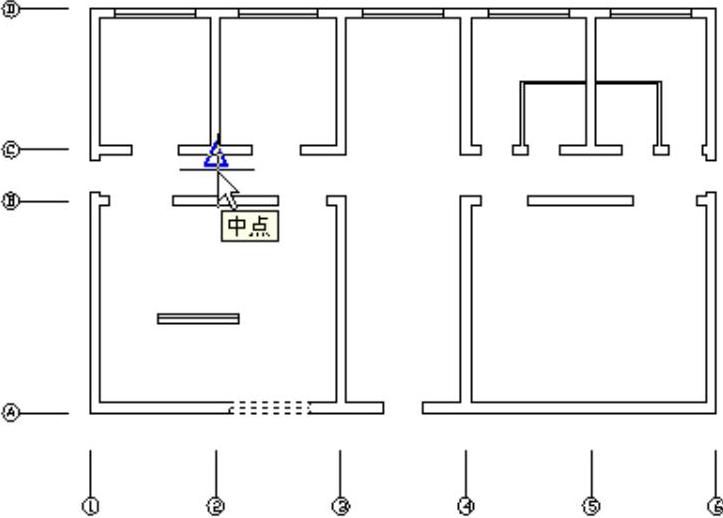
图6-72 捕捉中点
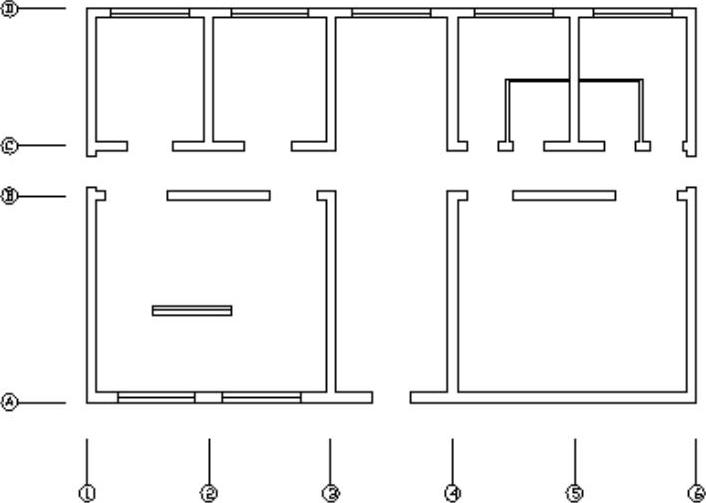
图6-73 对称复制窗洞
(6)单击“修改”面板中的“镜像”命令按钮 ,以过墙线的垂直中轴为对称轴,把下边的窗洞对称复制一份,效果如图6-74所示。
,以过墙线的垂直中轴为对称轴,把下边的窗洞对称复制一份,效果如图6-74所示。
(7)单击“修改”面板中的“复制”命令按钮 ,以图6-75所示端点为复制基准点,以图6-76所示垂足为复制目标点,把上边中间的窗洞复制一份,效果如图6-77所示。
,以图6-75所示端点为复制基准点,以图6-76所示垂足为复制目标点,把上边中间的窗洞复制一份,效果如图6-77所示。
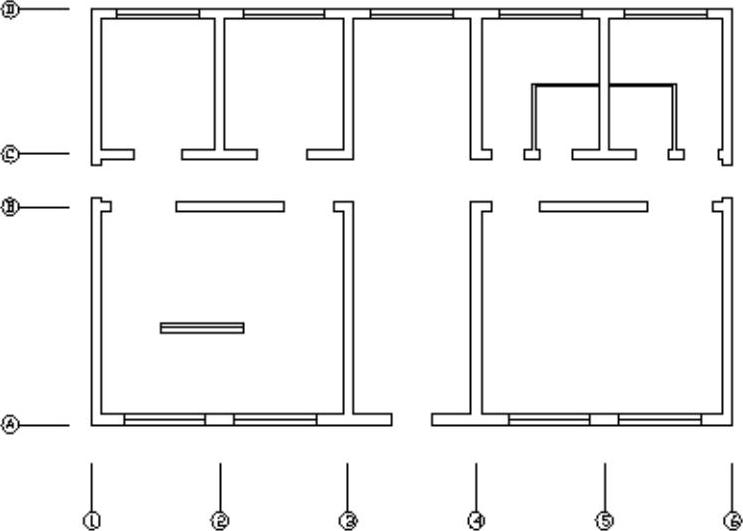
图6-74 对称复制两个窗洞
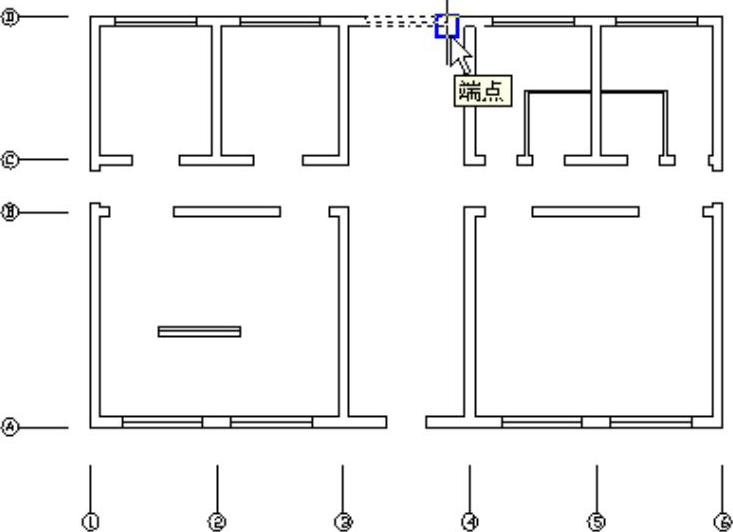
图6-75 捕捉复制基准点
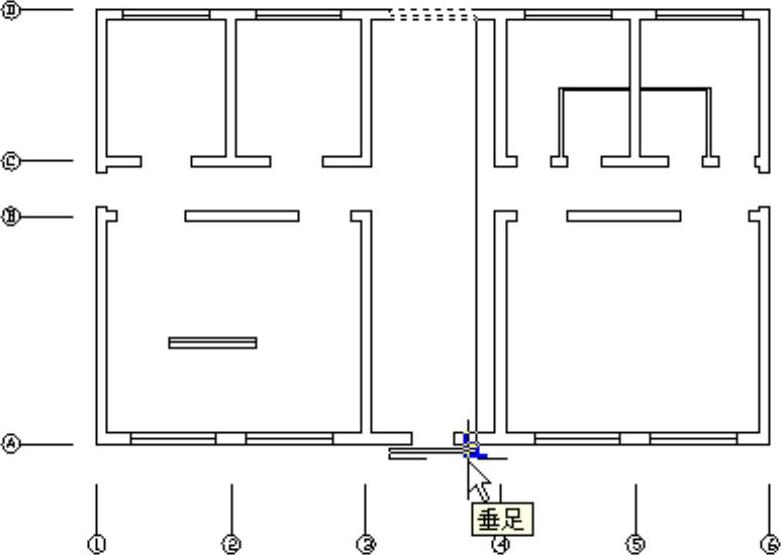
图6-76 捕捉复制目标点
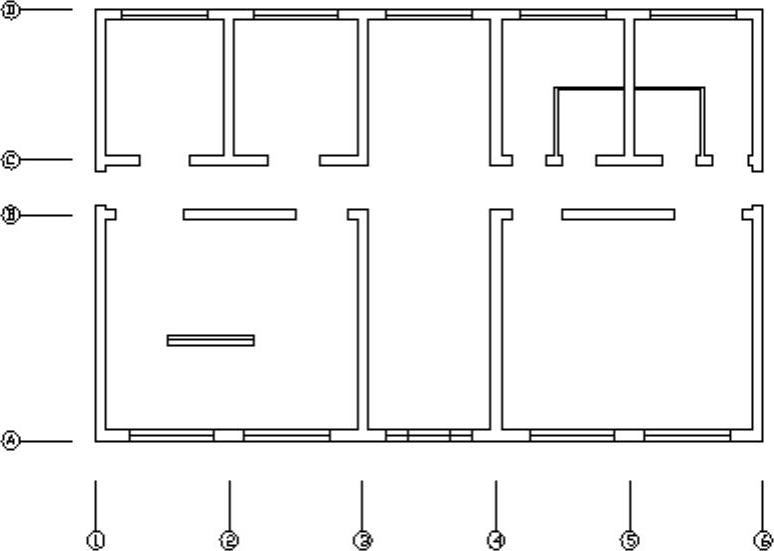
图6-77 复制窗洞
(8)单击“修改”面板中的“修剪”命令按钮 ,以墙线为修剪边修剪复制的窗洞,结果如图6-78所示。
,以墙线为修剪边修剪复制的窗洞,结果如图6-78所示。
(9)单击“修改”面板中的“旋转”命令按钮 ,把左下角的窗洞旋转90°,结果如图6-79所示。
,把左下角的窗洞旋转90°,结果如图6-79所示。
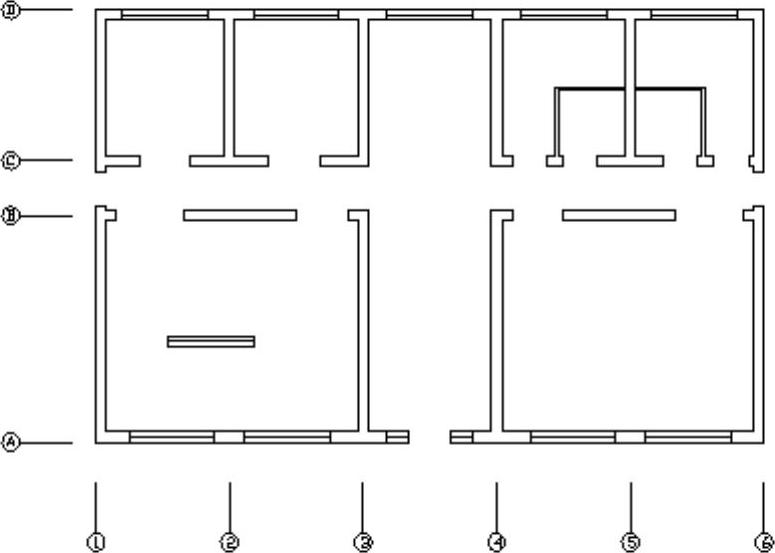
图6-78 修剪窗洞
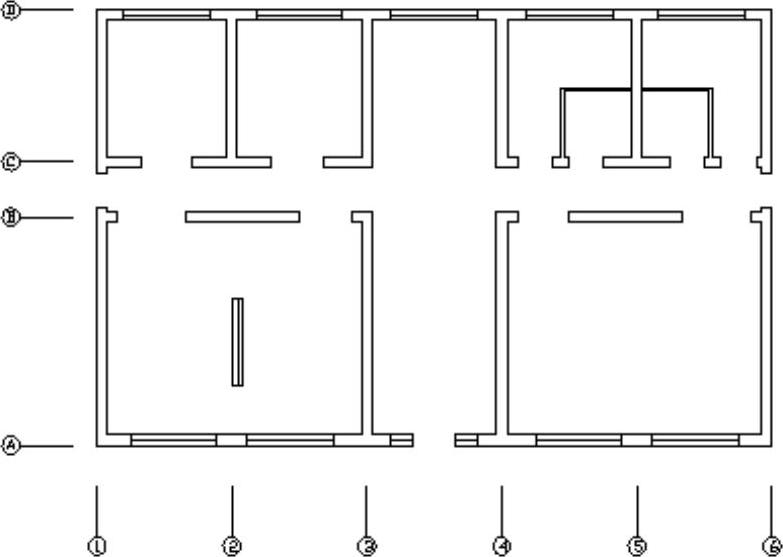
图6-79 旋转窗洞
(10)单击“修改”面板中的“移动”命令按钮 ,以图6-80所示垂直窗洞的右边中点为移动基准点,以图6-81所示中点为移动目标点移动垂直窗洞,效果如图6-82所示。
,以图6-80所示垂直窗洞的右边中点为移动基准点,以图6-81所示中点为移动目标点移动垂直窗洞,效果如图6-82所示。
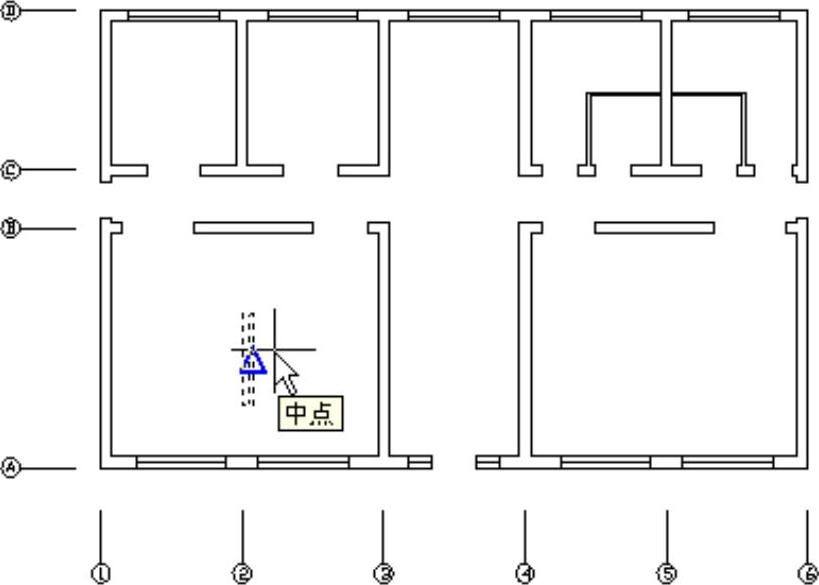
图6-80 捕捉移动基准点
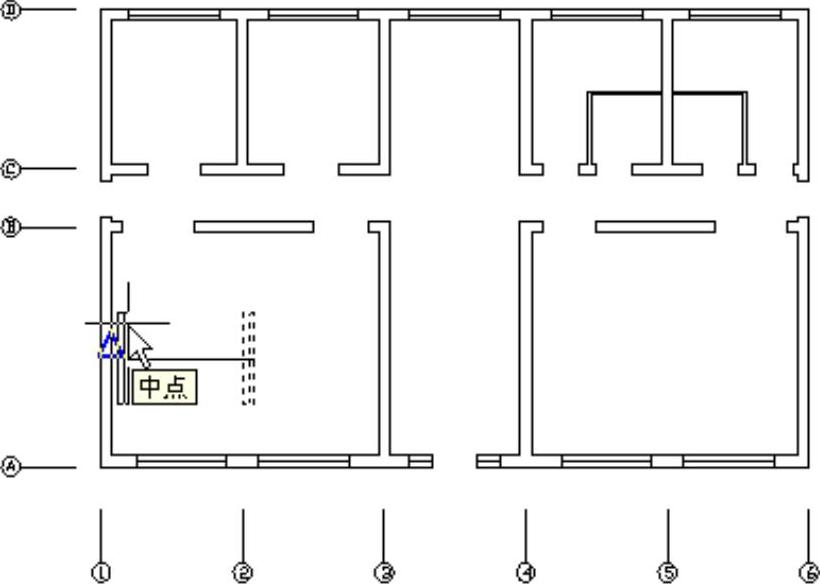
图6-81 捕捉移动目标点
(11)单击“修改”面板中的“复制”命令按钮 ,以垂直窗洞的右边中点为复制基准点,以图6-83所示中点为复制目标点,把垂直窗洞复制一份,效果如图6-84所示。
,以垂直窗洞的右边中点为复制基准点,以图6-83所示中点为复制目标点,把垂直窗洞复制一份,效果如图6-84所示。
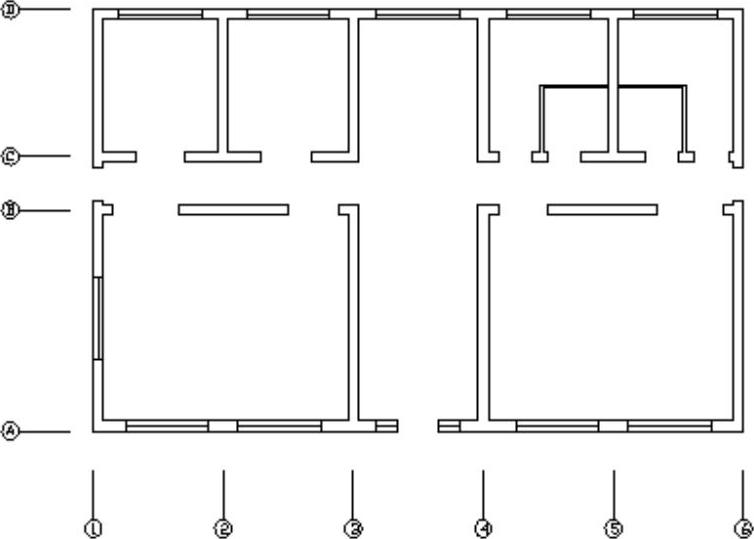
图6-82 移动垂直窗洞
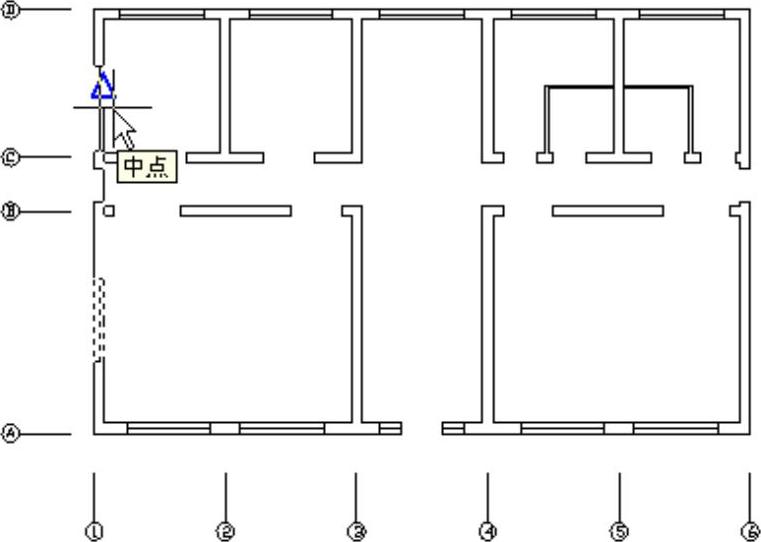
图6-83 捕捉复制目标点
(12)单击“修改”面板中的“镜像”命令按钮 ,以过墙线的垂直中轴为对称轴把垂直窗洞对称复制一份,效果如图6-85所示。
,以过墙线的垂直中轴为对称轴把垂直窗洞对称复制一份,效果如图6-85所示。
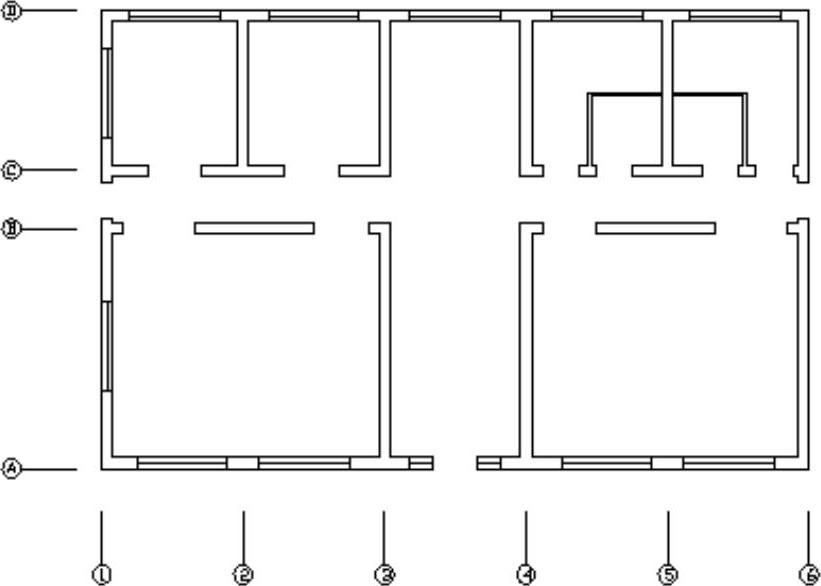
图6-84 复制垂直窗洞
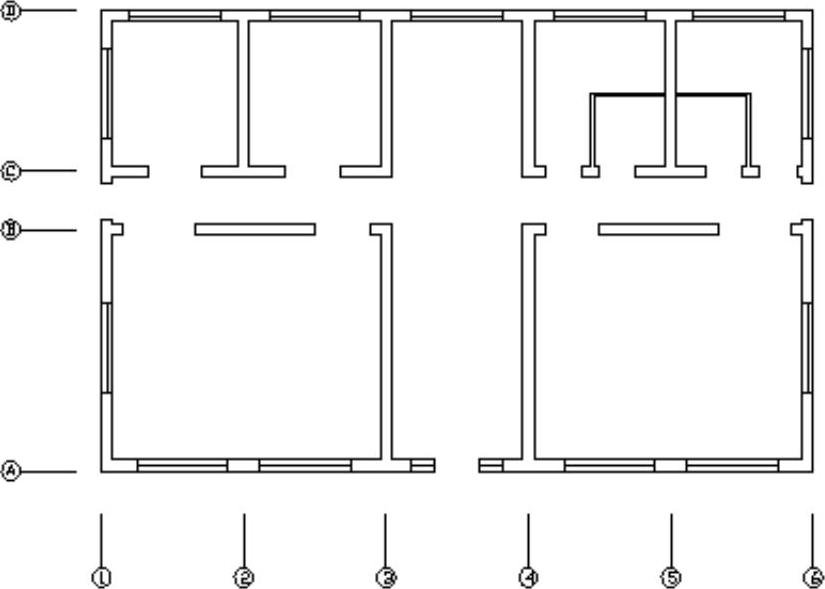
图6-85 对称复制垂直窗洞
(13)单击“注释”面板中的“多行文字”命令按钮 ,标注各个房间的文字代号,结果如图6-86所示。
,标注各个房间的文字代号,结果如图6-86所示。
(14)单击“注释”面板中的“线性”标注命令按钮 ,标注轴线的间距尺寸,阶段效果如图6-87所示。
,标注轴线的间距尺寸,阶段效果如图6-87所示。
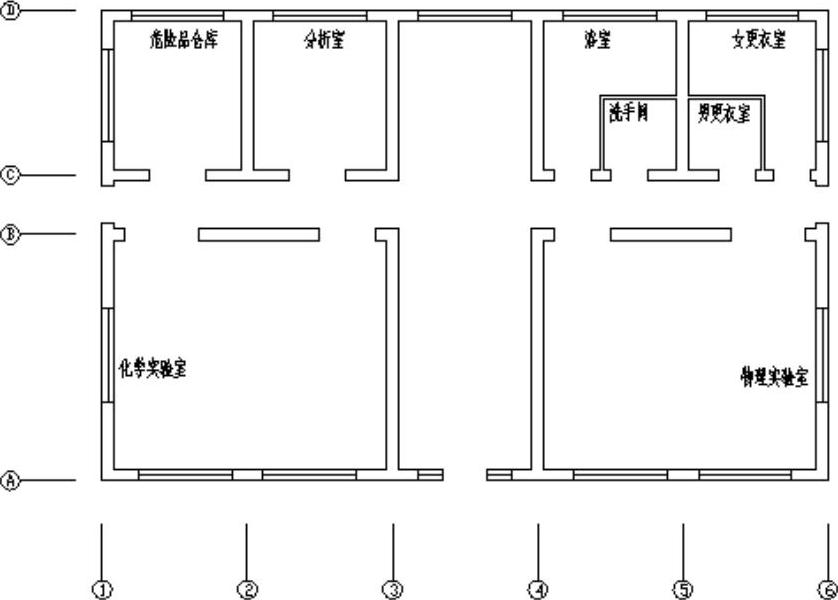
图6-86 标注房间代号
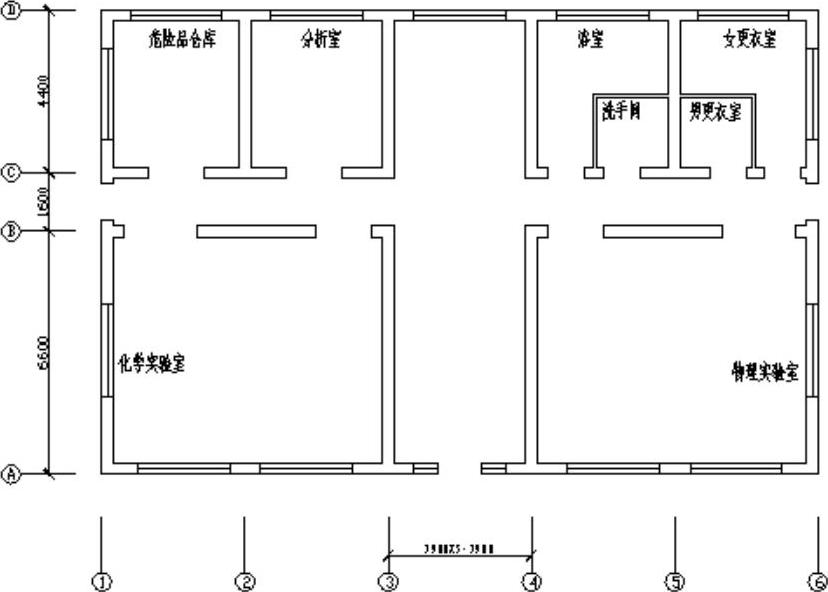
图6-87 标注轴线
免责声明:以上内容源自网络,版权归原作者所有,如有侵犯您的原创版权请告知,我们将尽快删除相关内容。




