变压设备是指电力的输入线、变压器、输出线等运载电力的设备,即原理图中的主线。不过在平面图中应该绘制出其外形、安装位置等。下面详细其绘制步骤。
(1)单击“图层”面板中的“图层特性”命令按钮 ,设置一个使用红色直线的“变压设备”图层,并单击“置为当前”按钮
,设置一个使用红色直线的“变压设备”图层,并单击“置为当前”按钮 将它置为当前图层,效果如图5-263所示。
将它置为当前图层,效果如图5-263所示。
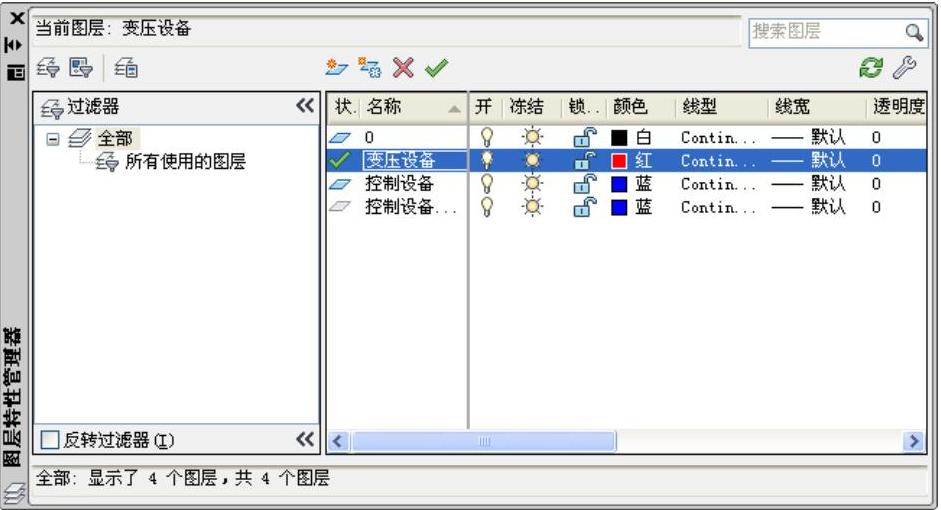
图5-263 设置图层
(2)单击“绘图”面板中的“矩形”命令按钮 ,绘制起点在如图5-264所示中点的尺寸为15×3的矩形,效果如图5-265所示。
,绘制起点在如图5-264所示中点的尺寸为15×3的矩形,效果如图5-265所示。
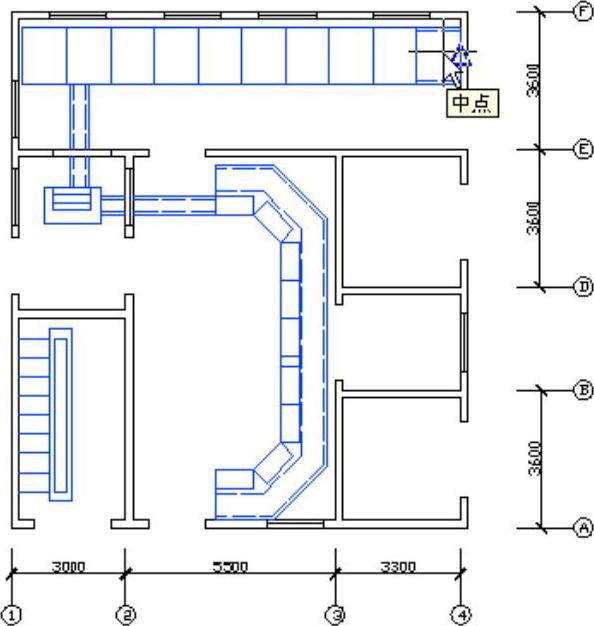
图5-264 捕捉中点
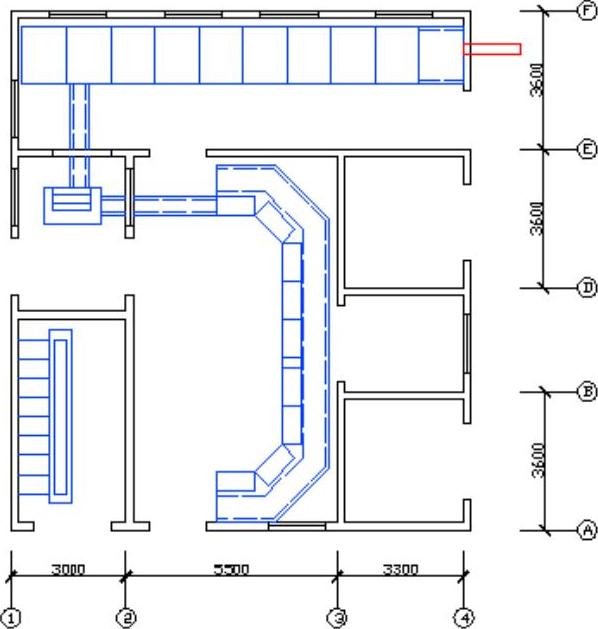
图5-265 绘制矩形
(3)单击“修改”面板中的“移动”命令按钮 ,把矩形15×3以相对坐标点(@2,2)进行移动,效果如图5-266所示。
,把矩形15×3以相对坐标点(@2,2)进行移动,效果如图5-266所示。
(4)单击“修改”面板中的“镜像”命令按钮 ,以过控制设备入口右边中点的水平直线为对称轴,把矩形15×3对称复制一份,效果如图5-267所示。
,以过控制设备入口右边中点的水平直线为对称轴,把矩形15×3对称复制一份,效果如图5-267所示。

图5-266 移动矩形
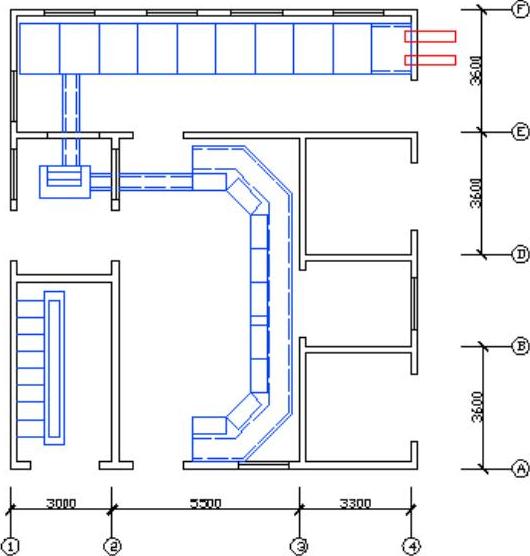
图5-267 对称复制矩形
(5)单击“实用程序”面板中的“窗口”命令按钮 ,局部放大如图5-268所示选择的图形,预备下一步操作,效果如图5-269所示。
,局部放大如图5-268所示选择的图形,预备下一步操作,效果如图5-269所示。
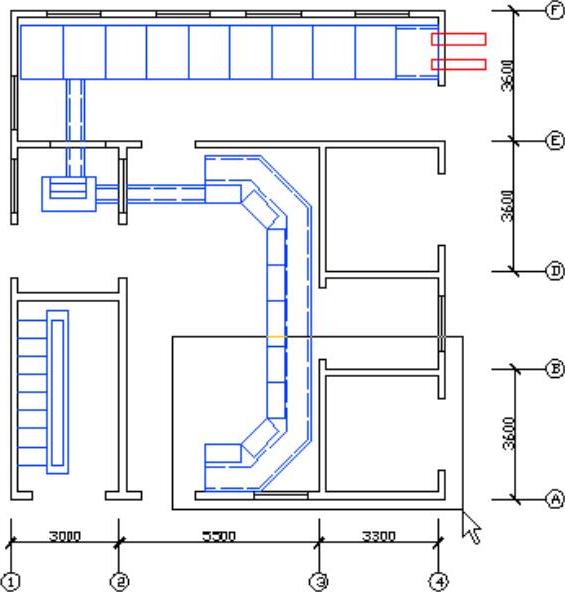
图5-268 选择图形
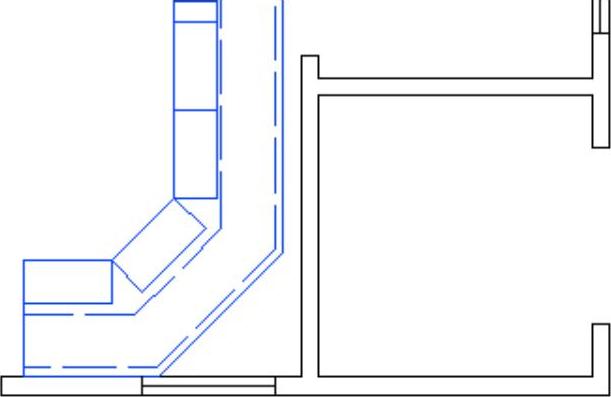
图5-269 局部放大
(6)绘制变压器入线的接线排。单击“绘图”面板中的“矩形”命令按钮 ,绘制尺寸为10×8和8×7的矩形,效果如图5-270所示。
,绘制尺寸为10×8和8×7的矩形,效果如图5-270所示。
(7)单击“修改”面板中的“移动”命令按钮 ,移动矩形10×8,使它的底边中点和矩形8×7的底边中点重合,效果如图5-271所示。
,移动矩形10×8,使它的底边中点和矩形8×7的底边中点重合,效果如图5-271所示。
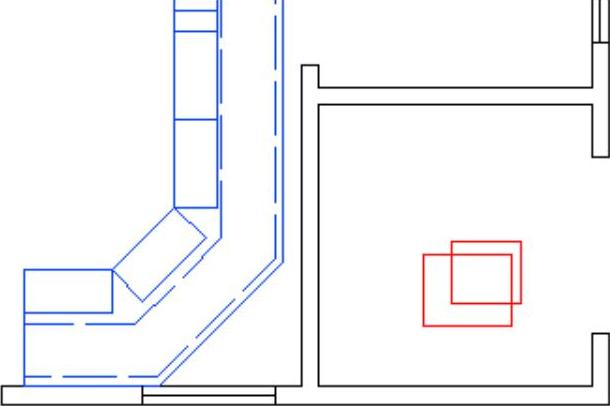
图5-270 绘制两个矩形
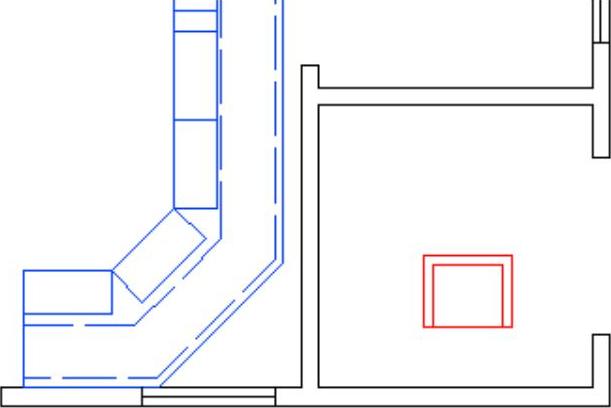
图5-271 移动矩形
(8)单击“修改”面板中的“移动”命令按钮 ,移动两个矩形,使它们的底边中点和如图5-272所示中点重合,效果如图5-273所示。
,移动两个矩形,使它们的底边中点和如图5-272所示中点重合,效果如图5-273所示。
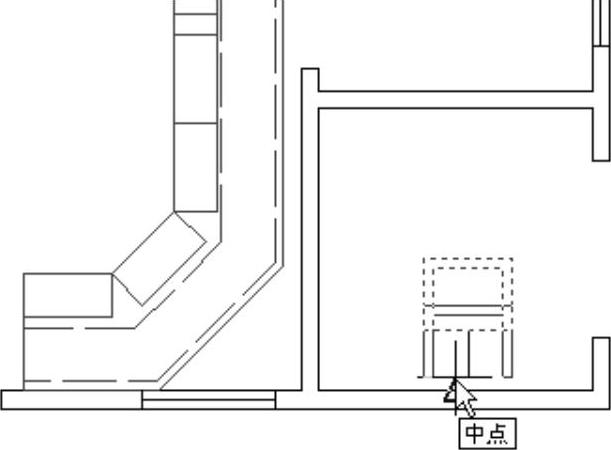
图5-272 捕捉中点
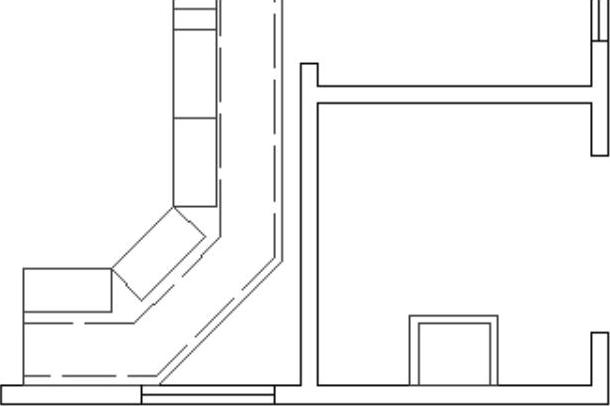
图5-273 移动两个矩形
(9)单击“绘图”面板中的“面域”命令按钮 ,把两个矩形转变成面域。
,把两个矩形转变成面域。
(10)在“菜单浏览器”中选择“修改”→“实体编辑”→“ 差集”菜单命令,使用大面域剪切小面域,效果如图5-274所示。
差集”菜单命令,使用大面域剪切小面域,效果如图5-274所示。
(11)绘制下边的变压器主体。单击“绘图”面板中的“矩形”命令按钮 ,绘制尺寸为10×5的矩形,效果如图5-275所示。
,绘制尺寸为10×5的矩形,效果如图5-275所示。
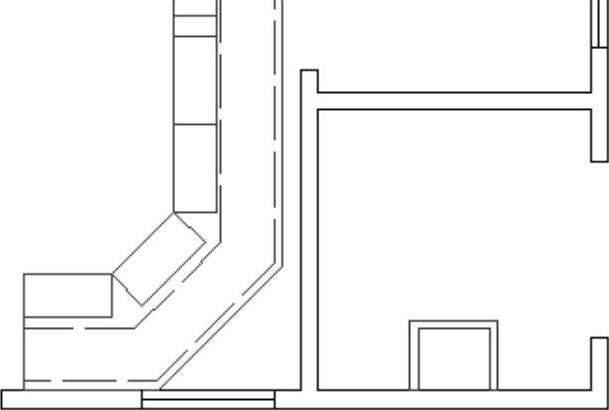
图5-274 减切面域
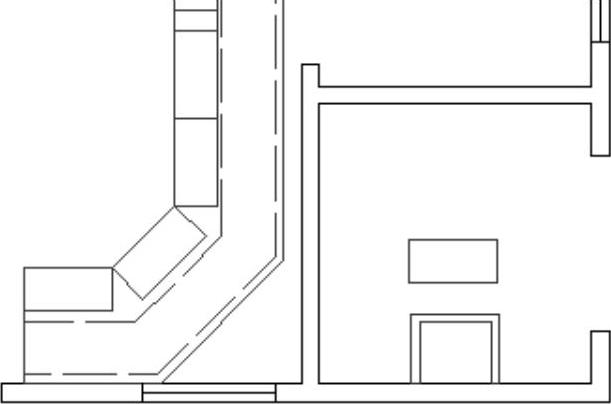
图5-275 绘制矩形
(12)单击“绘图”面板中的“矩形”命令按钮 ,绘制尺寸为1×3的矩形,效果如图5-276所示。
,绘制尺寸为1×3的矩形,效果如图5-276所示。
(13)单击“绘图”面板中的“矩形”命令按钮 ,绘制尺寸为2×8的矩形,效果如图5-277所示。
,绘制尺寸为2×8的矩形,效果如图5-277所示。
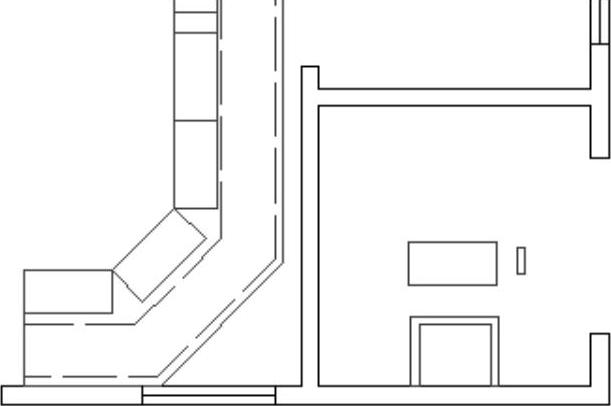
图5-276 绘制矩形1×3
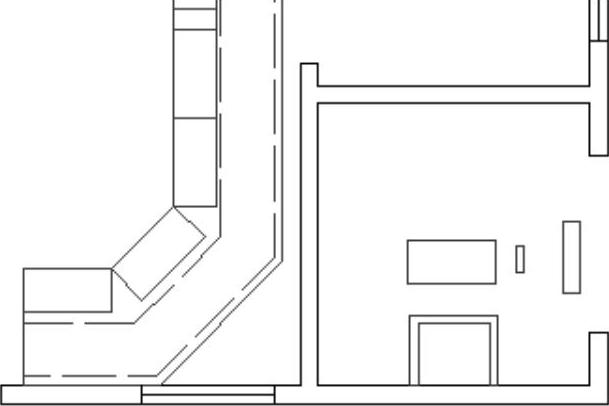
图5-277 绘制矩形2×8
(14)单击“绘图”面板中的“矩形”命令按钮 ,绘制尺寸为4×3的矩形,效果如图5-278所示。
,绘制尺寸为4×3的矩形,效果如图5-278所示。
(15)单击“修改”面板中的“移动”命令按钮 ,使用对应边中点重合的方法,把各个矩形排列成如图5-279所示形状。
,使用对应边中点重合的方法,把各个矩形排列成如图5-279所示形状。
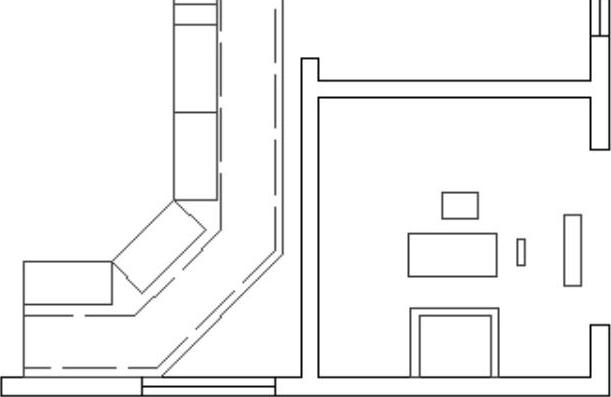
图5-278 绘制矩形4×3
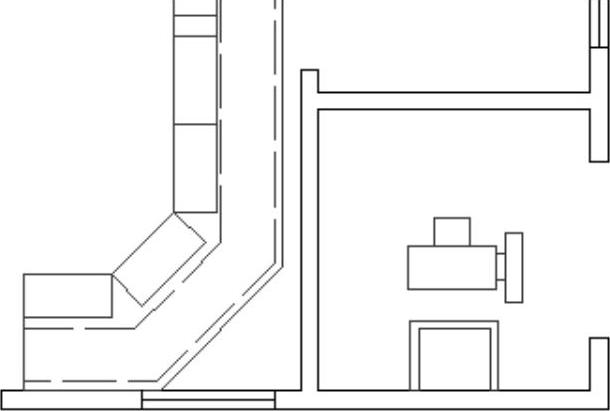
图5-279 排列矩形
(16)单击“修改”面板中的“镜像”命令按钮 ,以过图5-280所示中点的水平直线为对称轴,把矩形4×3对称复制一份,效果如图5-281所示。
,以过图5-280所示中点的水平直线为对称轴,把矩形4×3对称复制一份,效果如图5-281所示。
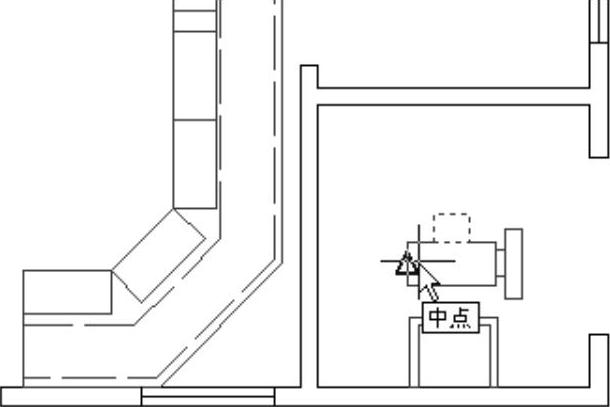
图5-280 捕捉中点
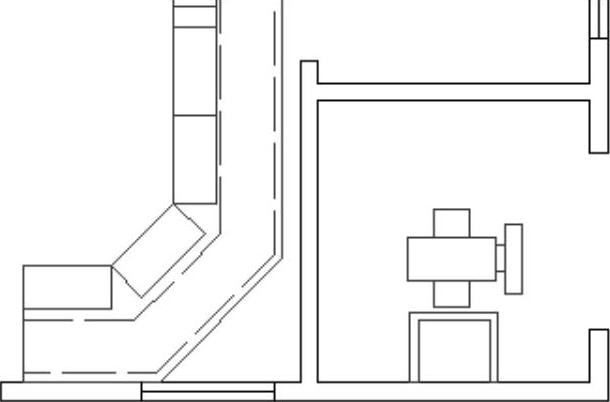
图5-281 复制矩形
(17)单击“修改”面板中的“移动”命令按钮 ,把上边图形以下边矩形4×3的底边中点为移动基准点,以面域上边中点为移动目标点进行移动,效果如图5-282所示。
,把上边图形以下边矩形4×3的底边中点为移动基准点,以面域上边中点为移动目标点进行移动,效果如图5-282所示。
(18)单击“修改”面板中的“移动”命令按钮 ,把上边图形向上移动距离1,效果如图5-283所示。
,把上边图形向上移动距离1,效果如图5-283所示。
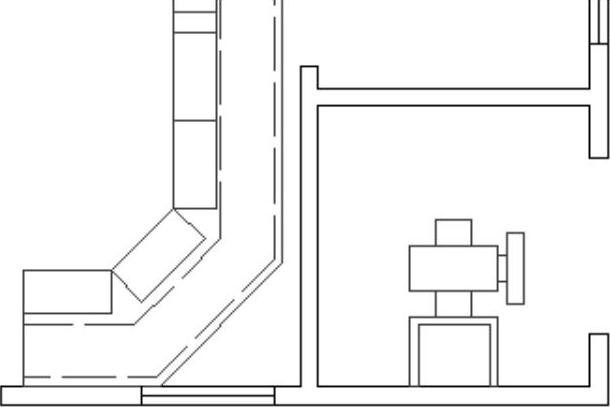
图5-282 定位图形
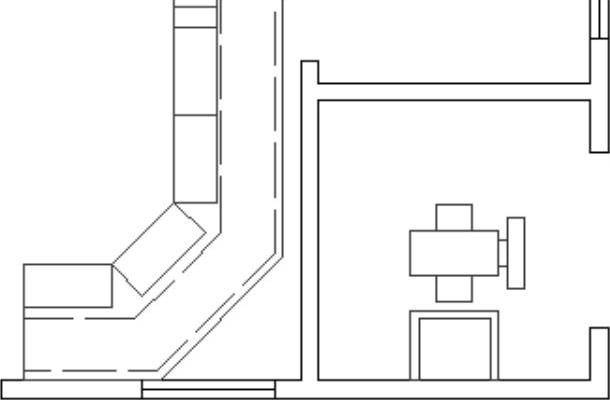
图5-283 移动图形
(19)绘制出线的支架。单击“绘图”面板中的“矩形”命令按钮 ,绘制起点在如图5-284所示端点的尺寸为2×(-11)的矩形,效果如图5-285所示。
,绘制起点在如图5-284所示端点的尺寸为2×(-11)的矩形,效果如图5-285所示。

图5-284 捕捉端点
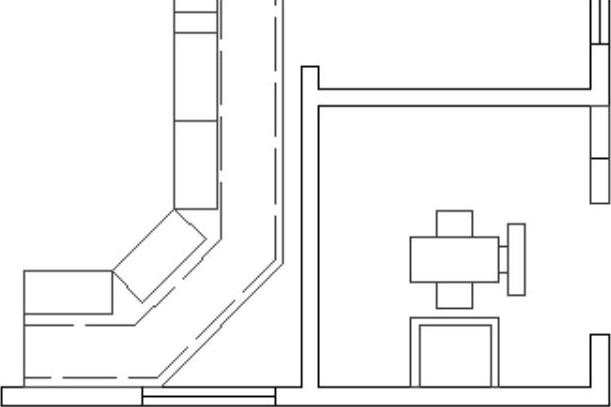
图5-285 绘制矩形
(20)单击“修改”面板中的“移动”命令按钮 ,把矩形2×(-11)以相对坐标点(@-11,1)进行移动,效果如图5-286所示。
,把矩形2×(-11)以相对坐标点(@-11,1)进行移动,效果如图5-286所示。
(21)单击“绘图”面板中的“圆”命令按钮 ,绘制在如图5-287所示位置与面域三边相切的圆,效果如图5-288所示。
,绘制在如图5-287所示位置与面域三边相切的圆,效果如图5-288所示。
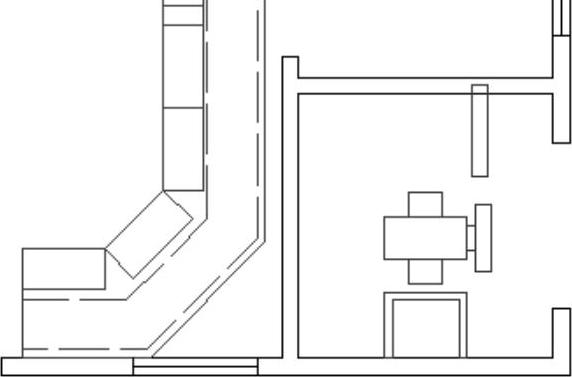
图5-286 移动矩形
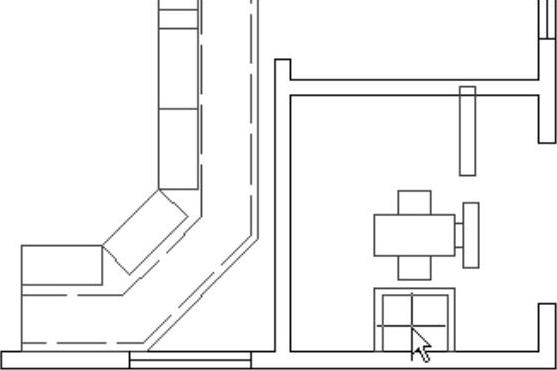
图5-287 指示位置
(22)单击“绘图”面板中的“圆”命令按钮 ,绘制与步骤21绘制的圆同心的φ2圆,效果如图5-289所示。
,绘制与步骤21绘制的圆同心的φ2圆,效果如图5-289所示。
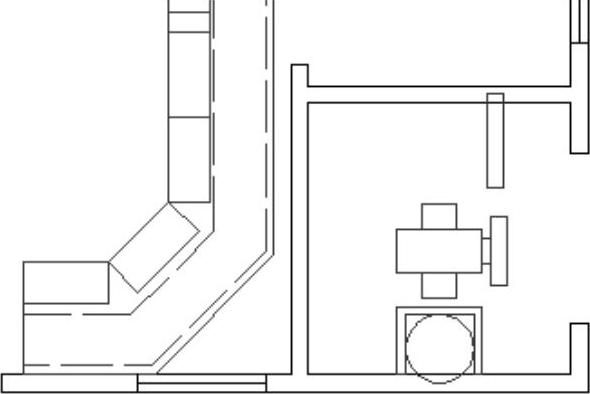
图5-288 绘制圆
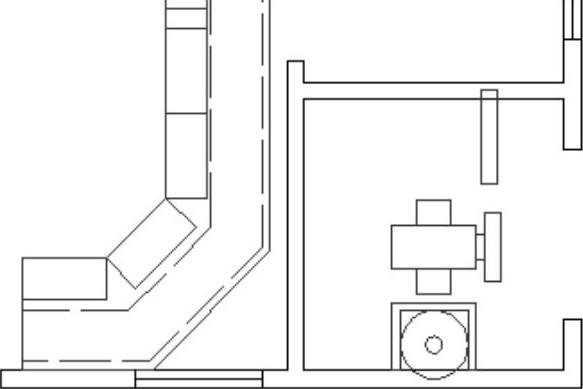
图5-289 绘制φ2圆
(23)单击“修改”面板中的“删除”命令按钮 ,删除大圆,效果如图5-290所示。
,删除大圆,效果如图5-290所示。
(24)单击“绘图”面板中的“圆”命令按钮 ,以面域上图5-291所示位置处两个中点绘制圆,作为接线柱,效果如图5-292所示。
,以面域上图5-291所示位置处两个中点绘制圆,作为接线柱,效果如图5-292所示。
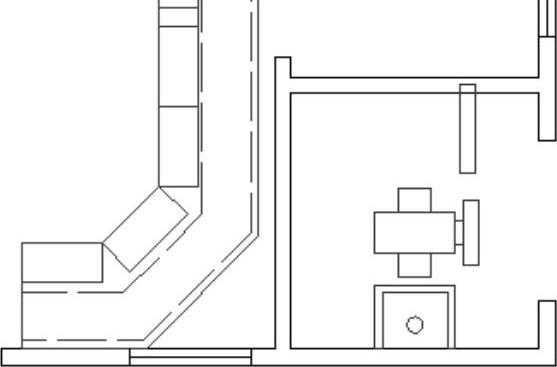
图5-290 删除圆
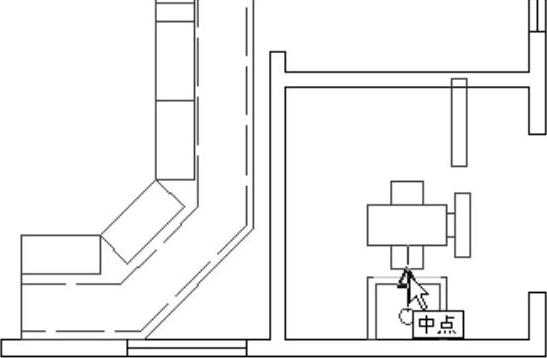
图5-291 捕捉中点
(25)单击“修改”面板中的“复制”命令按钮 ,把刚才绘制的圆向两边各复制一份,复制距离为3,效果如图5-293所示。
,把刚才绘制的圆向两边各复制一份,复制距离为3,效果如图5-293所示。
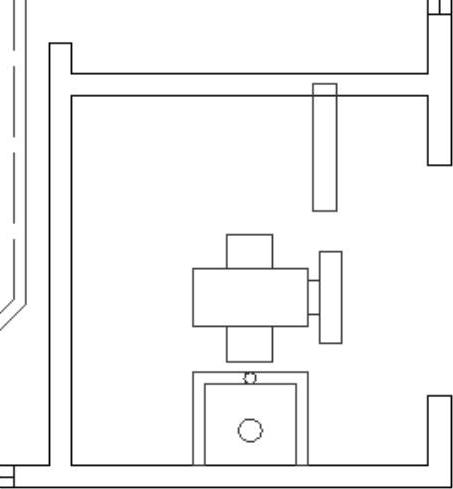
图5-292 绘制接线柱

图5-293 复制接线柱
(26)单击“修改”面板中的“复制”命令按钮 ,以图5-294所示接线柱的下象限点为复制基准点,以图5-295所示中点为复制目标点,把3个接线柱向上复制一份,效果如图5-296所示。
,以图5-294所示接线柱的下象限点为复制基准点,以图5-295所示中点为复制目标点,把3个接线柱向上复制一份,效果如图5-296所示。
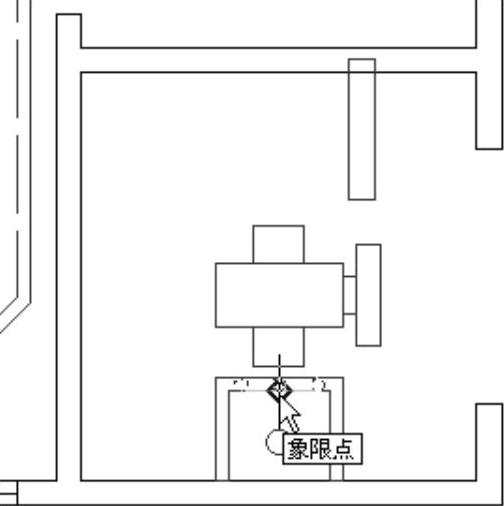
图5-294 捕捉象限点
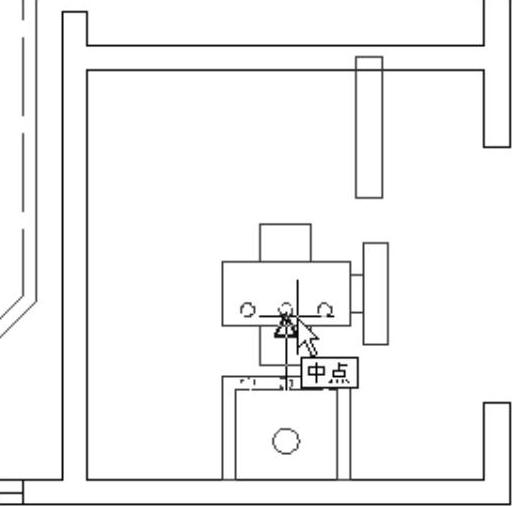
图5-295 捕捉中点
(27)单击“修改”面板中的“镜像”命令按钮 ,以变压器符号的水平中轴线为对称轴,把下边的接线柱对称复制一份,效果如图5-297所示。
,以变压器符号的水平中轴线为对称轴,把下边的接线柱对称复制一份,效果如图5-297所示。
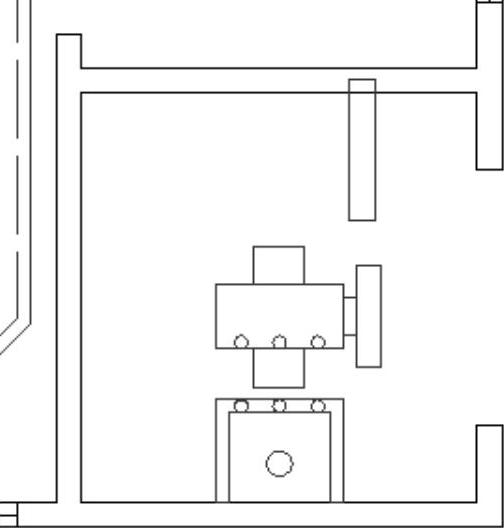
图5-296 复制3个接线柱
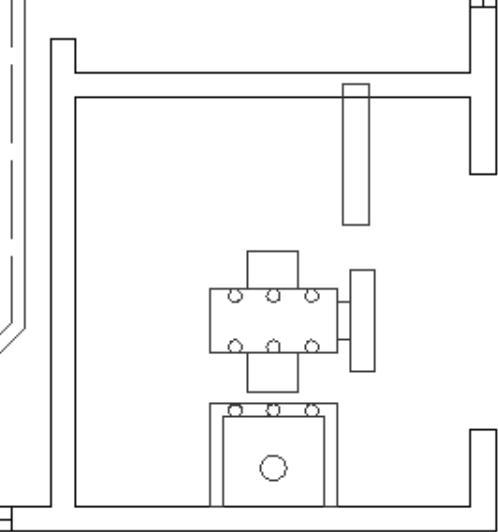
图5-297 对称复制3个接线柱
(28)单击“修改”面板中的“复制”命令按钮 ,以图5-298虚线所示接线柱的左边象限点为复制基准点,以图5-299所示端点为复制目标点,把该接线柱向上复制一份,效果如图5-300所示。
,以图5-298虚线所示接线柱的左边象限点为复制基准点,以图5-299所示端点为复制目标点,把该接线柱向上复制一份,效果如图5-300所示。
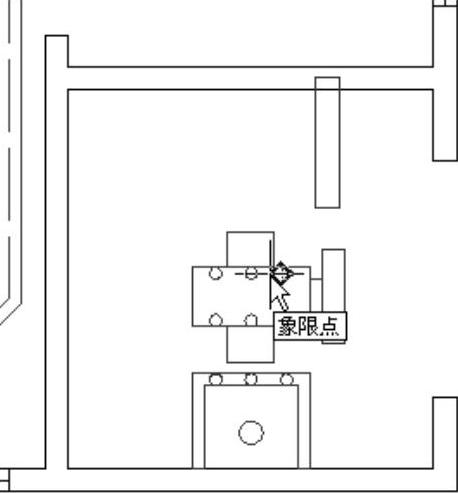
图5-298 捕捉象限点
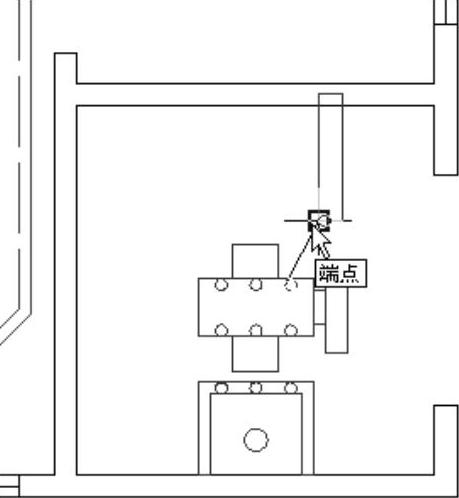
图5-299 捕捉端点
(29)单击“修改”面板中的“阵列”命令按钮 ,把复制得到的接线柱阵列4行,行距为2.5,效果如图5-301所示。
,把复制得到的接线柱阵列4行,行距为2.5,效果如图5-301所示。
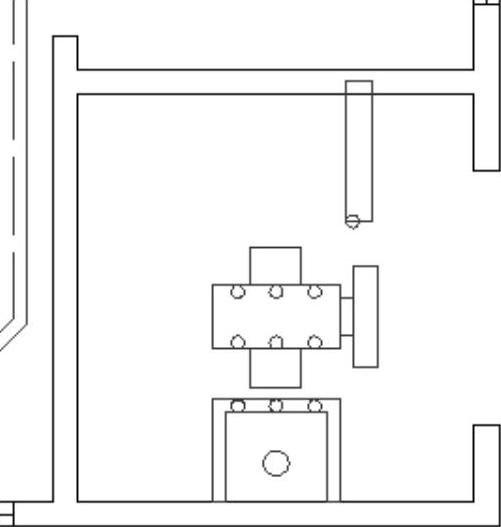
图5-300 复制接线柱
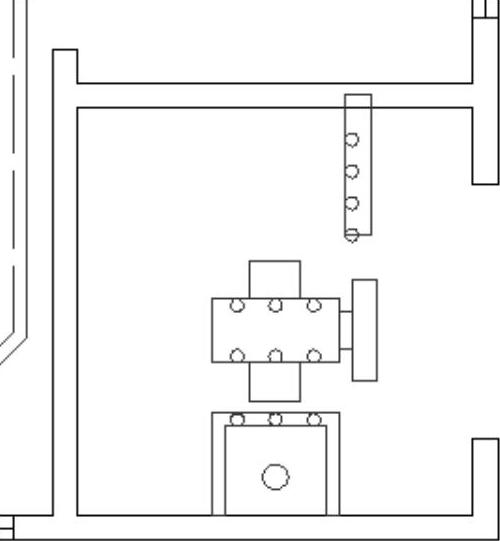
图5-301 阵列接线柱
(30)单击“修改”面板中的“移动”命令按钮 ,把支架上的接线柱向上移动,移动距离为1,效果如图5-302所示。
,把支架上的接线柱向上移动,移动距离为1,效果如图5-302所示。
(31)单击“修改”面板中的“移动”命令按钮 ,把支架连同接线柱向左边复制两份,复制距离分别为13和27.5,效果如图5-303所示。
,把支架连同接线柱向左边复制两份,复制距离分别为13和27.5,效果如图5-303所示。
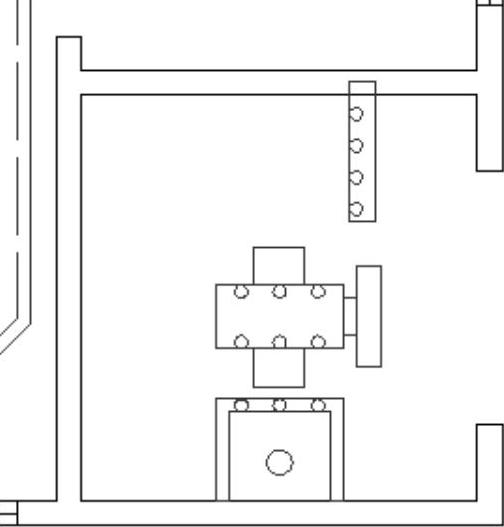
图5-302 移动接线柱
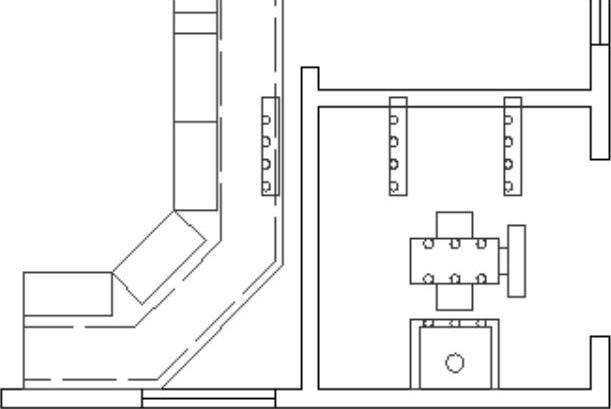
图5-303 复制支架
(32)把控制台那边的支架修改成支板,便于安装。单击“实用程序”面板中的“窗口”命令按钮 ,局部放大如图5-304所示选择的图形,预备下一步操作,效果如图5-305所示。
,局部放大如图5-304所示选择的图形,预备下一步操作,效果如图5-305所示。
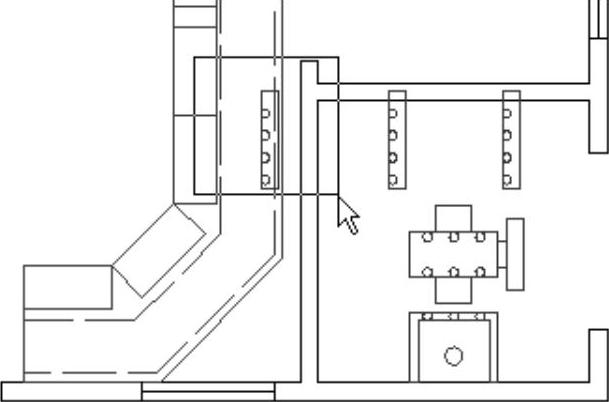
图5-304 选择图形
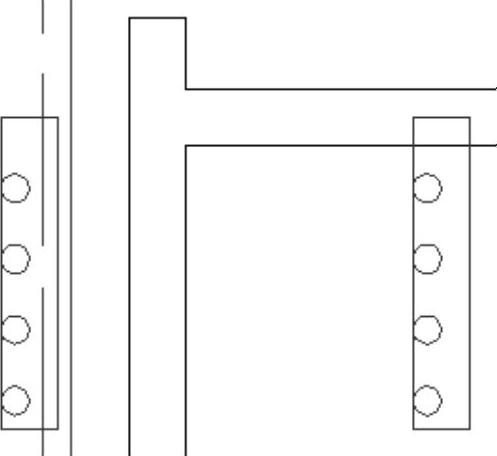
图5-305 局部放大
(33)单击“修改”面板中的“拉伸”命令按钮 ,把如图5-306所示图形向右拉长,拉长距离为3,效果如图5-307所示。
,把如图5-306所示图形向右拉长,拉长距离为3,效果如图5-307所示。
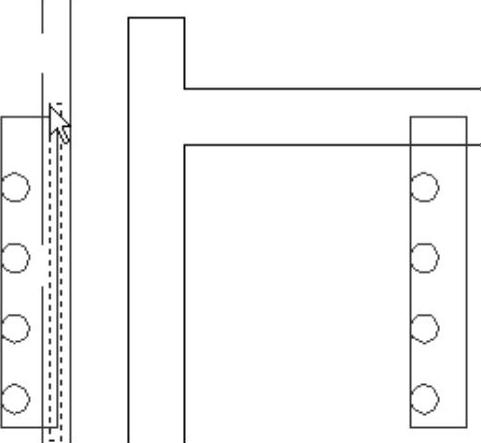
图5-306 选择图形
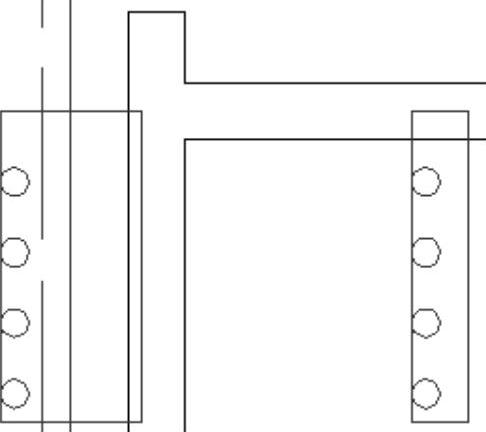
图5-307 拉长图形
(34)单击“绘图”面板中的“矩形”命令按钮 ,绘制尺寸为6×10的矩形,效果如图5-308所示。
,绘制尺寸为6×10的矩形,效果如图5-308所示。
(35)单击“修改”面板中的“移动”命令按钮 ,把矩形6×10以其左边中点为移动基准点,以图5-309所示中点为移动目标点进行移动,效果如图5-310所示。(www.xing528.com)
,把矩形6×10以其左边中点为移动基准点,以图5-309所示中点为移动目标点进行移动,效果如图5-310所示。(www.xing528.com)
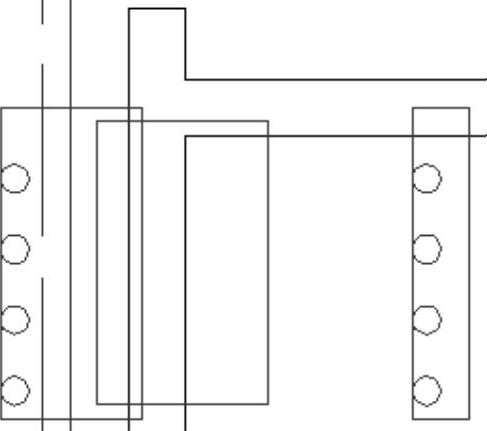
图5-308 绘制矩形
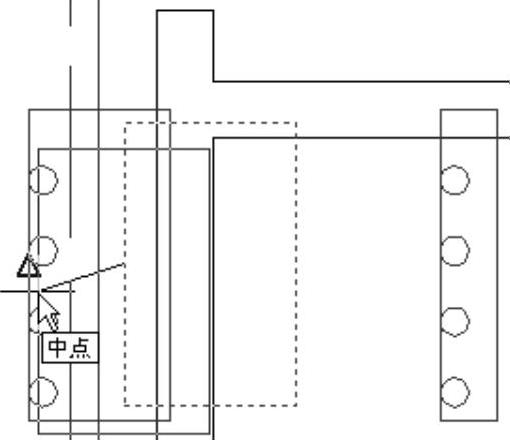
图5-309 捕捉中点
(36)单击“实用程序”面板中的“上一个”命令按钮 ,恢复视图,效果如图5-311所示。
,恢复视图,效果如图5-311所示。
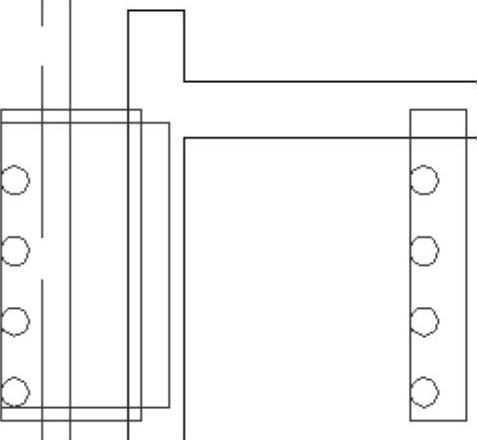
图5-310 移动矩形
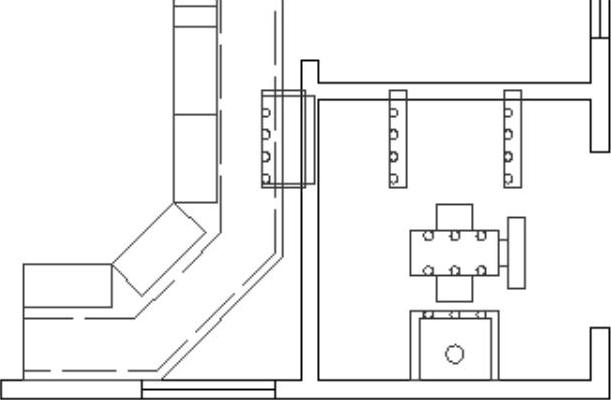
图5-311 恢复视图
(37)连接变压主线路。单击“绘图”面板中的“直线”命令按钮 ,绘制起点在图5-312所示圆心,端点在图5-313和图5-314所示圆心的连线作为变压器进线,效果如图5-315所示。
,绘制起点在图5-312所示圆心,端点在图5-313和图5-314所示圆心的连线作为变压器进线,效果如图5-315所示。
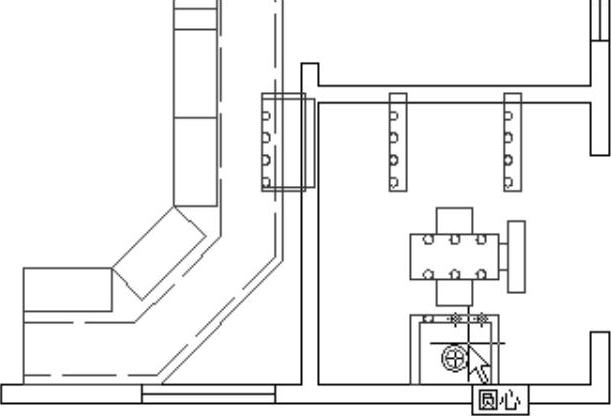
图5-312 捕捉起点
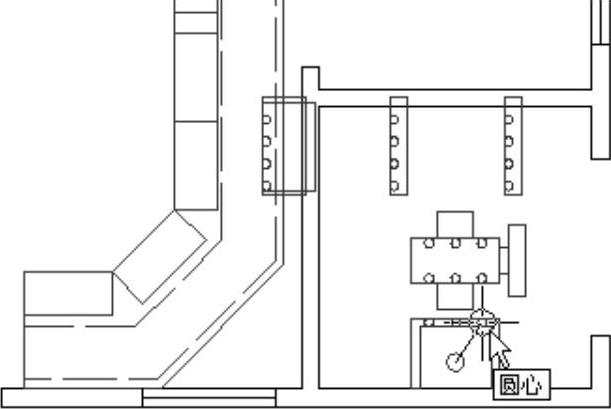
图5-313 捕捉端点
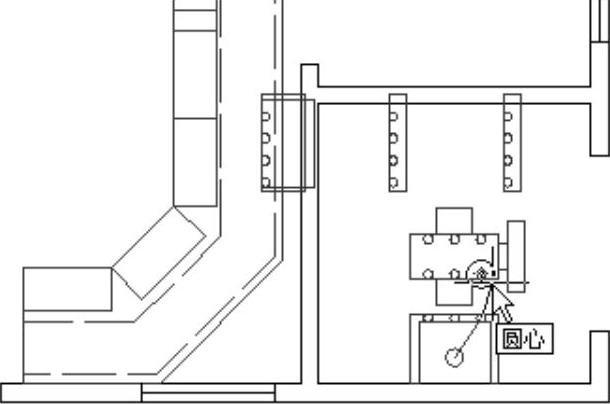
图5-314 捕捉终点
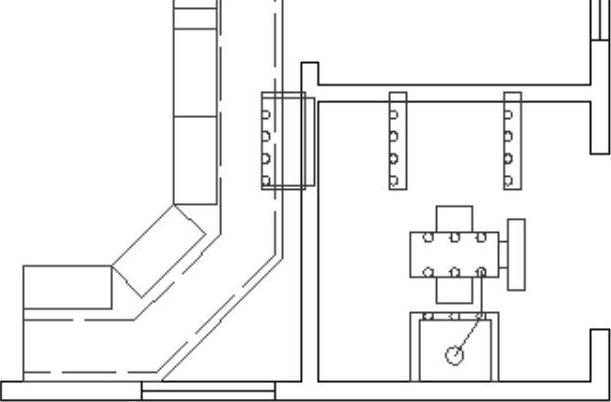
图5-315 绘制一条进线
(38)参照上面绘制进线的方法,绘制其他两条进线,效果如图5-316所示。
(39)单击“修改”面板中的“移动”命令按钮 ,把如图5-317光标所示接线柱左边移动,移动距离为1。
,把如图5-317光标所示接线柱左边移动,移动距离为1。
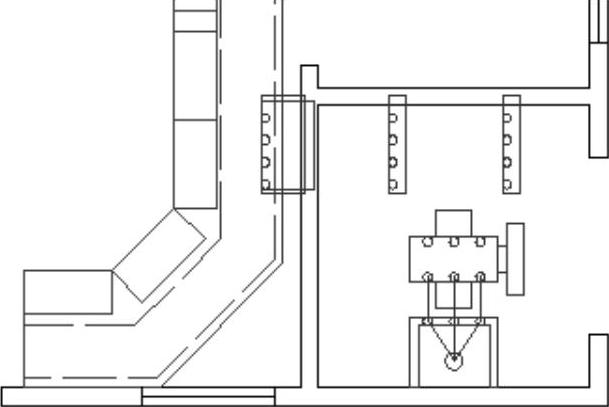
图5-316 绘制其他两条进线
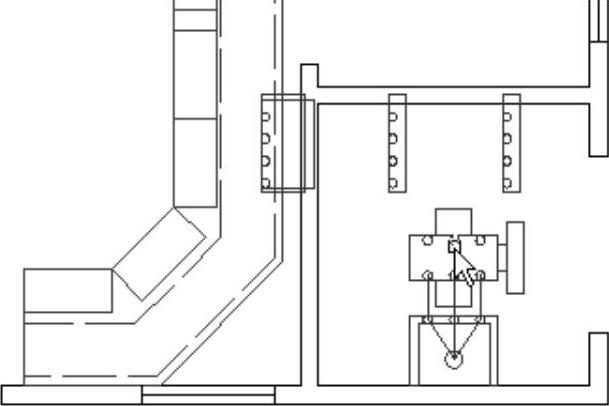
图5-317 指示接线柱
(40)单击“修改”面板中的“镜像”命令按钮 ,以过图5-318所示中点的垂直直线为对称轴,把刚才移动的接线柱对称复制一份,效果如图5-319所示。
,以过图5-318所示中点的垂直直线为对称轴,把刚才移动的接线柱对称复制一份,效果如图5-319所示。
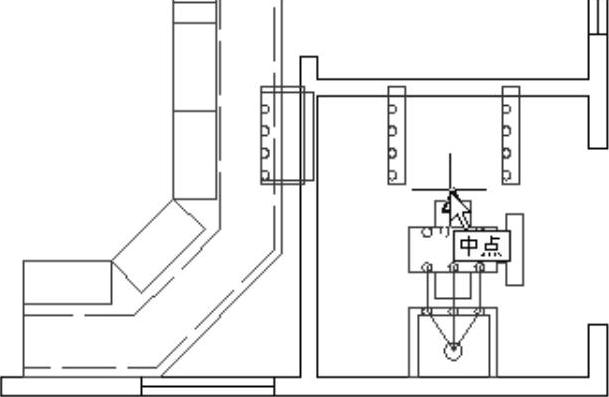
图5-318 捕捉中点
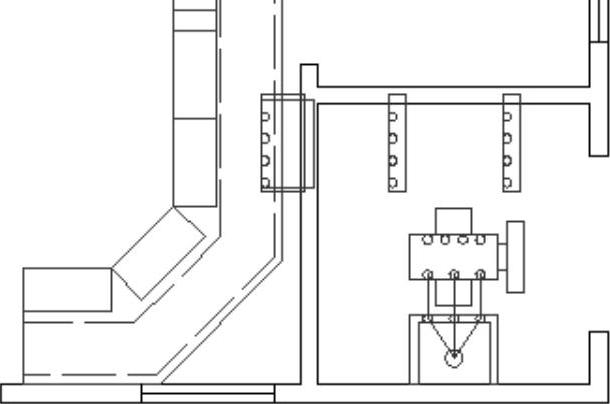
图5-319 对称复制接线柱
(41)单击“绘图”面板中的“直线”命令按钮 ,绘制起点在如图5-320所示圆心,端点在如图5-321和图5-322所示圆心的连线作为变压器出线,效果如图5-323所示。
,绘制起点在如图5-320所示圆心,端点在如图5-321和图5-322所示圆心的连线作为变压器出线,效果如图5-323所示。
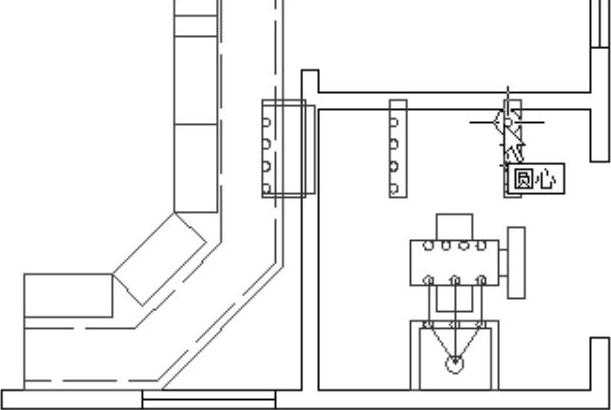
图5-320 捕捉起点
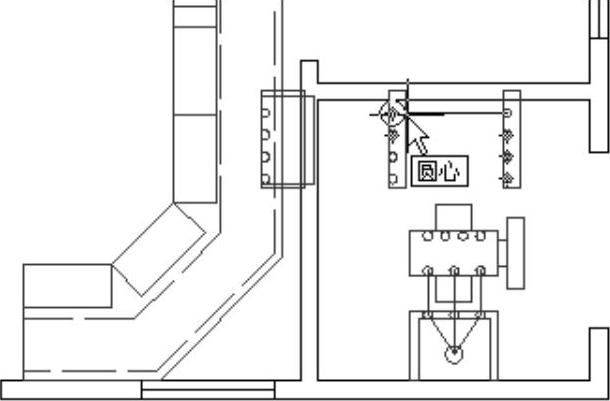
图5-321 捕捉端点
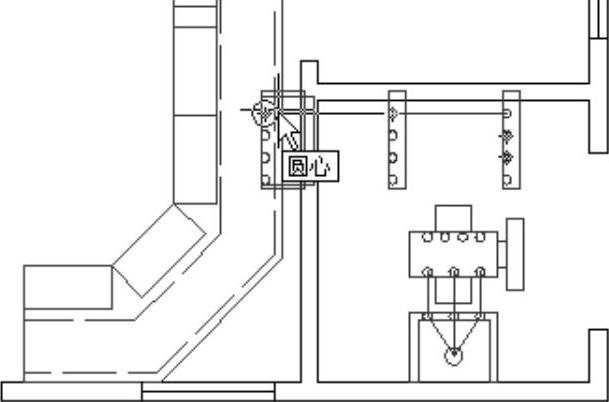
图5-322 捕捉终点
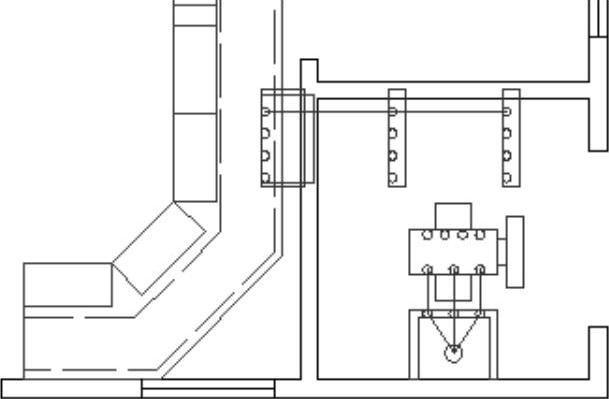
图5-323 绘制一条变压器出线
(42)参照上面绘制进线的方法,绘制其他3条出线,效果如图5-324所示。
(43)单击“绘图”面板中的“直线”命令按钮 ,绘制起点在如图5-325所示圆心,端点在如图5-326所示最近点的连线,效果如图5-327所示。
,绘制起点在如图5-325所示圆心,端点在如图5-326所示最近点的连线,效果如图5-327所示。
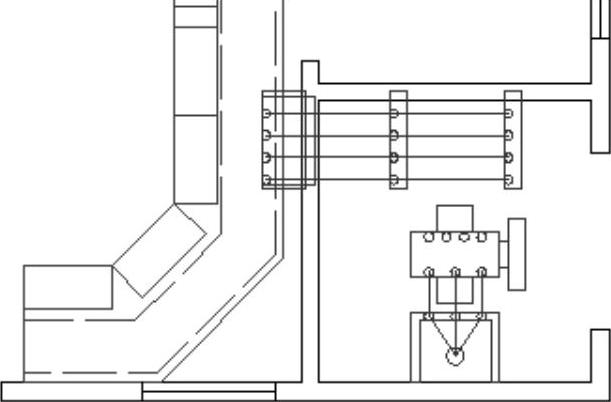
图5-324 绘制其他3条出线
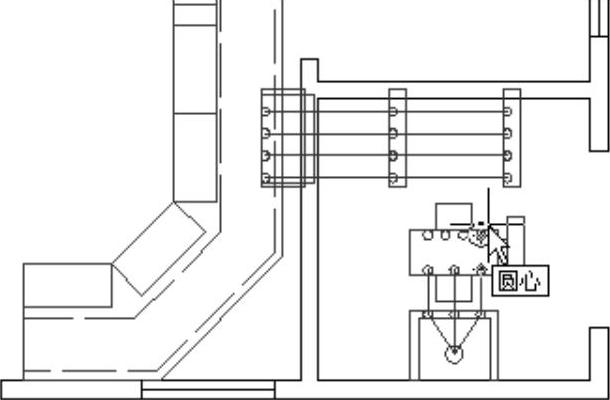
图5-325 捕捉起点
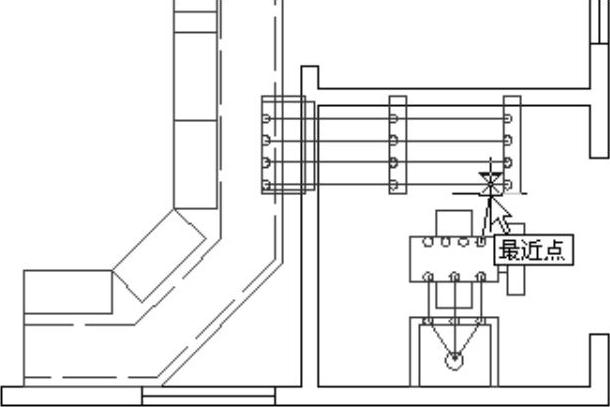
图5-326 捕捉最近点
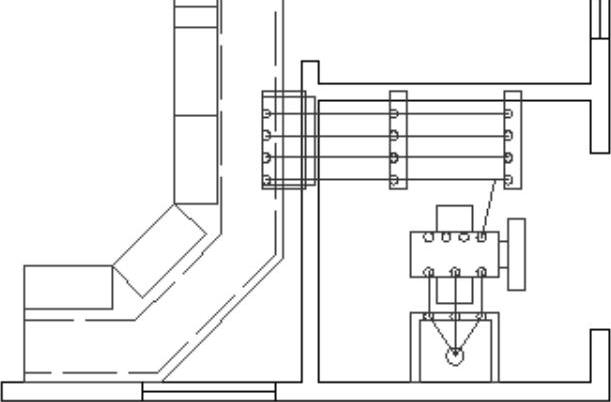
图5-327 绘制一条连线
(44)参照上面绘制进线的方法,绘制其他3条出线,效果如图5-328所示。
(45)单击“修改”面板中的“延伸”命令按钮 ,把如图5-329所示光标捕捉的线头延伸到虚线所示的控制台上,效果如图5-330所示。
,把如图5-329所示光标捕捉的线头延伸到虚线所示的控制台上,效果如图5-330所示。
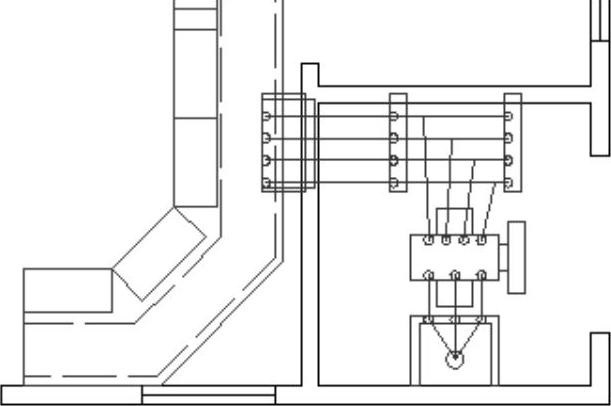
图5-328 绘制其他连线
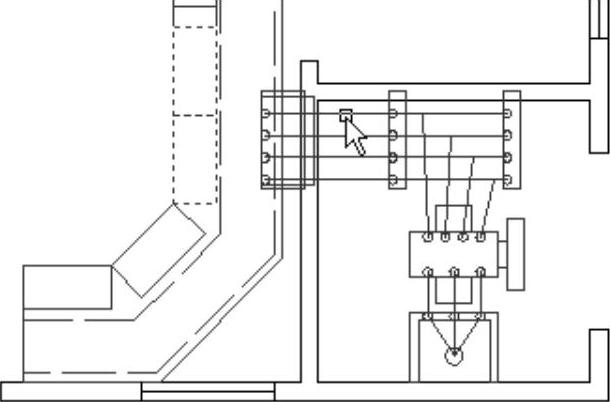
图5-329 捕捉线头
(46)在命令行窗口输入命令“lengthen”,把下边4条延伸到控制台的线头分别拉长1、2、3和4,效果如图5-331所示。
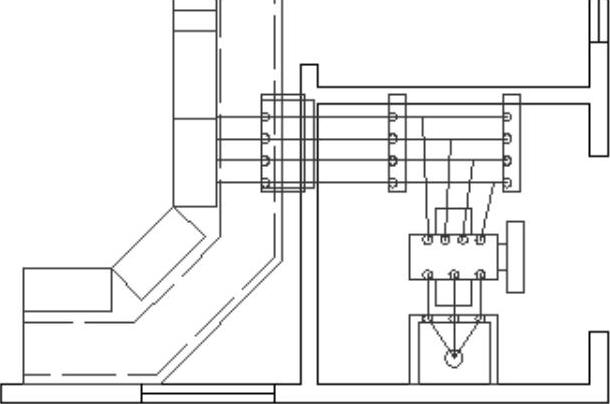
图5-330 延伸线头
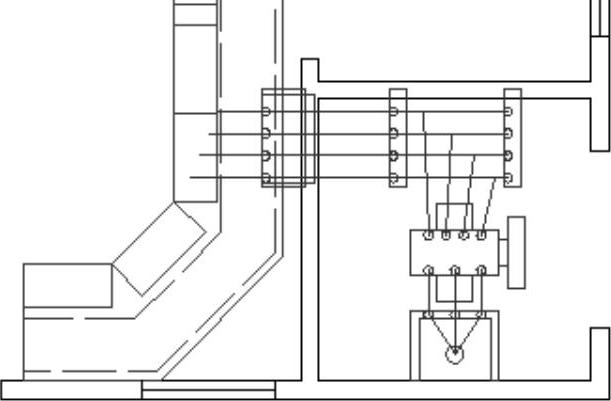
图5-331 拉长线头
(47)单击“实用程序”面板中的“上一个”命令按钮 ,恢复视图,效果如图5-332所示。
,恢复视图,效果如图5-332所示。
(48)绘制另一组变压器,它位于另一个房间内。单击“修改”面板中的“镜像”命令按钮 ,把如图5-333所示框选的图形以过图5-334所示中点的水平直线为对称轴,对称复制一份,效果如图5-335所示。
,把如图5-333所示框选的图形以过图5-334所示中点的水平直线为对称轴,对称复制一份,效果如图5-335所示。
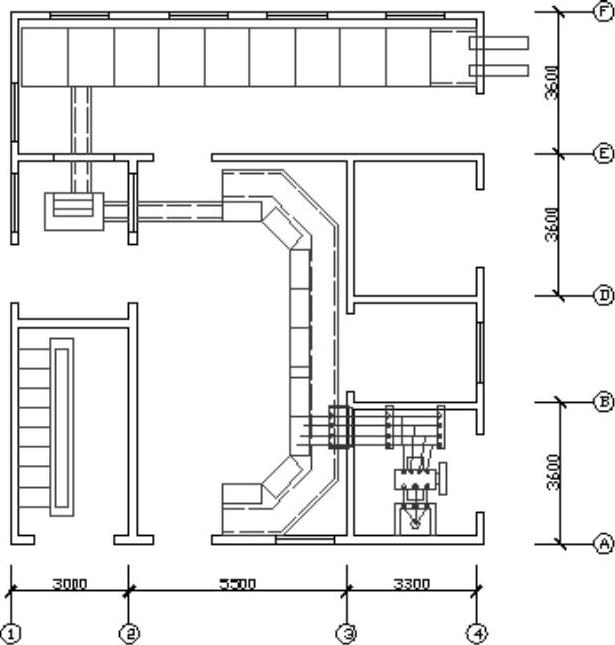
图5-332 恢复视图
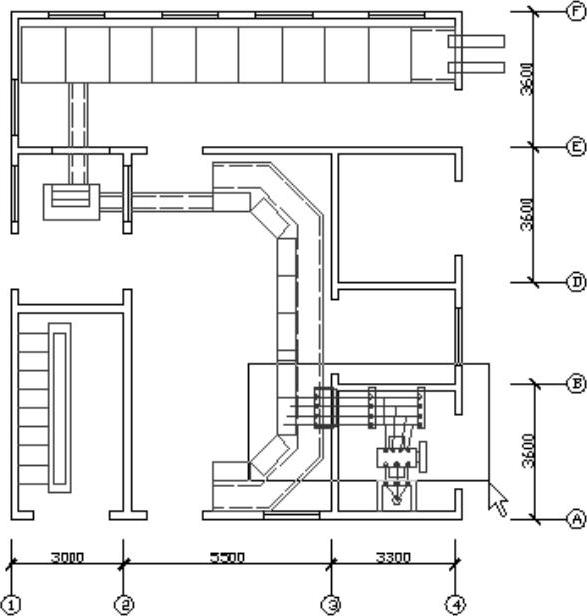
图5-333 框选的图形
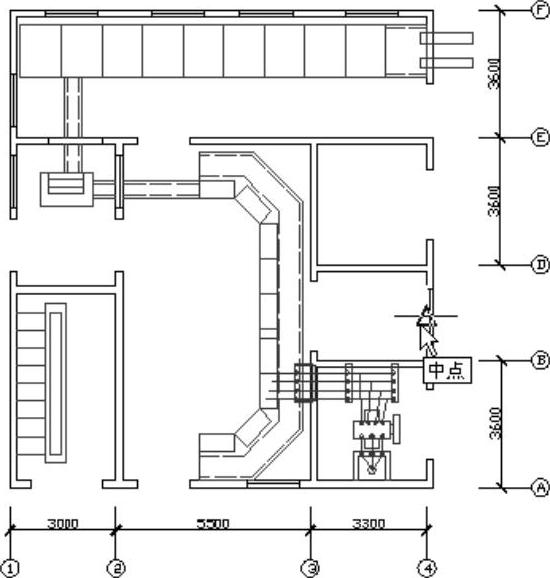
图5-334 捕捉中点
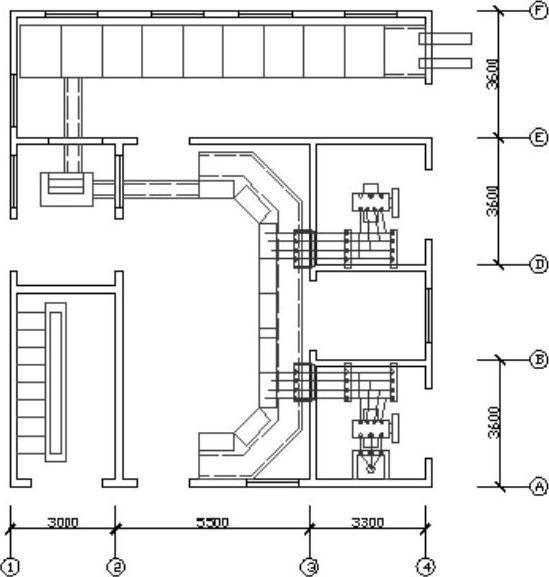
图5-335 对称复制图形
(49)单击“修改”面板中的“复制”命令按钮 ,把如图5-336所示框选的图形向上复制到上边变压器所在房间的墙线上,效果如图5-337所示。
,把如图5-336所示框选的图形向上复制到上边变压器所在房间的墙线上,效果如图5-337所示。
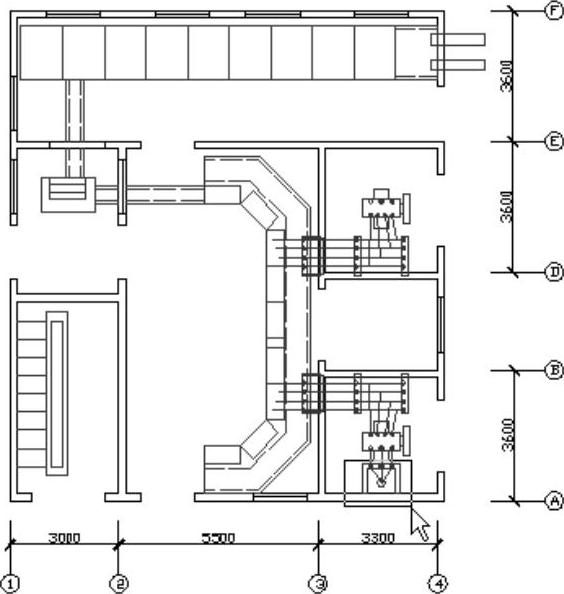
图5-336 选择图形
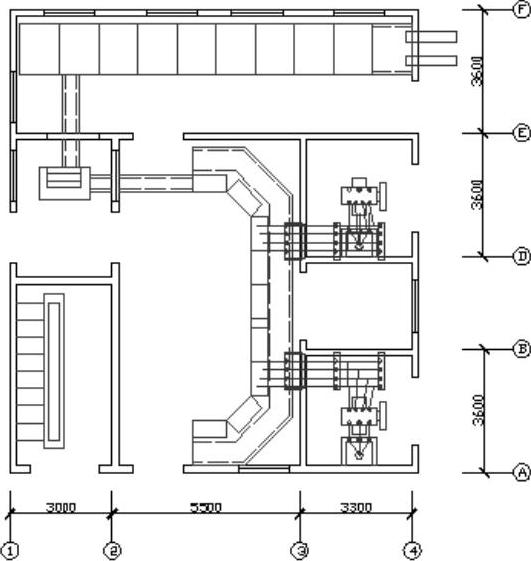
图5-337 复制图形
(50)调整上一组变压设备的连线。单击“实用程序”面板中的“窗口”命令按钮 ,局部放大如图5-338所示选择的图形,预备下一步操作,效果如图5-339所示。
,局部放大如图5-338所示选择的图形,预备下一步操作,效果如图5-339所示。
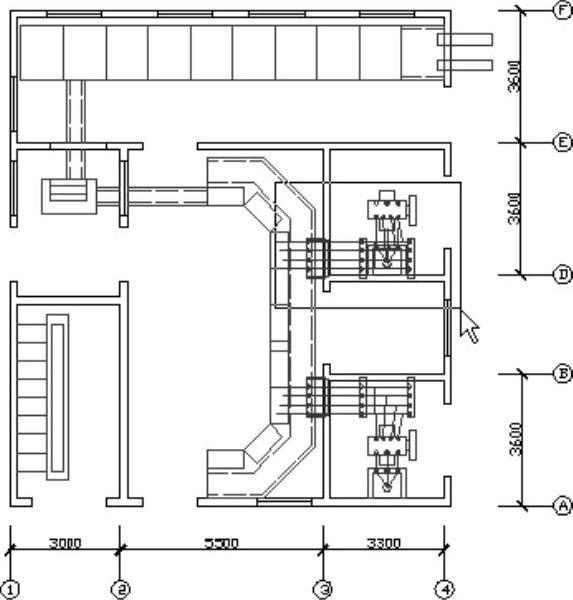
图5-338 选择图形
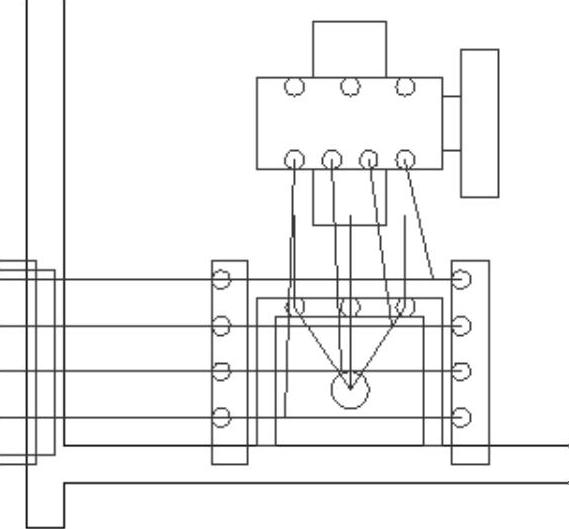
图5-339 局部放大
(51)单击“修改”面板中的“镜像”命令按钮 ,以过图5-340所示中点的水平直线为对称轴,把虚线所示接线柱对称复制一份,注意删除源对象,效果如图5-341所示。
,以过图5-340所示中点的水平直线为对称轴,把虚线所示接线柱对称复制一份,注意删除源对象,效果如图5-341所示。
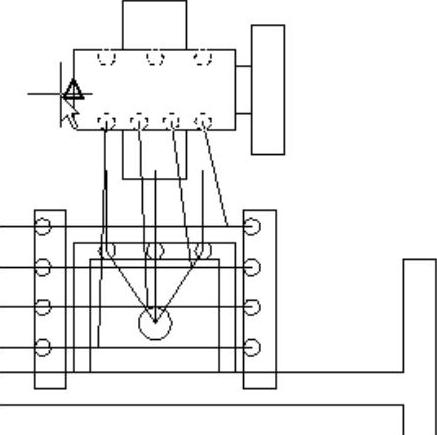
图5-340 捕捉中点
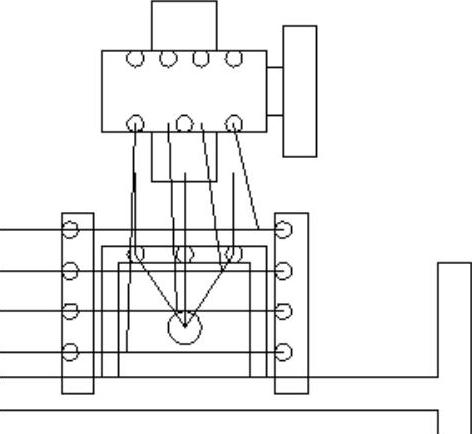
图5-341 对称复制
(52)单击图中未连接上接线柱的导线,通过移动夹点的方法把它们一一连接到接线柱上,效果如图5-342所示。
(53)单击“修改”面板中的“修剪”命令按钮 ,以各个接线柱为修剪边,修剪掉它里边的线头,结果如图5-343所示。
,以各个接线柱为修剪边,修剪掉它里边的线头,结果如图5-343所示。
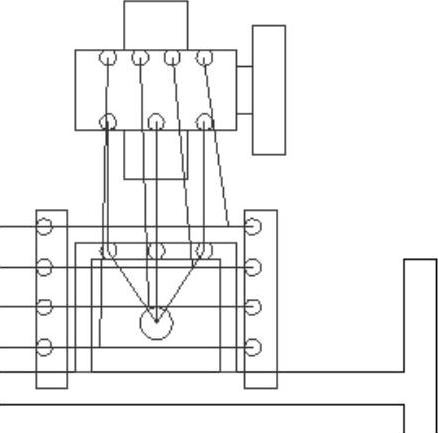
图5-342 整理导线

图5-343 修剪线头
(54)单击“实用程序”面板中的“上一个”命令按钮 ,恢复视图,效果如图5-344所示。
,恢复视图,效果如图5-344所示。
(55)绘制变压器入线。单击“修改”面板中的“偏移”命令按钮 ,把如图5-345光标所示直线向右边偏移复制两份,偏移复制距离分别为2和4,效果如图5-346所示。
,把如图5-345光标所示直线向右边偏移复制两份,偏移复制距离分别为2和4,效果如图5-346所示。
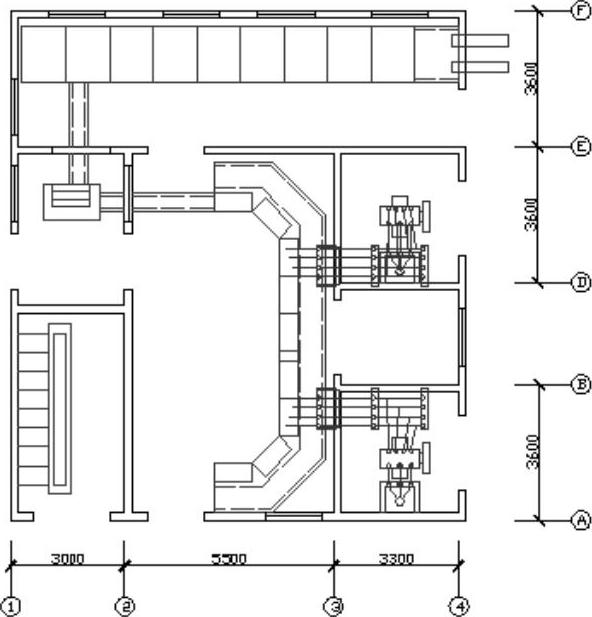
图5-344 恢复视图
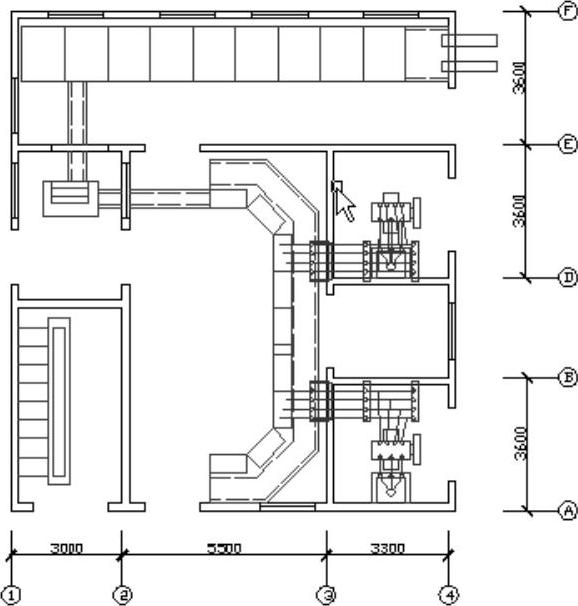
图5-345 捕捉直线
(56)单击“修改”面板中的“延伸”命令按钮 ,以图5-347光标所示矩形为延伸边界线,延伸刚才偏移复制的直线,效果如图5-348所示。
,以图5-347光标所示矩形为延伸边界线,延伸刚才偏移复制的直线,效果如图5-348所示。
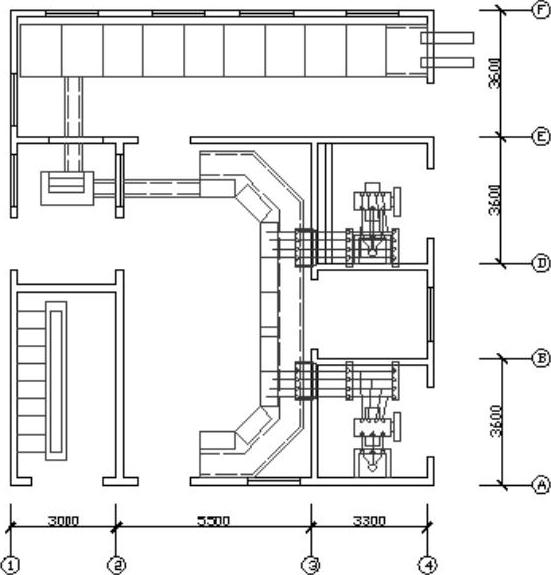
图5-346 偏移图形
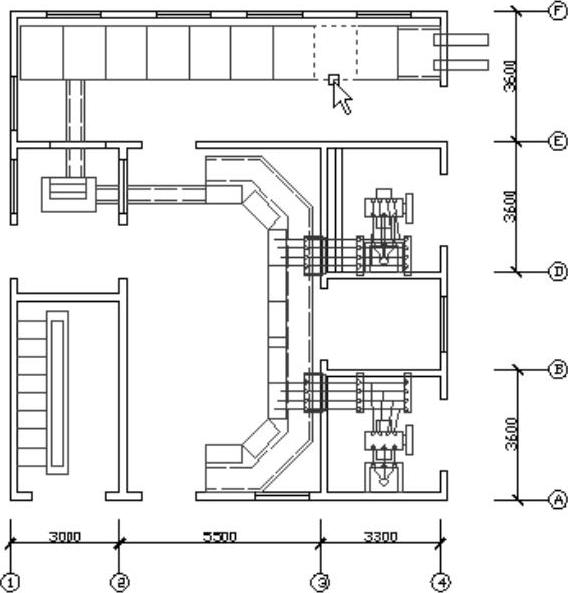
图5-347 捕捉矩形
(57)单击“绘图”面板中的“直线”命令按钮 ,绘制起点在如图5-349所示圆心,方向水平向左的直线,效果如图5-350所示。
,绘制起点在如图5-349所示圆心,方向水平向左的直线,效果如图5-350所示。
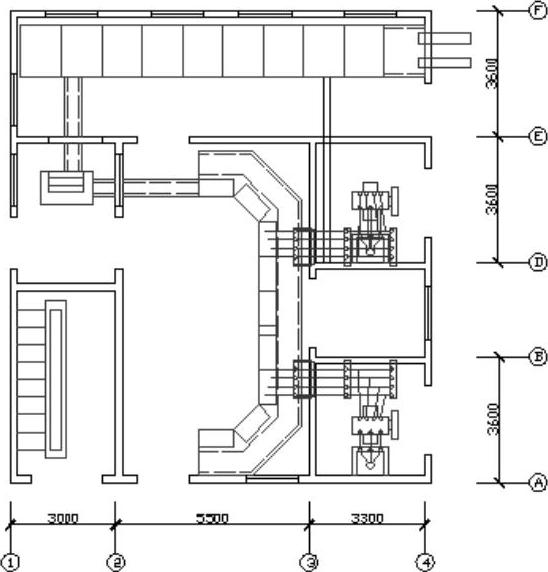
图5-348 延伸直线
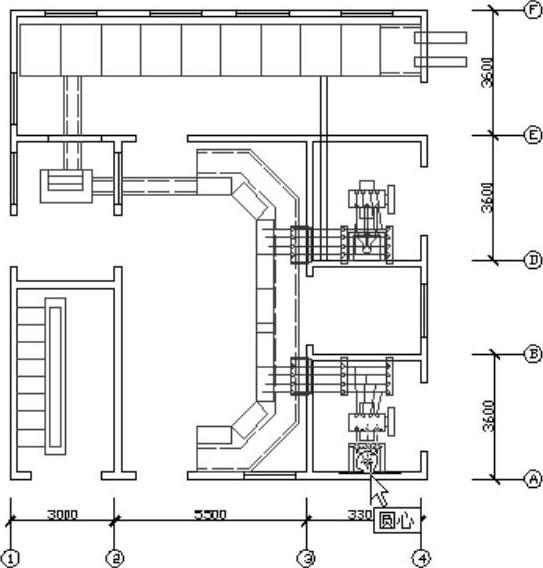
图5-349 捕捉圆心
(58)单击“绘图”面板中的“直线”命令按钮 ,参照上面的操作在上面变压器设施中同样的位置绘制另一条向左的水平直线,效果如图5-351所示。
,参照上面的操作在上面变压器设施中同样的位置绘制另一条向左的水平直线,效果如图5-351所示。
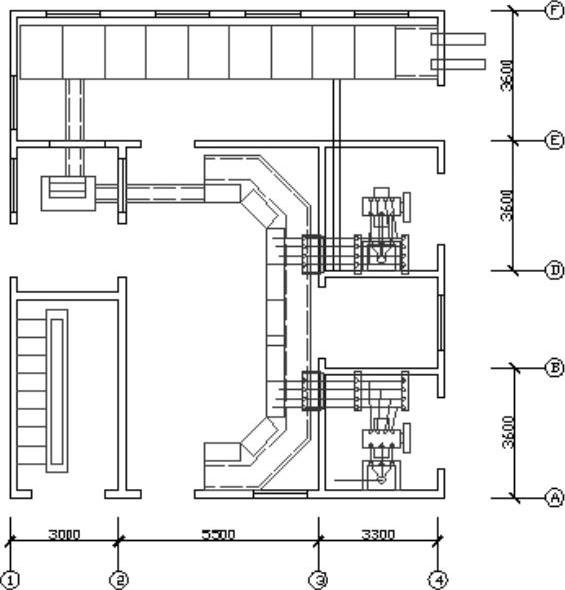
图5-350 绘制一条引入线
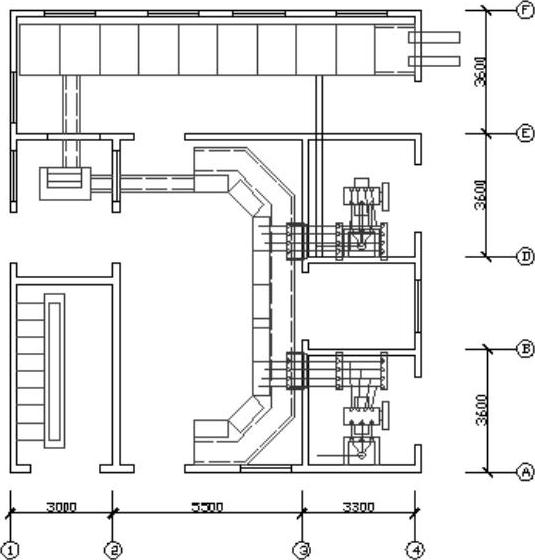
图5-351 绘制另一条引入线
(59)单击“修改”面板中的“圆角”命令按钮 ,把如图5-352虚线所示直线和光标捕捉的线头之间相互倒适当大小的圆角,使其连接起来,效果如图5-353所示。
,把如图5-352虚线所示直线和光标捕捉的线头之间相互倒适当大小的圆角,使其连接起来,效果如图5-353所示。
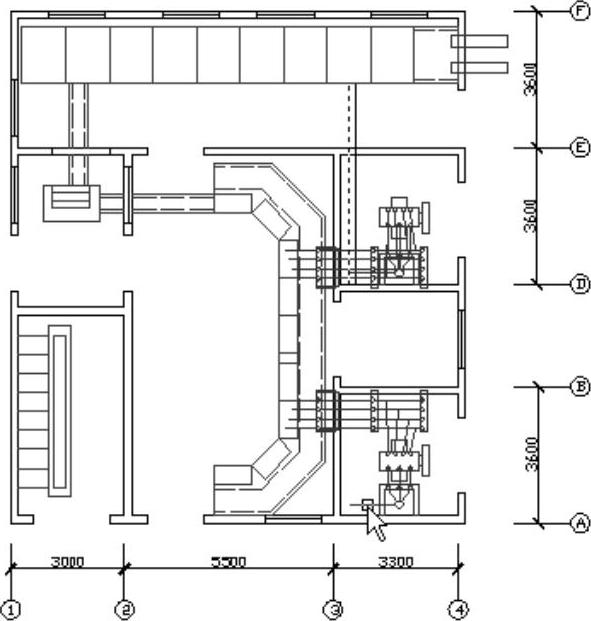
图5-352 捕捉线头
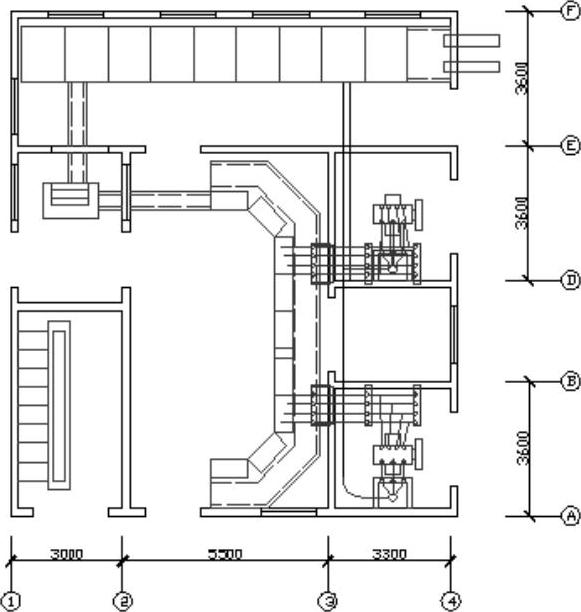
图5-353 连接下边的引入线
(60)单击“修改”面板中的“圆角”命令按钮 ,把如图5-354所示虚线直线和光标捕捉的线头之间相互倒适当大小的圆角,使其连接起来,效果如图5-355所示。
,把如图5-354所示虚线直线和光标捕捉的线头之间相互倒适当大小的圆角,使其连接起来,效果如图5-355所示。
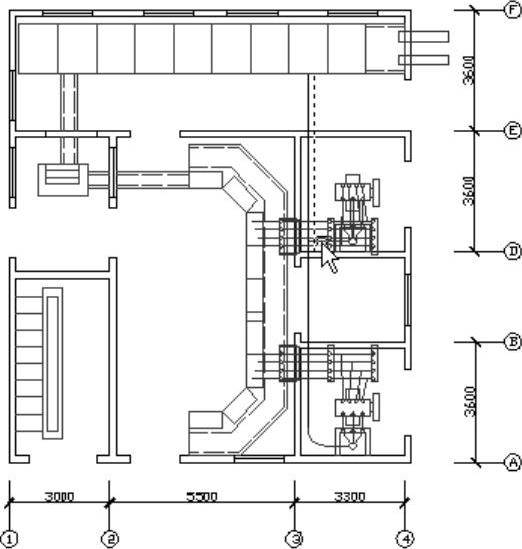
图5-354 捕捉线头
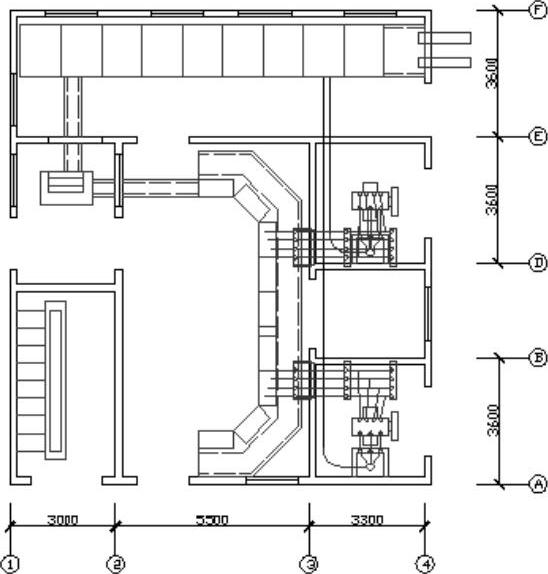
图5-355 连接上边的引入线
(61)最后把黑色实线构成的引入线转换成红色导线,效果如图5-356所示。
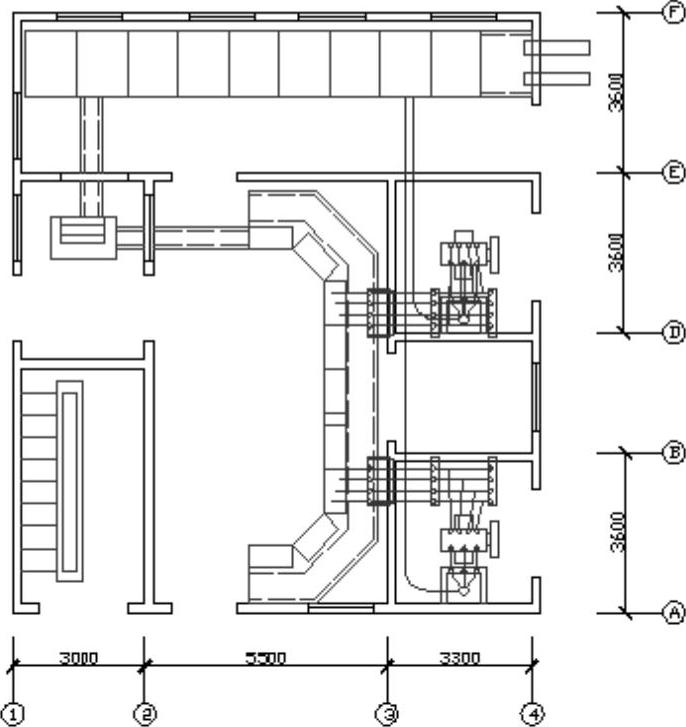
图5-356 转换线型
免责声明:以上内容源自网络,版权归原作者所有,如有侵犯您的原创版权请告知,我们将尽快删除相关内容。




