
操作步骤如下。
(1)首先绘制一个电路及开关。单击“绘图”而板中的“直线”命令按钮 ,绘制长度为20的水平直线,效果如图1-180所示。
,绘制长度为20的水平直线,效果如图1-180所示。
(2)单击“绘图”面板中的“直线”命令按钮 ,绘制长度为20的水平直线,位置如图1-181所示。
,绘制长度为20的水平直线,位置如图1-181所示。

图1-180 绘制直线1

图1-181 绘制直线2
(3)单击“绘图”面板中的“直线”命令按钮 ,绘制长度为10的斜线。水平位置夹角为45°,如图1-182所示。完成的斜线如图1-183所示。
,绘制长度为10的斜线。水平位置夹角为45°,如图1-182所示。完成的斜线如图1-183所示。
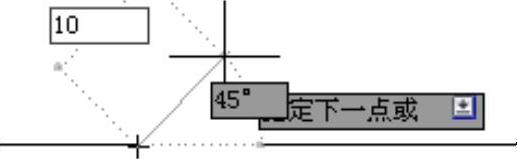
图1-182 绘制斜线

图1-183 绘制的斜线效果
(4)单击“绘图”面板中的“直线”命令按钮 ,绘制长度为10的水平线,如图1-184所示。
,绘制长度为10的水平线,如图1-184所示。
(5)单击“绘图”面板中的“直线”命令按钮 ,绘制长度为2的竖直线,如图1-185和图1-186所示。
,绘制长度为2的竖直线,如图1-185和图1-186所示。
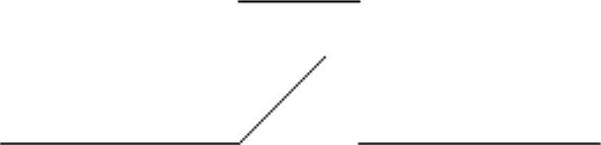
图1-184 绘制水平线
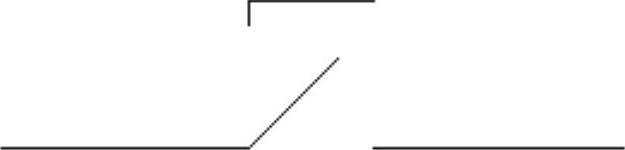
图1-185 绘制竖直线1(www.xing528.com)
(6)框选所有图形,如图1-187所示。单击“修改”面板中的“复制”命令按钮 ,将图形向下方复制,距离为20,如图1-188所示,完成的复制效果如图1-189所示。
,将图形向下方复制,距离为20,如图1-188所示,完成的复制效果如图1-189所示。
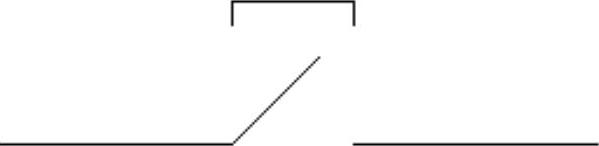
图1-186 绘制竖直线2
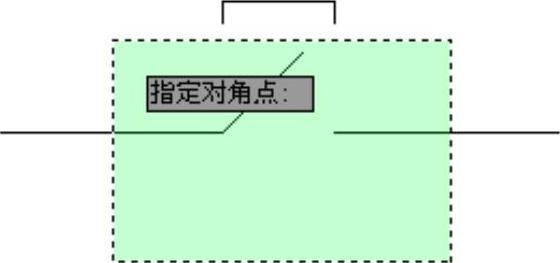
图1-187 框选图形
(7)单击“特性”面板中的“线型”下拉列表 ,选择“其他”选项,弹出“线型管理器”对话框,如图1-190所示。单击“加载”按钮,弹出“加载或重载线型”对话框,如图1-191所示,选择“JIS_02_1.2”选项,单击“确定”按钮,再单击“线型管理器”对话框的“确定”按钮。
,选择“其他”选项,弹出“线型管理器”对话框,如图1-190所示。单击“加载”按钮,弹出“加载或重载线型”对话框,如图1-191所示,选择“JIS_02_1.2”选项,单击“确定”按钮,再单击“线型管理器”对话框的“确定”按钮。
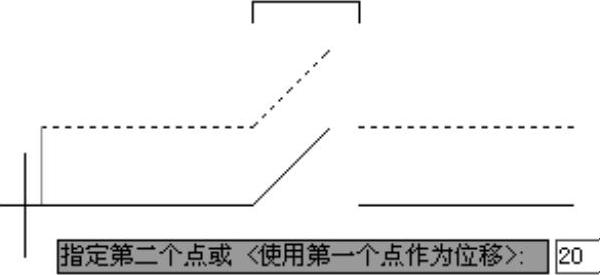
图1-188 向下复制图形

图1-189 完成的复制图形
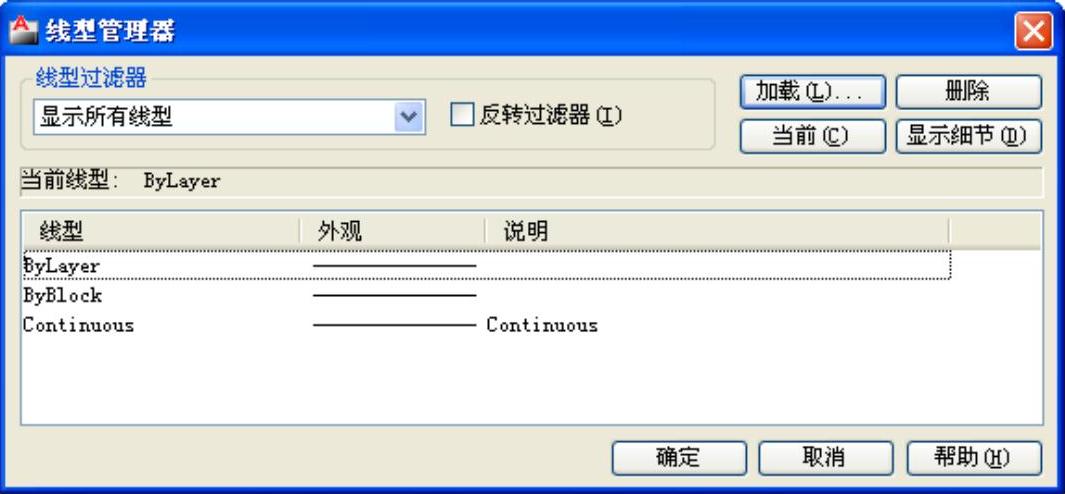
图1-190 “线型管理器”对话框
(8)单击“特性”面板中的“线型”下拉列表 ,选择“JIS_02_1.2”选项。单击“绘图”面板中的“直线”命令按钮
,选择“JIS_02_1.2”选项。单击“绘图”面板中的“直线”命令按钮 ,绘制竖直线,如图1-192所示。
,绘制竖直线,如图1-192所示。
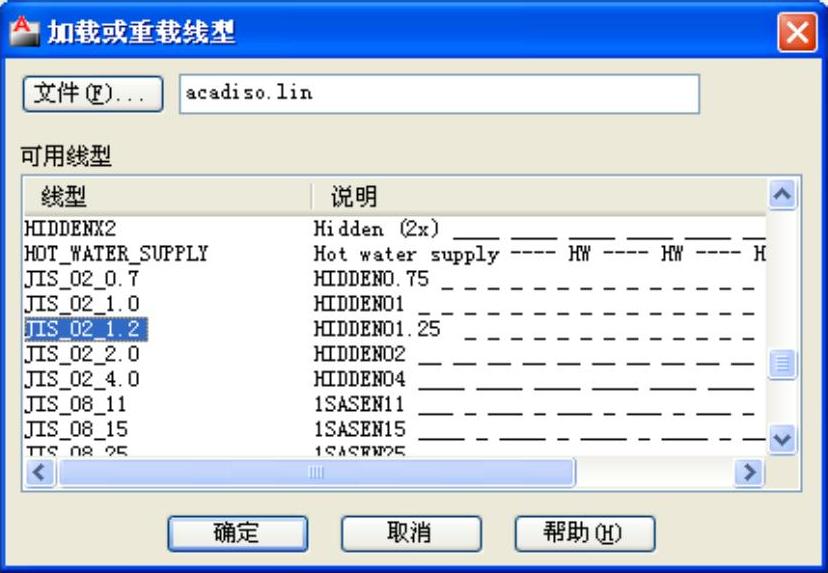
图1-191 “加载或重载线型”对话框
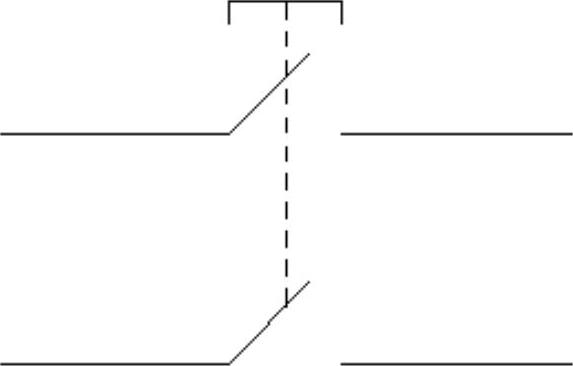
图1-192 最终效果图
免责声明:以上内容源自网络,版权归原作者所有,如有侵犯您的原创版权请告知,我们将尽快删除相关内容。




