
AutoCAD 2011中的绘制表格的命令选项在如图1-123所示“绘图”菜单中的位置如下。
在“菜单浏览器”中选择“绘图”菜单中的“ 表格”命令选项,屏幕出现如图1-124所示的“插入表格”对话框。该对话框可以指定插入点或者插入窗口来插入表格,下面仔细介绍这两种插入方式。
表格”命令选项,屏幕出现如图1-124所示的“插入表格”对话框。该对话框可以指定插入点或者插入窗口来插入表格,下面仔细介绍这两种插入方式。
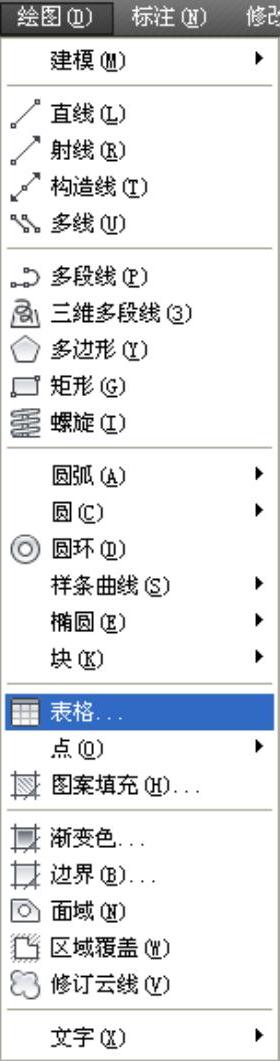
图1-123 “表格”命令选项
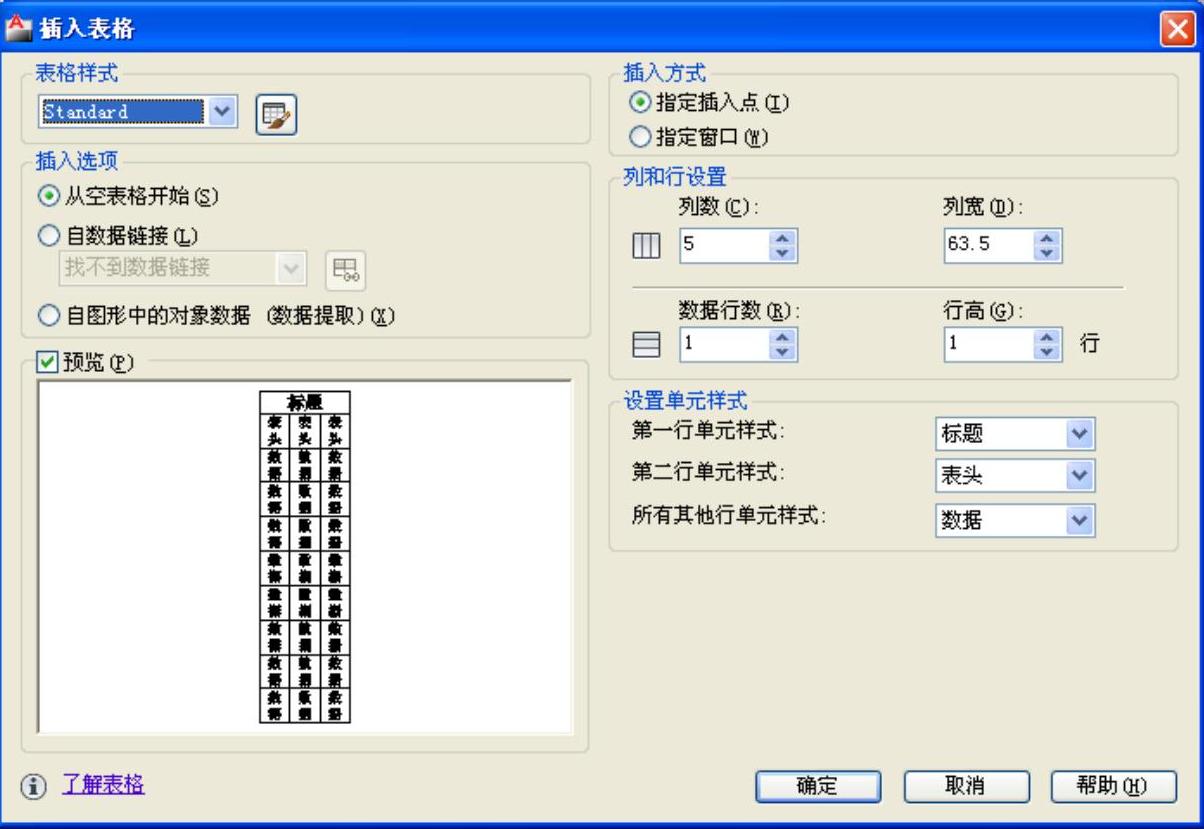
图1-124 “插入表格”对话框
(1)指定插入点:指定表左上角的位置。可以使用定点设备,也可以在命令行输入坐标值。如果将表的方向设置为由下而上读取,则插入点位于表的左下角。
(2)指定窗口:指定表的大小和位置。可以使用定点设备,也可以在命令行输入坐标值。选定此选项时,行数和列宽取决于窗口的大小以及列和行设置。
不论选择哪种方式插入了表格,系统都将显示文字输入框让用户输入标题中的文字。要在其他栏框中输入文字,选择该栏框即可。如果要修改表格样式,可以单击“表格样式名称”右边的按钮 ,即可启动“表格样式”对话框,如图1-125所示。
,即可启动“表格样式”对话框,如图1-125所示。
可以单击“新建”按钮建立一个新的表格样式,也可以单击“修改”按钮修改正在使用的“Standard”样式,系统将弹出如图1-126所示的“修改表格样式:Standard”对话框。其中显示的单元样式是“数据”,用于修改表格中的数据。用户也可以在“单元样式”下拉列表中选择“表头”修改表头,如图1-127所示,或者在“单元样式”下拉列表中选择“标题”修改标题,如图1-128所示。
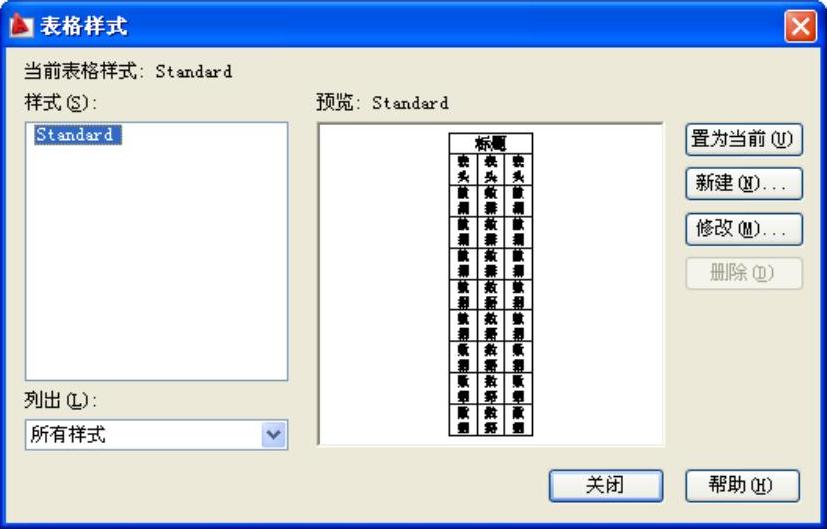
图1-125 “表格样式”对话框

图1-126 修改“数据”
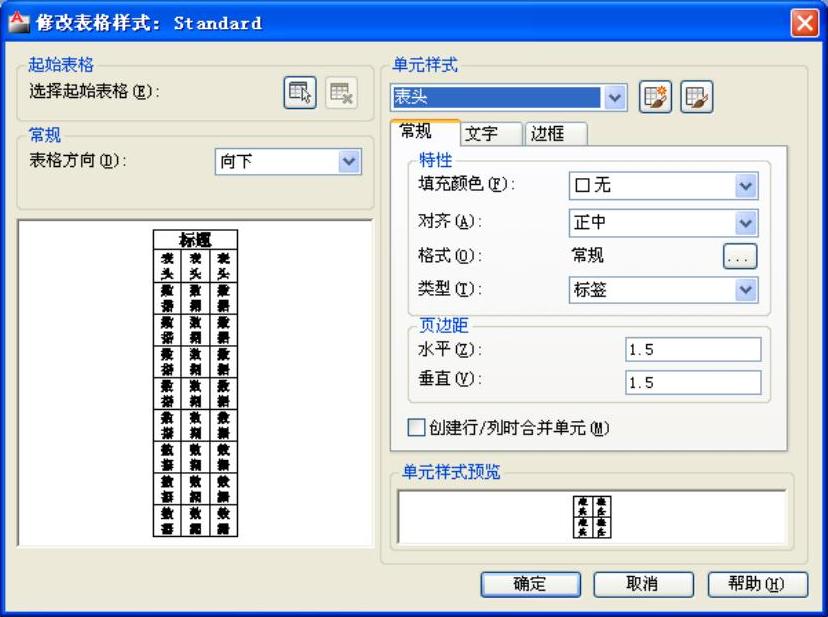
图1-127 修改“表头”
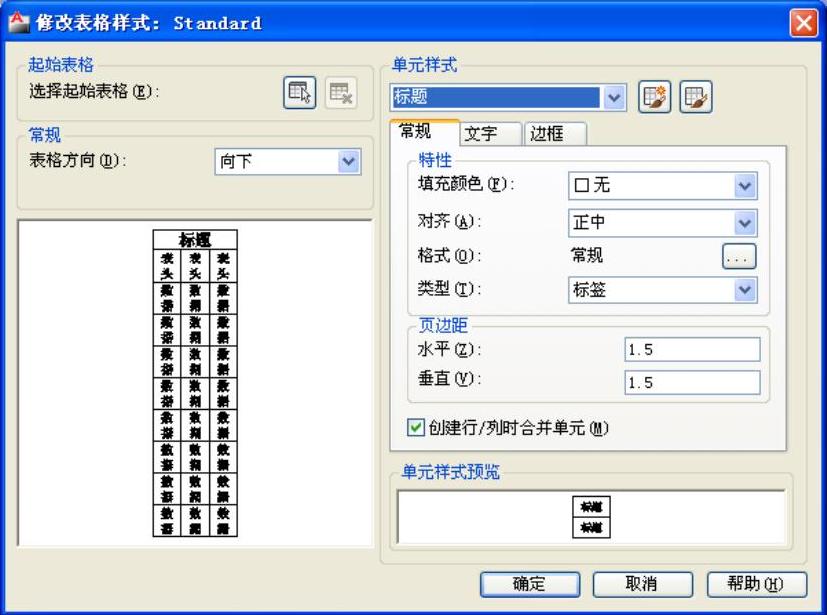
图1-128 修改“标题”
【电气图示例】绘制线路配线方式符号表。(www.xing528.com)
操作步骤如下。
(1)在“菜单浏览器”中选择“绘图”菜单中的“ 表格”命令选项,准备绘制表格。屏幕出现如图1-129所示“插入表格”对话框。在“列数”、“列宽”、“数据行数”和“行高”文本框中分别输入相应的数字。单击“确定”按钮,屏幕出现如图1-130所示虚拟表格,等待确定表格的位置。
表格”命令选项,准备绘制表格。屏幕出现如图1-129所示“插入表格”对话框。在“列数”、“列宽”、“数据行数”和“行高”文本框中分别输入相应的数字。单击“确定”按钮,屏幕出现如图1-130所示虚拟表格,等待确定表格的位置。

图1-129 “插入表格”对话框
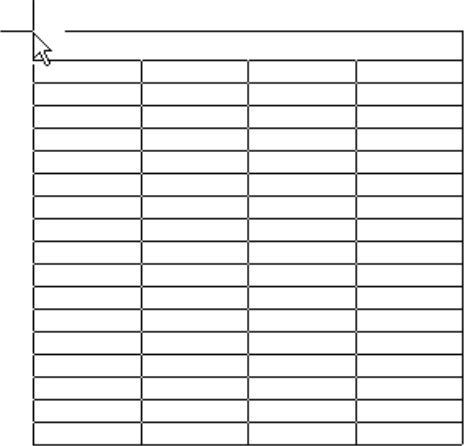
图1-130 虚拟表格
(2)在适当位置单击,确定表格位置后,即出现如图1-131所示的“文字编辑器”面板,可以填写表格中的第一栏了。

图1-131 “文字编辑器”面板
(3)在表格中的第一栏写入文字“线路配线方式符号表”,如图1-132所示。然后单击“文字编辑器”面板右边的“确定”按钮,即可填写表格中左边第一列的第一栏,如图1-133所示。对于其他的每一个格子,都可以双击,就会出现图1-131所示“文字编辑器”面板,可以填写表格中的每一个对应项目。
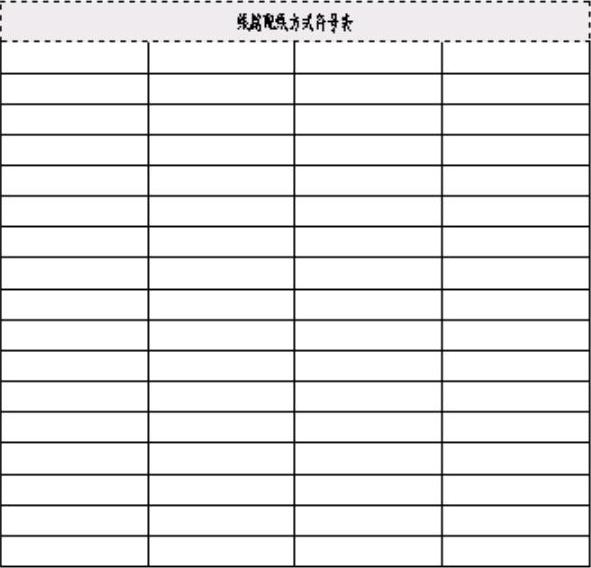
图1-132 填写表题
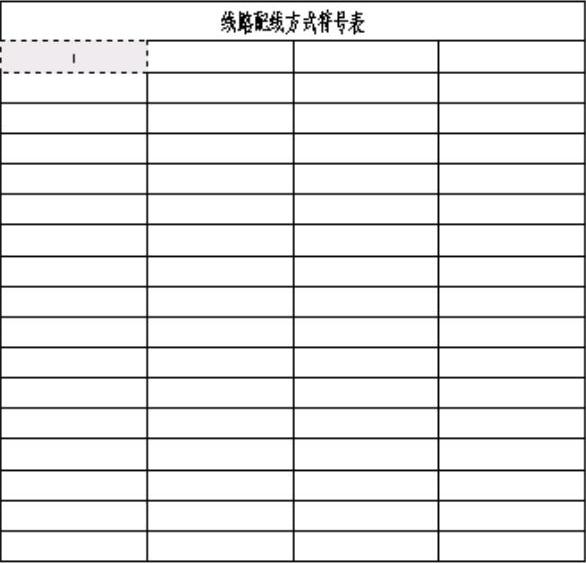
图1-133 准备填写第一列的第一栏
(4)顺次填写完表格即可,效果如图1-134所示。
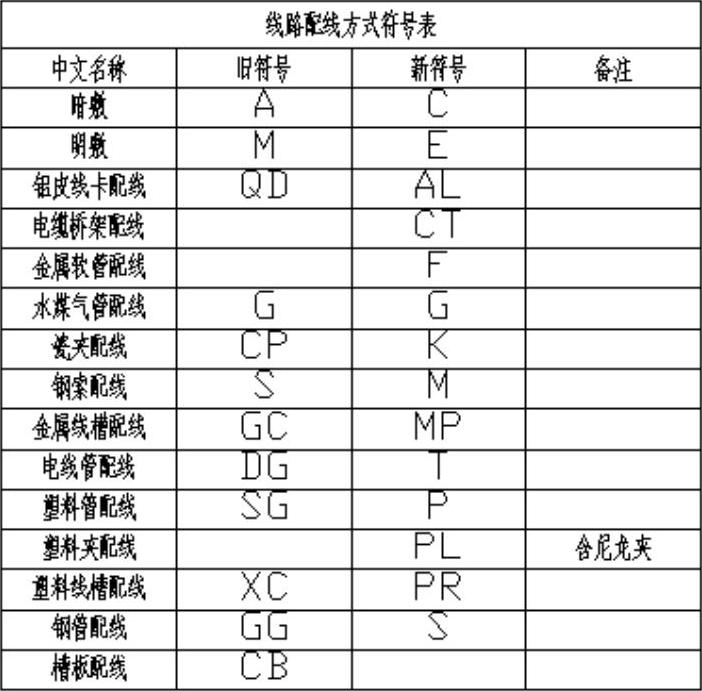
图1-134 填写完表格
免责声明:以上内容源自网络,版权归原作者所有,如有侵犯您的原创版权请告知,我们将尽快删除相关内容。




