
如图1-16所示,单击“直线”命令按钮 ,即可根据命令行的提示连续绘制指定长度、角度的直线段。
,即可根据命令行的提示连续绘制指定长度、角度的直线段。

图1-15 “绘图”面板
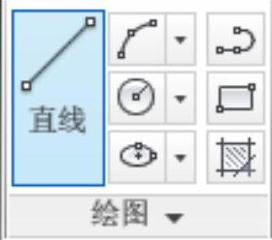
图1-16 “直线”命令按钮
直线的要素是起点和终点,或者长度与角度。输入直线的起点、终点坐标即可绘制直线。下面通过不同的坐标输入法绘制直线。
【示例1】用绝对坐标输入直线起点和端点,绘制直线段,按命令行的提示操作。

效果如图1-17所示。
【示例2】用相对坐标输入直线的端点绘制直线段,按命令行的提示操作。

效果如图1-18所示。

图1-17 按绝对坐标绘制直线段
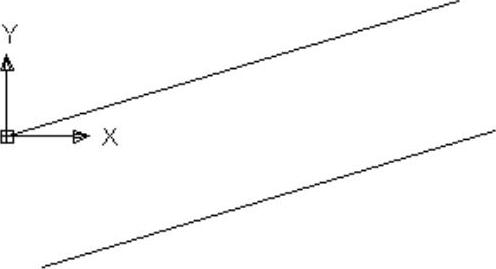
图1-18 按相对坐标绘制直线段
【示例3】用极坐标输入直线端点,用确定长度与角度的方法绘制直线段,按命令行的提示操作。

效果如图1-19所示。
【电气示例】绘制二极管符号。
操作步骤如下。
(1)单击“绘图”而板中的“直线”命令按钮 准备绘制直线,按命令行的提示进行操作。
准备绘制直线,按命令行的提示进行操作。

效果如图1-20所示。
(2)单击“绘图”面板中的“直线”命令按钮 ,绘制起点在垂直直线中点,长度为5的水平直线,效果如图1-21所示。
,绘制起点在垂直直线中点,长度为5的水平直线,效果如图1-21所示。
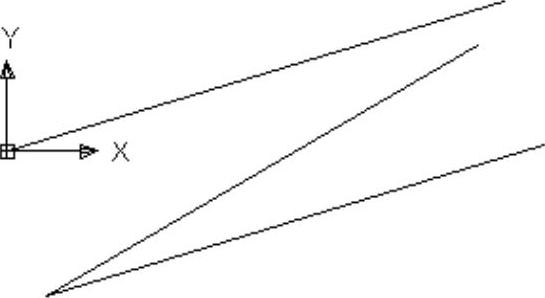
图1-19 按极坐标绘制直线段(www.xing528.com)
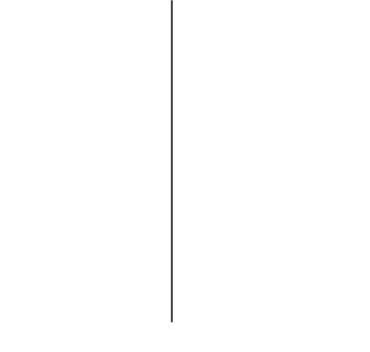
图1-20 绘制垂直直线
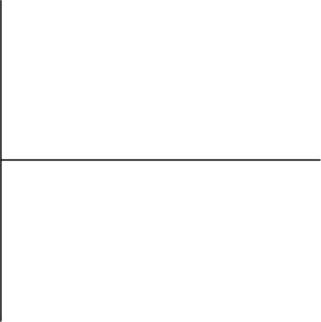
图1-21 绘制水平直线
(3)单击“绘图”面板中的“直线”命令按钮 ,绘制垂直直线上端点和水平直线右端点连线,效果如图1-22所示。
,绘制垂直直线上端点和水平直线右端点连线,效果如图1-22所示。
(4)单击“绘图”面板中的“直线”命令按钮 ,绘制垂直直线下端点和水平直线右端点连线,效果如图1-23所示。
,绘制垂直直线下端点和水平直线右端点连线,效果如图1-23所示。
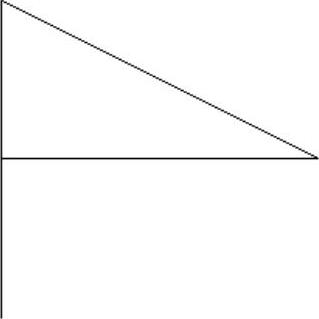
图1-22 绘制上边的斜线
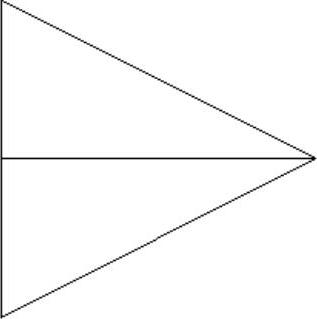
图1-23 绘制下边的斜线
(5)单击“绘图”面板中的“直线”命令按钮 ,绘制起点在水平直线右端点,长度为2.5,方向向上的垂直直线,效果如图1-24所示。
,绘制起点在水平直线右端点,长度为2.5,方向向上的垂直直线,效果如图1-24所示。
(6)单击“绘图”面板中的“直线”命令按钮 ,绘制起点在水平直线右端点,长度为2.5,方向向下的垂直直线,效果如图1-25所示。
,绘制起点在水平直线右端点,长度为2.5,方向向下的垂直直线,效果如图1-25所示。

图1-24 绘制向上的垂直直线

图1-25 绘制向下的垂直直线
(7)单击“绘图”面板中的“直线”命令按钮 ,绘制起点在如图1-26所示端点,长度为-2.5的水平直线,效果如图1-27所示。
,绘制起点在如图1-26所示端点,长度为-2.5的水平直线,效果如图1-27所示。
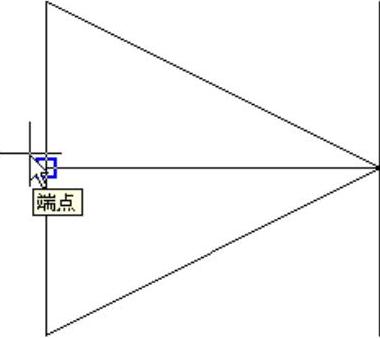
图1-26 捕捉端点
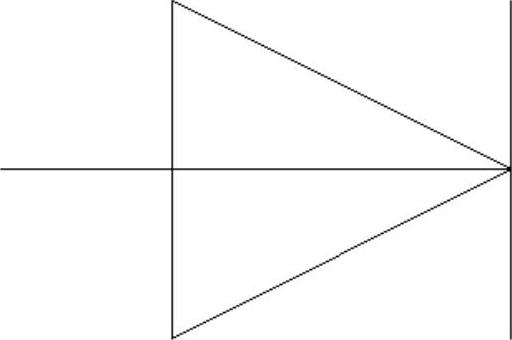
图1-27 绘制水平直线
(8)单击“绘图”面板中的“直线”命令按钮 ,绘制起点在如图1-28所示端点,长度为2.5的水平直线,效果如图1-29所示。
,绘制起点在如图1-28所示端点,长度为2.5的水平直线,效果如图1-29所示。
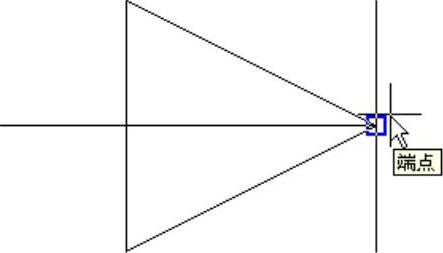
图1-28 再次捕捉端点
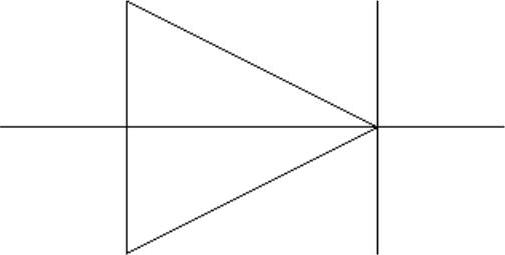
图1-29 绘制水平向右的直线
免责声明:以上内容源自网络,版权归原作者所有,如有侵犯您的原创版权请告知,我们将尽快删除相关内容。




