1.创建波纹垫片等分曲线
(1)创建波纹垫片等分曲线1
1)选取命令
从模型工具栏中单击【草绘】按钮 ,打开“草绘”对话框。在【平面】框中选择“FRONT”平面作为草绘平面,在【参考】框中选择“RIGHT”平面作为参考平面,在【方向】框中选择【右】,如图2-5所示。单击
,打开“草绘”对话框。在【平面】框中选择“FRONT”平面作为草绘平面,在【参考】框中选择“RIGHT”平面作为参考平面,在【方向】框中选择【右】,如图2-5所示。单击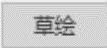 按钮进入草绘模式。
按钮进入草绘模式。
2)绘制波纹垫片等分曲线1
绘制等分曲线1,如图2-6所示。方法如下。
①单击【中心线】按钮 ,绘制两条中心线。
,绘制两条中心线。
②单击【圆】按钮 ,绘制出“环形”轮廓。单击【线】按钮
,绘制出“环形”轮廓。单击【线】按钮 ,绘制过原点的4条直线。单击【删除段】按钮
,绘制过原点的4条直线。单击【删除段】按钮 ,分别删除大圆外和小圆内的直线段。单击【对称】按钮
,分别删除大圆外和小圆内的直线段。单击【对称】按钮 ,使两条斜角直线顶点关于竖直中心线左右对称,如图2-6所示。
,使两条斜角直线顶点关于竖直中心线左右对称,如图2-6所示。
③单击【尺寸】按钮 ,标注两条斜角直线的夹角为90°,使用轮廓线上的外圆标注直径尺寸,如图2-6所示。
,标注两条斜角直线的夹角为90°,使用轮廓线上的外圆标注直径尺寸,如图2-6所示。
④单击草绘工具栏的 按钮,退出草绘模式。
按钮,退出草绘模式。
(2)创建波纹垫片等分曲线2
1)选取命令,定义草绘平面和方向
从模型工具栏中单击【草绘】按钮 ,打开“草绘”对话框,单击【平面】框,创建草绘平面DTM1。
,打开“草绘”对话框,单击【平面】框,创建草绘平面DTM1。
①选取命令
从模型工具栏中单击【平面】按钮 ,打开“基准平面”对话框。
,打开“基准平面”对话框。
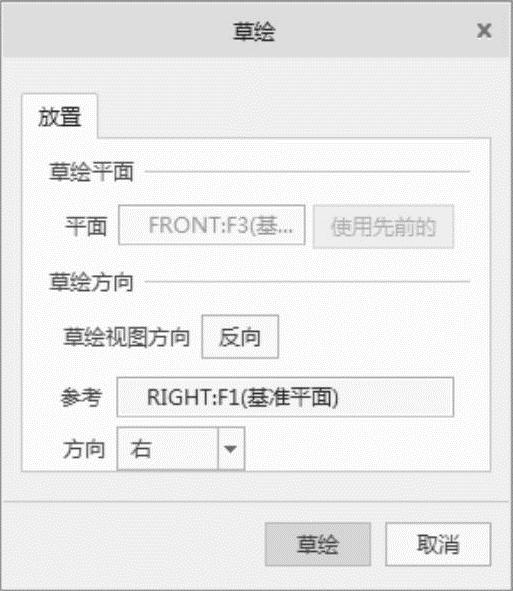
图2-5 “草绘”对话框
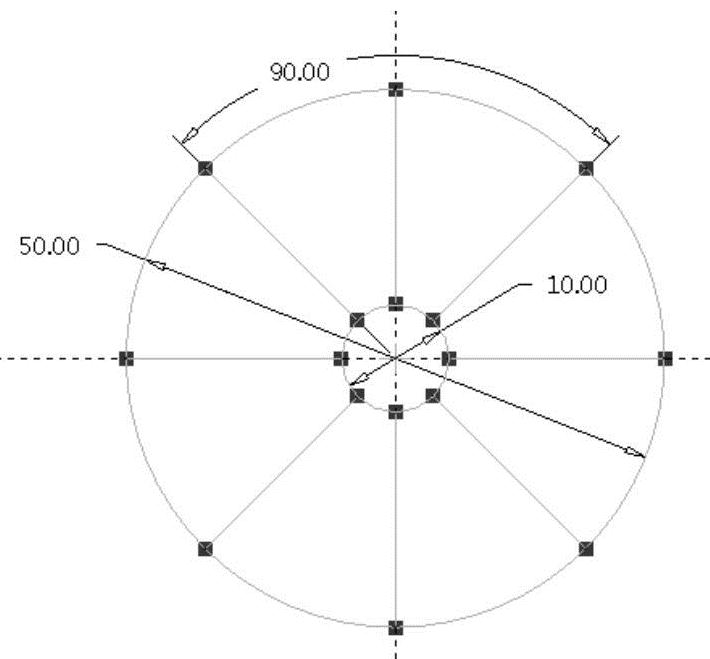
图2-6 绘制波纹垫片等分曲线1
②为新建基准平面选取位置参考
在【基准平面】对话框的【参考】栏中,选取“FRONT”平面作为参考,选取约束为“偏移”,输入偏移值为:2,如图2-7所示。
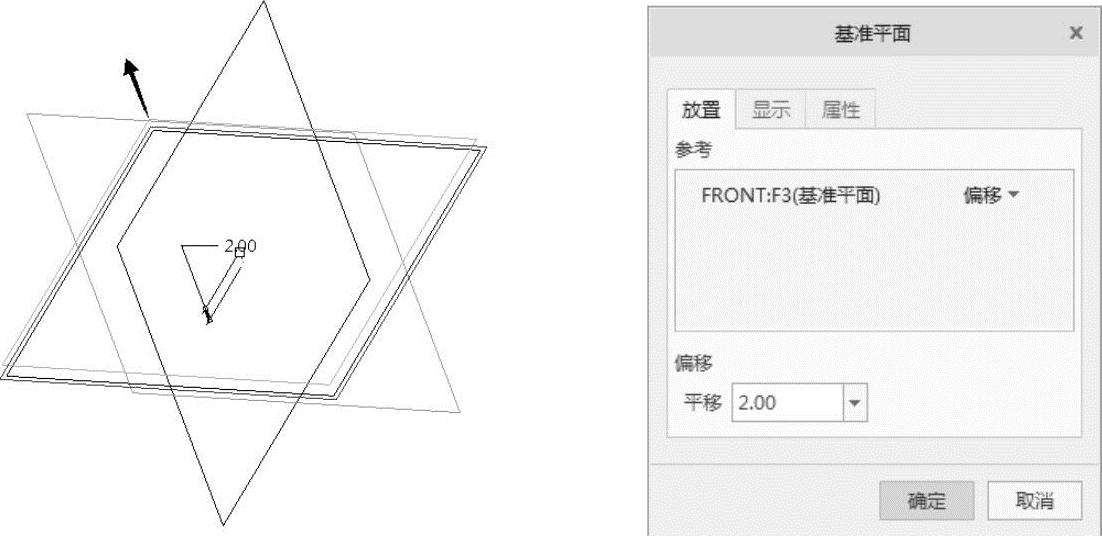
图2-7 为“基准平面”选取参考
③完成基准平面的创建工作
单击“基准平面”对话框的【确定】按钮,完成基准平面DTM1的创建工作。
在【参考】框中选取“RIGHT”平面作为参考平面,在【方向】框中选取“下”,如图2-8所示,单击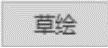 按钮进入草绘模式。
按钮进入草绘模式。
2)绘制波纹垫片等分曲线2
绘制等分曲线2,如图2-9所示。方法如下。
①单击【投影】按钮 ,提取等分曲线1的轮廓到草绘平面DTM1上,如图2-9所示。
,提取等分曲线1的轮廓到草绘平面DTM1上,如图2-9所示。
②单击草绘工具栏的 按钮,退出草绘模式。
按钮,退出草绘模式。
2.创建波纹垫片轮廓曲线
(1)创建通过点的曲线1
1)选取命令
从模型工具栏选择【基准】→【曲线】按钮 ,打开“曲线:通过点”操控板,如图2-10所示。
,打开“曲线:通过点”操控板,如图2-10所示。
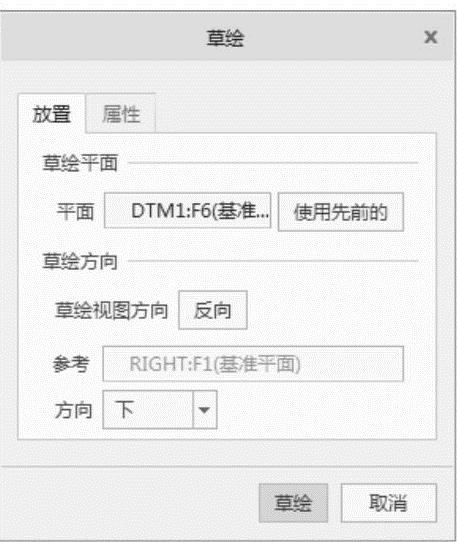
图2-8 “草绘”对话框
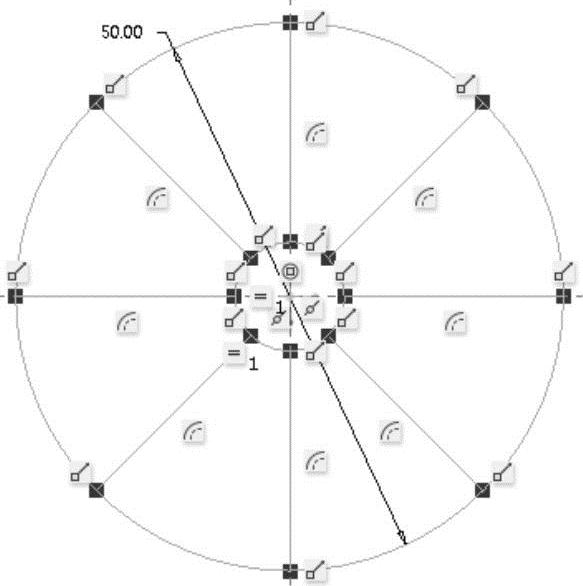
图2-9 绘制波纹垫片等分曲线2

图2-10 “曲线:通过点”操控板
2)创建轮廓曲线1
①单击放置下滑面板,依次选择曲线通过等分曲线的9个端点,定义创建曲线方式为“样条”,如图2-11所示。
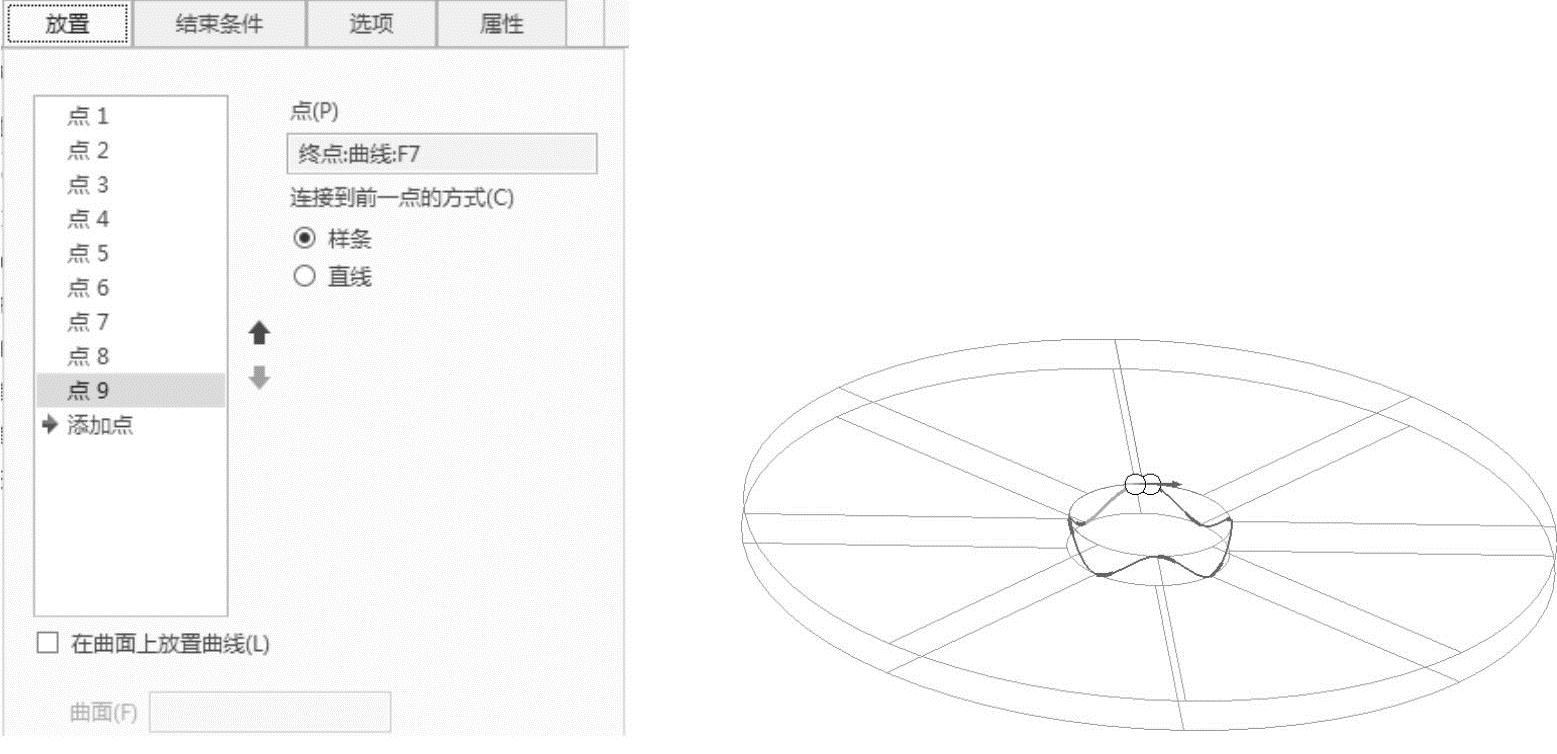
图2-11 创建轮廓曲线1
②在“通过点的曲线”操控板中选择【结束条件】,然后选择曲线侧【起点】,在【结束条件】对话框中选择“相切”,相切于等分曲线2中的φ10小圆曲线;用同样的方法,依次选择其余点相切于等分曲线1、2中的φ10小圆曲线,最后选择曲线侧【终点】,相切于等分曲线2中的φ10小圆曲线,如图2-12所示。
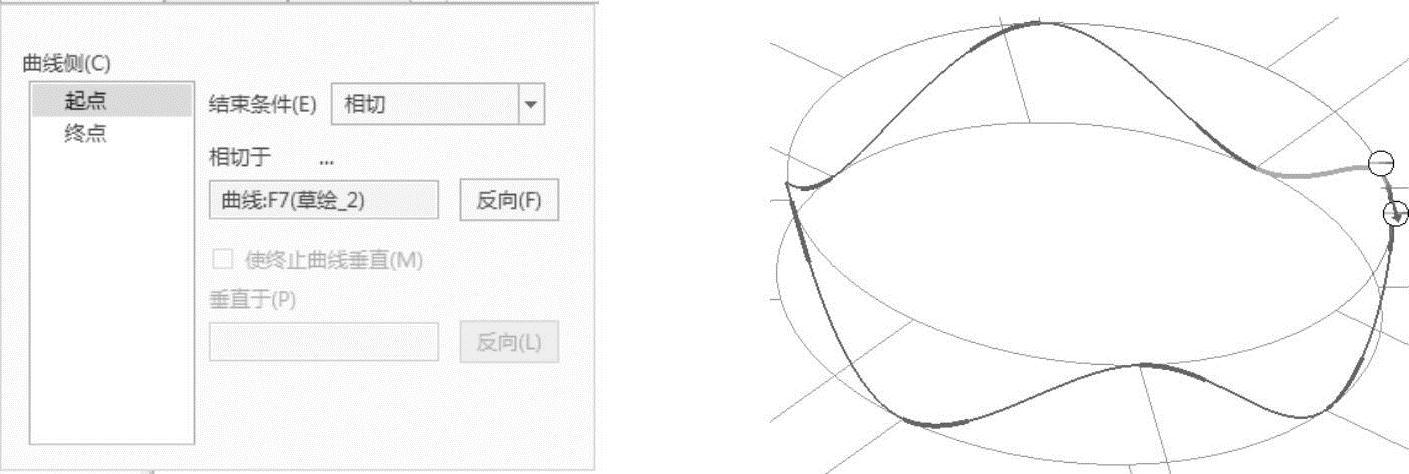
图2-12 设置“通过点的曲线”结束条件
3)完成轮廓曲线1的创建工作
单击操控板的 按钮,完成轮廓曲线1的创建工作。
按钮,完成轮廓曲线1的创建工作。
(2)创建通过点的曲线2
1)选取命令(www.xing528.com)
从模型工具栏选择【基准】→【曲线】按钮 ,打开“曲线:通过点”操控板。
,打开“曲线:通过点”操控板。
2)绘制通过点的曲线2
①单击放置下滑面板,依次选择曲线通过等分曲线外侧9个端点,定义创建曲线方式为“样条”,如图2-13所示。
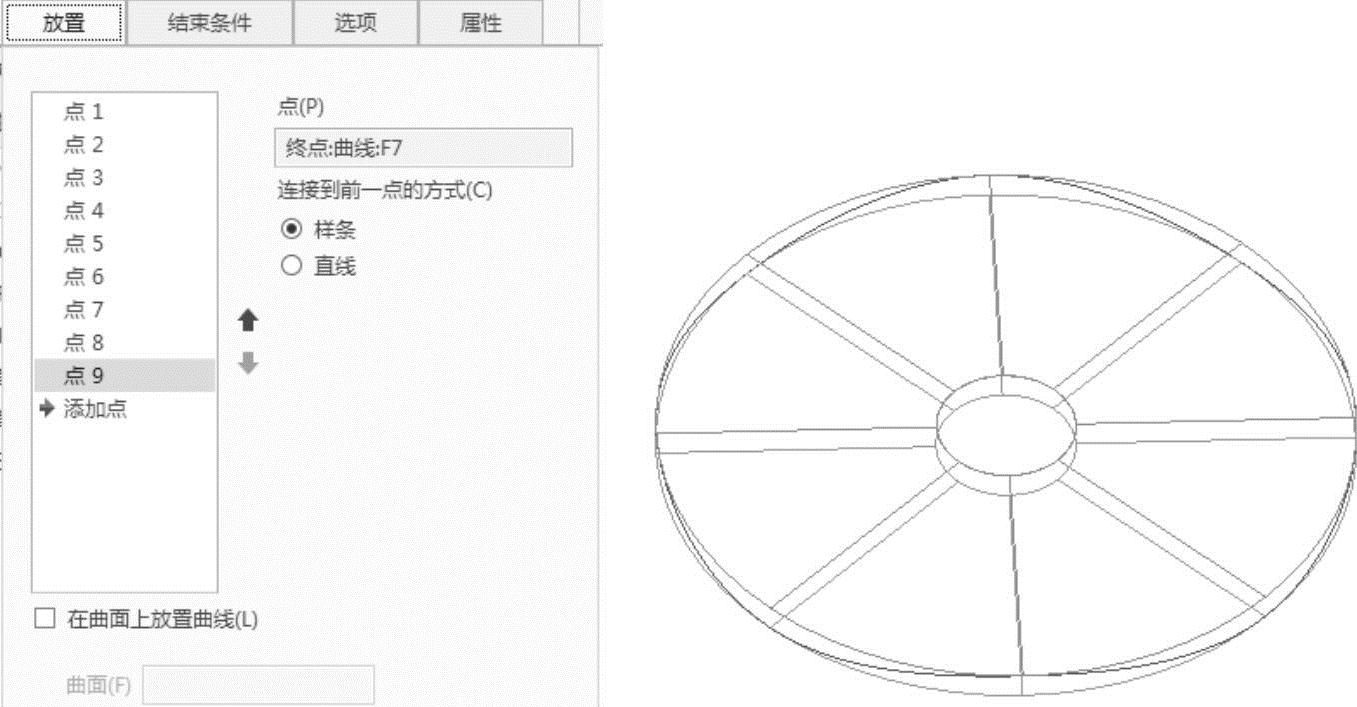
图2-13 创建轮廓曲线2
②在“通过点的曲线”操控板中选择【结束条件】,然后选择曲线侧【起点】,在【结束条件】对话框中选择“相切”,相切于等分曲线2中的φ50大圆曲线;用同样的方法,依次选择其余点相切于等分曲线1、2中的φ50大圆曲线,最后选择曲线侧【终点】,相切于等分曲线2中的φ50大圆曲线,如图2-14所示。
3)完成轮廓曲线2的创建工作
单击操控板的 按钮,完成轮廓曲线2的创建工作。
按钮,完成轮廓曲线2的创建工作。
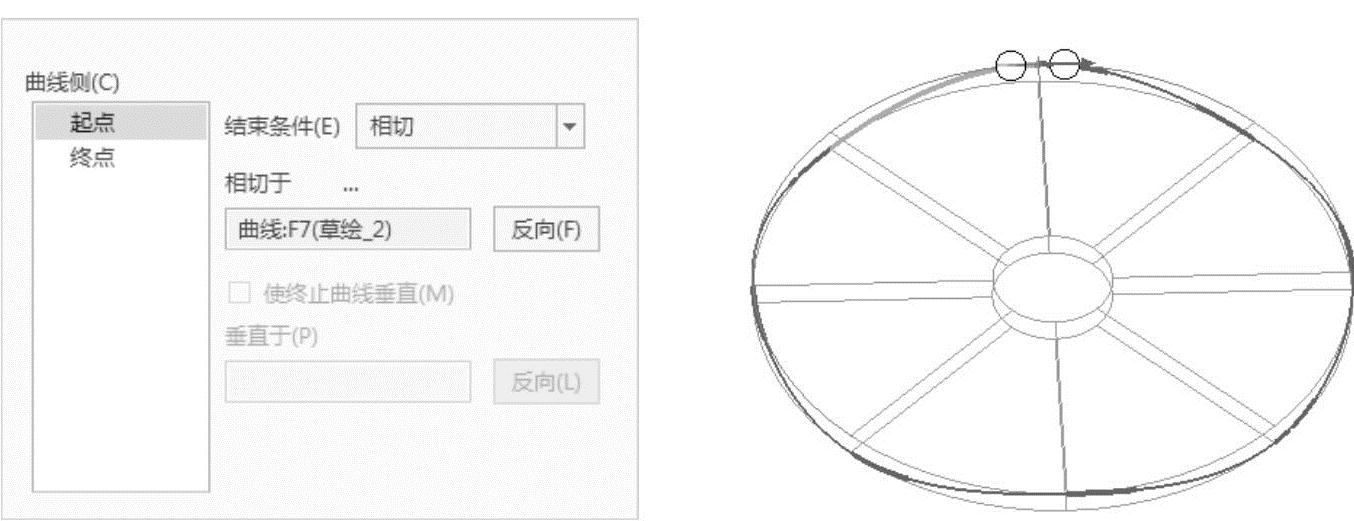
图2-14 “通过点的曲线”结束条件设置
3.创建波纹垫片边界曲面
(1)选取命令
从模型工具栏上单击【边界混合】按钮 ,打开“边界混合”操控板,如图2-15所示。
,打开“边界混合”操控板,如图2-15所示。

图2-15 “边界混合”操控板
(2)选取第一方向曲线
在曲线面板中单击【第一方向】下面的列表框,依次选取轮廓曲线1、2(结合<Ctrl>键)作为第一方向的曲线,如图2-16所示。
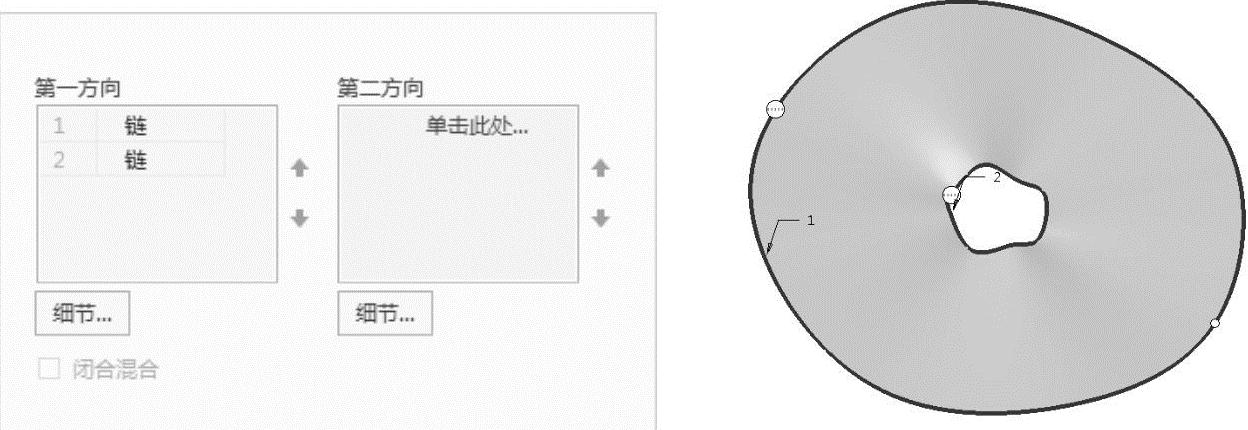
图2-16 选取第一方向曲线
第二方向的曲线为无。
(3)完成波纹垫片边界曲面的创建工作
单击操控板的 按钮,完成波纹垫片边界曲面的创建工作。
按钮,完成波纹垫片边界曲面的创建工作。
4.完善波纹垫片结构,获得波纹垫片产品
(1)加厚波纹曲面
1)在模型树中单击创建好的波纹曲面“边界混合1”,单击【加厚】按钮 ,打开“加厚”操控板,如图2-17所示。设置总加厚偏移值为“1”,单击【反转结果几何的方向】按钮
,打开“加厚”操控板,如图2-17所示。设置总加厚偏移值为“1”,单击【反转结果几何的方向】按钮 ,使波纹曲面沿箭头方向向两边加厚,如图2-18所示。
,使波纹曲面沿箭头方向向两边加厚,如图2-18所示。
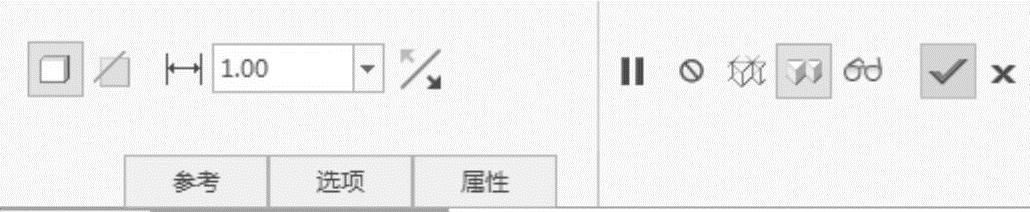
图2-17 “加厚”操控板

图2-18 加厚波纹曲面
2)单击操控板的 按钮,完成波纹曲面的加厚创建工作。
按钮,完成波纹曲面的加厚创建工作。
(2)拉伸修剪波纹垫片
1)选取命令
从模型工具栏中单击【拉伸】按钮 ,打开“拉伸”操控板,单击【拉伸为实体】按钮
,打开“拉伸”操控板,单击【拉伸为实体】按钮 ,再单击【移除材料】按钮
,再单击【移除材料】按钮 ,如图2-19所示。
,如图2-19所示。
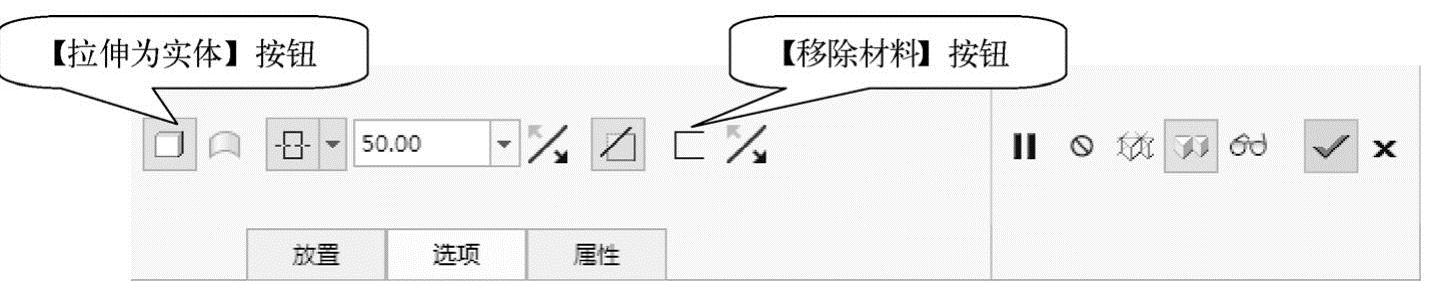
图2-19 “拉伸”操控板
2)定义草绘平面和方向
选择【放置】→【定义】,打开“草绘”对话框。在【平面】框中选择“FRONT”平面作为草绘平面,在【参考】框中选择“RIGHT”平面作为参考平面,在【方向】框中选择【下】,如图2-20所示。单击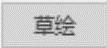 按钮进入草绘模式。
按钮进入草绘模式。
3)绘制波纹垫片修剪截面
绘制“环形”截面,如图2-21所示。单击草绘工具栏的 按钮,退出草绘模式。
按钮,退出草绘模式。
4)指定拉伸方式和深度
在“拉伸”操控板中选择【选项】→【对称】 ,然后输入拉伸深度“50”,在图形窗口中可以预览拉伸出的实体特征,如图2-22所示。
,然后输入拉伸深度“50”,在图形窗口中可以预览拉伸出的实体特征,如图2-22所示。
5)完成波纹垫片移除材料的创建工作
单击操控板的 按钮,完成波纹垫片移除材料的创建工作,其效果如图2-23所示。结果文件请参看随书网盘资源中的“第2章\范例结果文件\波纹垫片\bwdp.prt”。
按钮,完成波纹垫片移除材料的创建工作,其效果如图2-23所示。结果文件请参看随书网盘资源中的“第2章\范例结果文件\波纹垫片\bwdp.prt”。
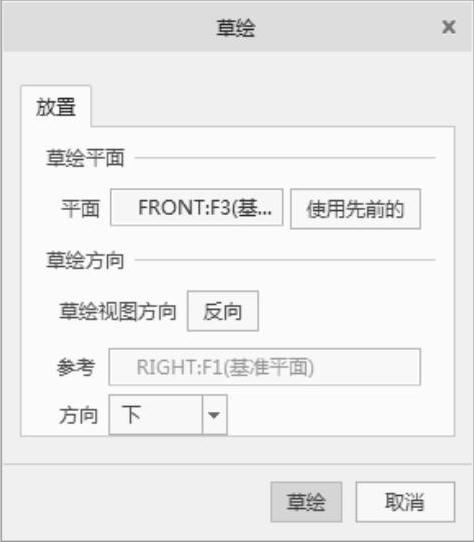
图2-20 “草绘”对话框
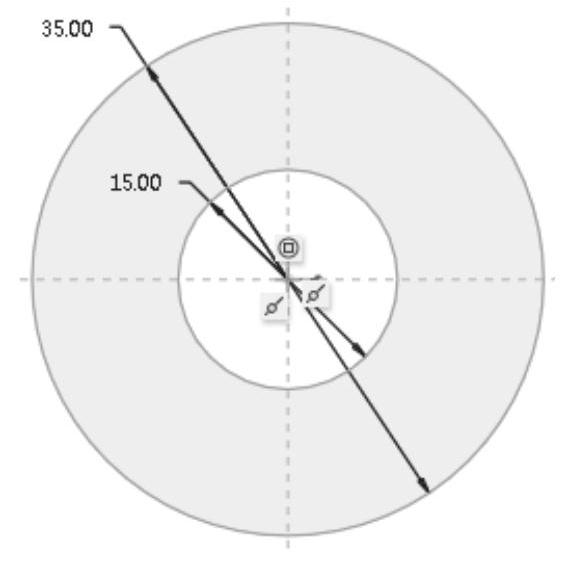
图2-21 绘制拉伸截面
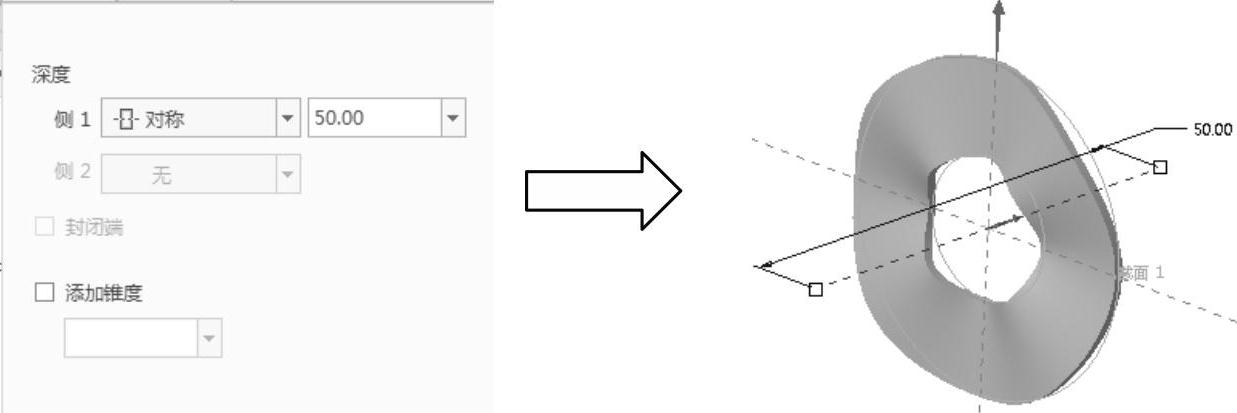
图2-22 拉伸修剪波纹垫片实体
免责声明:以上内容源自网络,版权归原作者所有,如有侵犯您的原创版权请告知,我们将尽快删除相关内容。




