①打开软件,单击菜单栏排版>源文件>单位,打开“单位”对话框,选择作图时的单位,然后单击OK按钮,如图6-2~图6-3所示。
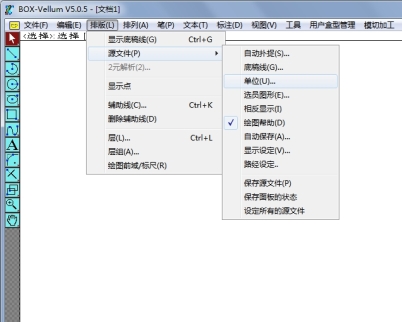
图6-2

图6-3
②单击直线工具 ,在绘图区随意单击一点作为直线的起点,在数值输入栏的参数L、A中分别输入98、90°,画出一条长为98mm的垂直直线,如图6-4所示。
,在绘图区随意单击一点作为直线的起点,在数值输入栏的参数L、A中分别输入98、90°,画出一条长为98mm的垂直直线,如图6-4所示。
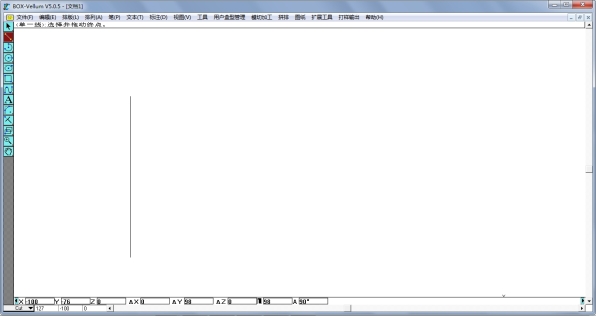
图6-4
③单击平行线工具 ,单击步骤②所作的直线,随意拉出一条直线,然后在数值输入栏的参数d中输入32,单击Enter键,如图6-5~图6-6所示。
,单击步骤②所作的直线,随意拉出一条直线,然后在数值输入栏的参数d中输入32,单击Enter键,如图6-5~图6-6所示。

图6-5
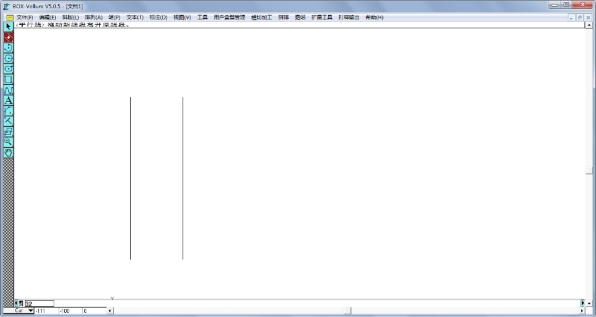
图6-6
④重复步骤③,依次以所作的直线为基准,拉出距离分别为16mm、32mm、32mm、32mm、16mm、32mm的平行直线,如图6-7所示。

图6-7
⑤单击连接线段工具 ,连接直线的端点,连接到最后一个端点时,双击鼠标的左键,如图6-8所示。
,连接直线的端点,连接到最后一个端点时,双击鼠标的左键,如图6-8所示。

图6-8
⑥单击平行线工具 ,单击板1最上端的直线,随意拉出一条直线,在数值输入栏的参数d中,分别输入14、16,如图6-9~图6-10所示。
,单击板1最上端的直线,随意拉出一条直线,在数值输入栏的参数d中,分别输入14、16,如图6-9~图6-10所示。
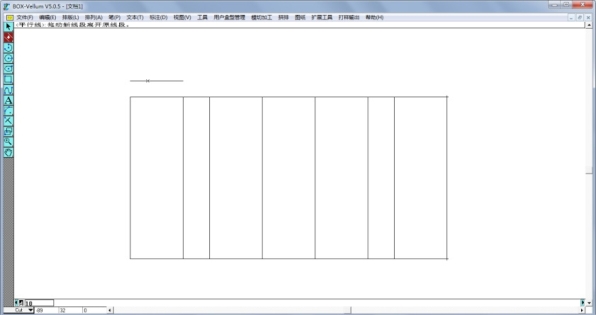
图6-9
⑦单击连接线段工具 ,连接直线的端点,连接到最后一个端点时,双击鼠标的左键,如图6-11~图6-12所示。
,连接直线的端点,连接到最后一个端点时,双击鼠标的左键,如图6-11~图6-12所示。
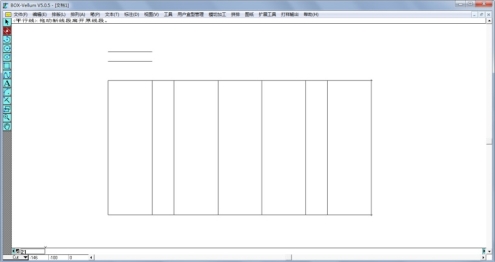
图6-10
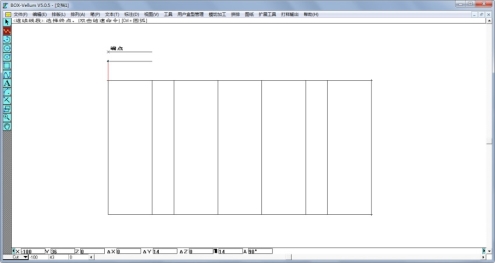
图6-11

图6-12
⑧单击圆弧连接/2点间工具 ,在数值输入栏的参数R中输入3,单击需要作圆弧的两个边,如图6-13所示。
,在数值输入栏的参数R中输入3,单击需要作圆弧的两个边,如图6-13所示。
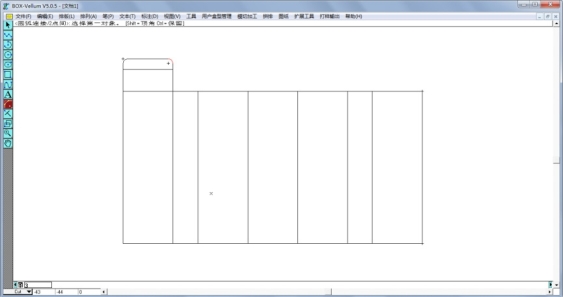
图6-13
⑨单击选择工具 ,按住Shift键,选择需要镜像的盖板1。单击镜像工具
,按住Shift键,选择需要镜像的盖板1。单击镜像工具 ,分别单击对称轴的起点和终点,按住Ctrl键,完成镜像复制,如图6-14~图6-17所示。
,分别单击对称轴的起点和终点,按住Ctrl键,完成镜像复制,如图6-14~图6-17所示。

图6-14
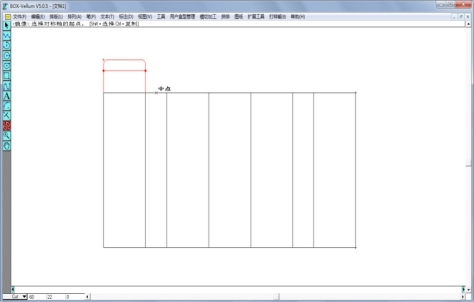
图6-15

图6-16

图6-17
⑩重复步骤⑨,完成盖板的镜像复制,如图6-18~图6-20所示。
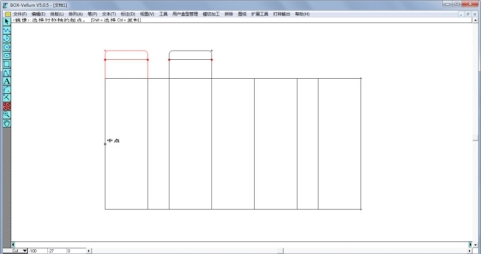
图6-18
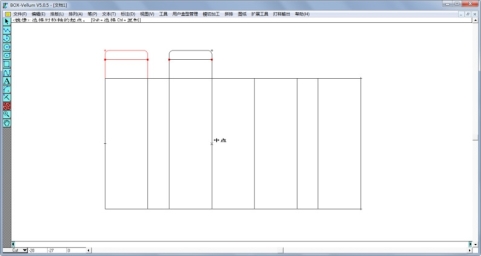
图6-19
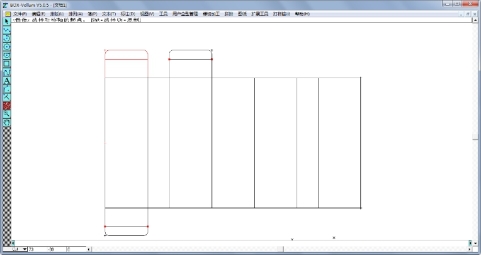
图6-20
⑪按住Shift,单击选择工具 ,选择需要移动复制的盖板。单击移动工具
,选择需要移动复制的盖板。单击移动工具 ,选择拖动基准点以及移动点,完成移动复制,如图6-21~图6-24所示。
,选择拖动基准点以及移动点,完成移动复制,如图6-21~图6-24所示。
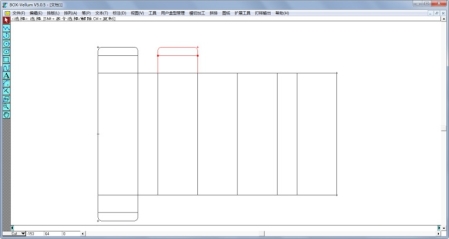
图6-21

图6-22
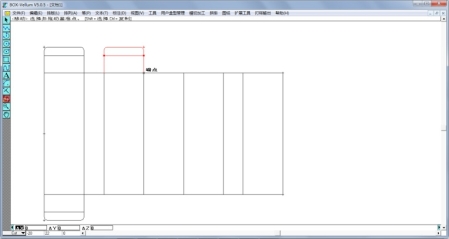
图6-23

图6-24
⑫重复步骤⑨,完成盖板的镜像复制,如图6-25所示。
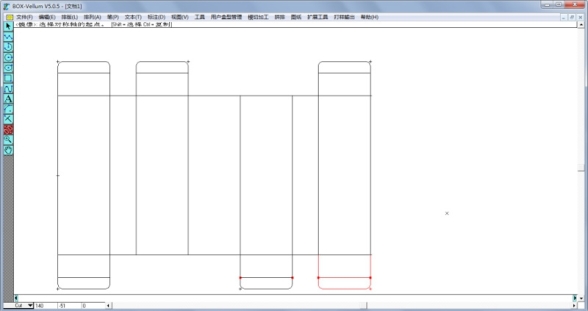
图6-25
⑬单击平行线工具 ,单击板2最上端的直线,随意拉出一条直线,在数值输入栏的参数d中输入14,如图6-26~图6-27所示。
,单击板2最上端的直线,随意拉出一条直线,在数值输入栏的参数d中输入14,如图6-26~图6-27所示。
⑭重复步骤⑬,完成防尘襟片的绘制,如图6-28所示。

图6-26

图6-27
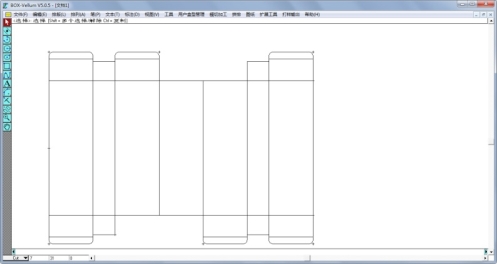
图6-28
⑮单击平行线工具 ,随意拉出一条直线,在数值输入栏的参数d中输入14。单击连续线段工具
,随意拉出一条直线,在数值输入栏的参数d中输入14。单击连续线段工具 ,连接直线的端点,如图6-29~图6-31所示。
,连接直线的端点,如图6-29~图6-31所示。

图6-29
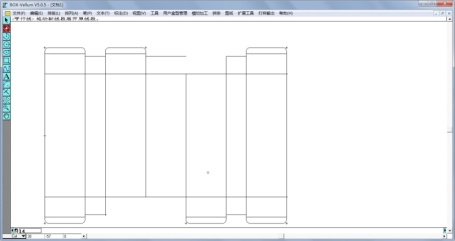
图6-30
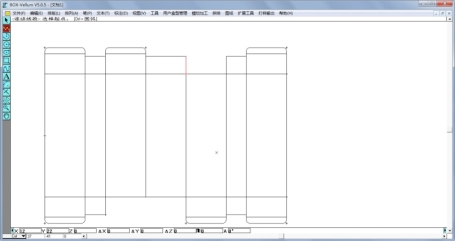
图6-31
⑯单击菜单栏工具>新建命令,打开“新建命令”对话框,在命令部分,下拉找到辅助绘图功能设置,按 ,使此功能显示于菜单,并保存,关闭此对话框,如图6-32~图6-35所示。
,使此功能显示于菜单,并保存,关闭此对话框,如图6-32~图6-35所示。

图6-32

图6-33
⑰单击菜单栏工具>辅助绘图功能设置,打开“辅助绘图功能设置”对话框,单击需要捕捉的点,如图6-36~图6-37所示。
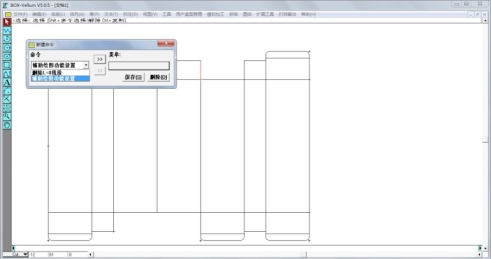
图6-34
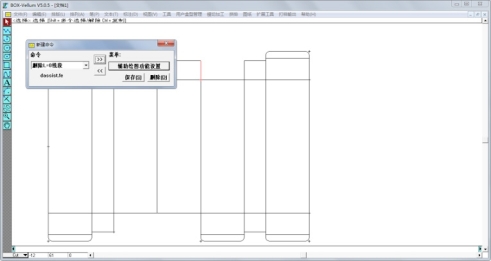
图6-35

图6-36
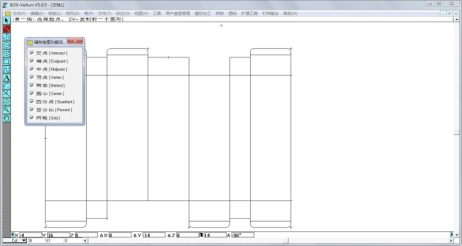
图6-37
⑱单击直线工具 ,捕捉其直线的中点,连接其中点,如图6-38~图6-40所示。
,捕捉其直线的中点,连接其中点,如图6-38~图6-40所示。

图6-38
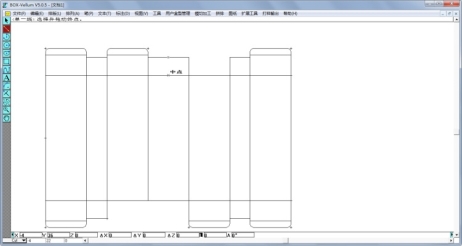
图6-39

图6-40
⑲单击平行线工具 ,选择板4最左端的直线,随意拉出一条直线,在数值输入栏的参数d中输入14和18,按Enter键,如图6-41~图6-42所示。
,选择板4最左端的直线,随意拉出一条直线,在数值输入栏的参数d中输入14和18,按Enter键,如图6-41~图6-42所示。
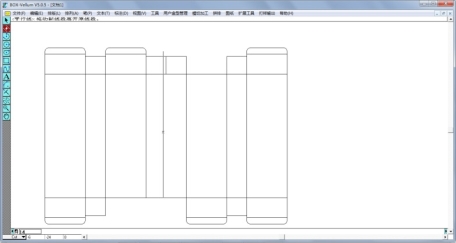
图6-41
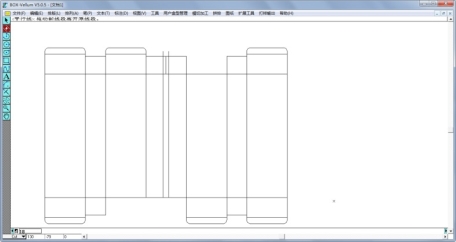
图6-42
⑳单击平行线工具 ,选择板4上下两端的直线,随意拉出一条直线,在数值输入栏的参数d中输入18,按Enter键,如图6-43~图6-44所示。
,选择板4上下两端的直线,随意拉出一条直线,在数值输入栏的参数d中输入18,按Enter键,如图6-43~图6-44所示。
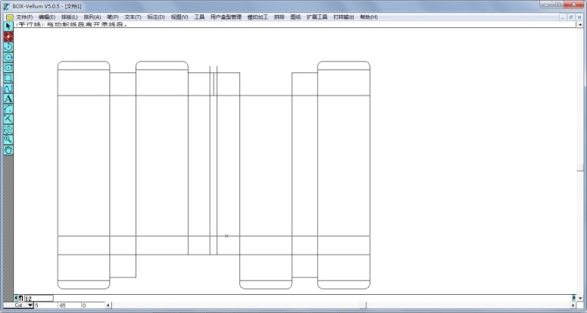 (www.xing528.com)
(www.xing528.com)
图6-43

图6-44
㉑按住Shift键,单击选择工具 ,选取裁剪的边界线。单击裁剪工具
,选取裁剪的边界线。单击裁剪工具 ,单击需要裁掉的部分,如图6-45~图6-46所示。
,单击需要裁掉的部分,如图6-45~图6-46所示。
㉒重复步骤㉑,裁剪掉其他部分,如图6-47~图6-48所示。

图6-45
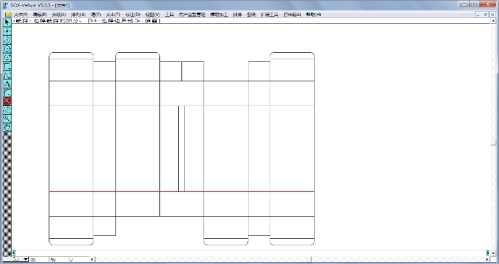
图6-46
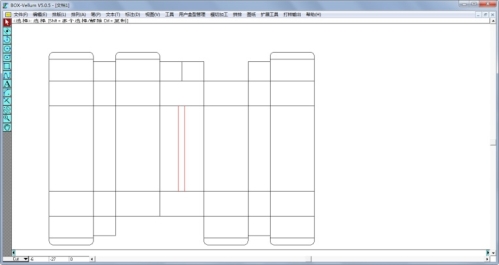
图6-47
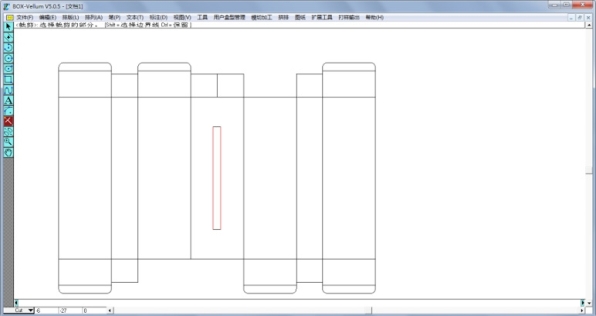
图6-48
㉓单击平行线工具 ,选择板7左右两端的直线,随意拉出一条直线,在数值输入栏的参数d中输入37,按Enter键,如图6-49~图6-50所示。
,选择板7左右两端的直线,随意拉出一条直线,在数值输入栏的参数d中输入37,按Enter键,如图6-49~图6-50所示。

图6-49
㉔单击菜单栏排版>辅助线,打开“辅助线”对话框,在选项参数角度、等距线中分别输入15和18,在X*和Y*处,用鼠标单击板7的右下的端点,如图6-51~图6-52所示。

图6-50
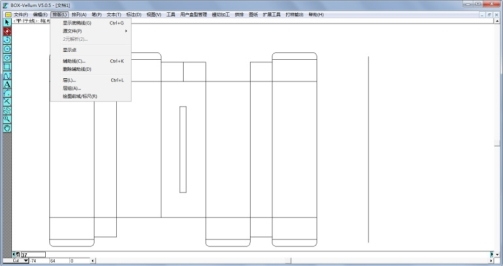
图6-51
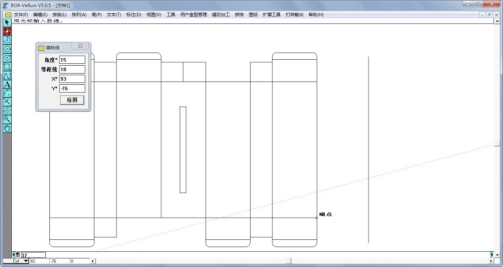
图6-52
㉕单击选择工具 ,选择步骤㉔所作的辅助线。单击镜像工具
,选择步骤㉔所作的辅助线。单击镜像工具 ,按住Ctrl键,单击对称轴相应的点,完成镜像复制,如图6-53~图6-55所示。
,按住Ctrl键,单击对称轴相应的点,完成镜像复制,如图6-53~图6-55所示。
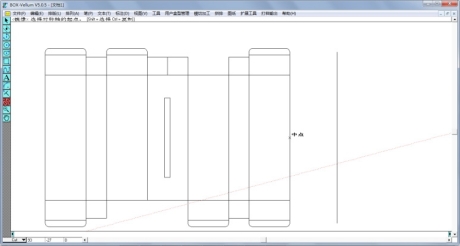
图6-53
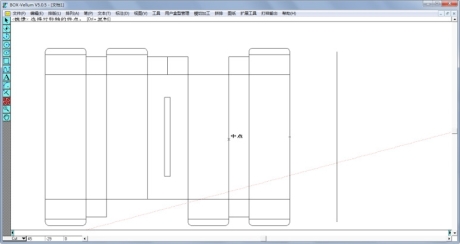
图6-54

图6-55
㉖单击直线工具 ,连接辅助线与直线的交点,如图6-56所示。
,连接辅助线与直线的交点,如图6-56所示。

图6-56
㉗单击平行线工具 ,随意拉出一条直线,在数值输入栏的参数d中分别输入8和16 ,如图6-57~图6-58所示。
,随意拉出一条直线,在数值输入栏的参数d中分别输入8和16 ,如图6-57~图6-58所示。

图6-57
㉘单击菜单栏排版>辅助线,打开“辅助线”对话框,在选项参数角度和等距线中分别输入0和33,在X*和Y*处,单击板7右下的端点,如图6-59~图6-60所示。
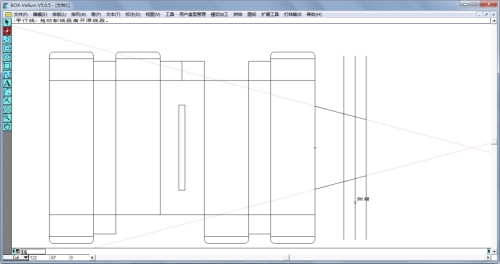
图6-58
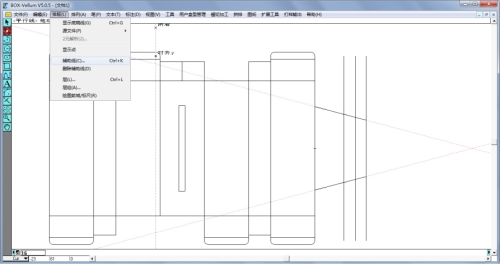
图6-59

图6-60
㉙在辅助线对话框中,于选项参数角度和等距线中分别输入0和-33,在X*和Y*处,单击板7右上的端点,如图6-61所示。
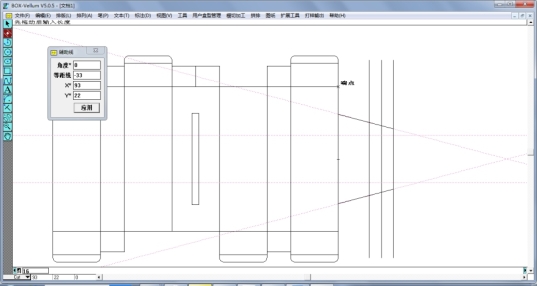
图6-61
㉚单击直线工具 ,连接辅助线与直线的交点,如图6-62所示。
,连接辅助线与直线的交点,如图6-62所示。
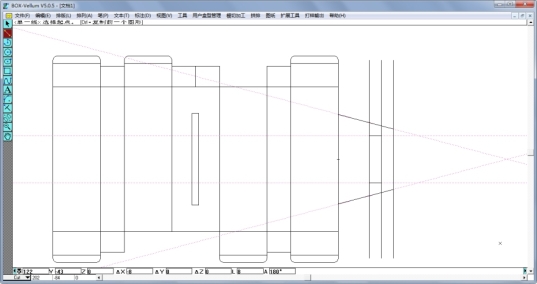
图6-62
㉛单击圆弧连接/2点间工具 ,在数值输入栏参数R中,分别输入3和5,作出相应的圆弧,如图6-63所示。
,在数值输入栏参数R中,分别输入3和5,作出相应的圆弧,如图6-63所示。
㉜按住Shift键,单击选择工具 ,选中步骤㉓~㉛所画的提手部分。单击镜像工具
,选中步骤㉓~㉛所画的提手部分。单击镜像工具 ,按住Ctrl键,单击对称轴的两个端点,完成镜像复制,如图6-64~图6-67所示。
,按住Ctrl键,单击对称轴的两个端点,完成镜像复制,如图6-64~图6-67所示。

图6-63
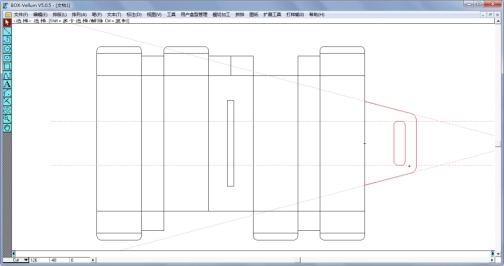
图6-64

图6-65

图6-66
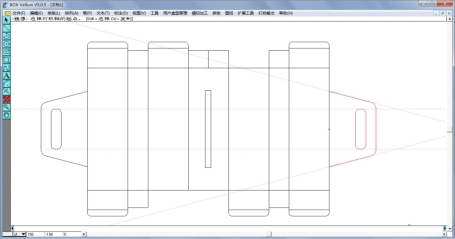
图6-67
㉝单击平行线工具 ,拉取板4最下端的直线,在数值输入栏中输入14,作出平行并距下端直线14mm的直线,如图6-68~图6-69所示。
,拉取板4最下端的直线,在数值输入栏中输入14,作出平行并距下端直线14mm的直线,如图6-68~图6-69所示。
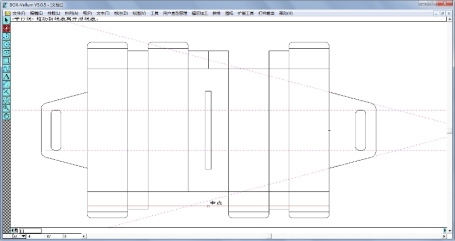
图6-68
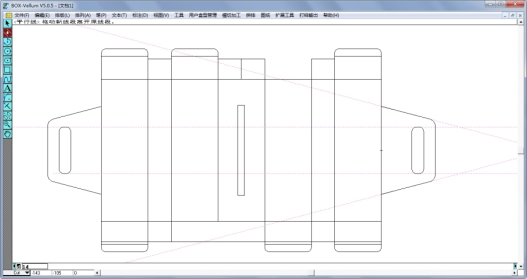
图6-69
㉞单击直线工具 ,作出垂直于下端直线的直线,如图6-70所示。
,作出垂直于下端直线的直线,如图6-70所示。

图6-70
㉟单击直线工具 ,单击直线的中点,并连接,如图6-71~图6-72所示。
,单击直线的中点,并连接,如图6-71~图6-72所示。
㊱单击选择工具 ,选择裁剪的边界线。单击裁剪工具
,选择裁剪的边界线。单击裁剪工具 ,单击需要裁掉的部分,如图6-73~图6-74所示。
,单击需要裁掉的部分,如图6-73~图6-74所示。
㊲按Ctrl+A键,使图形处于全选状态。单击菜单栏扩展工具>删除双重线和长度为零的线,及线段的单纯化,删除图中的点及重线,如图6-75~图6-76所示。

图6-71
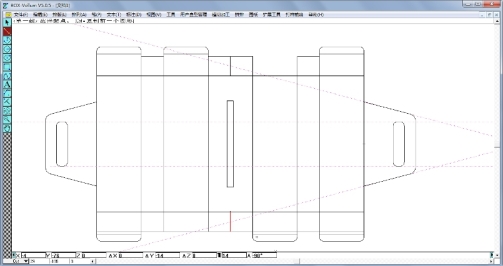
图6-72
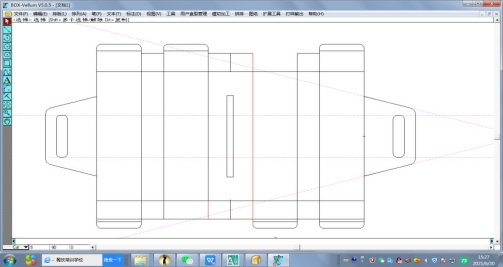
图6-73
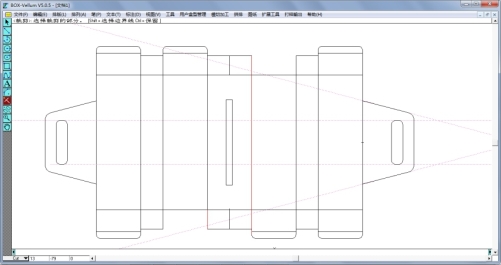
图6-74
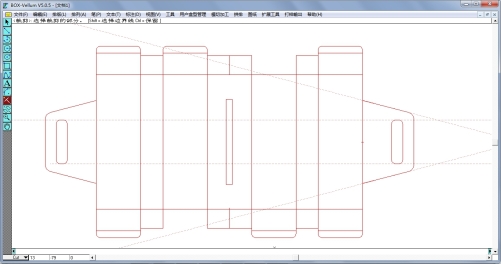
图6-75

图6-76
㊳单击菜单栏笔>模式>Dashed,使折叠线变为虚线,如图6-77~图6-78所示。
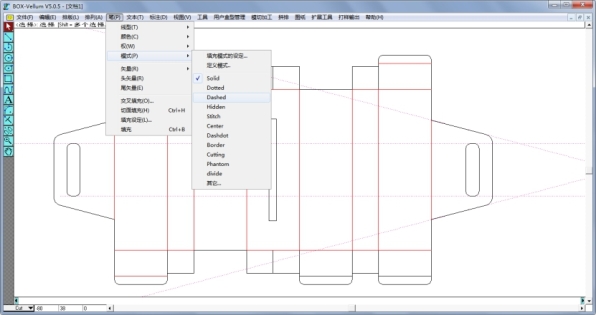
图6-77
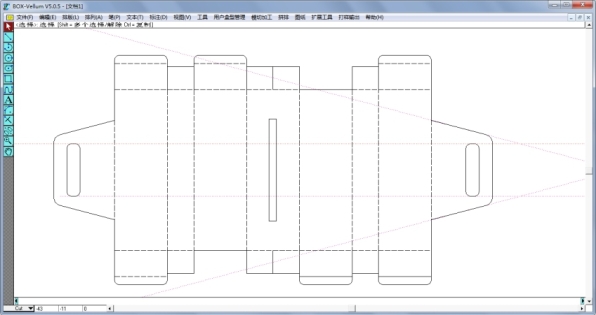
图6-78
㊴单击菜单栏标注>显示标注,打开标注工具箱,选择不同的工具对其进行标注,如图6-79~图6-81所示。

图6-79
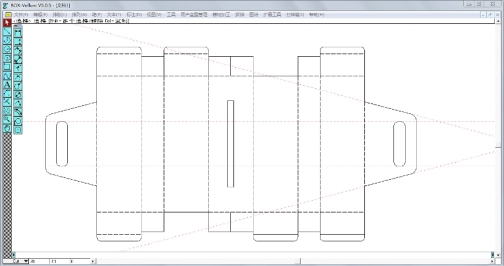
图6-80
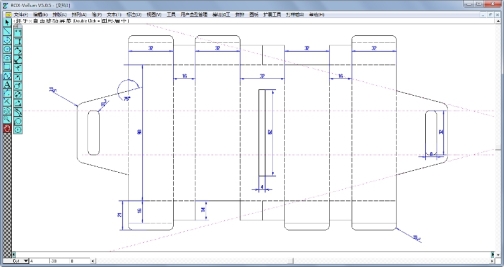
图6-81
㊵按Ctrl+A,对图形进行全选。单击菜单栏标注>标注编辑,打开“标注标准”对话框,对其中的选项进行修改,如图6-82~图6-84所示。
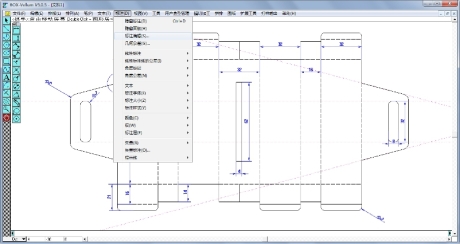
图6-82

图6-83

图6-84
免责声明:以上内容源自网络,版权归原作者所有,如有侵犯您的原创版权请告知,我们将尽快删除相关内容。




