
二维线型的建立有一些常用的技巧,这些编辑技巧能对学习有所帮助,掌握一定的技巧规律可以加快建立曲线轮廓和截面的速度,同时能举一反三地应用,对个别复杂的对象,问题解决起来更加轻松。Rhino软件在二维线型处理方面与其他类似软件比较,它的使用更加自如,限制较少,因此还要在平时的练习中多多总结符合自己习惯的解决问题方法,只要结果是所需要的,就不要纠结于过程是否符合高手规范要求,做得多了积累多了,也就逐渐成为高级用户。首先介绍的是关于如何往曲线上加控制点进行更有效编辑的方法。一般在调节曲线形态之前都先建立一条直线型的曲线,使用“内插点曲线”命令在视图中建立一条水平直线并复制出另外两条,默认直线上会有4个控制点。通常在调整复杂曲线形态之前会对曲线加控制点,这里使用的是“曲线”工具栏中的“重建曲线”命令 ,想在曲线上加多少点,只需要在弹出的菜单中改变第一个参数选项中的点数值即可,如图3-54所示。这里选择在第二条曲线上加6个控制点,在第三条曲线上加8个控制点。
,想在曲线上加多少点,只需要在弹出的菜单中改变第一个参数选项中的点数值即可,如图3-54所示。这里选择在第二条曲线上加6个控制点,在第三条曲线上加8个控制点。
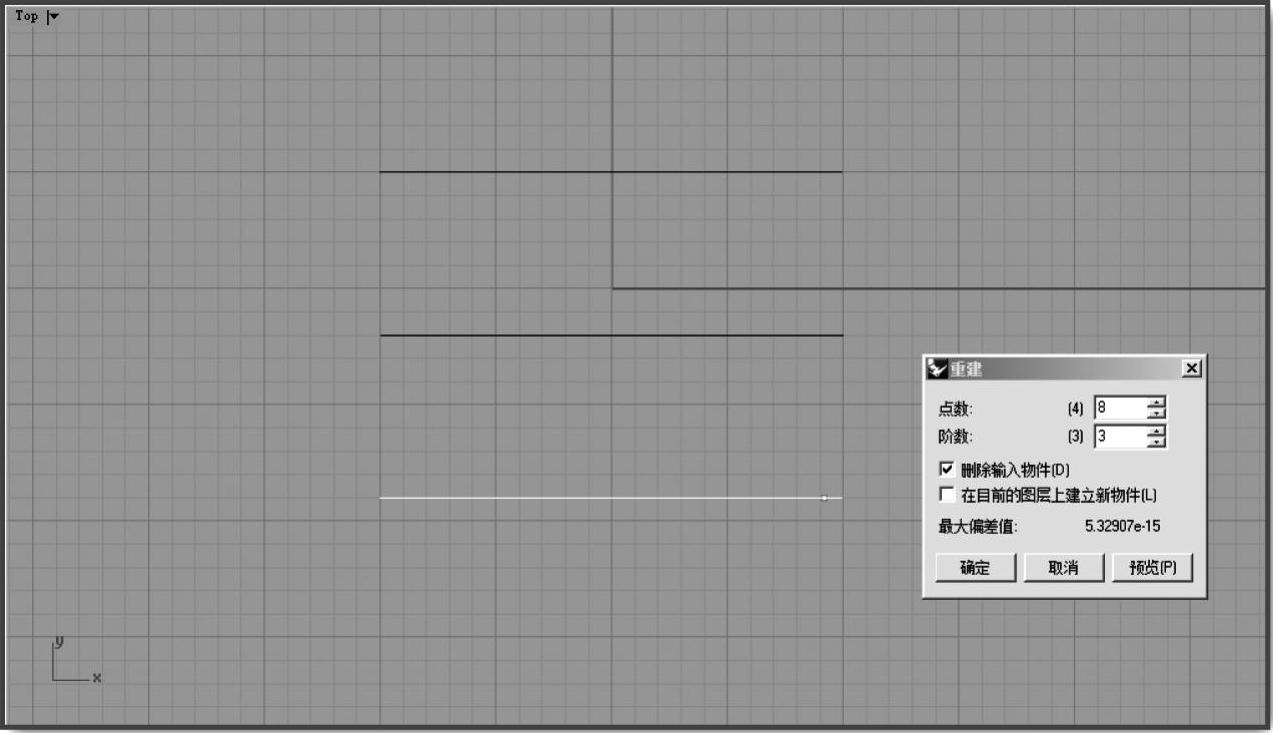
图3-54 建立原始内插点曲线并重建
加入控制点之后打开曲线“点编辑”工具 ,就能够看到曲线上控制点的数目。有了这些加上的控制点就可以轻松调节曲线的形态,将第二条曲线的中间两个控制点向上移动,将第三条曲线中间四个控制点向上移动,同时中间两个控制点再向下调整,如图3-55所示。一般来说,平时在工作中所调节的曲线形态绝大多数都有对称的趋势,因此加控制点重建曲线的方法有助于很快地实现这些曲线的形态调整。调整的过程中不仅可以使用移动工具,其他的诸如“比例”和“旋转”等工具也可以应用在曲线调节过程中。
,就能够看到曲线上控制点的数目。有了这些加上的控制点就可以轻松调节曲线的形态,将第二条曲线的中间两个控制点向上移动,将第三条曲线中间四个控制点向上移动,同时中间两个控制点再向下调整,如图3-55所示。一般来说,平时在工作中所调节的曲线形态绝大多数都有对称的趋势,因此加控制点重建曲线的方法有助于很快地实现这些曲线的形态调整。调整的过程中不仅可以使用移动工具,其他的诸如“比例”和“旋转”等工具也可以应用在曲线调节过程中。
下面介绍的是如何建立带有一定厚度的产品轮廓曲线的方法,例如日常生活中较为常用的酒杯。这个方法不仅要实现厚度而且要符合产品厚度均匀的规范。先在视图中围绕中心轴,使用“内插点曲线”工具描绘出酒杯的一部分截面曲线,如图3-56所示。
日常使用的酒杯的截面特征是上部为薄壁体下部为实心体结构,因此需要在这两者之间将刚刚建立的曲线进行分割操作,首先在断点处使用“单点”命令建立一个点,如图3-57所示,然后执行“分割”命令 ,将曲线沿着分割点一分为二,选择分割后的曲线上半段,然后再次选择“曲线”工具栏中的“偏移曲线”命令,将其向左侧偏移,输入合适大小的偏移数值,这个操作使得酒杯上半部轮廓出现了一个厚度效果,如图3-58所示,并且偏移命令也保证了厚度的均匀性。
,将曲线沿着分割点一分为二,选择分割后的曲线上半段,然后再次选择“曲线”工具栏中的“偏移曲线”命令,将其向左侧偏移,输入合适大小的偏移数值,这个操作使得酒杯上半部轮廓出现了一个厚度效果,如图3-58所示,并且偏移命令也保证了厚度的均匀性。
有了这个厚度曲线接下来需要对细节进行处理,先将上端的开口处进行封口,选择“曲线”工具栏中的“弧形混接”命令,单击鼠标左键选择上端两个曲线的端点后,会看到一个自然过渡的弧形曲线,如图3-59所示。同时在偏移后的曲线下部打开“点编辑”工具 ,将其调整成如图3-60所示的曲线形态,打开“捕捉”工具保证端点处落在中心轴上,最后执行“接合”命令,将所有曲线合并成一条完整曲线,至此就完成了一个酒杯的轮廓曲线建立。
,将其调整成如图3-60所示的曲线形态,打开“捕捉”工具保证端点处落在中心轴上,最后执行“接合”命令,将所有曲线合并成一条完整曲线,至此就完成了一个酒杯的轮廓曲线建立。
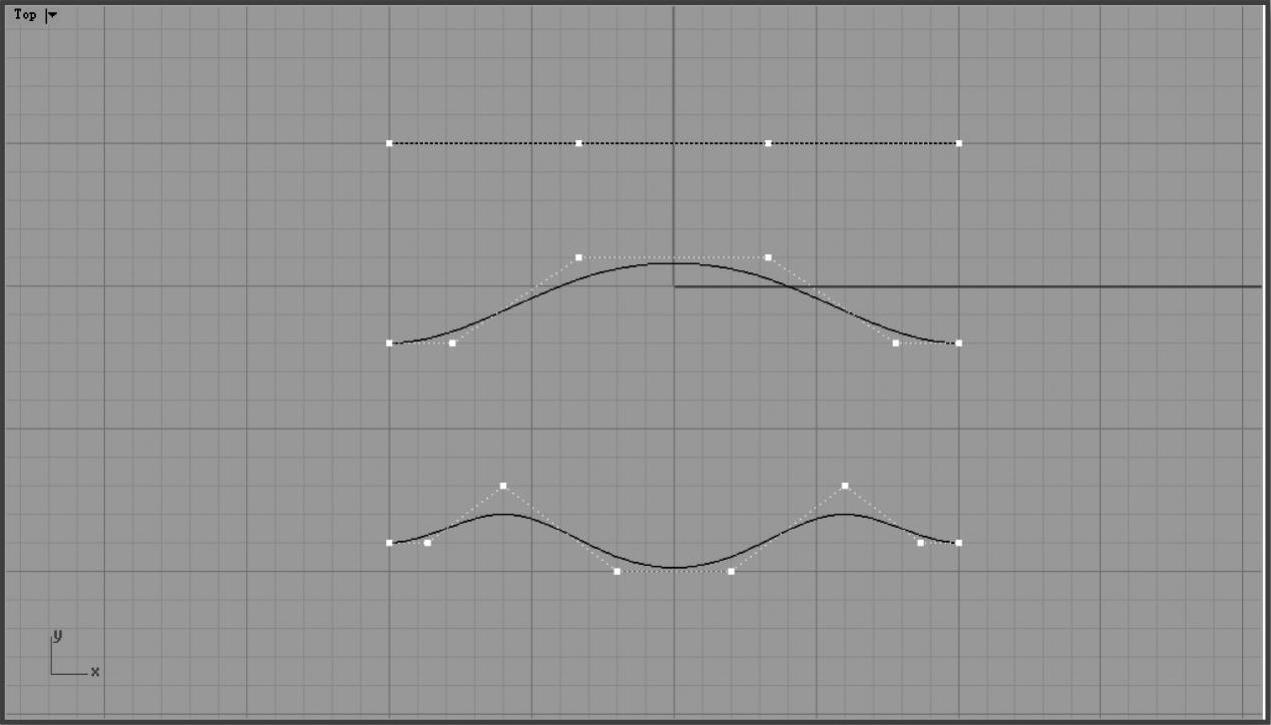
图3-55 调整曲线形态
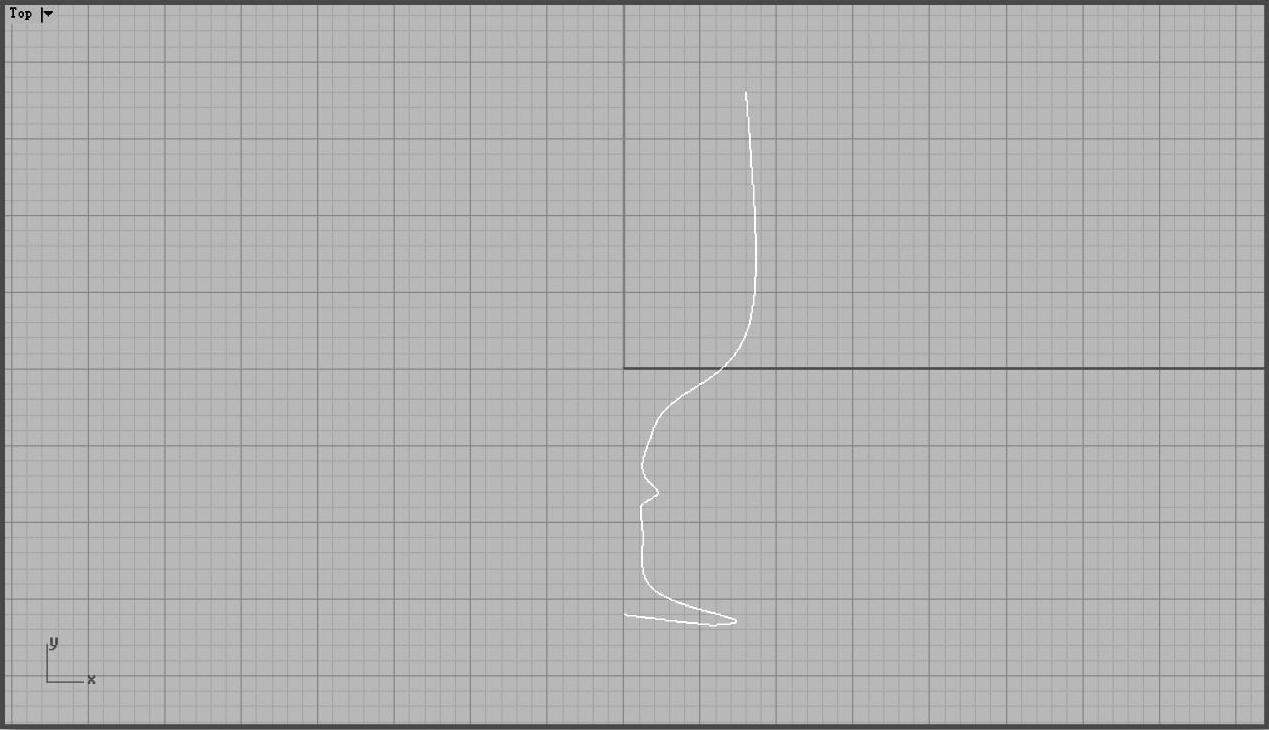
图3-56 酒杯外轮廓曲线
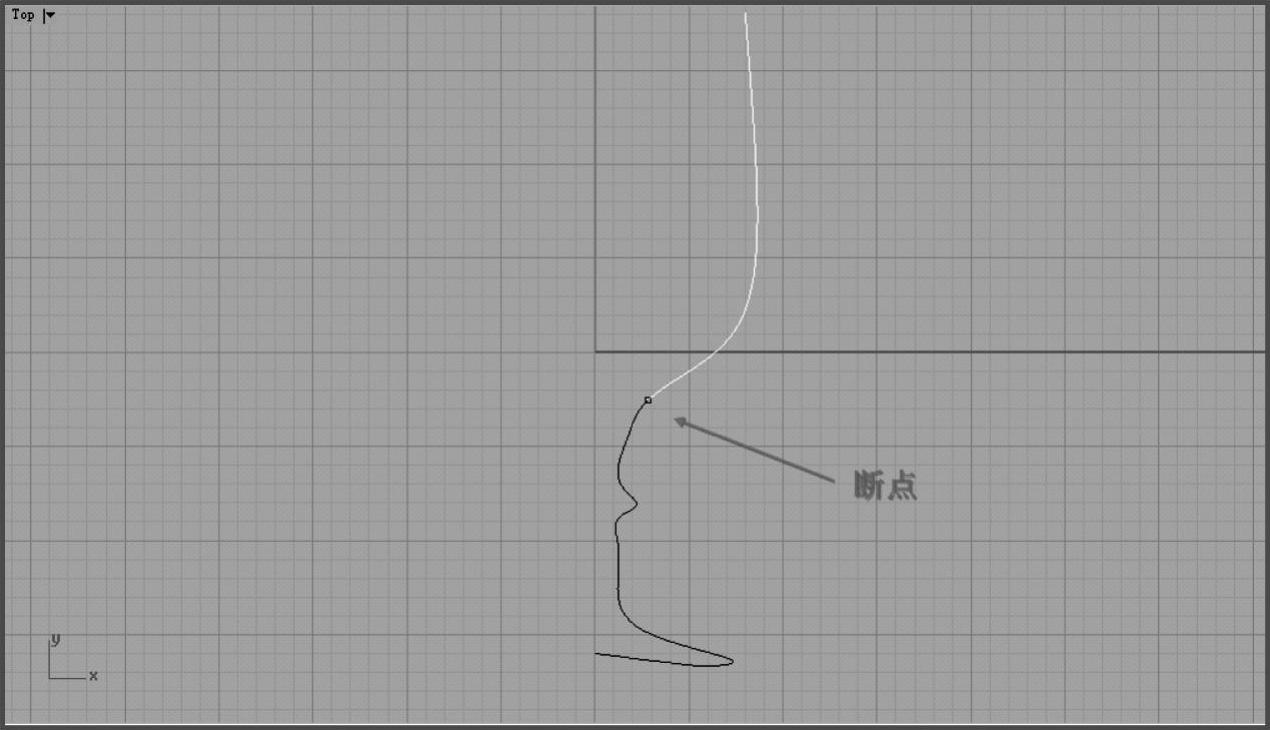
图3-57 曲线截断处理
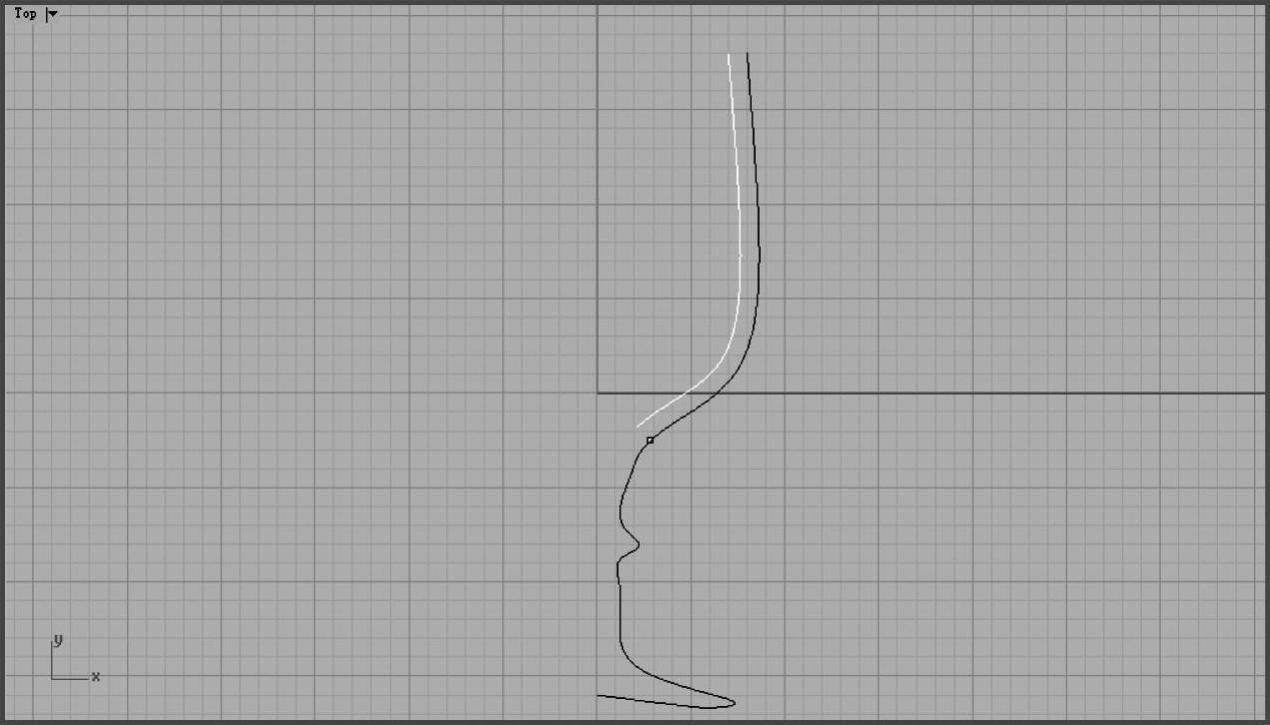
图3-58 曲线偏移
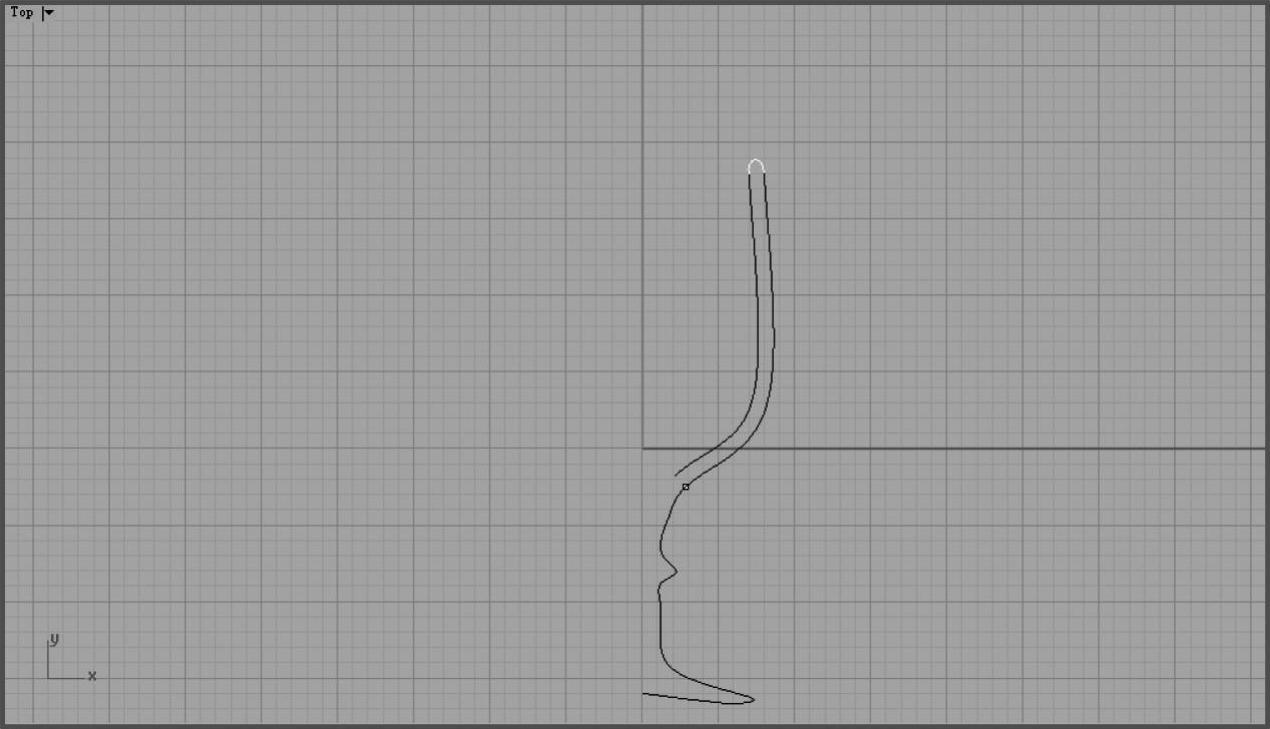
图3-59 酒杯上曲线封口
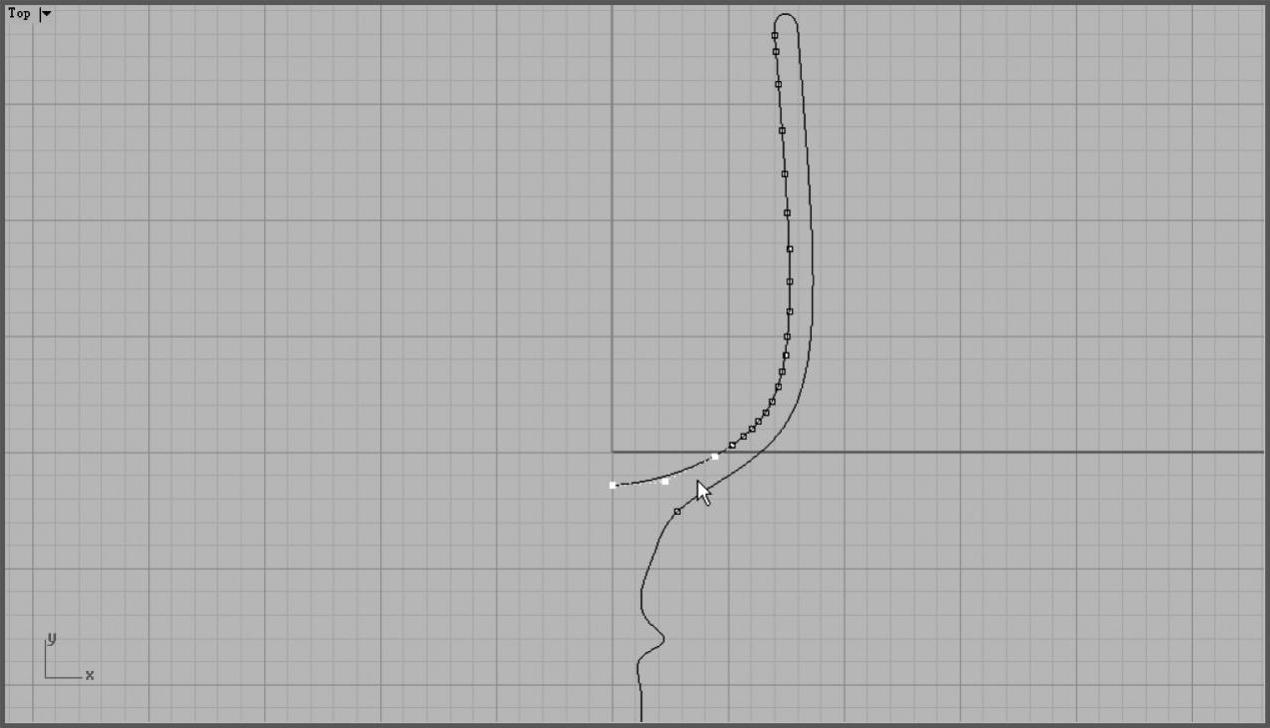
图3-60 酒杯内侧曲线形态调整
在建立该酒杯轮廓截面曲线的过程中,利用了“偏移曲线”命令实现酒杯的杯壁厚度,对于很多产品而言,在建立其厚度曲线轮廓时都可以应用该命令辅助完成,尤其是在后阶段渲染中,精准的厚度效果会更加逼真,类似玻璃的折射等渲染运算也会更真实准确。最终使用之前建立的截面曲线,采用“曲面成型”命令将其阴影显示效果呈现出来,如图3-61所示,上部厚度均匀的杯壁和下部实心的底座才是酒杯产品最真实的模型效果。

图3-61 曲线建模后阴影显示效果
下面也是调整曲线图形的技巧,其实依然应用的是曲线重建功能,但是这次使用的对象是封闭的图形曲线,对于这类图形曲线,使用该功能会产生很多意想不到的变化形式。在视图内先使用“圆形曲线”工具建立一个大小合适的圆形曲线,打开“点编辑”可以看到默认的8个控制点,如图3-62所示。(www.xing528.com)
接下来使用“曲线”工具栏中的“曲线重建”命令 ,将点数调整为22个,再次打开“点编辑”就会看到刚刚添加的控制点,如图3-63所示。这次选择控制点的次序是每隔一个点选择的方式,最终将11个控制点选中,等待执行后面的命令。
,将点数调整为22个,再次打开“点编辑”就会看到刚刚添加的控制点,如图3-63所示。这次选择控制点的次序是每隔一个点选择的方式,最终将11个控制点选中,等待执行后面的命令。
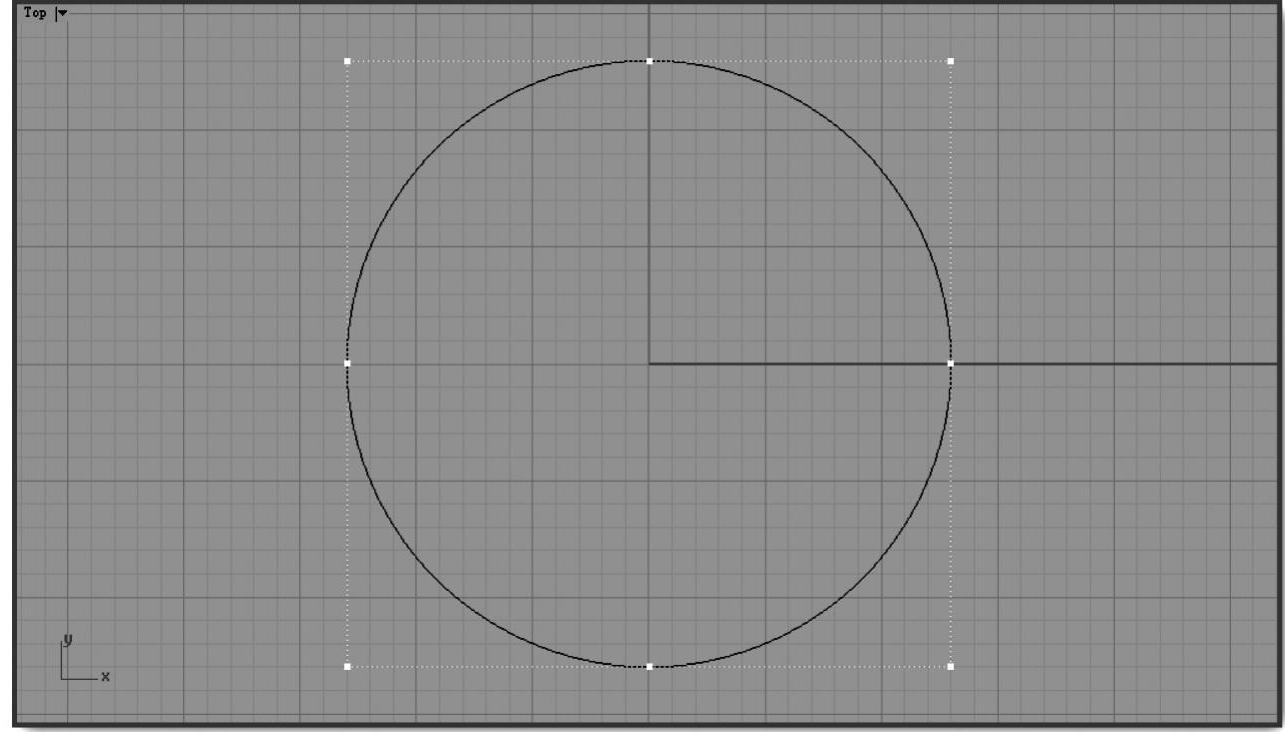
图3-62 建立原始圆形
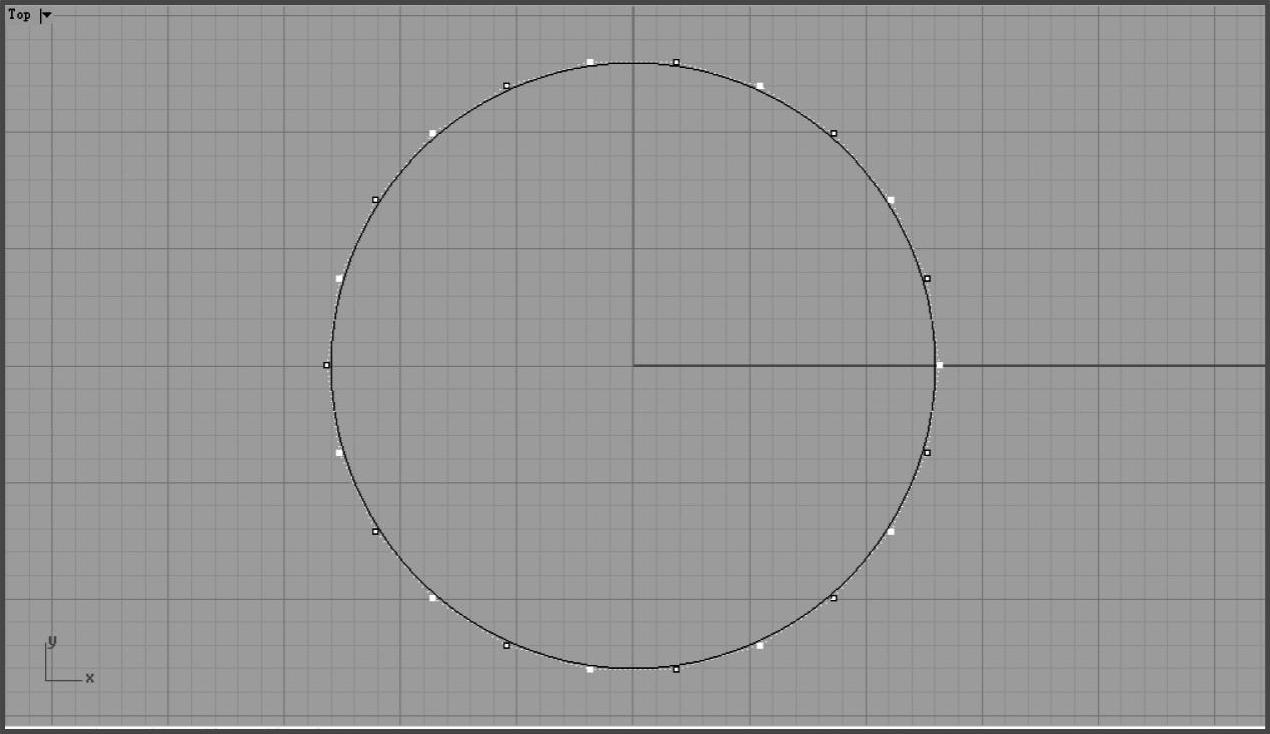
图3-63 圆形曲线重建后选点
保持控制点选中状态后执行“两轴缩放” 命令,在该图标上右击鼠标右键(注意:单击左键是三轴缩放),然后在圆心及圆形曲线水平外侧各单击鼠标左键来确定比例调整轴,然后左右移动鼠标位置将比例进行收缩调整,如图3-64所示,再次单击鼠标右键或按“Enter”键后,在视图内会看到一半控制点在外侧一半控制点聚集在圆形中间,整个圆形曲线呈现花瓣状的外观效果,如图3-65所示。
命令,在该图标上右击鼠标右键(注意:单击左键是三轴缩放),然后在圆心及圆形曲线水平外侧各单击鼠标左键来确定比例调整轴,然后左右移动鼠标位置将比例进行收缩调整,如图3-64所示,再次单击鼠标右键或按“Enter”键后,在视图内会看到一半控制点在外侧一半控制点聚集在圆形中间,整个圆形曲线呈现花瓣状的外观效果,如图3-65所示。
可以保持当前控制点选中状态继续执行“选择”命令,同样在圆心和水平外侧合适位置单击确定旋转轴,移动鼠标将其旋转一定角度,如图3-66所示,角度不可过大,否则圆形曲线会发生交叠,最终结束命令操作后,原有的花瓣曲线会显现出具有旋转速度效果的外形,如图3-67所示。
最后这部分讲的技巧是建线过程中经常会遇到的曲线分割问题。在轮廓线型或截面线型中通常是先整体建线然后再进行分割线的操作,以下介绍的是较特殊的情况。
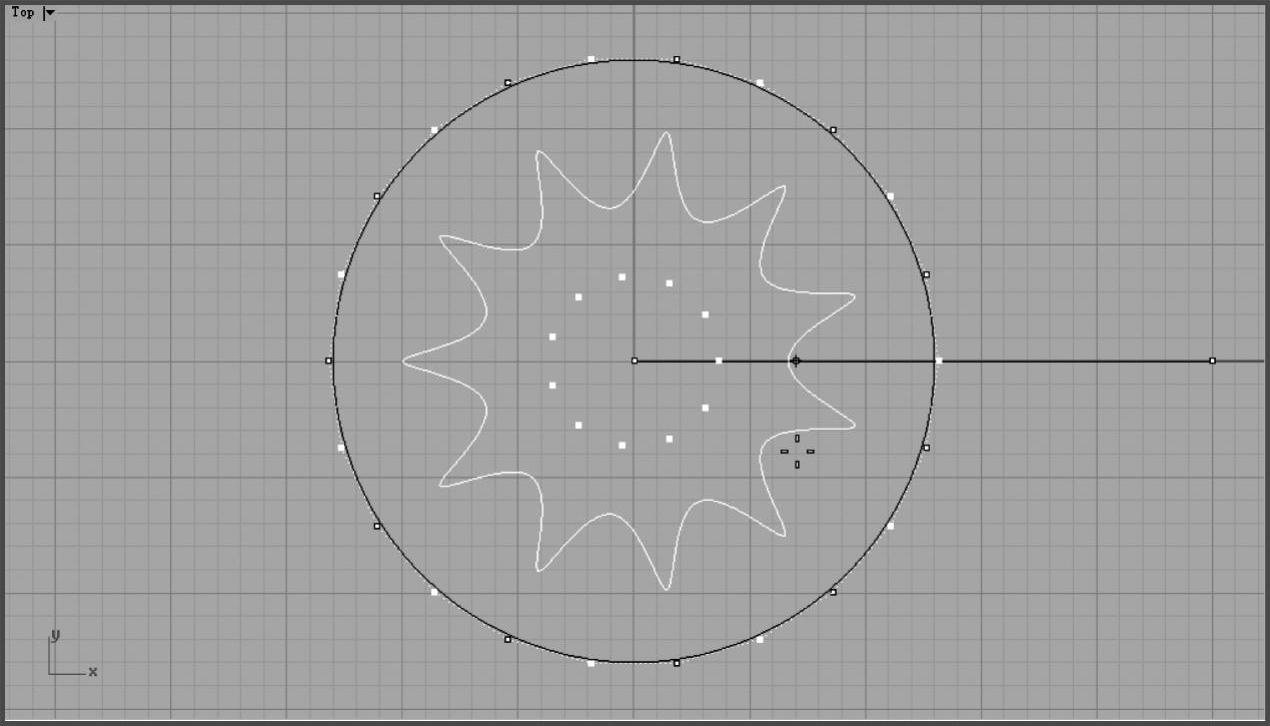
图3-64 控制点比例变换操作
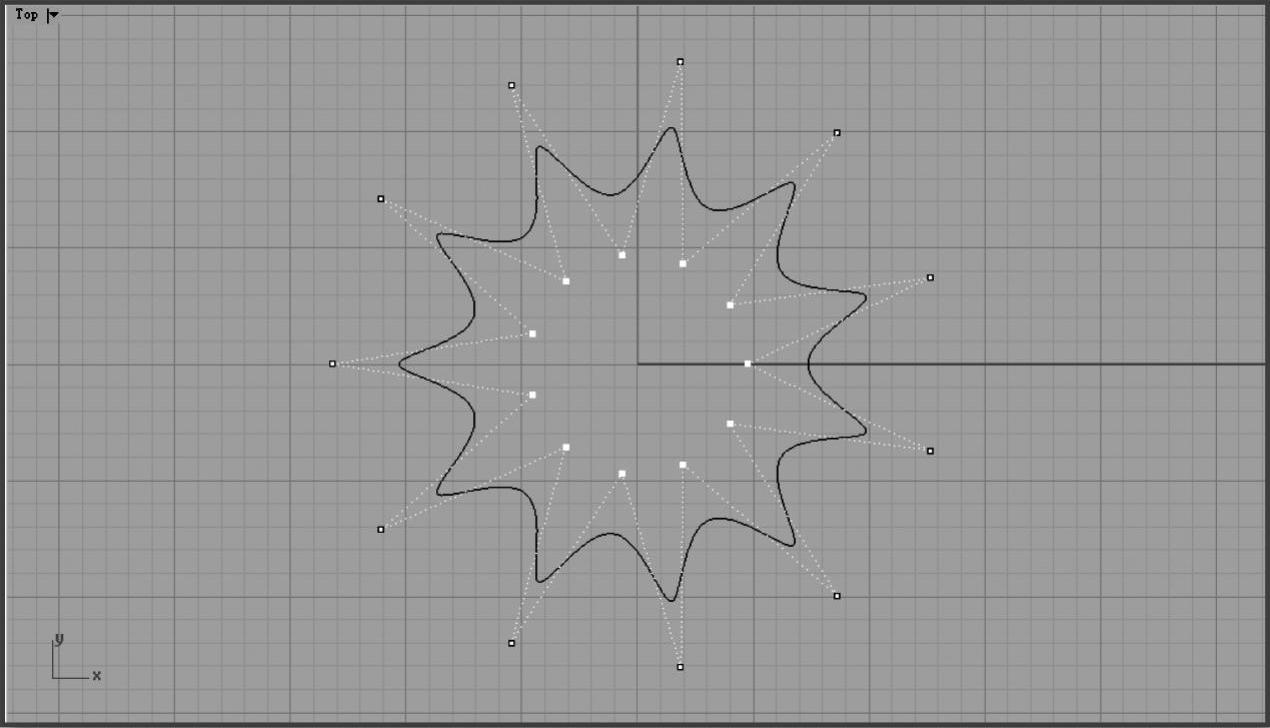
图3-65 调整比例后的效果
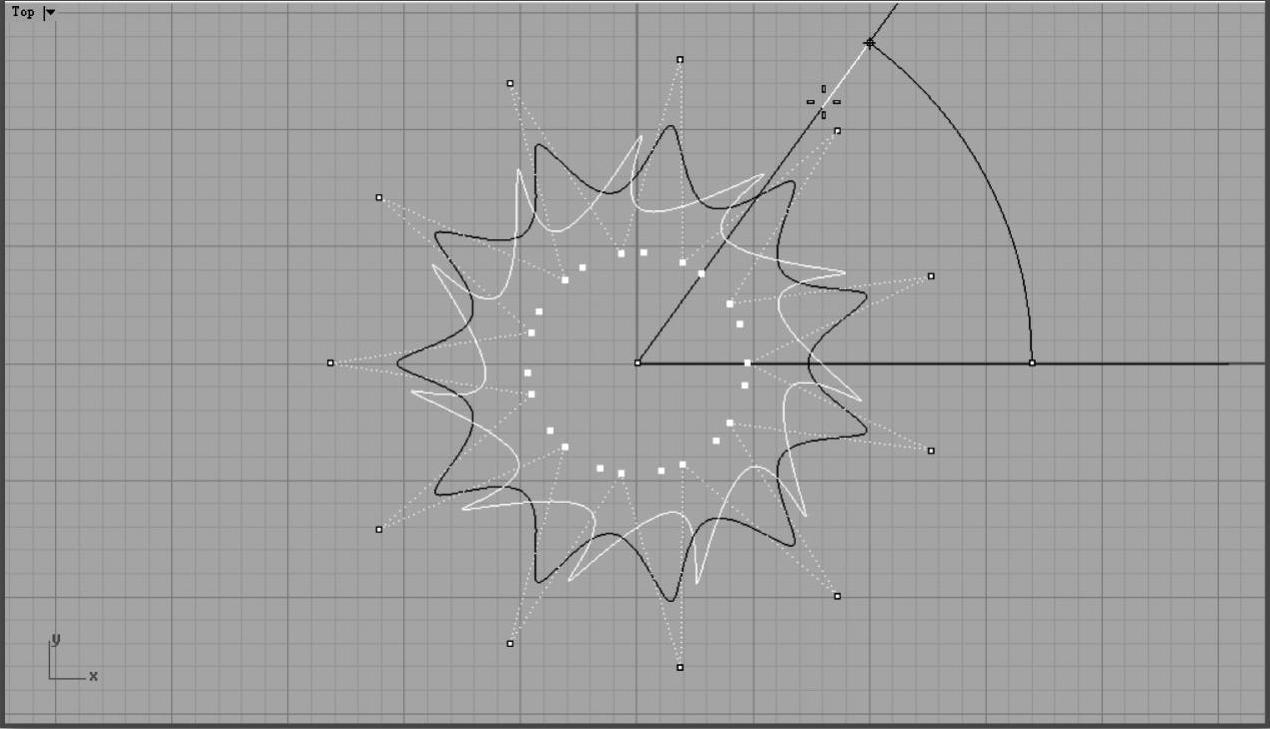
图3-66 控制点旋转操作
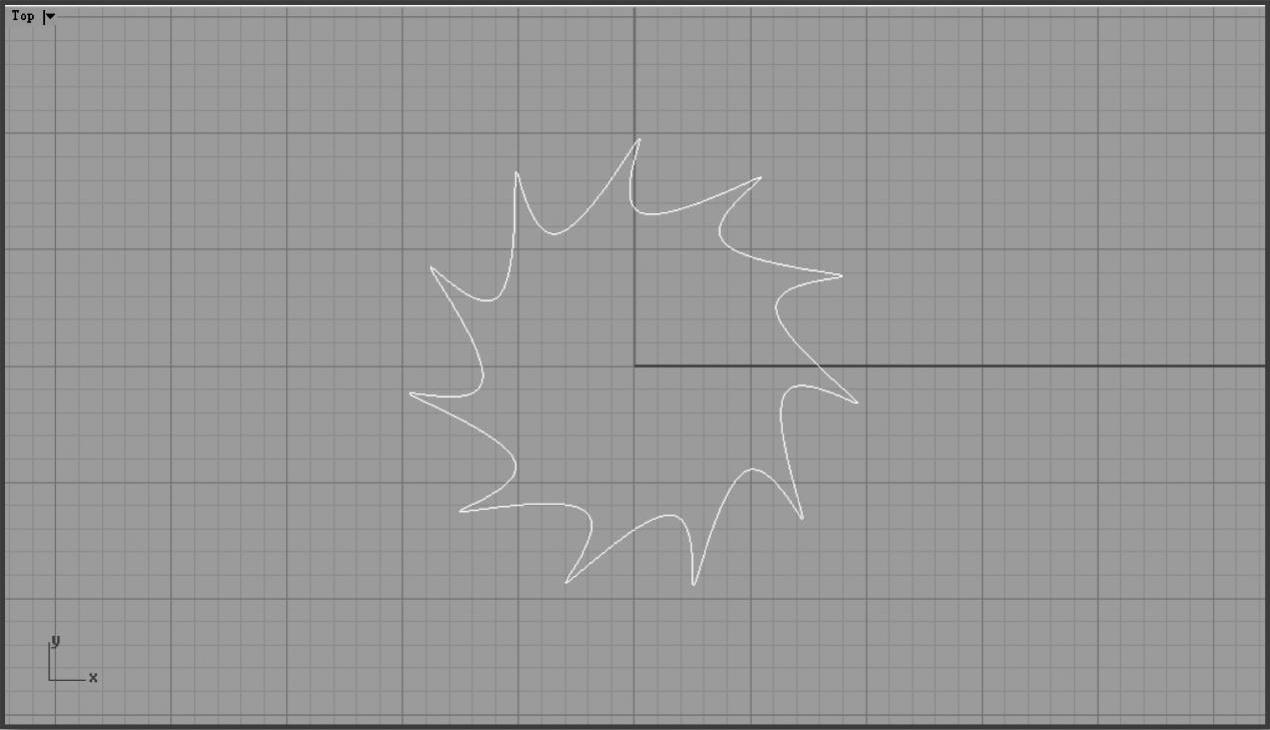
图3-67 曲线最终效果
第一种情况是对直线段按需要建立分割点定位的方法进行分割。需要在线的端头处再次建立另外一条直线段,线段尺寸根据实际输入数值,然后使用单点命令在新建立的线段的端头处建立新点(注意捕捉工具打开),这样,新的定位点就可以轻松地将原有线段进行有效分割了(图3-68a)。
第二种情况是将一条完整曲线进行等距平均分割。需要在命令中输入divide(平分命令)后回车,并在数值栏中输入平分的数目,这样会在原有曲线上自动添加平分的点,通过这些点就可以分割原有曲线(图3-68b)。
第三种情况也非常特殊,与第一种情况不同的是,这是按需求分割曲线而非直线段,方法和第一种相同,通过使用内插点曲线工具建立新的数值尺寸曲线,再用“捕捉”工具建立单点来进行曲线的分割(图3-68c)。这种方法在工作中虽然并不常见,但是非常准确有效。上述三种方法的综合使用,可以更加方便平时的建线工作,在练习中要活学活用。
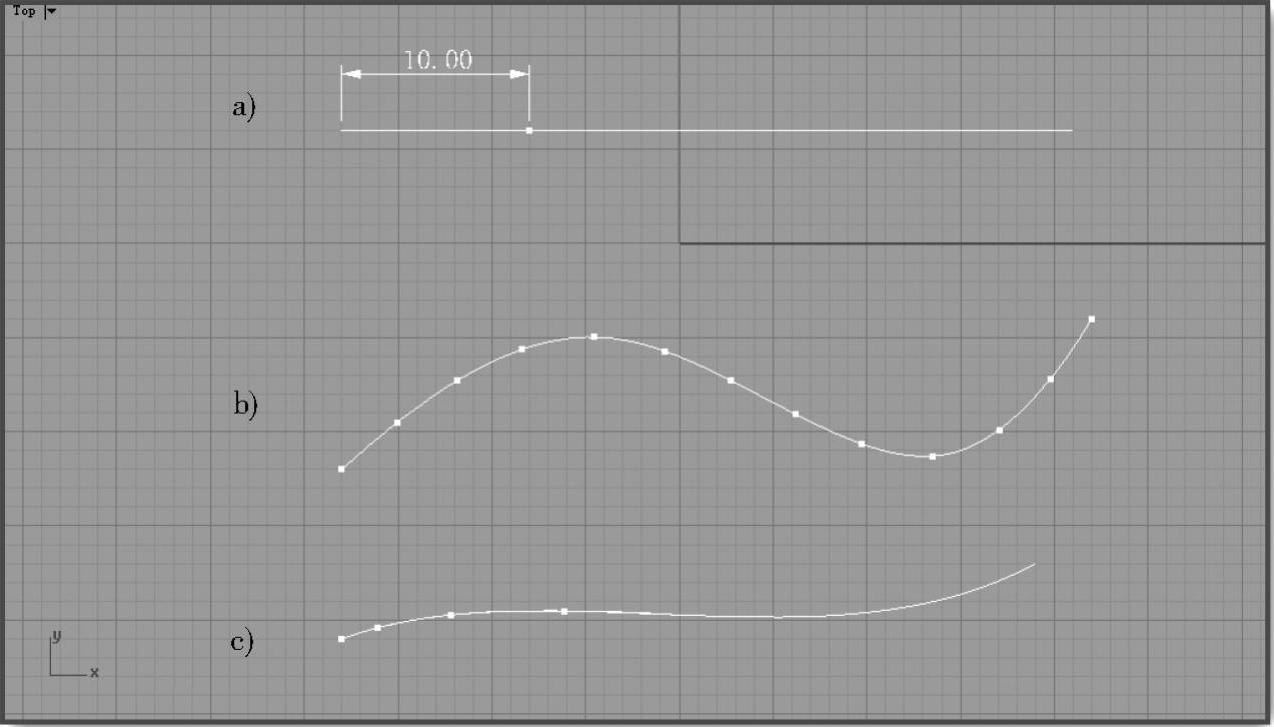
图3-68 按需求建立线上分割点
a)直线单点定位分割 b)曲线平均分割 c)曲线单点定位分割
免责声明:以上内容源自网络,版权归原作者所有,如有侵犯您的原创版权请告知,我们将尽快删除相关内容。




