下面讲解灯管(BULB.PRT)的创建过程,零件模型及模型树如图13.11.1所示。

图13.11.1 灯管模型及模型树
Step1.在装配体中创建灯管BULB.PRT。
(1)单击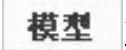 功能选项卡
功能选项卡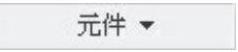 区域中的“创建”按钮
区域中的“创建”按钮
(2)此时系统弹出的“元件创建”对话框,选中 选项组中的
选项组中的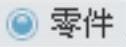 单选项,选中
单选项,选中 选项组中的
选项组中的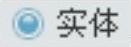 单选项,然后在
单选项,然后在 文本框中输入文件名BULB,单击
文本框中输入文件名BULB,单击 按钮。在弹出的“创建选项”对话框中,选中
按钮。在弹出的“创建选项”对话框中,选中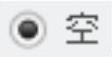 单选项,单击
单选项,单击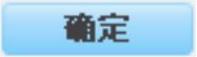 按钮。
按钮。
Step2.在模型树中单击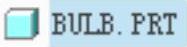 ,然后右击,在弹出的快捷菜单中选择
,然后右击,在弹出的快捷菜单中选择 命令。
命令。
Step3.创建图13.11.2所示的草图1。在操控板中单击“草绘”按钮 ;选取DTM1基准平面(连接管中创建的基准面)为草绘平面,选取ASM_RIGHT基准平面为参考平面,方向为
;选取DTM1基准平面(连接管中创建的基准面)为草绘平面,选取ASM_RIGHT基准平面为参考平面,方向为 ,单击
,单击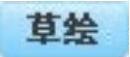 按钮,绘制图13.11.2所示的草图。
按钮,绘制图13.11.2所示的草图。
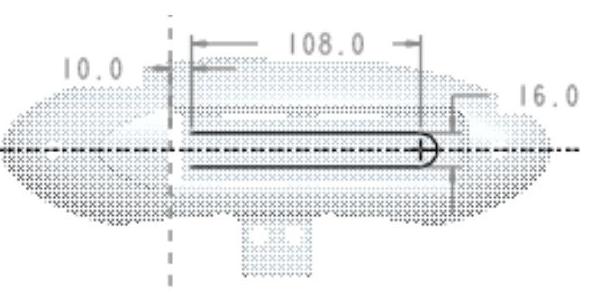
图13.11.2 草图1
Step4.创建图13.11.3所示的扫描特征1(模型文件BACK.PRT、FRONT.PRT、LINKER.PRT和SHEER.PRT被隐藏)。
(1)选择扫描命令。单击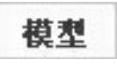 功能选项卡
功能选项卡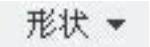 区域中的
区域中的 按钮。
按钮。
(2)定义扫描轨迹。
□ 在操控板中确认“实体”按钮 、“加厚”按钮
、“加厚”按钮 和“恒定轨迹”按钮
和“恒定轨迹”按钮 被按下。
被按下。
□ 在图形区中选取图13.11.4所示的截面草图的边链为扫描轨迹曲线。
□ 单击箭头,切换扫描的起始点,定义起始方向14.11.4所示。
(3)创建扫描特征的截面。
□ 在操控板中单击“创建或编辑扫描截面”按钮 ,系统自动进入草绘环境。
,系统自动进入草绘环境。
□ 绘制并标注扫描截面的草图,如图13.11.5所示。
□ 完成截面的绘制和标注后,单击“确定”按钮 。
。
(4)在操控板中输入厚度值1.0,单击 按钮调整厚度方向如图13.11.5所示。
按钮调整厚度方向如图13.11.5所示。
(5)单击操控板中的 按钮,完成扫描特征1的创建。
按钮,完成扫描特征1的创建。
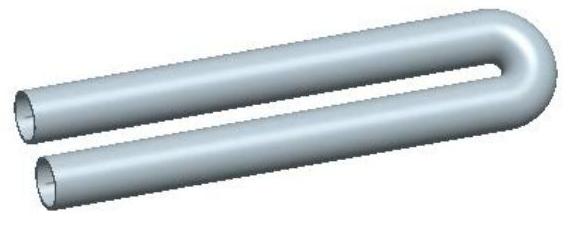
图13.11.3 扫描特征1
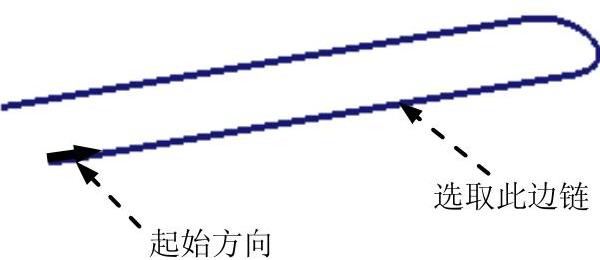
图13.11.4 定义扫描轨迹
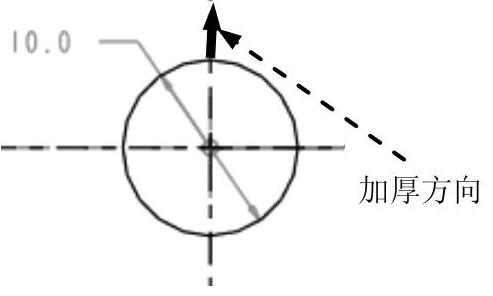
图13.11.5 截面草图
Step5.创建图13.11.6所示的拉伸特征1(模型文件LINKER.PRT和BACK.PRT取消隐藏)。
(1)选择命令。单击 功能选项卡
功能选项卡 区域中的“拉伸”按钮
区域中的“拉伸”按钮 。
。
(2)绘制截面草图。在图形区右击,从弹出的快捷菜单中选择 命令;选取DTM4基准平面为草绘平面,选取ASM_FRONT基准平面为参考平面,方向为
命令;选取DTM4基准平面为草绘平面,选取ASM_FRONT基准平面为参考平面,方向为 ;单击
;单击 按钮,绘制图13.11.7所示的截面草图。
按钮,绘制图13.11.7所示的截面草图。
(3)定义拉伸属性。在操控板中定义拉伸类型为 ,输入深度值20.0。(www.xing528.com)
,输入深度值20.0。(www.xing528.com)
(4)在操控板中单击“完成”按钮 ,完成拉伸特征1的创建。
,完成拉伸特征1的创建。

图13.11.6 拉伸特征1
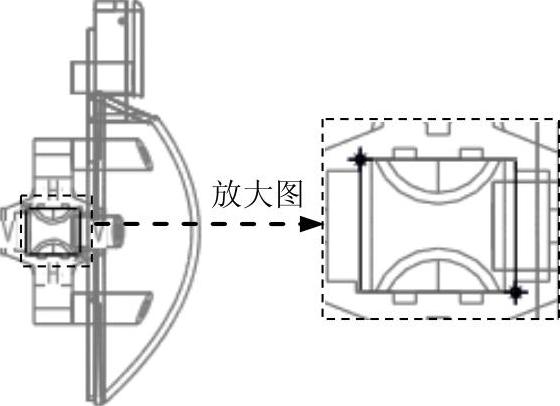
图13.11.7 截面草图
Step6.创建图13.11.8所示的拉伸特征2。在操控板中单击“拉伸”按钮 。选取DTM4基准平面为草绘平面,选取ASM_FRONT基准平面为参考平面,方向为
。选取DTM4基准平面为草绘平面,选取ASM_FRONT基准平面为参考平面,方向为 ;绘制图13.11.9所示的截面草图,在操控板中定义拉伸类型为
;绘制图13.11.9所示的截面草图,在操控板中定义拉伸类型为 ,输入深度值5.0,单击
,输入深度值5.0,单击 按钮调整拉伸方向;单击
按钮调整拉伸方向;单击 按钮,完成拉伸特征2的创建。
按钮,完成拉伸特征2的创建。
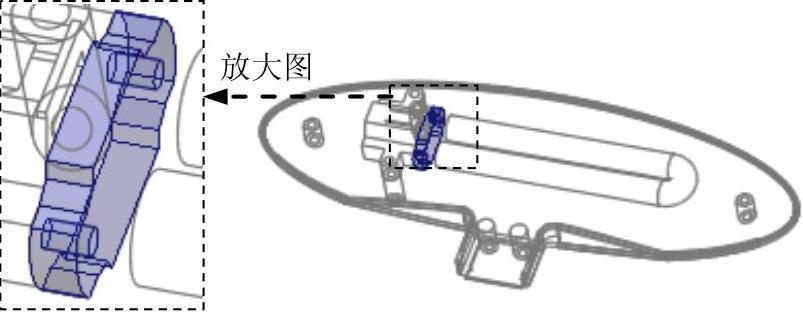
图13.11.8 拉伸特征2
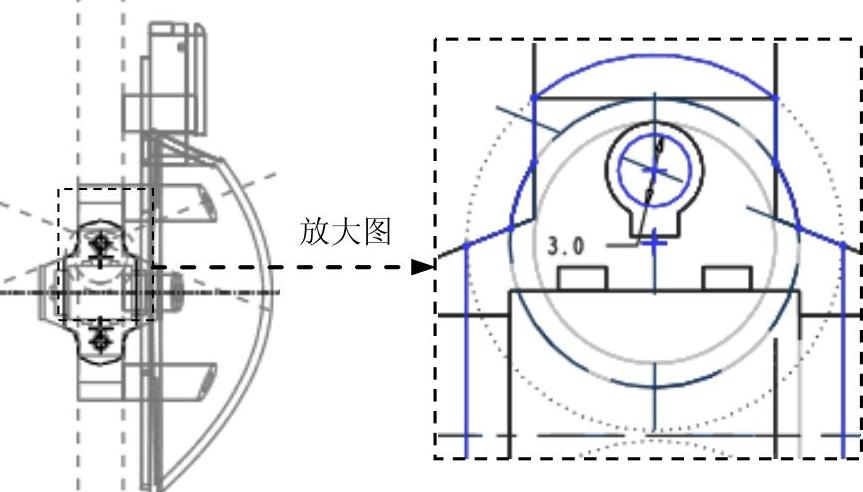
图13.11.9 截面草图
Step7.创建图13.11.10所示的拉伸特征3。在操控板中单击“拉伸”按钮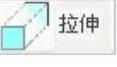 。选取DTM4基准平面为草绘平面,选取ASM_RIGHT基准平面为参考平面,,方向为
。选取DTM4基准平面为草绘平面,选取ASM_RIGHT基准平面为参考平面,,方向为 ;绘制图13.11.11所示的截面草图,在操控板中定义拉伸类型为
;绘制图13.11.11所示的截面草图,在操控板中定义拉伸类型为 ,输入深度值10.0;单击
,输入深度值10.0;单击 按钮,完成拉伸特征3的创建。
按钮,完成拉伸特征3的创建。

图13.11.10 拉伸特征3
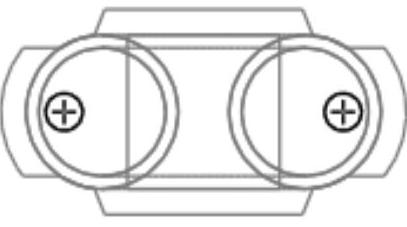
图13.11.11 截面草图
Step8.创建图13.11.12所示的拉伸特征4。在操控板中单击“拉伸”按钮 。选取图13.11.13所示的模型表面为草绘平面,选取ASM_FRONT基准平面为参考平面,方向为
。选取图13.11.13所示的模型表面为草绘平面,选取ASM_FRONT基准平面为参考平面,方向为 ;绘制图13.11.14所示的截面草图在操控板中定义拉伸类型为
;绘制图13.11.14所示的截面草图在操控板中定义拉伸类型为 ,输入深度值13.0,单击
,输入深度值13.0,单击 按钮,完成拉伸特征4的创建。
按钮,完成拉伸特征4的创建。

图13.11.12 拉伸特征4

图13.11.13 定义草绘平面
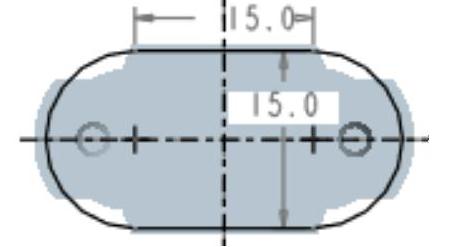
图13.11.14 截面草图
Step9.创建图13.11.15b所示的圆角特征1。单击 功能选项卡
功能选项卡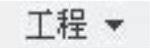 区域中的
区域中的 按钮,选取图13.11.15a所示的边链为圆角放置参照,在圆角半径文本框中输入值2.0。
按钮,选取图13.11.15a所示的边链为圆角放置参照,在圆角半径文本框中输入值2.0。

图13.11.15 圆角特征1
Step10.创建图13.11.16所示的拉伸特征5。在操控板中单击“拉伸”按钮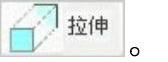 选取ASM_RIGHT基准平面为草绘平面,选取ASM_TOP基准平面为参考平面,方向为
选取ASM_RIGHT基准平面为草绘平面,选取ASM_TOP基准平面为参考平面,方向为 ;绘制图13.11.17所示的截面草图,在操控板中定义拉伸类型为
;绘制图13.11.17所示的截面草图,在操控板中定义拉伸类型为 ,输入深度值3.0;单击
,输入深度值3.0;单击 按钮,完成拉伸特征5的创建。
按钮,完成拉伸特征5的创建。

图13.11.16 拉伸特征5

图13.11.17 截面草图
Step11.保存模型文件。
免责声明:以上内容源自网络,版权归原作者所有,如有侵犯您的原创版权请告知,我们将尽快删除相关内容。




