下面讲解灯罩前盖(FRONT.PRT)的创建过程,零件模型及模型树如图13.8.1所示。

图13.8.1 灯罩前盖模型及模型树
Step1.在装配体中创建灯罩前盖(FRONT.PRT)。
(1)单击 功能选项卡
功能选项卡 区域中的“创建”按钮
区域中的“创建”按钮 。
。
(2)此时系统弹出的“元件创建”对话框,选中 选项组中的
选项组中的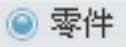 单选项,选中
单选项,选中 选项组中的
选项组中的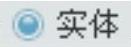 单选项,然后在
单选项,然后在 文本框中输入文件名FRONT,单击
文本框中输入文件名FRONT,单击 按钮。在弹出的“创建选项”对话框中,选中
按钮。在弹出的“创建选项”对话框中,选中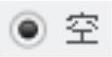 单选项,单击
单选项,单击 按钮。
按钮。
Step2.激活灯罩前盖模型。
(1)在模型树中单击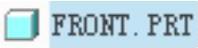 ,然后右击,在弹出的快捷菜单中选择
,然后右击,在弹出的快捷菜单中选择 命令。
命令。
(2)单击 功能选项卡中的
功能选项卡中的 按钮,在弹出的菜单中选择
按钮,在弹出的菜单中选择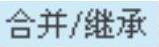 命令,系统弹出的“合并/继承”操控板,在该操控板中进行下列操作:
命令,系统弹出的“合并/继承”操控板,在该操控板中进行下列操作:
① 在操控板中,先确认“将参考类型设置为组件上下文”按钮 被按下。
被按下。
② 复制几何。在操控板中单击 选项卡,系统弹出“参考”界面;选中
选项卡,系统弹出“参考”界面;选中 复选框,然后选取骨架模型;单击“完成”按钮
复选框,然后选取骨架模型;单击“完成”按钮 。
。
Step3.在模型树中选择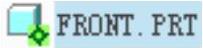 ,然后右击,在弹出的快捷菜单中选择
,然后右击,在弹出的快捷菜单中选择 命令。
命令。
Step4.创建图13.8.2b所示的曲面实体化1。
(1)选取实体化对象。选取图13.8.2a所示曲面为要实体化的对象。
(2)选择命令。单击 功能选项卡
功能选项卡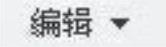 区域中的
区域中的 按钮,并按下“移除材料”按钮
按钮,并按下“移除材料”按钮 。
。
(3)确定要保留的实体。单击调整图形区中的箭头使其指向要去除的实体,如图13.8.2a所示。
(4)单击 按钮,完成曲面实体化1的创建。
按钮,完成曲面实体化1的创建。
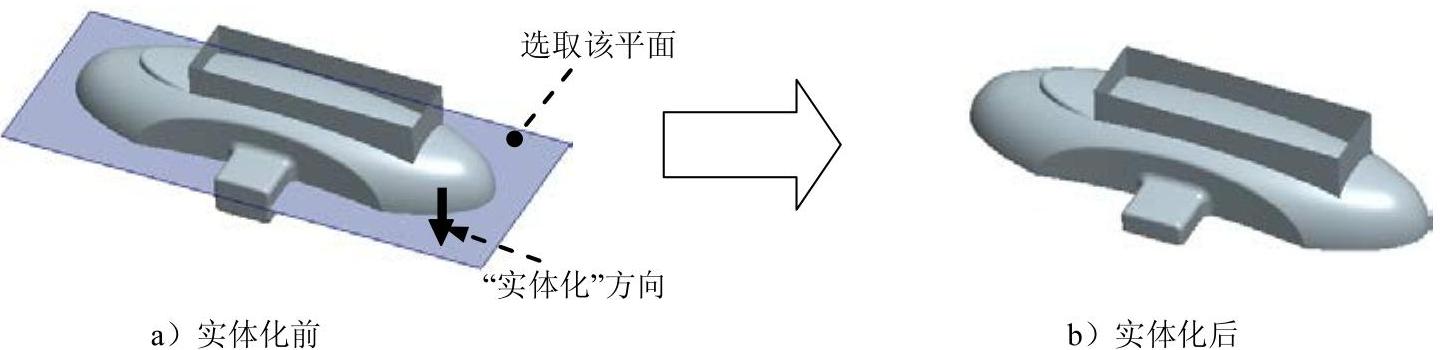
图13.8.2 曲面实体化1
Step5.创建图13.8.3b所示的抽壳特征1。
(1)选择命令。单击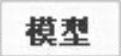 功能选项卡
功能选项卡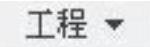 区域中的“壳”按钮
区域中的“壳”按钮 。
。
(2)定义移除面。选取图13.8.3a所示的面为移除面。
(3)定义壁厚。在 文本框中输入壁厚值为2.0。
文本框中输入壁厚值为2.0。
(4)在操控板中单击 按钮,完成抽壳特征1的创建。
按钮,完成抽壳特征1的创建。
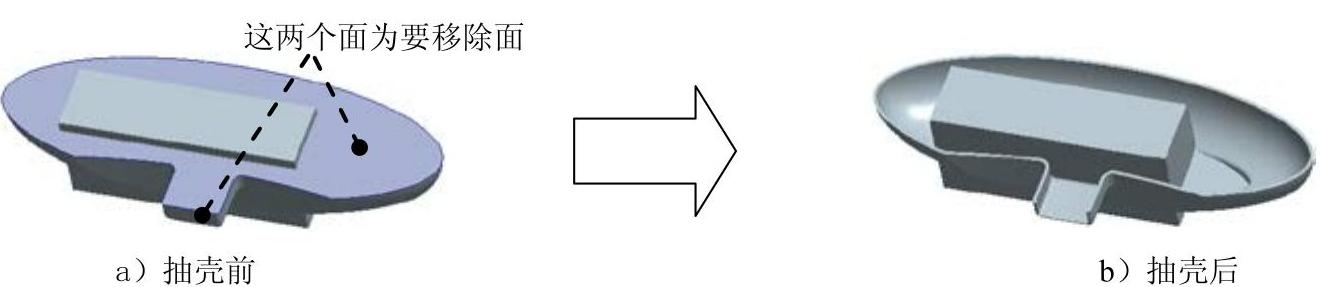
图13.8.3 抽壳特征1
Step6.创建图13.8.4b所示的圆角特征1。单击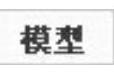 功能选项卡
功能选项卡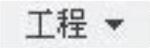 区域中的
区域中的 按钮,选取图13.8.4a所示的边为圆角放置参照,在圆角半径文本框中输入值4.0。
按钮,选取图13.8.4a所示的边为圆角放置参照,在圆角半径文本框中输入值4.0。
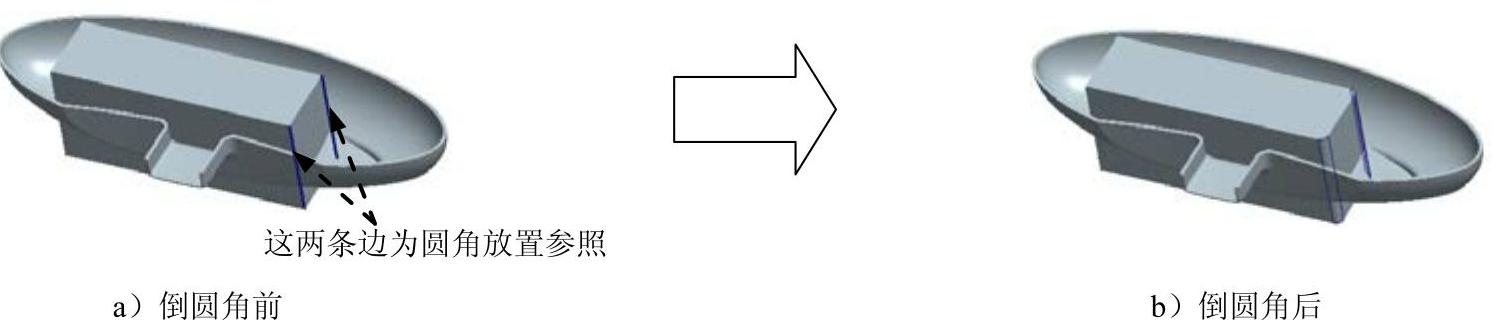
图13.8.4 圆角特征1
Step7.创建图13.8.5b所示的圆角特征2。选取图13.8.5a所示的边为圆角放置参照,输入圆角半径值10.0。
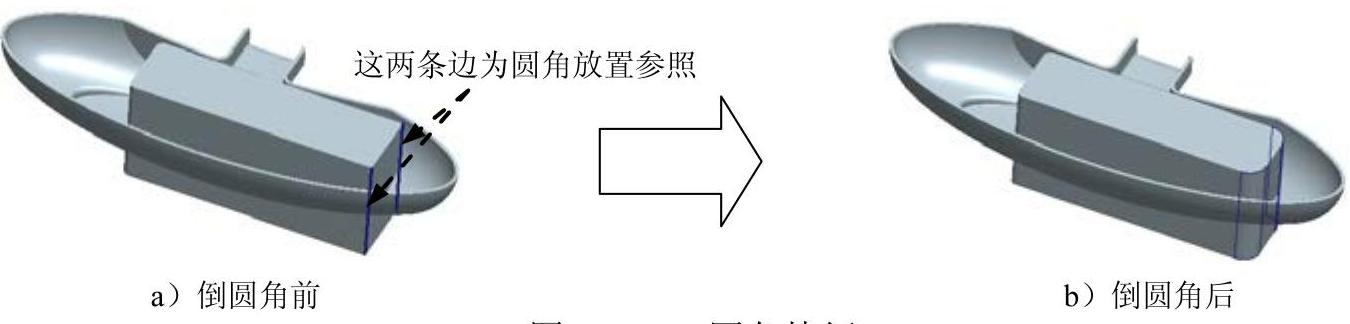
图13.8.5 圆角特征2
Step8.创建图13.8.6b所示的圆角特征3。选取图13.8.6a所示的边链为圆角放置参照,输入圆角半径值5.0。

图13.8.6 圆角特征3
Step9.创建复制曲面1。
(1)选取复制对象。在屏幕下方的“智能选取”栏中选择“几何”选项,然后选取图13.8.7所示的曲面为要复制的曲面。
(2)选择命令。单击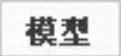 功能选项卡
功能选项卡 区域中的“复制”按钮
区域中的“复制”按钮 ,然后单击“粘贴”按钮
,然后单击“粘贴”按钮 。
。
(3)单击 按钮,完成复制曲面1的创建。
按钮,完成复制曲面1的创建。

图13.8.7 复制曲面1
Step10.创建图13.8.8b所示的曲面实体化2。选取图13.8.8a所示的曲面为实体化的对象;单击 按钮,按下“移除材料”按钮
按钮,按下“移除材料”按钮 ;调整图形区中的箭头使其指向要去除的实体,如图13.8.8a所示;单击
;调整图形区中的箭头使其指向要去除的实体,如图13.8.8a所示;单击 按钮,完成曲面实体化2的创建。
按钮,完成曲面实体化2的创建。

图13.8.8 曲面实体化2
Step11.创建图13.8.9所示的复制曲面2。在选取图13.8.9所示的曲面为要复制的曲面;单击“复制”按钮 ,然后单击“粘贴”按钮
,然后单击“粘贴”按钮 ;单击
;单击 按钮,完成复制曲面2的创建。
按钮,完成复制曲面2的创建。
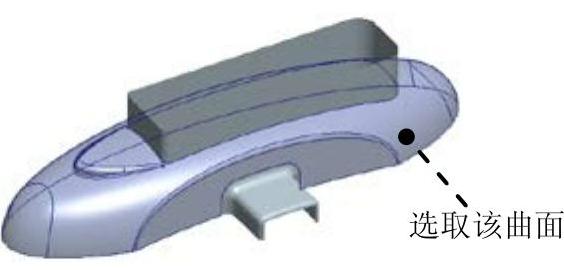
图13.8.9 复制曲面2
Step12.创建图13.8.10b所示的曲面加厚1。
(1)选取加厚对象。选取图13.8.10a所示的曲面为要加厚的对象。
(2)选择命令。单击 功能选项卡
功能选项卡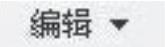 区域中的
区域中的 按钮。
按钮。
(3)定义加厚参数。在操控板中输入厚度值2.0,调整加厚方向如图13.8.10a所示(向外加厚)。
(4)单击 按钮,完成加厚操作。
按钮,完成加厚操作。

图13.8.10 曲面加厚1
Step13.创建图13.8.11b所示的曲面实体化3。选取Step11所创建的曲面复制2为实体化的对象;单击 按钮,按下“移除材料”按钮
按钮,按下“移除材料”按钮 ;调整图形区中的箭头使其指向要去除的实体,如图13.8.11a所示;单击
;调整图形区中的箭头使其指向要去除的实体,如图13.8.11a所示;单击 按钮,完成曲面实体化3的创建。
按钮,完成曲面实体化3的创建。
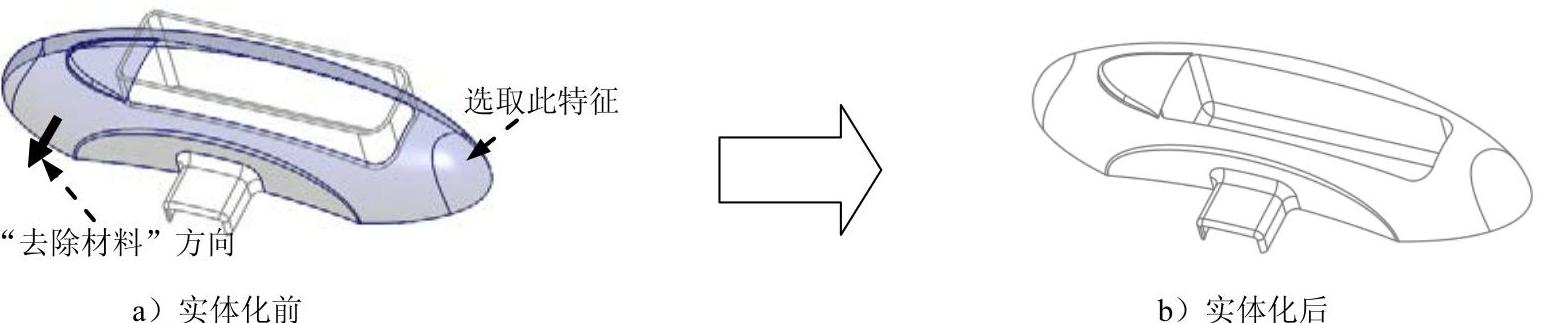
图13.8.11 曲面实体化3
Step14.创建复制曲面3。选取图13.8.12所示的曲面为要复制的曲面;单击“复制”按钮 ,然后单击“粘贴”按钮
,然后单击“粘贴”按钮 ;单击
;单击 按钮,完成复制曲面3的创建。
按钮,完成复制曲面3的创建。
Step15.创建图13.8.13所示的拉伸特征1。
(1)选择命令。单击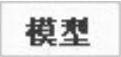 功能选项卡
功能选项卡 区域中的“拉伸”按钮
区域中的“拉伸”按钮 。
。
(2)绘制截面草图。在图形区右击,从弹出的快捷菜单中选择 命令;选取DTM4基准平面为草绘平面,选取ASM_FRONT基准平面为参考平面,方向为
命令;选取DTM4基准平面为草绘平面,选取ASM_FRONT基准平面为参考平面,方向为 ;单击
;单击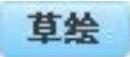 按钮,绘制图13.8.14所示的截面草图。
按钮,绘制图13.8.14所示的截面草图。
(3)定义拉伸属性。在操控板中定义拉伸类型为 ,输入深度值1.0,单击
,输入深度值1.0,单击 按钮调整拉伸方向。
按钮调整拉伸方向。
(4)在操控板中单击“完成”按钮 ,完成拉伸特征1的创建。
,完成拉伸特征1的创建。
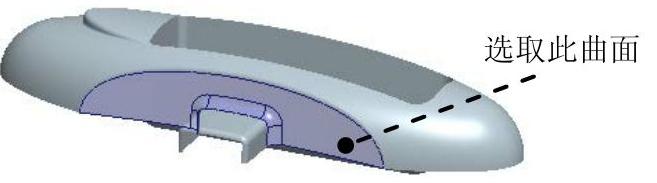
图13.8.12 复制曲面3

图13.8.13 拉伸特征1
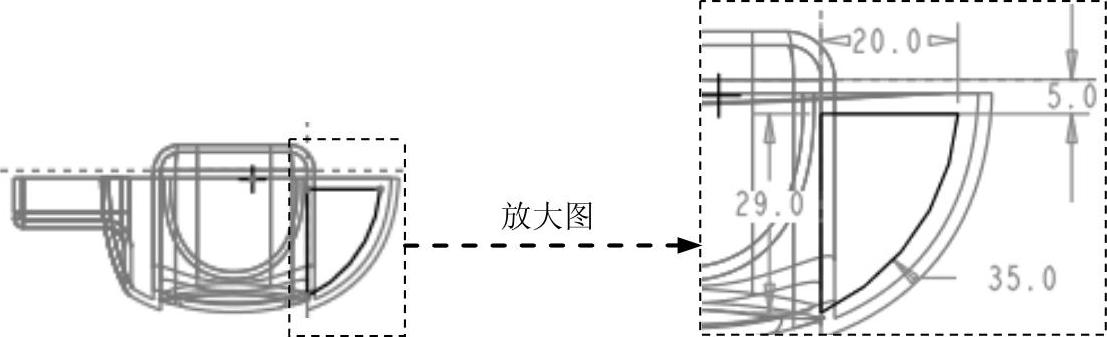
图13.8.14 截面草图
Step16.创建图13.8.15b所示的阵列特征1。
(1)选取阵列特征。在模型树中选取拉伸特征1右击,选择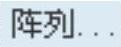 命令。
命令。
(2)定义阵列类型。在阵列操控板的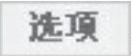 选项卡的下拉列表中选择
选项卡的下拉列表中选择 选项。
选项。

图13.8.15 阵列特征1
(3)选择阵列控制方式。在操控板中的阵列控制方式下拉列表中选择 选项。
选项。
(4)定义阵列参考。选择DTM4基准平面,输入增量值35.0,单击 按钮调整阵列方向。
按钮调整阵列方向。
(5)定义阵列个数。输入阵列个数值为4。
(6)在操控板中单击 按钮,完成阵列特征1的创建。
按钮,完成阵列特征1的创建。
Step17.创建图13.8.16b所示的圆角特征4。选取图13.8.16a所示的边链为圆角放置参照,输入圆角半径值1.0。

图13.8.16 圆角特征4
Step18.创建图13.8.17所示的拉伸特征2。在操控板中单击“拉伸”按钮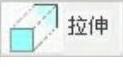 。选取DTM4基准平面为草绘平面,选取ASM_FRONT基准平面为参考平面,方向为
。选取DTM4基准平面为草绘平面,选取ASM_FRONT基准平面为参考平面,方向为 ;绘制图13.8.18所示的截面草图,在操控板中定义拉伸类型为
;绘制图13.8.18所示的截面草图,在操控板中定义拉伸类型为 ,输入深度值1.0,单击
,输入深度值1.0,单击 按钮调整拉伸方向;单击
按钮调整拉伸方向;单击 按钮,完成拉伸特征2的创建。
按钮,完成拉伸特征2的创建。

图13.8.17 拉伸特征2
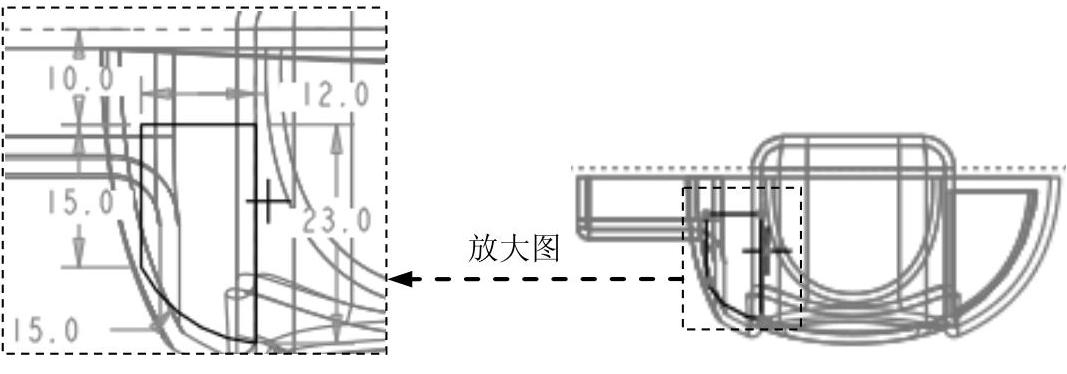
图13.8.18 截面草图
Step19.创建图13.8.19b所示的阵列特征2。在模型树中选取图13.8.19a所示的拉伸特征2右击,选择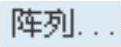 命令。在阵列操控板的
命令。在阵列操控板的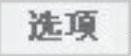 选项卡的下拉列表中选择
选项卡的下拉列表中选择 选项。在阵列控制方式下拉列表中选择
选项。在阵列控制方式下拉列表中选择 选项。选取DTM4基准平面为参考,输入增量值35.0,单击
选项。选取DTM4基准平面为参考,输入增量值35.0,单击 按钮调整阵列方向,在操控板中输入阵列数目4;单击
按钮调整阵列方向,在操控板中输入阵列数目4;单击 按钮,完成阵列特征2的创建。
按钮,完成阵列特征2的创建。

图13.8.19 阵列特征2
Step20.创建图13.8.20b所示的曲面实体化4。在模型树中选取图13.8.20a所示的Step14所创建的复制曲面3为实体化的对象;单击 按钮,按下“移除材料”按钮
按钮,按下“移除材料”按钮 ;调整图形区中的箭头使其指向要去除的实体;单击
;调整图形区中的箭头使其指向要去除的实体;单击 按钮,完成曲面实体化1的创建。
按钮,完成曲面实体化1的创建。
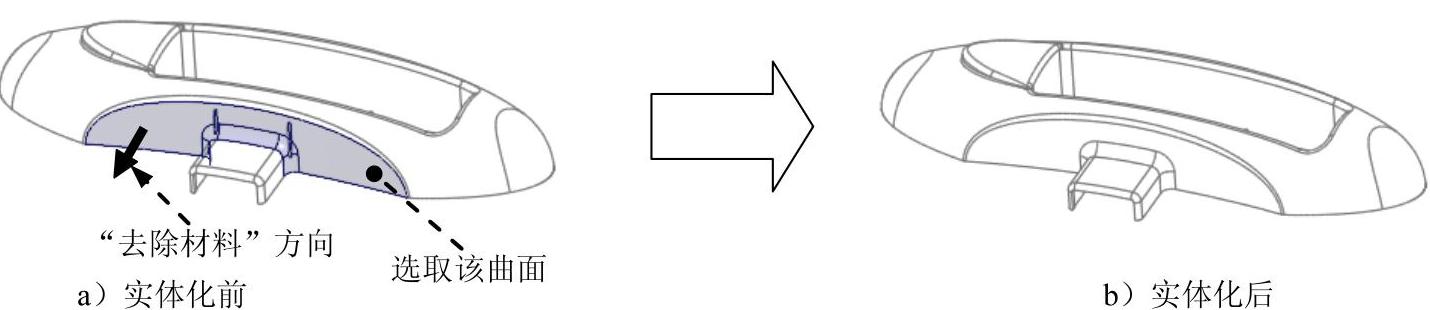
图13.8.20 曲面实体化4
Step21.创建图13.8.21所示的拉伸特征3。在操控板中单击“拉伸”按钮 ,按下操控板中的“移除材料”按钮
,按下操控板中的“移除材料”按钮 。选取图所示13.8.22所示的平面为草绘平面,选取ASM_RIGHT基准平面为参考平面,方向为
。选取图所示13.8.22所示的平面为草绘平面,选取ASM_RIGHT基准平面为参考平面,方向为 ;绘制图13.8.23所示的截面草图,在操控板中定义拉伸类型为
;绘制图13.8.23所示的截面草图,在操控板中定义拉伸类型为 ,输入深度值30.0;单击
,输入深度值30.0;单击 按钮,完成拉伸特征3的创建。
按钮,完成拉伸特征3的创建。

图13.8.21 拉伸特征3(www.xing528.com)

图13.8.22 定义草绘平面
Step22.创建图13.8.24所示的扫描特征1。
(1)选择扫描命令。单击 功能选项卡
功能选项卡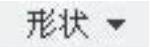 区域中的
区域中的 按钮。
按钮。
(2)定义扫描轨迹。
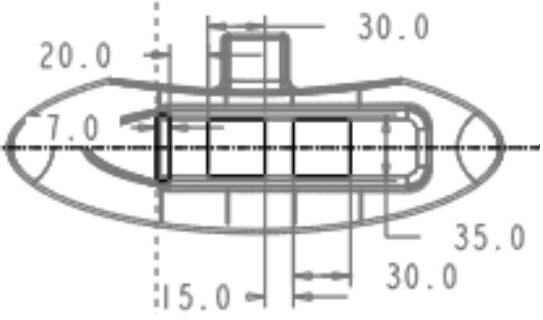
图13.8.23 截面草图
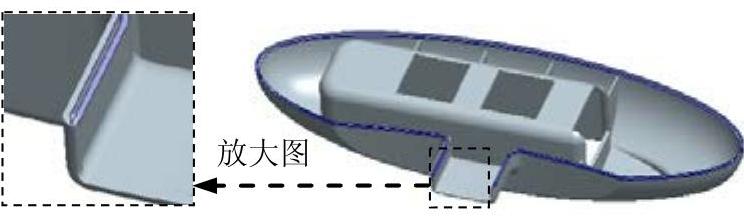
图13.8.24 扫描特征1
□ 在操控板中确认“实体”按钮 和“恒定轨迹”按钮
和“恒定轨迹”按钮 被按下。
被按下。
□ 在图形区中选取图13.8.25所示的边线为扫描轨迹曲线。
□ 单击箭头,切换扫描的起始点,定义起始方向13.8.25所示。
(3)创建扫描特征的截面。
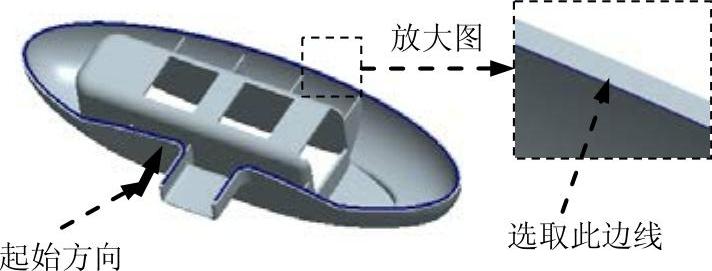
图13.8.25 定义扫描轨迹曲线
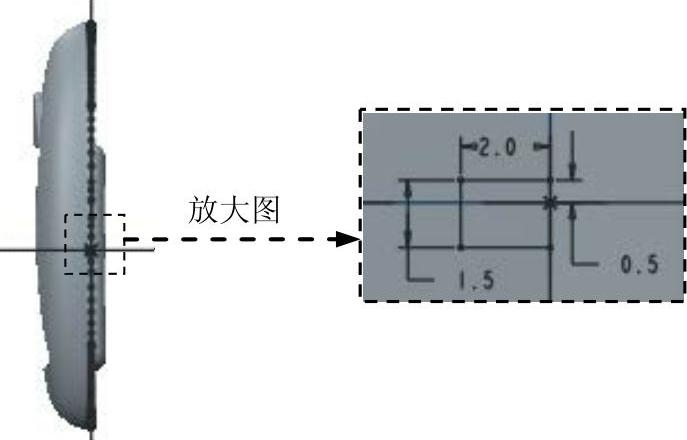
图13.8.26 截面草图
□ 在操控板中单击“创建或编辑扫描截面”按钮 ,系统自动进入草绘环境。
,系统自动进入草绘环境。
□ 绘制并标注扫描截面的草图,如图13.8.26所示。
□ 完成截面的绘制和标注后,单击“确定”按钮 。
。
(4)单击操控板中“移除材料”按钮 ,单击
,单击 按钮,完成扫描特征1的创建。
按钮,完成扫描特征1的创建。
Step23.创建图13.8.27所示的拉伸特征4。在操控板中单击“拉伸”按钮 ,按下操控板中的“移除材料”按钮
,按下操控板中的“移除材料”按钮 。选取DTM7基准平面为草绘平面,选取ASM_FRONT基准平面为参考平面,方向为
。选取DTM7基准平面为草绘平面,选取ASM_FRONT基准平面为参考平面,方向为 ,绘制图13.8.28所示的截面草图,在操控板中定义拉伸类型为
,绘制图13.8.28所示的截面草图,在操控板中定义拉伸类型为 ,单击
,单击 按钮调整拉伸方向;单击
按钮调整拉伸方向;单击 按钮,完成拉伸特征4的创建。
按钮,完成拉伸特征4的创建。
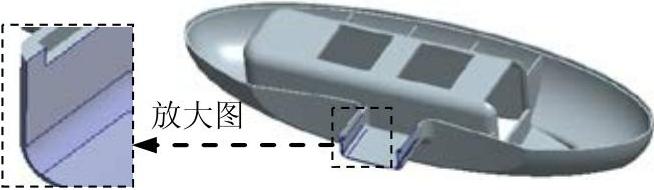
图13.8.27 拉伸特征4
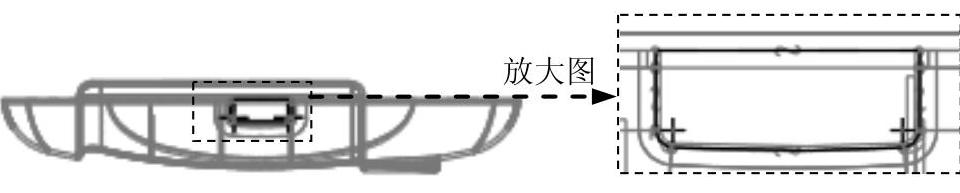
图13.8.28 截面草图
Step24.创建图13.8.29所示的轮廓筋特征1。
(1)选择命令。单击 功能选项卡
功能选项卡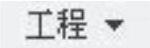 区域
区域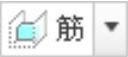 下的
下的 按钮。
按钮。
(2)绘制截面草图。在图形区右击,从弹出的快捷菜单中选择 命令;选取DTM7基准平面为草绘平面,选取ASM_TOP基准平面为参考平面,方向为
命令;选取DTM7基准平面为草绘平面,选取ASM_TOP基准平面为参考平面,方向为 ,单击
,单击 按钮,绘制图13.8.30所示的截面草图。
按钮,绘制图13.8.30所示的截面草图。

图13.8.29 轮廓筋特征1

图13.8.30 截面草图
(3)定义筋属性。在图形区单击箭头调整筋的生成方向指向实体侧,在厚度文本框中输入筋的厚度值1.0。
(4)在操控板中单击 按钮,完成轮廓筋特征1的创建。
按钮,完成轮廓筋特征1的创建。
Step25.创建图13.8.31所示的拉伸特征5。在操控板中单击“拉伸”按钮 。选取ASM_FRONT基准平面为草绘平面,选取ASM_TOP基准平面为参考平面,方向为
。选取ASM_FRONT基准平面为草绘平面,选取ASM_TOP基准平面为参考平面,方向为 ;绘制图13.8.32所示的截面草图,在操控板中选取深度类型为
;绘制图13.8.32所示的截面草图,在操控板中选取深度类型为 ,选取图13.8.33所示的平面为拉伸终止面;单击
,选取图13.8.33所示的平面为拉伸终止面;单击 按钮,完成拉伸特征5的创建。
按钮,完成拉伸特征5的创建。
说明:截面草图是以PNT6为参照点。

图13.8.31 拉伸特征5

图13.8.32 截面草图
Step26.创建图13.8.34所示的拉伸特征6。在操控板中单击“拉伸”按钮 ,按下操控板中的“移除材料”按钮
,按下操控板中的“移除材料”按钮 。选取图13.8.35所示的平面为草绘平面,选取ASM_TOP基准平面为参考平面,方向为
。选取图13.8.35所示的平面为草绘平面,选取ASM_TOP基准平面为参考平面,方向为 ;绘制图13.8.36所示的截面草图,在操控板中定义拉伸类型为
;绘制图13.8.36所示的截面草图,在操控板中定义拉伸类型为 ;单击
;单击 按钮,完成拉伸特征6的创建。
按钮,完成拉伸特征6的创建。

图13.8.33 定义拉伸终止面

图13.8.34 拉伸特征6
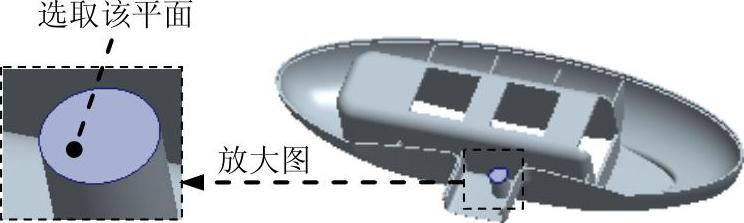
图13.8.35 定义草绘平面
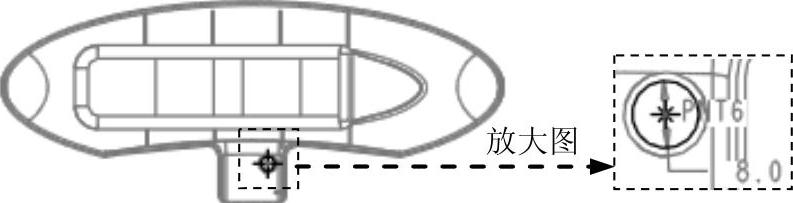
图13.8.36 截面草图
Step27.创建图13.8.37所示的拉伸特征7。在操控板中单击“拉伸”按钮 。选取ASM_FRONT基准平面为草绘平面,选取ASM_TOP基准平面为参考平面,方向为
。选取ASM_FRONT基准平面为草绘平面,选取ASM_TOP基准平面为参考平面,方向为 ;绘制图13.8.38所示的截面草图,在操控板中定义拉伸类型为
;绘制图13.8.38所示的截面草图,在操控板中定义拉伸类型为 ,选取图13.8.39所示的曲面为拉伸终止面;单击
,选取图13.8.39所示的曲面为拉伸终止面;单击 按钮,完成拉伸特征7的创建。
按钮,完成拉伸特征7的创建。
说明:截面草图是以PNT0为参考。

图13.8.37 拉伸特征7
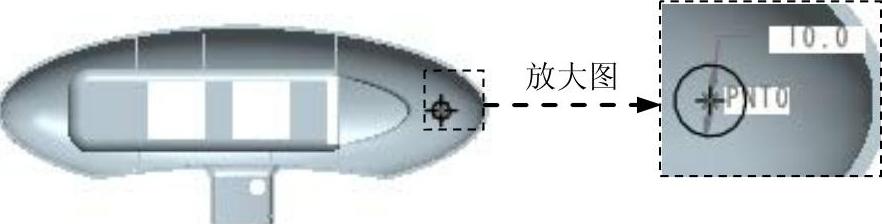
图13.8.38 截面草图
Step28.创建图13.8.40所示的拉伸特征8。在操控板中单击“拉伸”按钮 ,按下操控板中的“移除材料”按钮
,按下操控板中的“移除材料”按钮 。选取图13.8.41所示的平面为草绘平面,选取ASM_TOP基准平面为参考平面,方向为
。选取图13.8.41所示的平面为草绘平面,选取ASM_TOP基准平面为参考平面,方向为 ;绘制图13.8.42所示的截面草图,在操控板中定义拉伸类型为
;绘制图13.8.42所示的截面草图,在操控板中定义拉伸类型为 ;单击
;单击 按钮,完成拉伸特征8的创建。
按钮,完成拉伸特征8的创建。
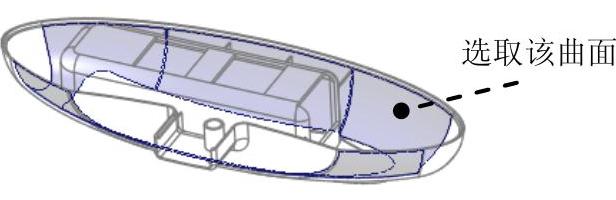
图13.8.39 定义拉伸终止面

图13.8.40 拉伸特征8

图13.8.41 定义草绘平面
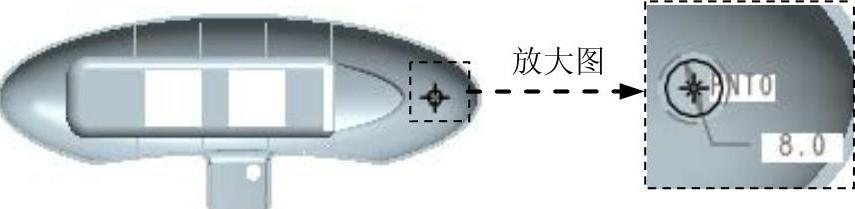
图13.8.42 截面草图
Step29.创建组特征。按住Ctrl键,在模型树中选取轮廓筋特征1、拉伸特征5、拉伸特征6、拉伸特征7和拉伸特征8后右击,在弹出的快捷菜单中选择 命令,完成组特征的创建。
命令,完成组特征的创建。
Step30.创建图13.8.43b所示的镜像特征1。
(1)选取镜像特征。在模型树区选取组LOCAL_GROUP为镜像特征。
(2)选择镜像命令。单击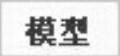 功能选项卡
功能选项卡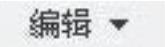 区域中的“镜像”按钮
区域中的“镜像”按钮 。
。
(3)定义镜像平面。在图形区选取ASM_TOP基准平面为镜像平面。
(4)在操控板中单击 按钮,完成镜像特征1的创建。
按钮,完成镜像特征1的创建。
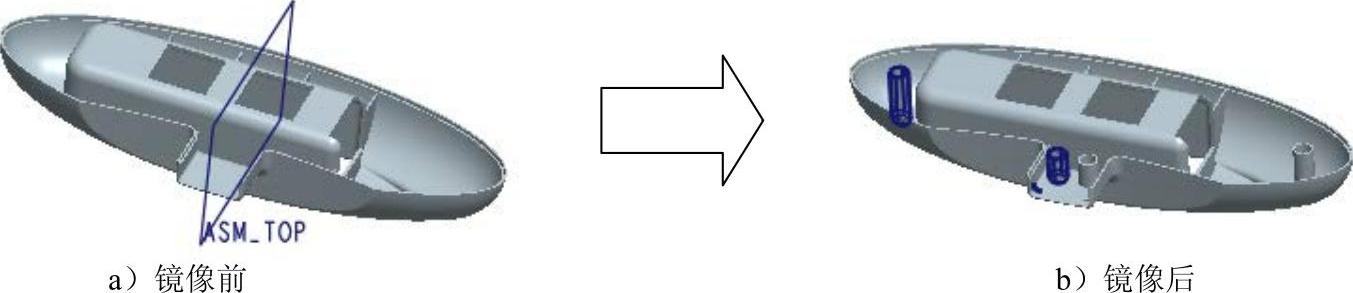
图13.8.43 镜像特征1
Step31.创建图13.8.44所示的拉伸特征9。在操控板中单击“拉伸”按钮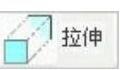 .选取图13.8.44所示的面为草绘平面,选取ASM_TOP基准平面为参考平面,方向为
.选取图13.8.44所示的面为草绘平面,选取ASM_TOP基准平面为参考平面,方向为 ;绘制图13.8.45所示的截面草图,在操控板中定义拉伸类型为
;绘制图13.8.45所示的截面草图,在操控板中定义拉伸类型为 ,输入深度值3.0;单击
,输入深度值3.0;单击 按钮,完成拉伸特征9的创建。
按钮,完成拉伸特征9的创建。
说明:分别选择PNT1,PNT4为参考。

图13.8.44 拉伸特征9
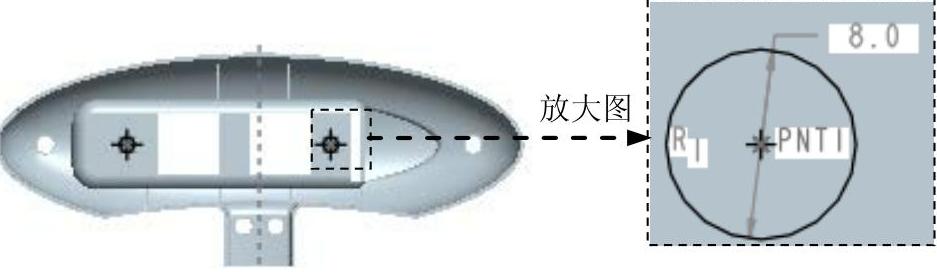
图13.8.45 截面草图
Step32.创建图13.8.46所示的拉伸特征10。在操控板中单击“拉伸”按钮 ,按下操控板中的“移除材料”按钮
,按下操控板中的“移除材料”按钮 。选取图13.8.47所示的平面为草绘平面,选取ASM_TOP基准平面为参考平面,方向为
。选取图13.8.47所示的平面为草绘平面,选取ASM_TOP基准平面为参考平面,方向为 ;绘制图13.8.48所示的截面草图,在操控板中定义拉伸类型为
;绘制图13.8.48所示的截面草图,在操控板中定义拉伸类型为 ;单击
;单击 按钮,完成拉伸特征10的创建。
按钮,完成拉伸特征10的创建。

图13.8.46 拉伸特征10

图13.8.47 定义草绘平面
Step33.创建图13.8.49所示的拉伸特征11。在操控板中单击“拉伸”按钮 ,按下操控板中的“移除材料”按钮
,按下操控板中的“移除材料”按钮 。选取图13.8.50所示的平面为草绘平面,选取ASM_FRONT基准平面为参考平面,方向为
。选取图13.8.50所示的平面为草绘平面,选取ASM_FRONT基准平面为参考平面,方向为 ;绘制图13.8.51所示的截面草图,在操控板中定义拉伸类型为
;绘制图13.8.51所示的截面草图,在操控板中定义拉伸类型为 ,输入深度值10.0;单击
,输入深度值10.0;单击 按钮,完成拉伸特征11的创建。
按钮,完成拉伸特征11的创建。
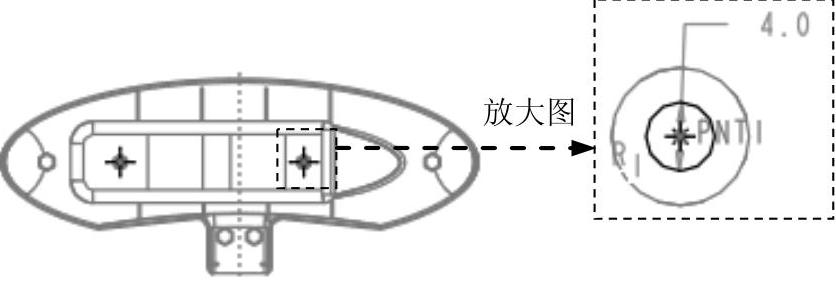
图13.8.48 截面草图
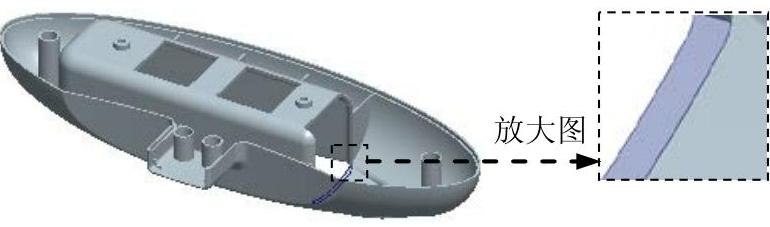
图13.8.49拉伸特征11

图13.8.50 定义草绘平面

图13.8.51 截面草图
Step34.保存模型文件。
免责声明:以上内容源自网络,版权归原作者所有,如有侵犯您的原创版权请告知,我们将尽快删除相关内容。




