下面讲解底座中部(FIRST_MIDDLE.PRT)的创建过程,零件模型及模型树如图13.4.1所示。

图13.4.1 底座中部模型及模型树
Step1.在装配体中创建底座中部(FIRST_MIDDLE.PRT)。
(1)单击 功能选项卡
功能选项卡 区域中的“创建”按钮
区域中的“创建”按钮 。
。
(2)此时系统弹出的“元件创建”对话框,选中 选项组中的
选项组中的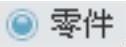 单选项,选中
单选项,选中 选项组中的
选项组中的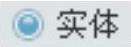 单选项,然后在
单选项,然后在 文本框中输入文件名FIRST_MIDDLE,单击
文本框中输入文件名FIRST_MIDDLE,单击 按钮。在弹出的“创建选项”对话框中,选中
按钮。在弹出的“创建选项”对话框中,选中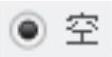 单选项,单击
单选项,单击 按钮。
按钮。
Step2.激活底座中部模型。
(1)在模型树中选择 ,然后右击,在弹出的快捷菜单中选择
,然后右击,在弹出的快捷菜单中选择 命令。
命令。
(2)单击 功能选项卡中的
功能选项卡中的 按钮,在弹出的菜单中选择
按钮,在弹出的菜单中选择 命令,系统弹出的“合并/继承”操控板,在该操控板中进行下列操作:
命令,系统弹出的“合并/继承”操控板,在该操控板中进行下列操作:
① 在操控板中,先确认“将参考类型设置为组件上下文”按钮 被按下。
被按下。
② 复制几何。在操控板中单击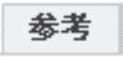 选项卡,系统弹出“参考”界面;选中
选项卡,系统弹出“参考”界面;选中 复选框,然后选取骨架模型;单击“完成”按钮
复选框,然后选取骨架模型;单击“完成”按钮 。
。
Step3.在模型树中选择 ,然后右击,在弹出的快捷菜单中选择
,然后右击,在弹出的快捷菜单中选择 命令。
命令。
Step4.创建图13.4.2b所示的曲面实体化1。
(1)选取实体化对象。选取图13.4.2a所示的面为要实体化的对象。
(2)选择命令。单击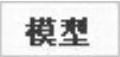 功能选项卡
功能选项卡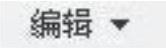 区域中的
区域中的 按钮,并按下“移除材料”按钮
按钮,并按下“移除材料”按钮 。
。
(3)确定要保留的实体。单击调整图形区中的箭头使其指向要去除的实体,如图13.4.2a所示。
(4)单击 按钮,完成曲面实体化1的创建。
按钮,完成曲面实体化1的创建。
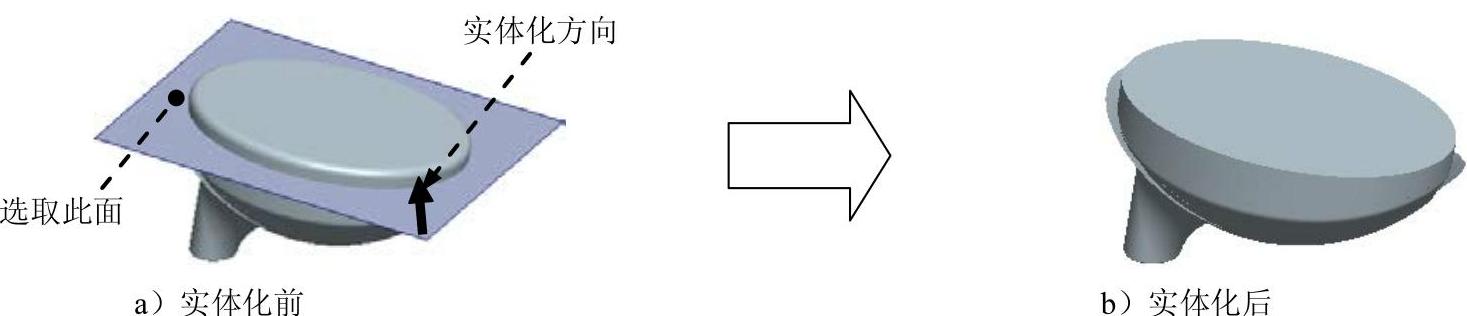
图13.4.2 曲面实体化1
Step5.创建图13.4.3b所示的曲面实体化2。选取图13.4.3a所示的面为实体化的对象;单击 按钮,按下“移除材料”按钮
按钮,按下“移除材料”按钮 ;单击调整图形区中的箭头使其指向要去除的实体,如图13.4.3a所示;单击
;单击调整图形区中的箭头使其指向要去除的实体,如图13.4.3a所示;单击 按钮,完成曲面实体化2的创建。
按钮,完成曲面实体化2的创建。
Step6.创建图13.4.4b所示的抽壳特征1。
(1)选择命令。单击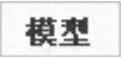 功能选项卡
功能选项卡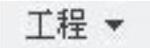 区域中的“壳”按钮
区域中的“壳”按钮 。
。
(2)定义移除面。选取图13.4.4a所示的面为移除面。
(3)定义壁厚。在 文本框中输入壁厚值为2.0。
文本框中输入壁厚值为2.0。
(4)在操控板中单击 按钮,完成抽壳特征1的创建。
按钮,完成抽壳特征1的创建。
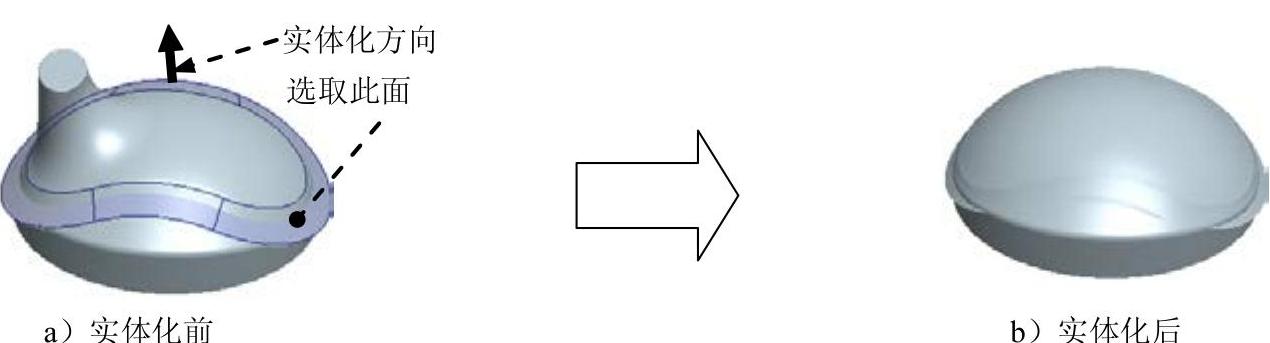
图13.4.3 曲面实体化2
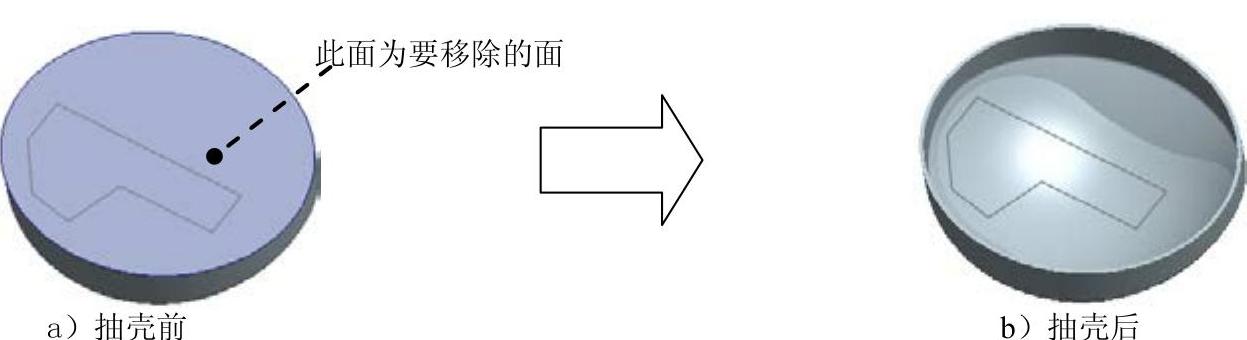
图13.4.4 抽壳特征1
Step7.创建图13.4.5所示的扫描特征1。
(1)选择命令。单击 功能选项卡
功能选项卡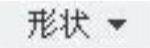 区域中的
区域中的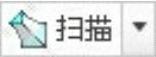 按钮。
按钮。
(2)定义扫描轨迹。
□ 在操控板中确认“实体”按钮 和“恒定轨迹”按钮
和“恒定轨迹”按钮 被按下。
被按下。
□ 在图形区中选取图13.4.6所示的扫描轨迹曲线。
□ 单击箭头,切换扫描混合的起始点,切换后的轨迹曲线如图13.4.6所示。
(3)创建扫描特征的截面。
□ 在操控板中单击“创建或编辑扫描截面”按钮 ,系统自动进入草绘环境。
,系统自动进入草绘环境。
□ 绘制并标注扫描截面的草图,如图13.4.7所示。
□ 完成截面的绘制和标注后,单击“确定”按钮 。
。
(4)单击操控板中的 按钮,完成扫描特征1的创建。
按钮,完成扫描特征1的创建。
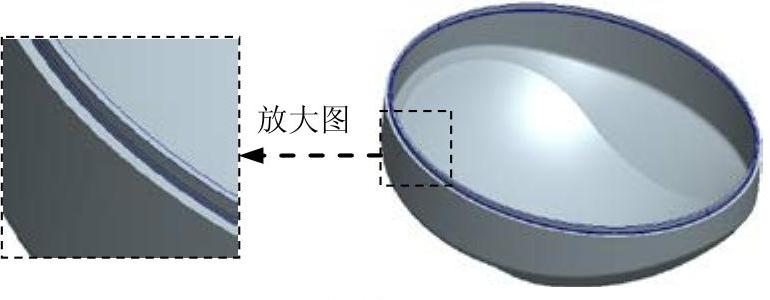
图13.4.5 扫描特征1
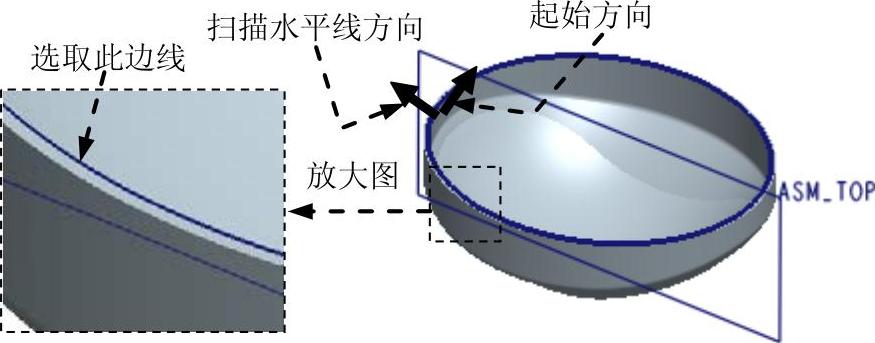
图13.4.6 定义扫描轨迹
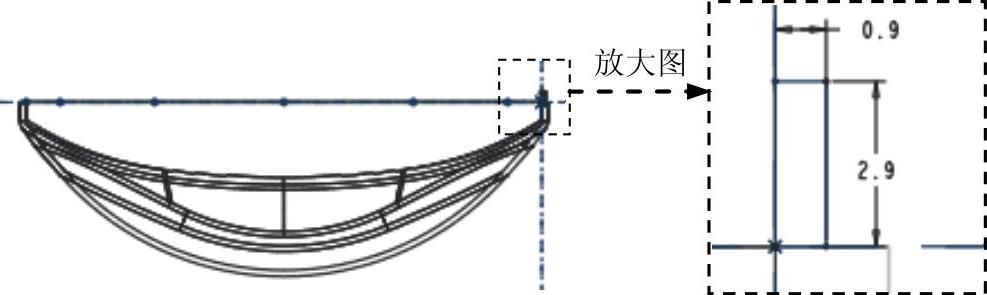
图13.4.7 截面草图
Step8.创建图13.4.8所示的拉伸特征1。
(1)选择命令。单击 功能选项卡
功能选项卡 区域中的“拉伸”按钮
区域中的“拉伸”按钮 ,按下操控板中的“移除材料”按钮
,按下操控板中的“移除材料”按钮 。
。
(2)绘制截面草图。在图形区右击,从弹出的快捷菜单中选择 命令;选取DTM3基准平面为草绘平面,选取ASM_TOP基准平面为参考平面,方向为
命令;选取DTM3基准平面为草绘平面,选取ASM_TOP基准平面为参考平面,方向为 ;单击
;单击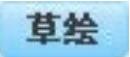 按钮,绘制图13.4.9所示的截面草图。
按钮,绘制图13.4.9所示的截面草图。
(3)定义拉伸属性。在操控板中定义拉伸类型为 。
。
(4)在操控板中单击“完成”按钮 ,完成拉伸特征1的创建。
,完成拉伸特征1的创建。
说明:图13.4.9所示的截面草图中所绘制的圆的圆心与基准点PNT4重合。

图13.4.8 拉伸特征1

图13.4.9 截面草图
Step9.创建图13.4.10所示的拉伸特征2。在操控板中单击“拉伸”按钮 ,按下操控板中的“移除材料”按钮
,按下操控板中的“移除材料”按钮 。选取ASM_RIGHT基准平面为草绘平面,选取ASM_TOP基准平面为参考平面,方向为
。选取ASM_RIGHT基准平面为草绘平面,选取ASM_TOP基准平面为参考平面,方向为 ;绘制图13.4.11所示的截面草图;在操控板中定义拉伸类型为
;绘制图13.4.11所示的截面草图;在操控板中定义拉伸类型为 ,单击
,单击 按钮调整拉伸方向;单击
按钮调整拉伸方向;单击 按钮,完成拉伸特征2的创建。
按钮,完成拉伸特征2的创建。
说明:图13.4.11所示的截面草图中所绘制的圆的圆心与基准点PNT6重合。

图13.4.10 拉伸特征2
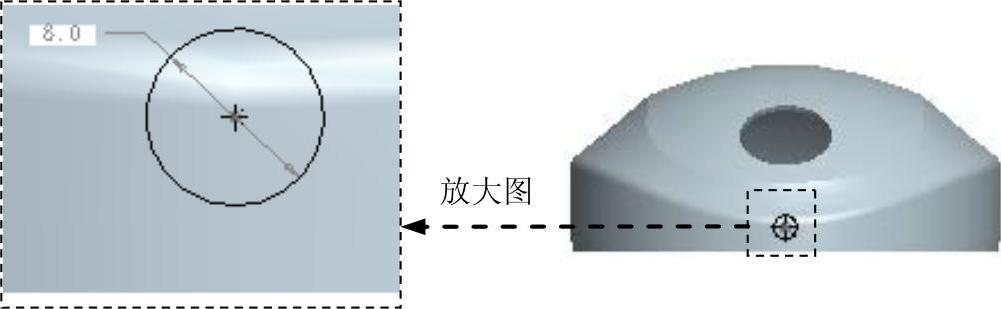
图13.4.11 截面草图
Step10.创建图13.4.12所示的拉伸特征3。在操控板中单击“拉伸”按钮 ,按下操控板中的“移除材料”按钮
,按下操控板中的“移除材料”按钮 。选取ASM_FRONT基准平面为草绘平面,选取ASM_RIGHT基准平面为参考平面,方向为
。选取ASM_FRONT基准平面为草绘平面,选取ASM_RIGHT基准平面为参考平面,方向为 ;绘制图13.4.13所示的截面草图;在操控板中定义拉伸类型为
;绘制图13.4.13所示的截面草图;在操控板中定义拉伸类型为 ,单击
,单击 按钮调整拉伸方向;单击
按钮调整拉伸方向;单击 按钮,完成拉伸特征3的创建。
按钮,完成拉伸特征3的创建。

图13.4.12 拉伸特征3
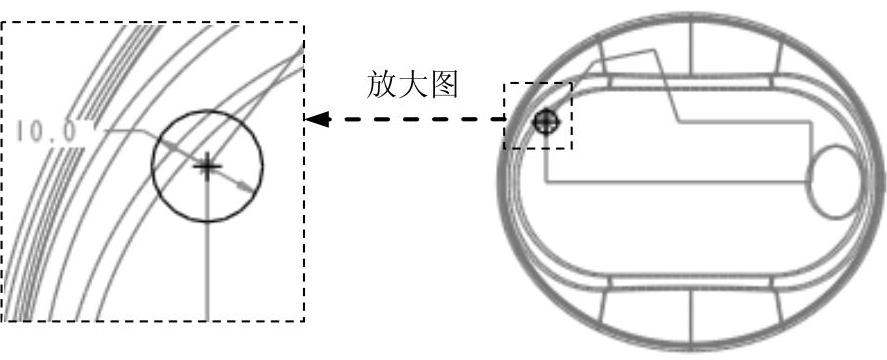
图13.4.13 截面草图
Step11.创建图13.4.14所示的拉伸特征4。在操控板中单击“拉伸”按钮 。选取DTM1基准平面为草绘平面,选取ASM_RIGHT基准平面为参考平面,方向为
。选取DTM1基准平面为草绘平面,选取ASM_RIGHT基准平面为参考平面,方向为 ;绘制图13.4.15所示的截面草图;在操控板中定义拉伸类型为
;绘制图13.4.15所示的截面草图;在操控板中定义拉伸类型为 ;单击
;单击 按钮,完成拉伸特征4的创建。(www.xing528.com)
按钮,完成拉伸特征4的创建。(www.xing528.com)

图13.4.14 拉伸特征4
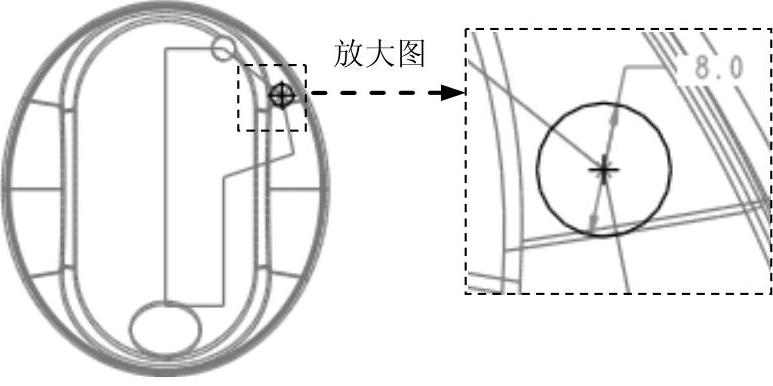
图13.4.15 截面草图
Step12.创建图13.4.16所示的孔特征1。
(1)选择命令。单击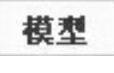 功能选项卡
功能选项卡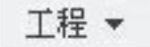 区域中的
区域中的 按钮。
按钮。
(2)定义孔的放置。按住Ctrl键,选取图13.4.17所示的面及此面所在的圆柱体的轴线A_9为孔的放置参考。
(3)定义孔规格。采用系统默认的孔类型 ,输入直径值4.0,定义孔的深度类型为
,输入直径值4.0,定义孔的深度类型为 ,输入深度值5.0。
,输入深度值5.0。
(4)在操控板中单击 按钮,完成孔特征1的创建。
按钮,完成孔特征1的创建。
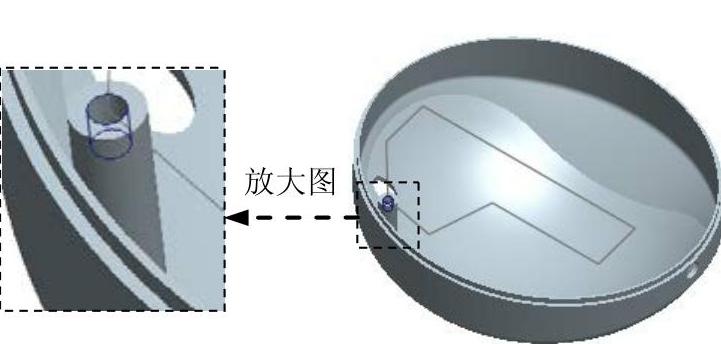
图13.4.16 孔特征1
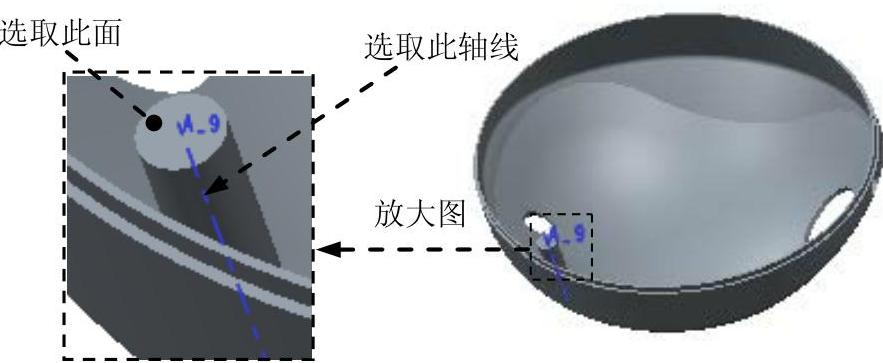
图13.4.17 定义孔的放置
Step13.创建图13.4.18所示的拉伸特征5。在操控板中单击“拉伸”按钮 。选取DTM4基准平面为草绘平面,选取ASM_TOP基准平面为参考平面,方向为
。选取DTM4基准平面为草绘平面,选取ASM_TOP基准平面为参考平面,方向为 ;绘制图13.4.19所示的截面草图;在操控板中定义拉伸类型为
;绘制图13.4.19所示的截面草图;在操控板中定义拉伸类型为 ;单击
;单击 按钮,完成拉伸特征5的创建。
按钮,完成拉伸特征5的创建。

图13.4.18 拉伸特征5
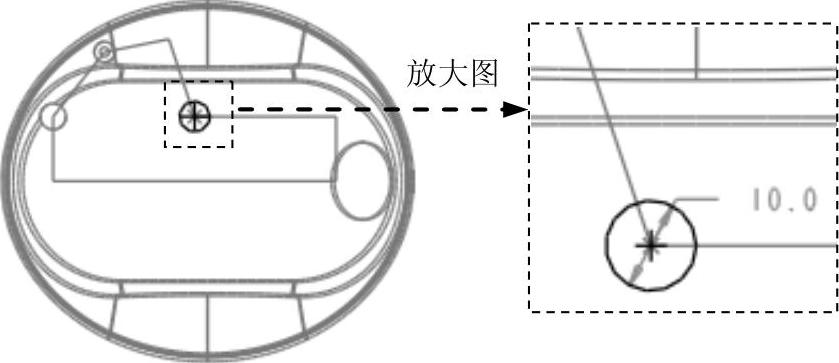
图13.4.19 截面草图
Step14.创建图13.4.20所示的孔特征2。单击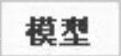 功能选项卡
功能选项卡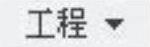 区域中的
区域中的 按钮。选取DTM6基准平面和图13.4.21所示的轴线A_11为孔的放置参考;采用系统默认的孔类型
按钮。选取DTM6基准平面和图13.4.21所示的轴线A_11为孔的放置参考;采用系统默认的孔类型 ,输入直径值8.0,定义孔的深度类型为
,输入直径值8.0,定义孔的深度类型为 ,在操控板中单击
,在操控板中单击 按钮,完成孔特征2的创建。
按钮,完成孔特征2的创建。
说明:孔的方向可以通过放置位置窗口里面的 按钮调节。
按钮调节。

图13.4.20 孔特征2
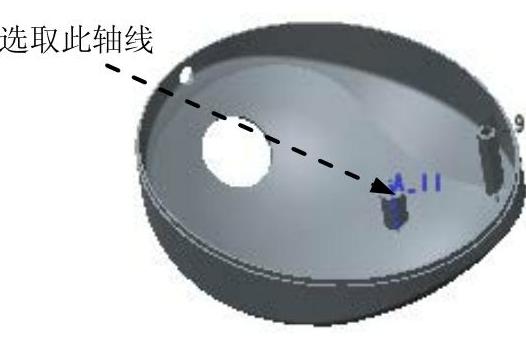
图13.4.21 定义孔的放置
Step15.创建图13.4.22所示的孔特征3。单击 功能选项卡
功能选项卡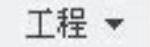 区域中的
区域中的 按钮。选取图13.4.23所示的面和轴线A_11为孔的放置参考;采用系统默认的孔类型
按钮。选取图13.4.23所示的面和轴线A_11为孔的放置参考;采用系统默认的孔类型 ,输入直径值4.0,定义孔的深度类型为
,输入直径值4.0,定义孔的深度类型为 ,在操控板中单击
,在操控板中单击 按钮,完成孔特征3的创建。
按钮,完成孔特征3的创建。
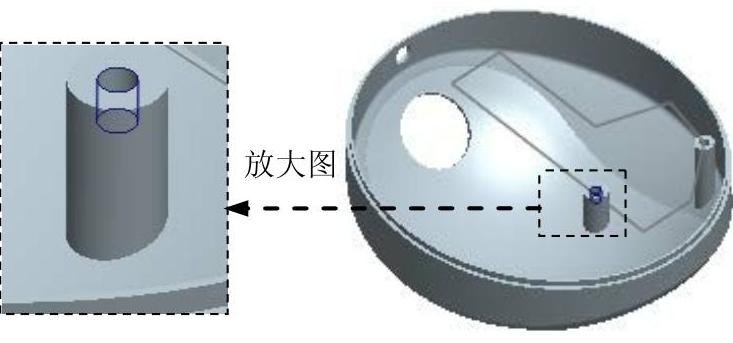
图13.4.22 孔特征3
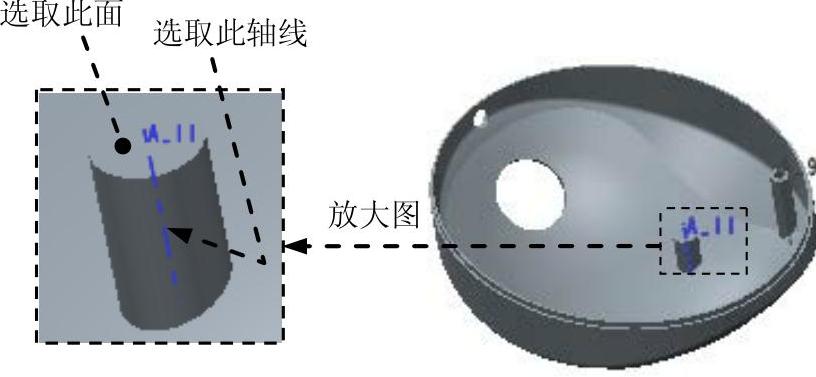
图13.4.23 定义孔的放置
Step16.创建图13.4.24所示的拉伸特征6。在操控板中单击“拉伸”按钮 。选取DTM1基准平面为草绘平面,选取ASM_RIGHT基准平面为参考平面,方向为
。选取DTM1基准平面为草绘平面,选取ASM_RIGHT基准平面为参考平面,方向为 ;绘制图13.4.25所示的截面草图;在操控板中定义拉伸类型为
;绘制图13.4.25所示的截面草图;在操控板中定义拉伸类型为 ;单击
;单击 按钮,完成拉伸特征6的创建。
按钮,完成拉伸特征6的创建。

图13.4.24 拉伸特征6
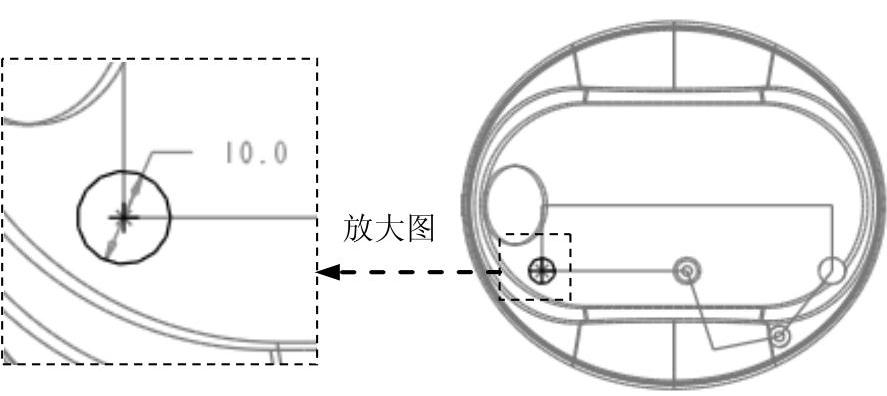
图13.4.25 截面草图
Step17.创建图13.4.26所示的孔特征4。单击 功能选项卡
功能选项卡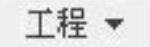 区域中的
区域中的 按钮。选取DTM5基准平面和图13.4.27所示的轴线A_14为孔的放置参考,采用系统默认的孔类型
按钮。选取DTM5基准平面和图13.4.27所示的轴线A_14为孔的放置参考,采用系统默认的孔类型 ,输入直径值8.0,定义孔的深度类型为
,输入直径值8.0,定义孔的深度类型为 ,在操控板中单击
,在操控板中单击 按钮,完成孔特征4的创建。
按钮,完成孔特征4的创建。
说明:孔的方向可以通过放置位置窗口里面的 按钮调节。
按钮调节。

图13.4.26 孔特征4
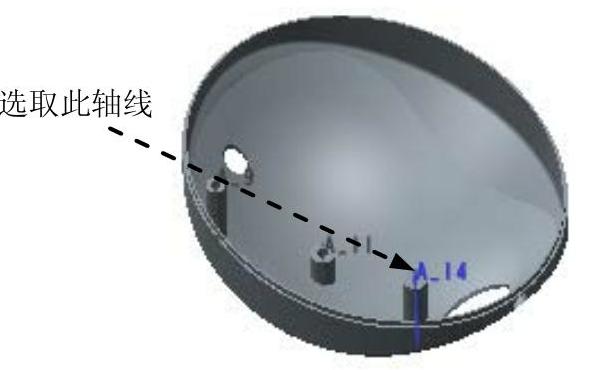
图13.4.27 定义孔的放置
Step18.创建图13.4.28所示的孔特征5。单击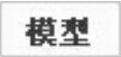 功能选项卡
功能选项卡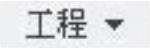 区域中的
区域中的 按钮。选取图13.4.29所示的面和图13.4.29所示的轴线A_14为孔的放置参考;采用系统默认的孔类型
按钮。选取图13.4.29所示的面和图13.4.29所示的轴线A_14为孔的放置参考;采用系统默认的孔类型 ,输入直径值4.0,定义孔的深度类型为
,输入直径值4.0,定义孔的深度类型为 ,在操控板中单击
,在操控板中单击 按钮,完成孔特征5的创建。
按钮,完成孔特征5的创建。
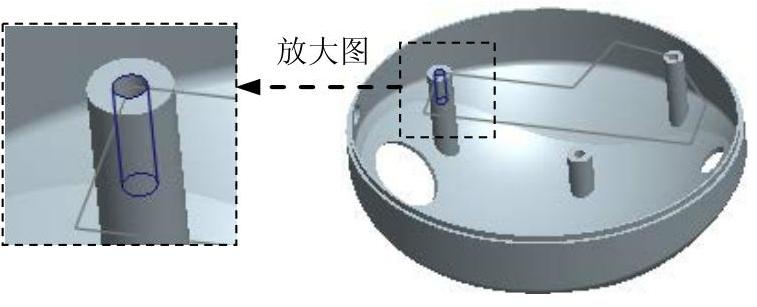
图13.4.28 孔特征5
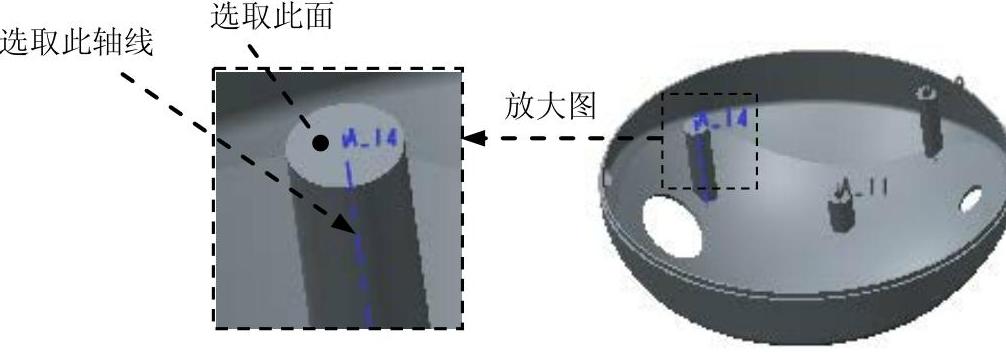
图13.4.29 定义孔的放置
Step19.创建组特征。按住Ctrl键,在模型树中选择拉伸特征3至孔特征5所创建的特征后右击,在弹出的快捷菜单中选择 命令,完成组特征的创建。
命令,完成组特征的创建。
Step20.创建图13.4.30b所示的镜像特征1。
(1)选取镜像特征。在模型树中选取Step18所创建的组LOCAL_GROUP为镜像特征。
(2)选择镜像命令。单击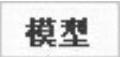 功能选项卡
功能选项卡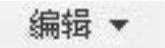 区域中的“镜像”按钮
区域中的“镜像”按钮 。
。
(3)定义镜像平面。在图形区选取ASM_TOP基准平面为镜像平面。
(4)在操控板中单击 按钮,完成镜像特征1的创建。
按钮,完成镜像特征1的创建。
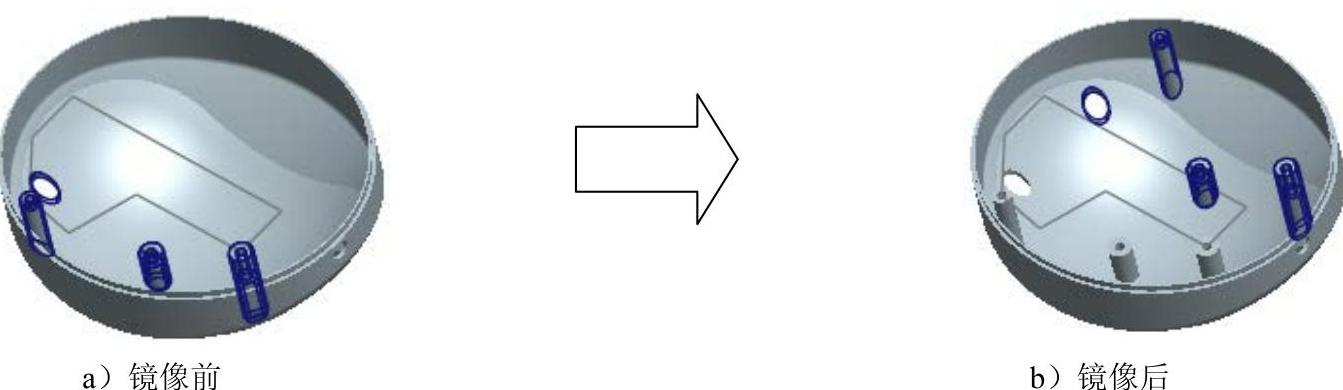
图13.4.30 镜像特征1
Step21.创建图13.4.31所示的拉伸特征7。在操控板中单击“拉伸”按钮 ,按下操控板中的“移除材料”按钮
,按下操控板中的“移除材料”按钮 。选取ASM_FRONT基准平面为草绘平面,选取ASM_RIGHT基准平面为参考平面,方向为
。选取ASM_FRONT基准平面为草绘平面,选取ASM_RIGHT基准平面为参考平面,方向为 ;绘制图13.4.32所示的截面草图;在操控板中定义拉伸类型为
;绘制图13.4.32所示的截面草图;在操控板中定义拉伸类型为 ,单击
,单击 按钮调整拉伸方向;单击
按钮调整拉伸方向;单击 按钮,完成拉伸特征7的创建。
按钮,完成拉伸特征7的创建。
说明:图13.4.32所示的截面草图中所绘制的圆的圆心与基准点PNT5重合。

图13.4.31 拉伸特征7

图13.4.32 截面草图
Step22.创建图13.4.33b所示的圆角特征1。单击 功能选项卡
功能选项卡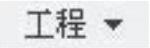 区域中的
区域中的 按钮,选取图13.4.33a所示的边链为圆角放置参照,在圆角半径文本框中输入值5.0。
按钮,选取图13.4.33a所示的边链为圆角放置参照,在圆角半径文本框中输入值5.0。
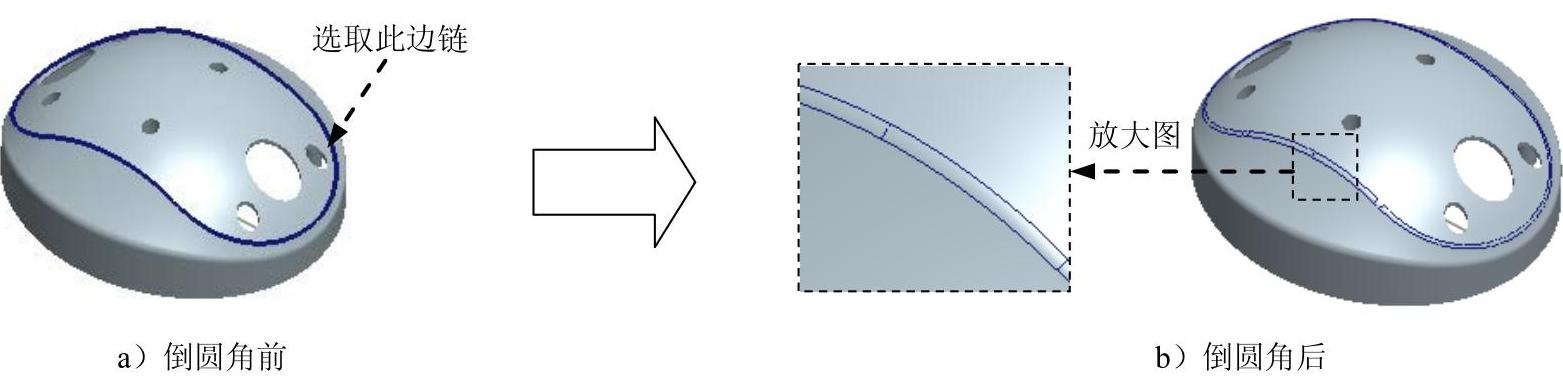
图13.4.33 圆角特征1
Step23.创建图13.4.34b所示的倒角特征1。单击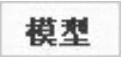 功能选项卡
功能选项卡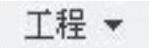 区域中的
区域中的 按钮,选取图13.4.34a所示的边线,输入倒角尺寸值0.2。
按钮,选取图13.4.34a所示的边线,输入倒角尺寸值0.2。
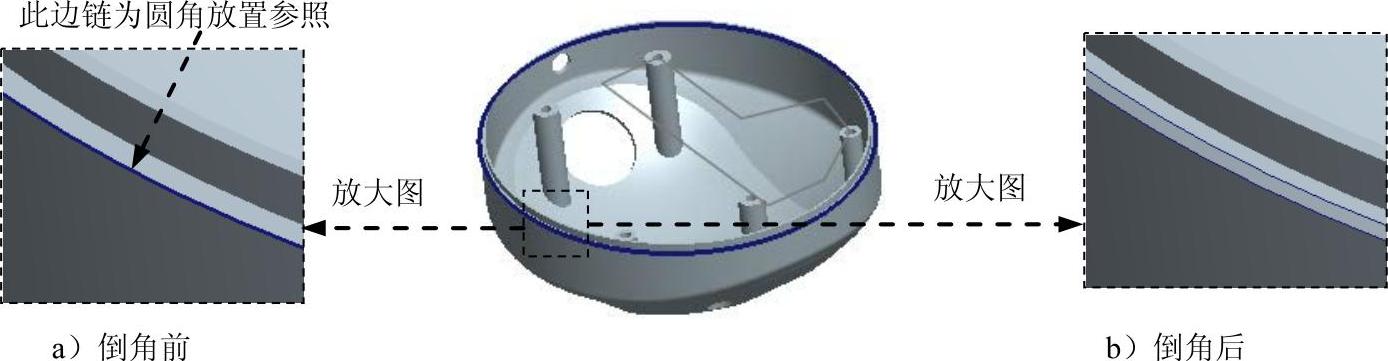
图13.4.34 倒角特征1
Step24.保存模型文件。
免责声明:以上内容源自网络,版权归原作者所有,如有侵犯您的原创版权请告知,我们将尽快删除相关内容。




