【摘要】:打开随书光盘中的“Exercise\7\7.4\7.4.2\OLE2.CATDrawing”工程图文件,出现一空白文件,读者也可以自行新建一个工程图文件。命令按钮,弹出“浏览”对话框,如图7-25所示,在此对话框中选择文件路径为“Exercise\7\7.4\7.4.2\OLE2.doc”的Word文档,也可尝试选择其他路径的文档。如链接的对象发生修改,可以看到CATIA工程图与链接的文件保持同步。另外,如果在“插入对象”对话框中,没有选择“链接”复选框,那么所创建的OLE对象即为嵌入对象。
打开随书光盘中的“Exercise\7\7.4\7.4.2\OLE2.CATDrawing”工程图文件,出现一空白文件,读者也可以自行新建一个工程图文件。
①在菜单栏中依次选择“插入”→“对象”命令,弹出“插入对象”对话框,参见图7-21。
②在“插入对象”对话框中选择“由文件创建(F)”单选项和“链接(L)”复选框,如图7-24所示。
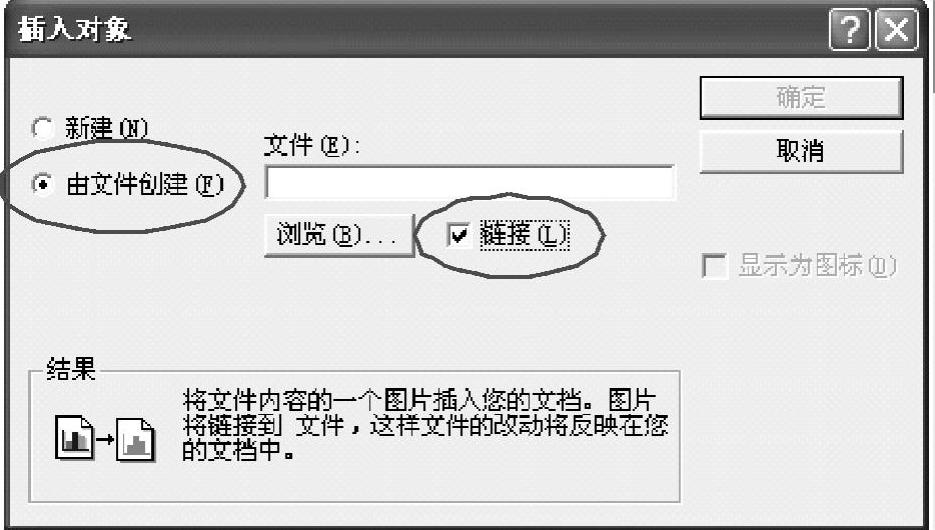
图7-24 插入对象对话框
③单击“浏览(B)…”命令按钮,弹出“浏览”对话框,如图7-25所示,在此对话框中选择文件路径为“Exercise\7\7.4\7.4.2\OLE2.doc”的Word文档,也可尝试选择其他路径的文档。
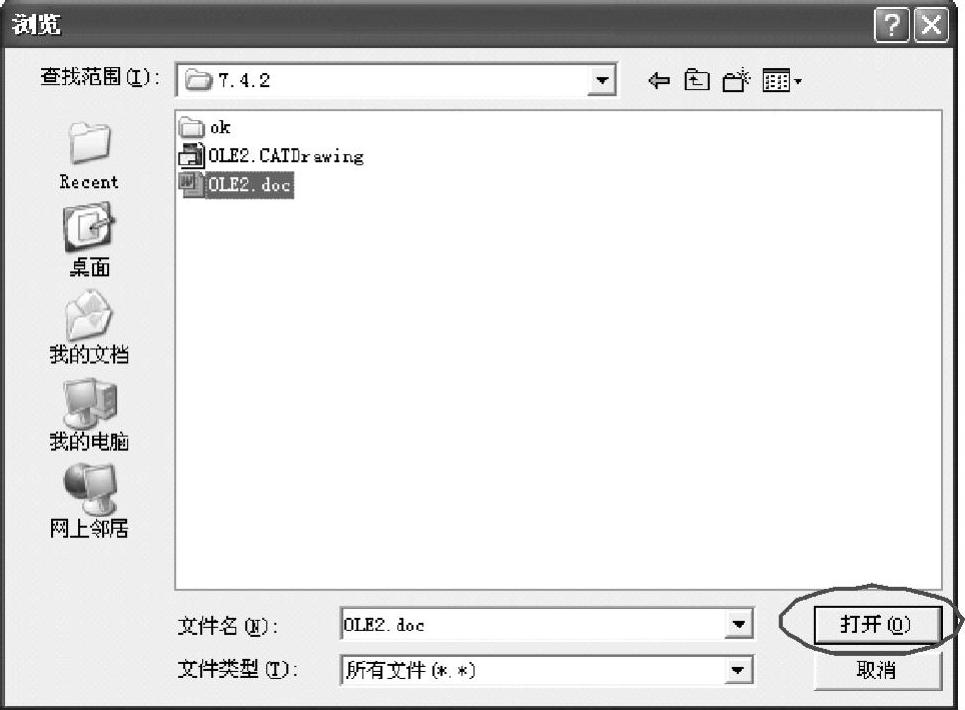
图7-25 浏览对话框(www.xing528.com)
④单击图7-25所示的“打开”命令按钮。返回至“插入对象”对话框。此时对话框自动更新显示,在“文件(E)”文本框中自动添加所选文件路径,同时在对话框下部“结果”文本框中出现“将文件内容的一个图片插入您的文档。图片将链接到文件,这样文件的改动将反映在您的文档中。”的提示信息,如图7-26所示。
⑤单击“确定”命令按钮,此时在CATIA工程图左下角显示链接的Word文档中的文字,如图7-27所示。
链接文件后,可以通过双击链接的OLE对象进行编辑。双击后系统会在新的Word窗口中打开该文件进行编辑操作,然后在Word文档中保存后退出。如链接的对象发生修改,可以看到CATIA工程图与链接的文件保持同步。另外,如果在“插入对象”对话框中,没有选择“链接”复选框,那么所创建的OLE对象即为嵌入对象。
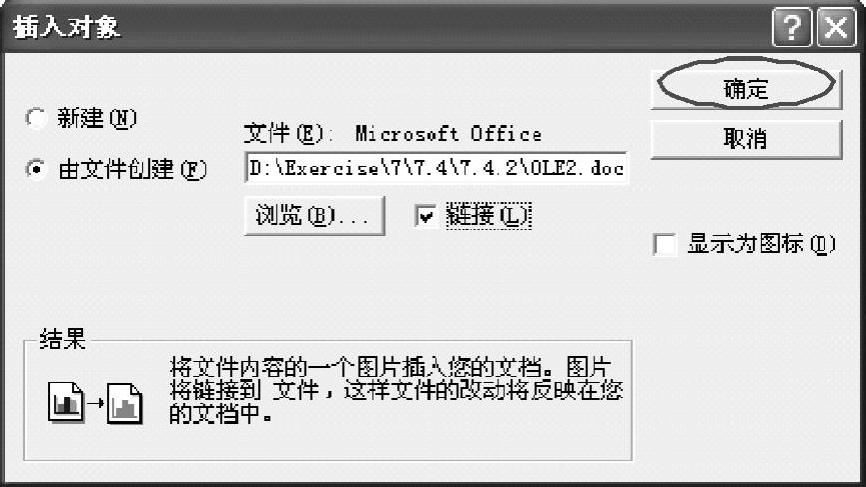
图7-26 插入对象对话框更新显示
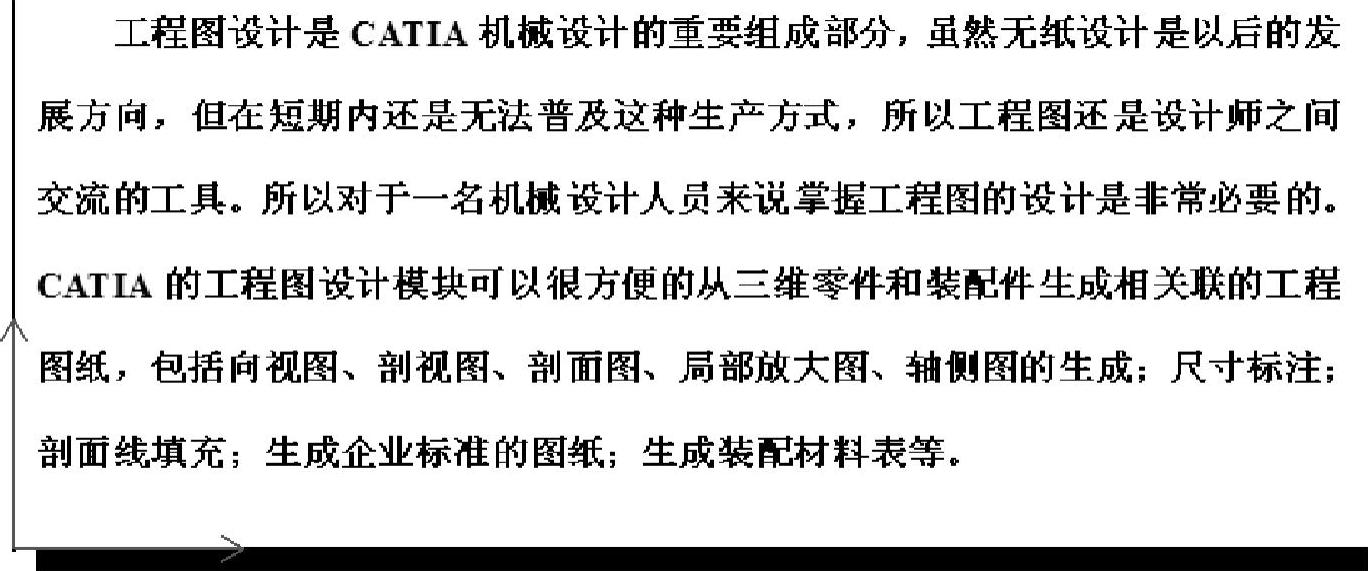
图7-27 工程图中链接的Word文档
免责声明:以上内容源自网络,版权归原作者所有,如有侵犯您的原创版权请告知,我们将尽快删除相关内容。




