(1)创建三视图。
①在菜单栏中依次选择“插入”→“视图”→“向导”→“向导”命令,或在“视图”→“向导”工具条中单击“视图创建向导”命令按钮 ,弹出“视图向导(步骤1/2):预定义配置”对话框,如图5-46所示。
,弹出“视图向导(步骤1/2):预定义配置”对话框,如图5-46所示。
②在“视图向导(步骤1/2):预定义配置”对话框中单击“使用第一角投影方法的配置3”命令按钮 ,此时会在预览区中显示三个视图,分别为正视图、俯视图和左视图。
,此时会在预览区中显示三个视图,分别为正视图、俯视图和左视图。
③在“视图向导(步骤1/2):布置配置”对话框中,“每个视图间的最小距离”采用默认值“40mm”,然后单击“下一步”按钮,弹出“视图向导(步骤2/2):布置配置”对话框,此对话框不作任何修改,然后单击“完成”命令按钮,完成要创建视图的布局形式。
④根据提示栏“在3D几何图形上选择参考平面”的提示,在菜单栏中依次选择“窗口”→“1.zuoketi.CATPart”选项,将窗口切换至左壳体零件设计工作台。
⑤在结构树中选取“XY平面”作为投影平面,系统自动返回至工程制图工作台。
⑥根据提示栏“单击图纸生成视图,或使用箭头重新定义视图方向”的提示,在绘图区中任意位置单击,完成三个基本视图的创建。移动“正视图”视图框架,调整视图位置,使其全部位于图纸内部,结果如图5-47所示。
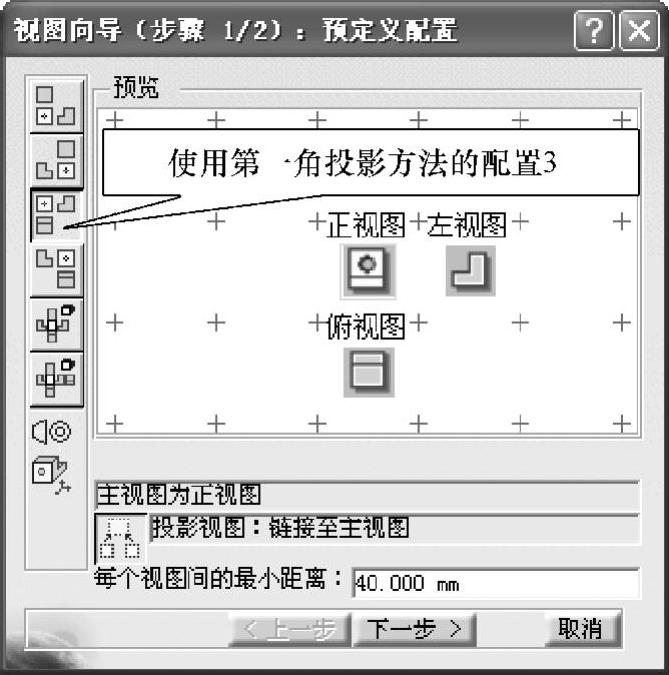
图5-46 预定义配置对话框
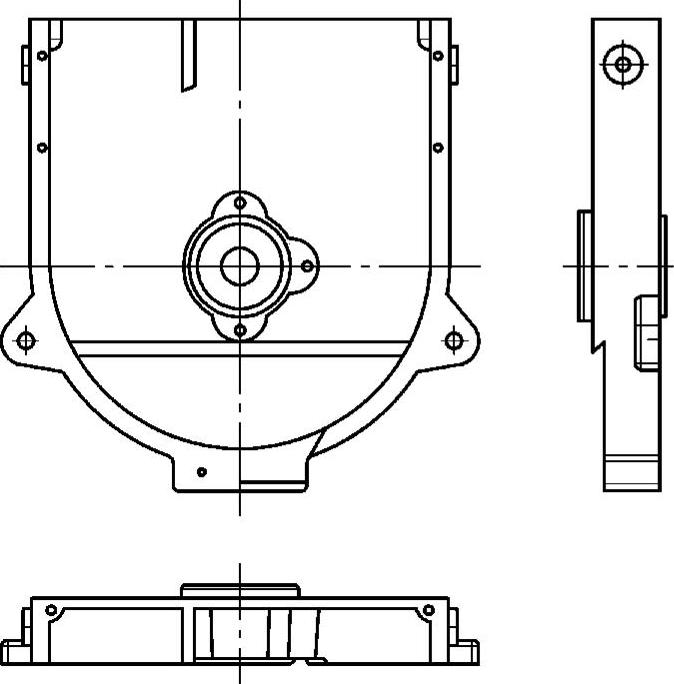
图5-47 创建三视图
(2)创建全剖视图。
①在图纸树中双击“正视图”,或在绘图区中右键单击“正视图”视图框架,在弹出的快捷菜单中选择“激活视图”命令。
②在菜单栏中依次选择“插入”→“视图”→“截面”→“偏移剖视图”命令,或在“视图”→“截面”工具条中单击“偏移剖视图”命令按钮 。
。
③根据提示栏“选择起点、圆弧边或轴线”的提示,绘制图5-48所示的剖切线,移动鼠标在绘图区中选择合适位置处单击以生成全剖视图,结果如图5-49所示。

图5-48 绘制剖切线
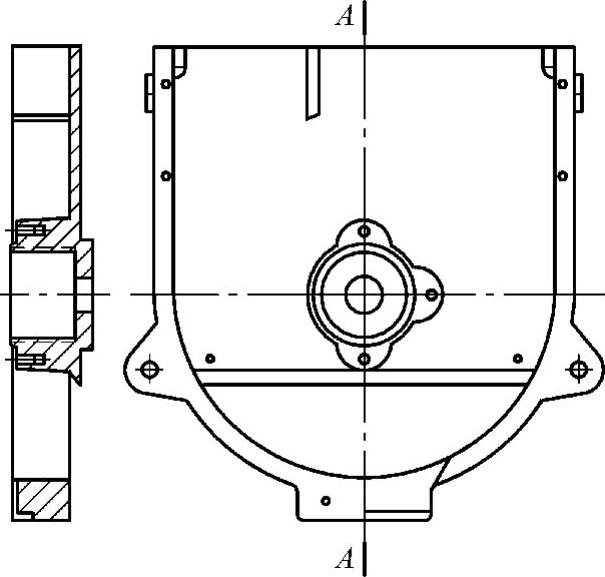
图5-49 创建全剖视图
④系统自动生成的剖面线不符合要求的时候需要进行手动修改。步骤如下:右键单击图5-49所示的剖面线,在弹出的快捷菜单中选择“属性”命令,弹出“属性”对话框。
⑤单击“属性”对话框中的“阵列”选项卡,在“阴影”区域的“角度”文本框中输入值“45deg”,在“间距”文本框中输入值“1.000mm”,如图5-50所示,也可以根据需要自行设置剖面线属性。(www.xing528.com)
(3)创建局部视图。
①在图纸树中双击“正视图”视图选项,或在绘图区中右键单击“正视图”视图框架,在弹出的快捷菜单中选择“激活视图”命令。
②在菜单栏中依次选择“插入”→“视图”→“投影”→“投影”命令,或在“视图”→“投影”工具条中单击“投影”命令按钮 。
。
③根据提示栏“单击视图”的提示,移动鼠标至正视图上方,系统自动生成正视图的投影视图即仰视图预览图,然后在绘图区中选择合适位置单击生成仰视图,结果如图5-51所示。

图5-50 属性对话框
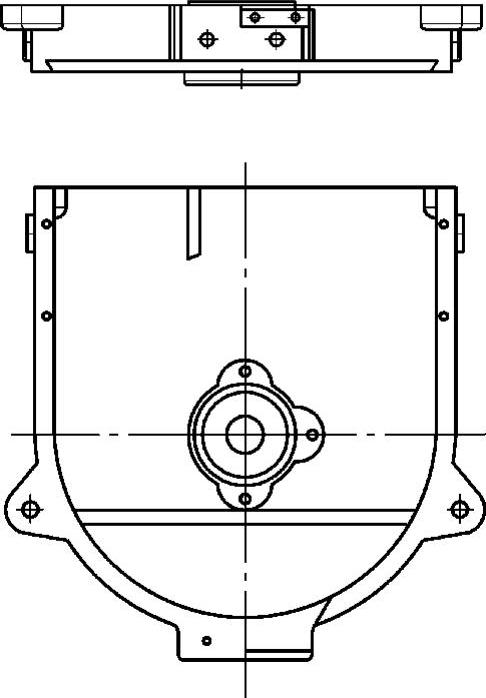
图5-51 生成仰视图
④在图纸树中双击“仰视图”视图选项,或在绘图区中右键单击“仰视图”视图框架,在弹出的快捷菜单中选择“激活视图”命令。
⑤在菜单栏中依次选择“插入”→“视图”→“详细信息”→“草绘的快速详图轮廓”命令,或在“视图”→“详细信息”工具条中单击“快速详细视图轮廓”命令按钮 。
。
⑥根据提示栏“单击点”的提示,绘制图5-52所示封闭多边形。当确定最后一点时,双击结束多边形轮廓定义。
⑦移动鼠标,在绘图区中选择合适的位置单击,放置使用“快速详细视图轮廓”生成的多边形局部视图,结果如图5-53所示。
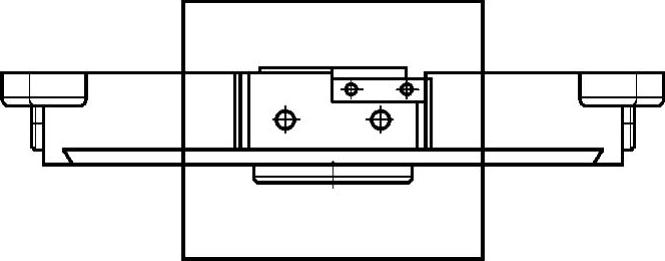
图5-52 绘制轮廓线
⑧由于仰视图中的信息在其他视图中均可清楚表达,因此可以删除仰视图,使得整张图纸简单明了。在图纸树中右键单击仰视图,在弹出的快捷菜单中选择“删除”命令,弹出“确认删除”对话框,如图5-54所示,单击“确定”命令按钮删除仰视图。
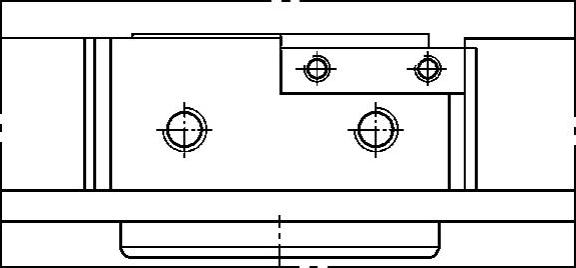
图5-53 创建局部视图B

图5-54 删除视图
参照如上①~⑧八个步骤,创建局部视图C、D、E,结果参见图5-44。
免责声明:以上内容源自网络,版权归原作者所有,如有侵犯您的原创版权请告知,我们将尽快删除相关内容。

















