
(1)创建正视图。
①在菜单栏中依次选择“插入”→“视图”→“投影”→“正视图”命令,或在“视图”→“投影”工具条中单击“正视图”命令按钮 。
。
②根据提示栏“在3D几何图形上选择参考平面”的提示,选择下拉菜单“窗口”→“1.paizhongzhou.CATPart”文件,将工作窗口切换至零件设计工作台。
③在结构树中选择“XY平面”作为投影平面,系统自动返回至工程制图工作台,然后应用窗口右上角的方向控制器调整视图放置方向,移动视图到绘图区的合适位置处单击放置视图,结果如图5-11所示。

图5-11 创建正视图
(2)创建移出断面视图。
①在图纸树中双击“正视图”视图选项,或在绘图区中右键单击“正视图”视图框架,在弹出的快捷菜单中选择“激活视图”命令。
②在菜单栏中依次选择“插入”→“视图”→“截面”→“偏移截面分割”命令,或在“视图”→“截面”工具条中单击“偏移截面分割”命令按钮 。
。
③根据提示栏“选择起点、圆弧边或轴线”的提示,绘制图5-12所示的剖切线。
④向该视图左侧移动鼠标,在绘图区中选择合适位置单击,系统自动生成移出断面视图,结果如图5-13所示。
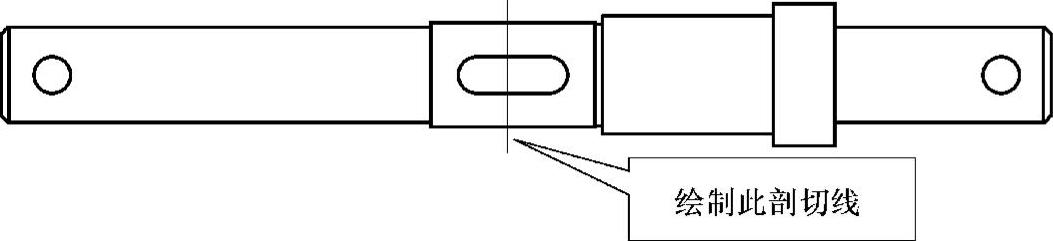 (www.xing528.com)
(www.xing528.com)
图5-12 绘制剖切线
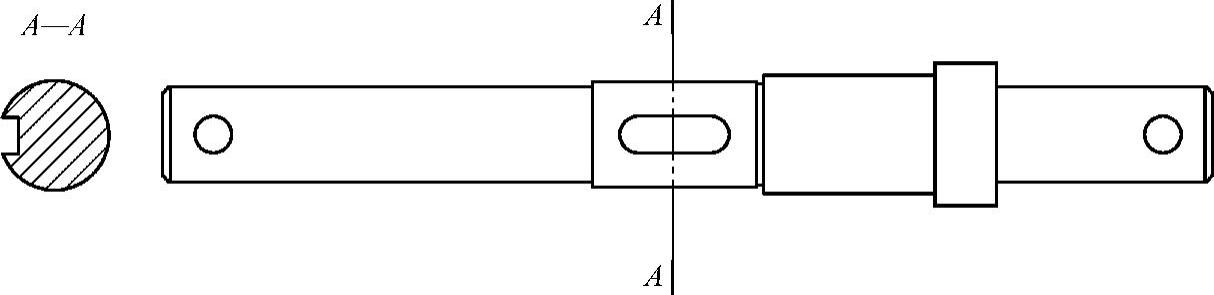
图5-13 创建移出断面视图
(3)创建局部放大视图。
①在图纸树中双击“正视图”视图选项,或在绘图区中右键单击“正视图”视图框架,在弹出的快捷菜单中选择“激活视图”命令。
②在菜单栏中依次选择“插入”→“视图”→“详细信息”→“快速详图”命令,或在“视图”→“详细信息”工具条中单击“快速详细视图”命令按钮 。
。
③根据提示栏“选择一个点或单击以定义圆心”的提示,选取圆心位置,如图5-14所示,单击确定圆心。
④根据提示栏“选择一点或单击以定义圆半径”的提示,移动鼠标绘制圆形放大区域至适当大小后,单击确定圆形区域的大小,如图5-15所示。
⑤移动鼠标,在绘图区中选择合适位置单击,放置使用快速详细视图命令生成的圆形局部放大视图,结果如图5-16所示。

图5-14 选取放大区域圆心
免责声明:以上内容源自网络,版权归原作者所有,如有侵犯您的原创版权请告知,我们将尽快删除相关内容。




