
前面介绍了自动生成尺寸标注和逐步生成尺寸标注,其优点是简单、方便、快捷,但缺点是标注不够完整,需要通过手动生成的方式生成尺寸标注。
这类尺寸标注与三维零件模型具有单向的关联性,当零件模型尺寸改变时,工程图中对应的尺寸会随之改变,但是这些尺寸不能改变三维零件模型的尺寸。下面详细介绍手动标注各类型尺寸的操作方法。
1)智能尺寸标注 可以根据所选图形的类型不同而自动识别合适的标注方式,它能进行长度、距离、角度、直径等的标注。
下面以右壳体为例介绍智能尺寸标注的一般操作步骤:打开随书光盘中的“Exercise\4\4.3\4.3.3\1\youketi.CATDrawing”,出现右壳体工程图文件,如图4-24所示。
①选择命令。在菜单栏中依次选择“插入”→“尺寸标注”→“尺寸”→“尺寸”命令,或在“尺寸标注”→“尺寸”工具条中单击“尺寸”命令按钮 ,弹出图4-25所示的“工具控制板”工具条。读者可根据标注需要自行选择命令进行激活。
,弹出图4-25所示的“工具控制板”工具条。读者可根据标注需要自行选择命令进行激活。

图4-24 右壳体工程图
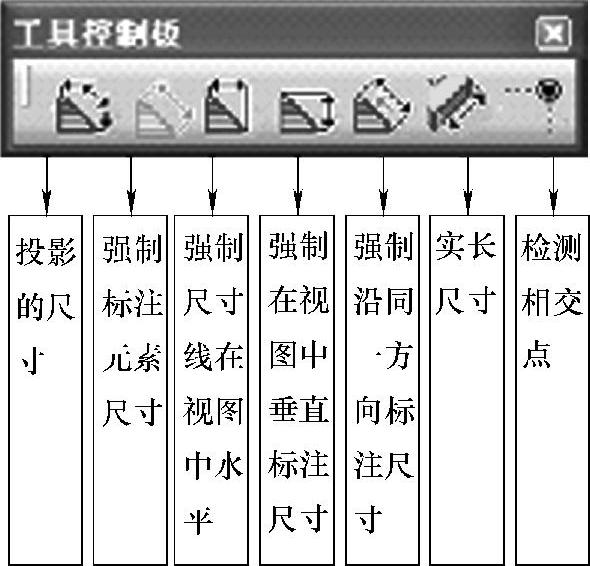
图4-25 工具控制板
②创建标注。
a.长度标注:根据提示栏“选择用于创建尺寸的第一个元素”的提示,激活图4-25所示“工具控制板”工具条中的“投影的尺寸”、“强制标注元素尺寸”或“强制在视图中标注垂直尺寸”命令中任意一项,然后选取图4-26a所示的边线,标注出该线段的长度135。移动鼠标在绘图区中选择合适位置单击放置尺寸,结果如图4-26b所示。
b.距离标注:根据提示栏“选择用于创建尺寸的第一个元素”的提示,激活“工具控制板”工具条中的“投影的尺寸”、“强制标注元素尺寸”或“强制尺寸线在视图中水平”中任意一项,然后选取图4-27a所示的中心线,根据提示栏“选择用于创建尺寸的第二个元素或单击创建”的提示,选择图4-27a所示的边线,标注出两条直线间的距离24。移动鼠标在绘图区中选择合适位置单击放置尺寸,结果如图4-27b所示。
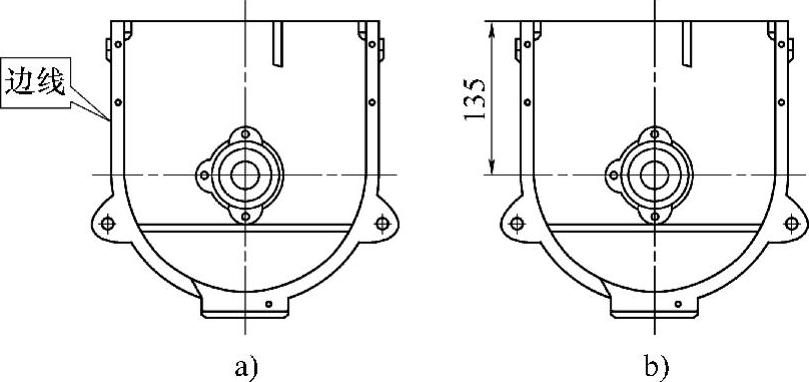
图4-26 长度标注
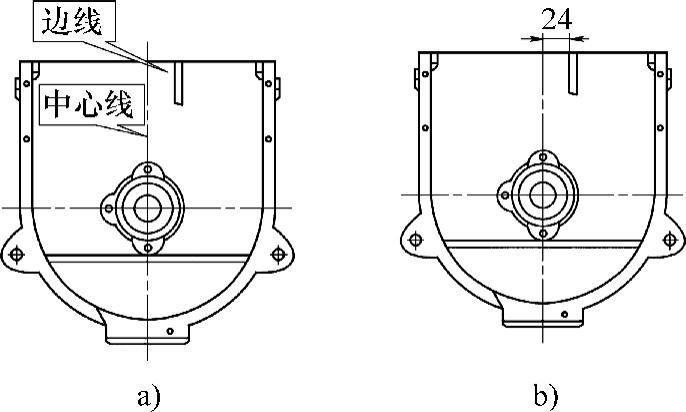
图4-27 距离标注
c.角度标注:根据提示栏“选择用于创建尺寸的第一个元素”的提示,激活“工具控制板”工具条中的“强制标注元素尺寸”命令,然后选取图4-28a所示的边线1。根据提示栏“选择用于创建尺寸的第二个元素或单击创建”的提示,选择图4-28a中所示的边线2,标注出两条直线夹角60°。
若系统标注出的是两条直线端面点的距离,则单击鼠标右键,在弹出的快捷菜单中选择“角度”命令,如图4-28b所示。移动鼠标在绘图区中选择合适的位置单击以放置尺寸,结果如图4-28c所示。
d.直径标注:根据提示栏“选择用于创建尺寸的第一个元素”的提示,选择图4-29a所示的圆弧,标注出圆的直径或半径。若标注方式不合适,可以单击右键,在弹出的快捷菜单中选择标注半径或直径,此例中选择直径标注方式,如图4-29b所示。选中后,标注出此圆直径ϕ200。移动鼠标在绘图区中选择合适的位置单击放置尺寸,结果如图4-29c所示。
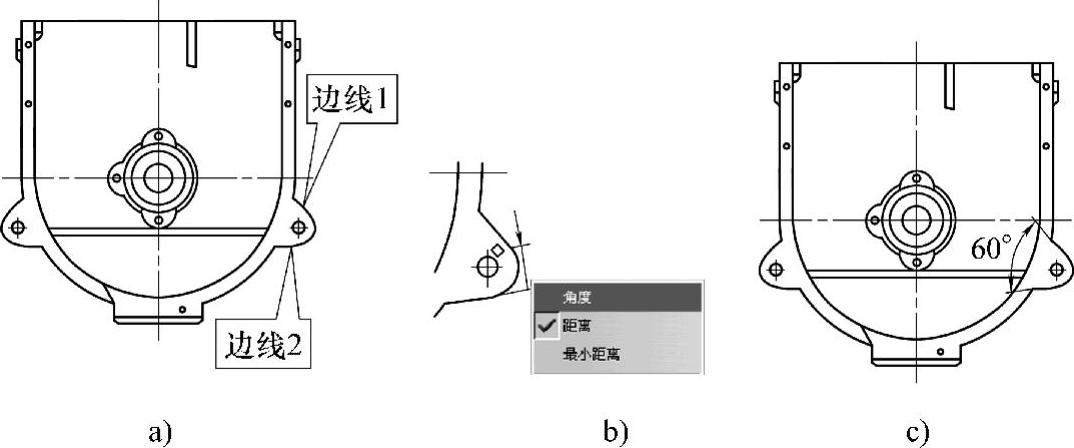
图4-28 角度标注
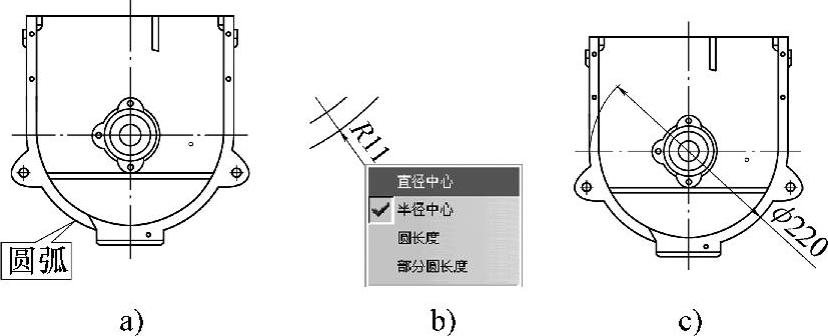
图4-29 直径标注
2)链式尺寸标注是在轴类零件中由于其具有很多轴段,为使表达清晰明了常用的标注方法。链式尺寸是连续标注长度或距离尺寸,即前一尺寸的终止线作为后一尺寸的起始线,并且尺寸线均排列在一条直线。
下面以排种轴正视图为例介绍链式尺寸标注的一般操作步骤:打开随书光盘中的“Ex-ercise\4\4.3\4.3.3\2\paizhongzhou.CATDrawing”,出现排种轴工程图文件,如图4-30所示。
①在菜单栏中依次选择“插入”→“尺寸标注”→“尺寸”→“链式尺寸”命令,或在“尺寸标注”→“尺寸”工具条中单击“链式尺寸”命令按钮 ,弹出“工具控制板”工具条,参见图4-25所示。
,弹出“工具控制板”工具条,参见图4-25所示。
②激活“工具控制板”工具条中的“强制标注元素尺寸”或“强制尺寸线在视图中水平”命令。
③根据提示栏“选择用于创建尺寸的第一个要素”的提示下,依次选择图4-30所示的边线1、边线2、边线3、边线4,标注出链式尺寸。
④移动鼠标在绘图区中选择合适的位置单击放置尺寸,结果如图4-31所示。

图4-30 排种轴工程图

图4-31 链式尺寸标注
3)累积尺寸标注是指先确定一个起始边线,然后进行连续标注,之后所有标注的尺寸数值都是从最初确定的起始边线累积起来的。
下面以排种轴正视图为例介绍累积尺寸标注的一般操作步骤:打开随书光盘中的“Ex-ercise\4\4.3\4.3.3\3\paizhongzhou.CATDrawing”,出现排种轴工程图文件,参见图4-30所示。
①在菜单栏中依次选择“插入”→“尺寸标注”→“尺寸”→“累积尺寸”命令,或在“尺寸标注”→“尺寸”工具条中单击“累积尺寸”命令按钮 ,弹出“工具控制板”工具条,参见图4-25所示。
,弹出“工具控制板”工具条,参见图4-25所示。
②激活“工具控制板”工具条中的“强制标注元素尺寸”命令。
③根据提示栏“选择用于创建尺寸的第一个要素”的提示,依次选择图4-30所示的边线1、边线2、边线3、边线4,标注出累积尺寸。
④移动鼠标在绘图区中选择合适的位置单击放置尺寸,结果如图4-32所示。
4)堆叠式尺寸标注就是参考同一个基准线而进行的连续尺寸标注,并且尺寸线以堆叠的方式排列。
下面以排种轴正视图为例介绍堆叠式尺寸标注的一般操作步骤:打开随书光盘中的“Exercise\4\4.3\4.3.3\4\paizhongzhou.CATDrawing”,出现排种轴工程图文件,参见图4-30所示。
①在菜单栏中依次选择“插入”→“尺寸标注”→“尺寸”→“堆叠式尺寸”命令,或在“尺寸标注”→“尺寸”工具条中单击“堆叠尺寸”命令按钮 ,弹出“工具控制板”工具条,参见图4-25所示。
,弹出“工具控制板”工具条,参见图4-25所示。
②激活“工具控制板”工具条中的“强制标注元素尺寸”命令。
③根据提示栏“选择用于创建尺寸的第一个要素”的提示,依次选择图4-30所示的边线1、边线2、边线3、边线4,标注出堆叠式尺寸。
④移动鼠标在绘图区中选择合适的位置单击放置尺寸,结果如图4-33所示。
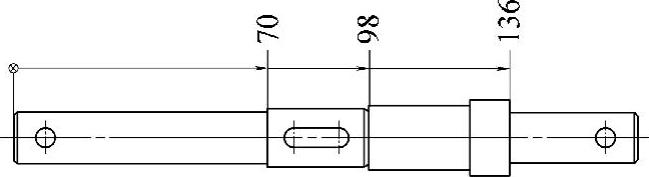
图4-32 累积尺寸标注
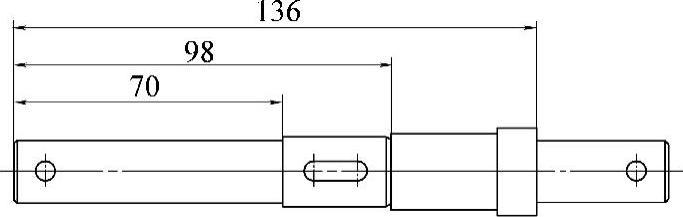
图4-33 堆叠式尺寸标注
5)长度/距离尺寸标注命令,可以标注出某个边线的长度或两个图形之间的距离。
下面以检视窗正视图为例介绍长度/距离标注的一般操作步骤:打开随书光盘中的“Exercise\4\4.3\4.3.3\5\jianshichuang.CATDrawing”,出现检视窗工程图文件,如图4-34a所示。
①在菜单栏中依次选择“插入”→“尺寸标注”→“尺寸”→“长度/距离尺寸”命令,或在“尺寸标注”→“尺寸”工具条中单击“长度/距离尺寸”命令按钮 ,弹出“工具控制板”工具条,参见图4-25所示。
,弹出“工具控制板”工具条,参见图4-25所示。
②激活“工具控制板”工具条中的“强制标注元素尺寸”命令。
③长度标注:根据提示栏“选择用于创建尺寸的第一个要素”的提示,选择图4-34a所示的直线,系统标注出长度尺寸70。移动鼠标在绘图区中选择合适的位置单击放置尺寸,结果如图4-34b所示。
④距离标注:根据提示栏“选择用于创建尺寸的第一个要素”的提示,选择图4-35a所示的直线1和直线2,系统标注出距离尺寸81。移动鼠标在绘图区中选择合适的位置单击放置尺寸,结果如图4-35b所示。
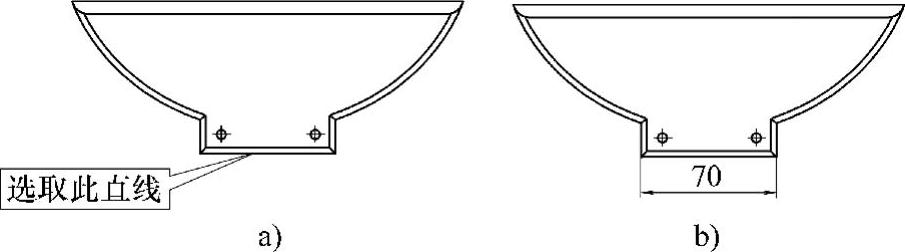
图4-34 长度尺寸标注
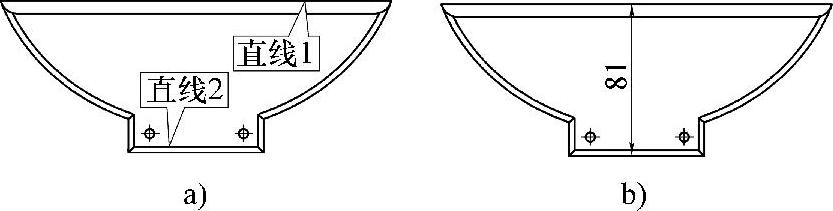
图4-35 距离尺寸标注
6)角度尺寸标注命令可以标注两直线之间的角度。
下面以左清种舌正视图为例介绍角度标注的一般操作步骤:打开随书光盘中的“Exer-cise\4\4.3\4.3.3\6\zuoqingzhongshe.CATDrawing”,出现左清种舌工程图文件,如图4-36a所示。
①在菜单栏中依次选择“插入”→“尺寸标注”→“尺寸”→“角度尺寸”命令,或在“尺寸标注”→“尺寸”工具条中单击“角度尺寸”命令按钮 ,弹出“工具控制板”工具条,参见图4-25所示。
,弹出“工具控制板”工具条,参见图4-25所示。
②激活“工具控制板”工具条中的“强制标注元素尺寸”命令。
③根据提示栏“选择用于创建尺寸的第一个要素”的提示,分别选择4-36a所示的直线1和直线2,标注出角度尺寸值136°。
④移动鼠标在绘图区中选择合适的位置单击放置尺寸,结果如图4-36b所示。

图4-36 角度尺寸标注
7)半径尺寸标注命令可以标注圆或圆弧的半径。
下面以检视窗正视图为例介绍半径标注的一般操作步骤:打开随书光盘中的“Exercise\4\4.3\4.3.3\7\jianshichuang.CATDrawing”,出现检视窗工程图文件,其正视图如图4-37a所示。
①在菜单栏中依次选择“插入”→“尺寸标注”→“尺寸”→“半径尺寸”命令,或在“尺寸标注”→“尺寸”工具条中单击“半径尺寸”命令按钮 ,弹出“工具控制板”工具条,参见图4-25所示。
,弹出“工具控制板”工具条,参见图4-25所示。
②激活“工具控制板”工具条中的“强制标注元素尺寸”命令。
③根据提示栏“选择用于创建尺寸的第一个要素”的提示,选择图4-37a所示的圆弧,标注出半径尺寸R110。(www.xing528.com)
④移动鼠标在绘图区中选择合适的位置单击放置尺寸,结果如图4-37b所示。
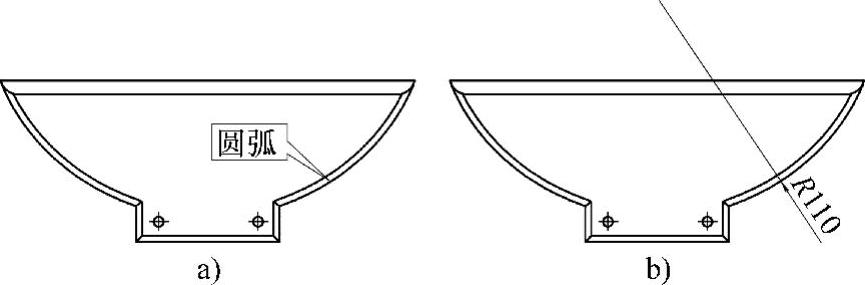
图4-37 半径尺寸标注
8)直径尺寸标注命令,可以标注圆或圆弧的直径。
下面以左清种舌俯视图为例介绍直径尺寸标注的一般操作步骤:打开随书光盘中的“Exercise\4\4.3\4.3.3\8\zuoqingzhongshe.CATPart”,出现左清种舌工程图文件,其俯视图如图4-38a所示。
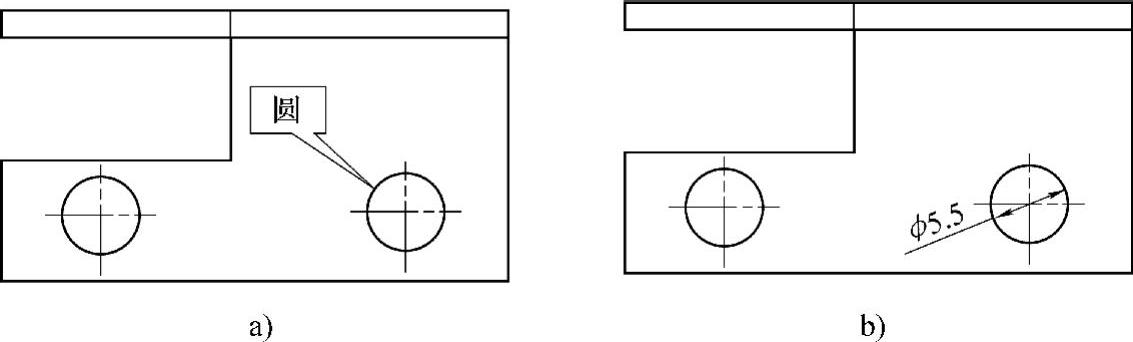
图4-38 直径尺寸标注
①在菜单栏中依次选择“插入”→“尺寸标注”→“尺寸”→“直径尺寸”命令,或在“尺寸标注”→“尺寸”工具条中单击“直径尺寸”命令按钮 ,弹出“工具控制板”工具条,参见图4-25所示。
,弹出“工具控制板”工具条,参见图4-25所示。
②激活“工具控制板”工具条中的“强制标注元素尺寸”命令。
③根据提示栏“选择用于创建尺寸的第一个要素”的提示,选择图4-38a所示的圆,标注出圆的直径ϕ5.5。
④移动鼠标在绘图区中选择合适的位置单击放置尺寸,结果如图4-38b所示。
9)倒角尺寸标注命令可以标注图形中零件的倒角。
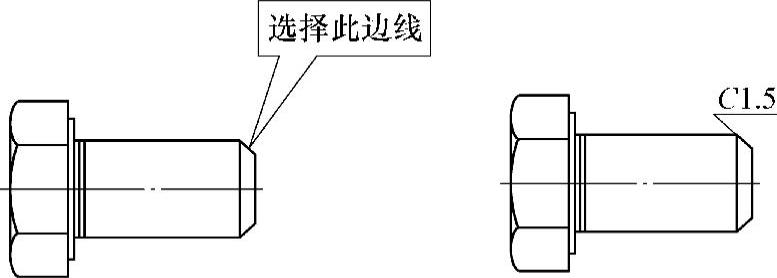
图4-39 倒角标注
下面以螺栓正视图为例介绍倒角标注的一般操作步骤:打开随书光盘中的“Exercise\4\4.3\4.3.3\9\luoshuan.CATDrawing”,出现螺栓工程图文件,其正视图如图4-39左图所示。
①在菜单栏中依次选择“插入”→“尺寸标注”→“尺寸”→“倒角尺寸”命令,或在“尺寸标注”→“尺寸”工具条中单击“倒角尺寸”命令按钮 ,系统弹出倒角标注“工具控制板”工具条。
,系统弹出倒角标注“工具控制板”工具条。

图4-40 倒角标注工具控制板
②在“工具控制板”工具条中选择“长度×角度”和“单符号”标注方式,如图4-40所示,也可根据需要在工具控制板中自行选择合适标注样式。
③根据提示栏“选择用于创建尺寸的第一个要素”的提示,选择图4-39左图所示的边线,标注出倒角尺寸C1.5。
④移动鼠标在绘图区中选择合适的位置单击放置尺寸,结果如图4-39右图所示。
10)螺纹标注命令可以标注图形中的螺纹尺寸。螺纹有两种表现形式,一种是轴向投影为圆的形式,如图4-41所示,一种是径向投影为圆柱的形式,如图4-42所示。
下面分别以右壳体正视图和螺栓正视图为例介绍螺纹尺寸标注的一般操作步骤打开随书光盘中的“Exercise\4\4.3\4.3.3\10\youketi.CATDrawing”&“Exercise\4\4.3\4.3.3\10\luoshuan.CATDrawing”,分别出现右壳体工程图及螺栓工程图文件。
①在菜单栏中依次选择“插入”→“尺寸标注”→“尺寸”→“螺纹尺寸”命令,或在“尺寸标注”→“尺寸”工具条中单击“螺纹尺寸”命令按钮 ,弹出“工具控制板”工具条,参见图4-25所示。
,弹出“工具控制板”工具条,参见图4-25所示。
②激活“工具控制板”工具条中的“强制标注元素尺寸”命令。
③标注螺纹尺寸。
a.根据提示栏“选择用于创建尺寸的第一个要素”的提示,选择图4-41a所示的螺纹线,标注出螺纹尺寸M5,移动鼠标在绘图区中选择合适的位置单击放置尺寸,结果如图4-41b所示。

图4-41 孔式螺纹标注
b.根据提示栏“选择要标注尺寸的螺纹的展示”的提示,选取图4-42a所示的螺纹线,标注出螺纹规格尺寸M10以及螺纹公称长度尺寸17,移动两尺寸至合适的位置单击放置尺寸,结果如图4-42b所示。
11)坐标标注命令可以标注出点的x、y坐标值。
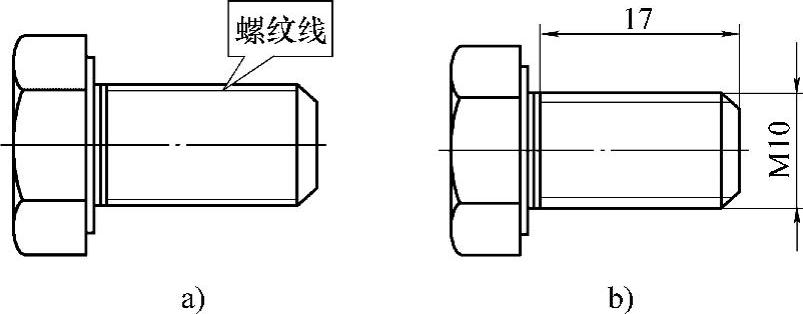
图4-42 圆柱式螺纹标注
下面以左清种舌正视图为例介绍坐标标注的一般操作步骤:打开随书光盘中的“Exer-cise\4\4.3\4.3.3\11\1\zuoqingzhongshe.CATDrawing”,出现左清种舌工程图文件,其正视图如图4-43a所示。
①在菜单栏中依次选择“插入”→“尺寸标注”→“尺寸”→“坐标尺寸”命令,或在“尺寸标注”→“尺寸”工具条中单击“坐标尺寸”命令按钮 。
。
②根据提示栏“选择一个或若干点”的提示,选择图4-43a所示的点,标注出此点相对于系统坐标系的坐标值。
③移动鼠标在绘图区中选择合适的位置单击放置尺寸,结果如图4-43b所示。
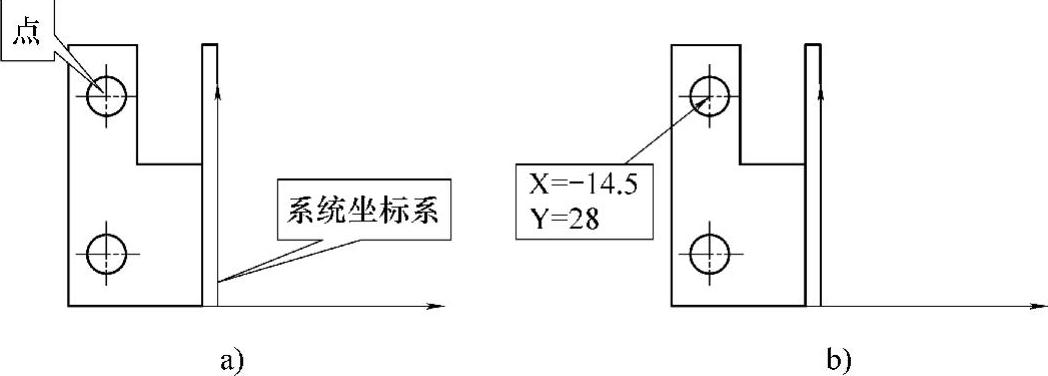
图4-43 参考系统坐标系的坐标标注
若希望在标注坐标尺寸时以自定义坐标系作为参考,那么首先在新建工程图时需定义一个坐标系为当前轴系。
下面以已经建立轴系的左清种舌正视图为例介绍参考自定义坐标系的坐标标注:打开随书光盘中的“Exercise\4\4.3\4.3.3\11\2\zuoqingzhongshe.CATPart”,出现左清种舌零件三维模型文件,如图4-44a所示。
①在菜单栏中依次选择“文件”→“新建”命令,或在“标准”工具条中单击“新建”命令按钮 ,新建一个工程图这件。具体操作方法详见“3.2.1(1)新建图纸一节”。
,新建一个工程图这件。具体操作方法详见“3.2.1(1)新建图纸一节”。
②在菜单栏中依次选择“插入”→“视图”→“投影”→“正视图”命令,或在“视图”→“投影”工具条中单击“正视图”命令按钮 。
。
③根据提示栏“在3D几何图形上选择参考平面”的提示,在菜单栏中,依次选择“窗口”→“1.zuoqingzhongshe.CATPart”选项,将窗口切换到零件设计工作台。
④在结构树中选取“轴系”节点下的“轴系.1”项目,如图4-44a所示。
⑤选取一个平面作为投影平面,切换至工程制图工作台。
⑥在绘图区中出现投影视图预览图,然后使用“方向控制器”调整合适的视图方向,在绘图区中单击完成正视图的创建。
⑦在菜单栏中依次选择“插入”→“尺寸标注”→“尺寸”→“坐标尺寸”命令,或在“尺寸标注”→“尺寸”工具条中单击“坐标尺寸”命令按钮 。
。
⑧根据提示栏“选择一个或若干点”的提示,选择图4-44b所示的点,标注出此点相对于自定义坐标系的坐标值。
⑨移动鼠标在绘图区中选择合适的位置单击放置尺寸,结果如图4-44c所示。
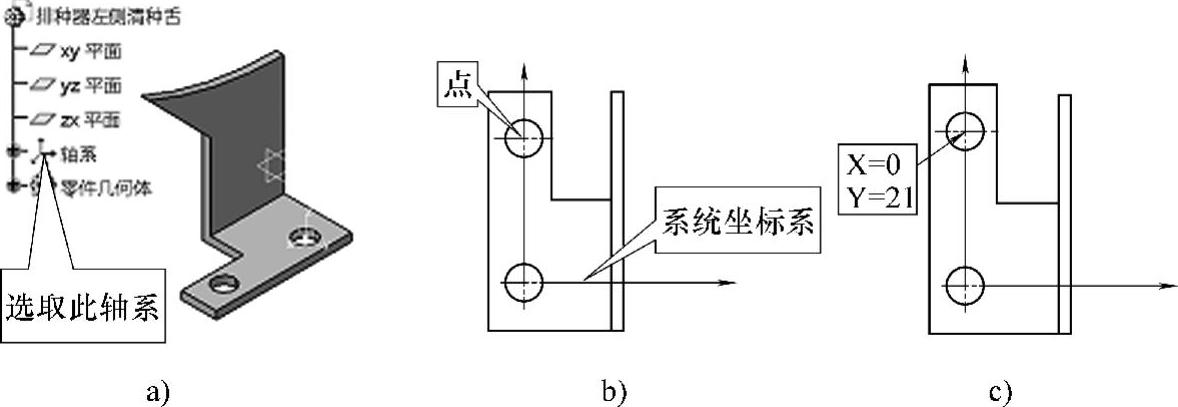
图4-44 参考自定义坐标系的坐标标注
12)孔尺寸表命令可以用表格的形式标注出圆的圆心相对于系统坐标系的x、y坐标及圆的直径。
下面以左清种舌正视图为例介绍孔尺寸表的一般操作步骤:打开随书光盘中的“Exer- cise\4\4.3\4.3.3\12\zuoqingzhongshe.CATDrawing”。左清种舌的正视图如图4-45a所示,标注结果如图4-45b所示。
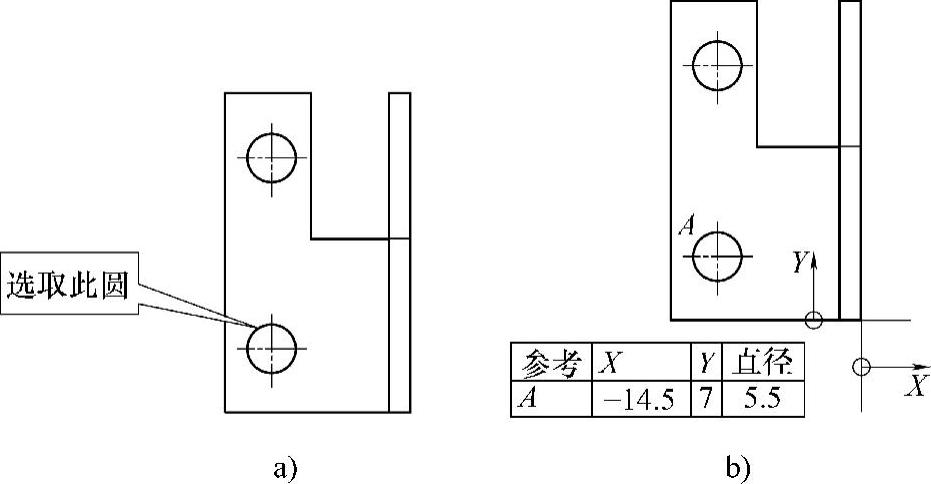
图4-45 孔尺寸坐标标注
①在菜单栏中依次选择“插入”→“尺寸标注”→“尺寸”→“孔尺寸表”命令,或在“尺寸标注”→“尺寸”工具条中单击“孔尺寸表”命令按钮 。
。
②根据提示栏“选择想要计算尺寸的元素”的提示,选择图4-45a所示的圆,弹出“轴系和表参数”对话框,如图4-46所示,应用系统默认设置。
③单击“确定”命令按钮,退出参数设置对话框,标注出孔尺寸表。
④移动鼠标在绘图区中选择合适的位置单击放置孔尺寸表。
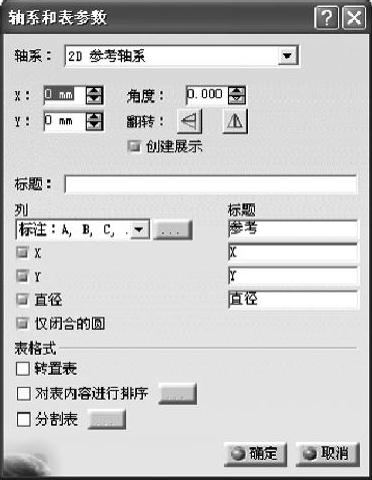
图4-46 轴系和表参数对话框
13)坐标尺寸表命令可以用表格的形式标注出点相对于系统坐标系的x、y坐标。该命令与孔尺寸表命令不同之处在于,在标注出的表格中不显示孔直径大小,只显示点的x、y坐标值。
下面以左清种舌正视图为例介绍标注坐标尺寸表的一般操作步骤:打开随书光盘中的“Exercise\4\4.3\4.3.3\13\zuoqingzhong-she.CATDrawing”,出现左清种舌工程图文件,其正视图如图4-47a所示。
①在菜单栏中依次选择“插入”→“几何图形创建”→“点”→“点”命令,或在“几何图形创建”→“点”工具条中单击“通过单击创建点”命令按钮 。在图4-47a所示的圆心上创建一个点。
。在图4-47a所示的圆心上创建一个点。
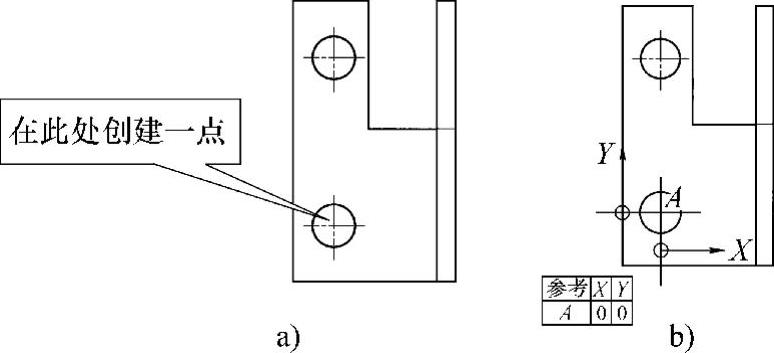
图4-47 坐标尺寸表标注
②在菜单栏中依次选择“插入”→“尺寸标注”→“尺寸”→“坐标尺寸表”命令,或在“尺寸标注”→“尺寸”工具条中单击“坐标尺寸表”命令按钮 。
。
③根据提示栏“选择想要计算尺寸的元素”的提示,选择图4-47a所示的已创建好的中心点,弹出“轴系和表参数”对话框,参见图4-46,应用默认设置。
④单击“确定”命令按钮,退出参数设置,标注出该点坐标尺寸表。
⑤移动鼠标在绘图区中选择合适的位置单击放置孔尺寸表,结果如图4-47b所示。
免责声明:以上内容源自网络,版权归原作者所有,如有侵犯您的原创版权请告知,我们将尽快删除相关内容。




