【摘要】:下面以左壳体正视图为例介绍显示和创建螺纹修饰线的一般操作步骤:打开随书光盘中的“Exercise\4\4.2\4.2.6\zuoketi.CATD rawing”,出现左壳体工程图文件,如图4-9a所示。③单击“确定”命令按钮,进行更新显示,完成生成螺纹线的设置。为使读者看清,将图4-9a中具有螺纹特征的孔放大,标注前后如图4-11所示。②根据提示栏“选择一个圆以创建螺纹”的提示,选取图4-12a所示的圆,生成螺纹线,如图4-12b所示。图4-12 手动标注螺纹修饰线

在CATIA工程视图中,如果视图中的孔自身含有螺纹特征,那么可以在生成工程图时将孔的螺纹修饰线自动显示出来;如果零件上的孔自身不含有螺纹特征,也可以通过螺纹修饰线命令创建孔的螺纹修饰线。
下面以左壳体正视图为例介绍显示和创建螺纹修饰线的一般操作步骤:打开随书光盘中的“Exercise\4\4.2\4.2.6\zuoketi.CATD rawing”,出现左壳体工程图文件,如图4-9a所示。
(1)自动显示螺纹修饰线。
①在图纸树中右键单击“正视图”视图选项,在弹出的快捷键菜单中选择“属性”命令,如图4-9b所示,弹出“属性”对话框,如图4-10所示。
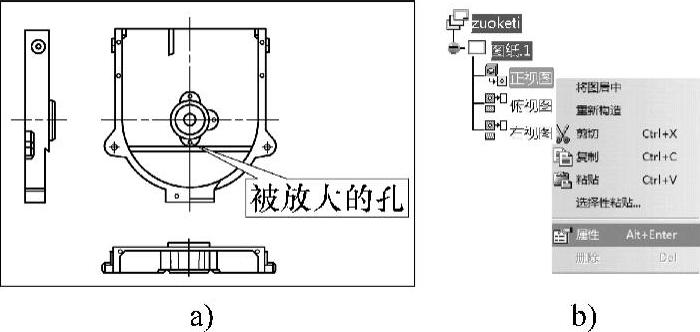
图4-9 左壳体工程图
②在“属性”对话框中,选择“视图”选项卡,然后在“修饰”区域中选中“螺纹”复选框,如图4-10所示。
③单击“确定”命令按钮,进行更新显示,完成生成螺纹线的设置。
为使读者看清,将图4-9a中具有螺纹特征的孔放大,标注前后如图4-11所示。
 (www.xing528.com)
(www.xing528.com)
图4-10 属性对话框
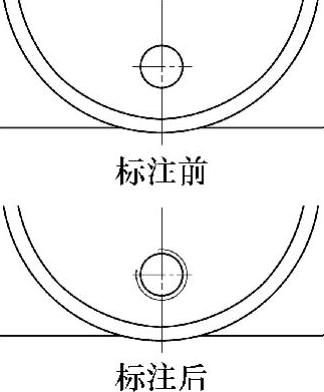
图4-11 自动显示螺纹线
(2)手动标注螺纹修饰线。
①在菜单栏中依次选择“插入”→“修饰”→“轴和螺纹”→“螺纹”命令,或在“修饰”→“轴和螺纹”工具条中单击“螺纹”命令按钮 。
。
②根据提示栏“选择一个圆以创建螺纹”的提示,选取图4-12a所示的圆,生成螺纹线,如图4-12b所示。

图4-12 手动标注螺纹修饰线
免责声明:以上内容源自网络,版权归原作者所有,如有侵犯您的原创版权请告知,我们将尽快删除相关内容。




