局部放大图是指将零件的部分结构用大于原图形的比例画出的图形。局部放大图可画成视图,也可画成剖视图、断面图,它与被放大部分的表达方式无关。在绘制局部放大图时,应注意以下几点:
a.局部放大图应尽量配置在被放大部位的附近。
b.绘制局部放大图时,除螺纹牙型、齿轮和链轮的齿形外,应用细实线圈出被放大的部位。
c.同一零件上不同部位的局部放大图,当图形相同或对称时,只需画出一个。
d.当零件上被放大的部分仅一个时,在局部放大图上方只需注明所采用的比例。如果零件上有多处结构被局部放大,还需将细实线圆圈用罗马数字按顺序编号,并在相应的局部放大图的上方中间位置处标注出相应的罗马数字和所采用的比例,在罗马数字和比例数字之间用细实线画一条短水平线。
在CATIA工程制图中,局部放大图的绘制方法包括详细视图、详细视图轮廓、快速详细视图和快速详细视图轮廓四种。下面以排种轴为例分别介绍应用这四种命令创建局部放大图的一般操作步骤:
(1)详细视图。该功能用于生成圆形区域的局部放大图。
打开随书光盘中的“Exercise\3\3.5\3.5.3\paizhongzhou.CATDrawing”,出现排种轴工程图文件,如图3-88所示。
①在图纸树中双击“正视图”视图选项,或在绘图区中右键单击“正视图”视图框架,在弹出的快捷菜单中选择“激活视图”命令。
②在菜单栏中依次选择“插入”→“视图”→“详细信息”→“详图”命令,或在“视图”→“详细信息”工具条中单击“详细视图”命令按钮 。
。
③根据提示栏“选择一个点或单击以定义圆心”的提示,在图3-88所示位置,单击定义圆心。
④根据提示栏“选择一点或单击以定义圆半径”的提示,拖动鼠标,绘制圆形放大区域至适当大小,然后单击,确定圆的大小,如图3-89所示。
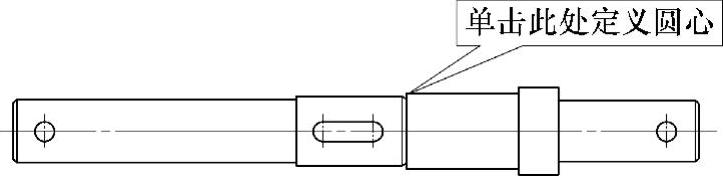
图3-88 定义放大区域圆心

图3-89 绘制放大区域
⑤移动鼠标,在绘图区中选择合适位置处单击,用以放置使用详细视图命令生成的圆形局部放大图,结果如图3-90所示。
(2)详细视图轮廓。该功能用于生成任意多边形局部放大图。
打开随书光盘中的“Exercise\3\3.5\3.5.3\paizhongzhou.CATDrawing”,出现排种轴工程图文件,参见图3-88所示。
①在图纸树中双击“正视图”视图选项,或在绘图区中右键单击“正视图”视图框架,在弹出的快捷菜单中选择“激活视图”命令。
②在菜单栏中依次选择“插入”→“视图”→“详细信息”→“草绘的详细轮廓”命令,或在“视图”→“详细信息”工具条中单击“详细的视图轮廓”命令按钮 。
。
③根据提示栏“单击点”的提示,绘制图3-91所示的多边形轮廓。当确定最后一点时,双击结束多边形轮廓定义。
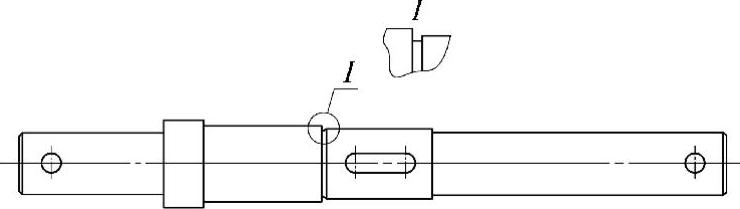
图3-90 通过详细视图命令生成的局部放大图

图3-91 定义放大区域
④移动鼠标,在绘图区中选择合适位置单击,用以放置使用详细视图轮廓命令生成的多边形局部放大图,结果如图3-92所示。
由图3-90和图3-92可知,使用详细视图轮廓命令与详细视图命令生成的局部放大图不同点在于,前者的放大区域是由线段所组成的任意多边形放大区域,而后者则是一个圆形放大区域。
(3)快速详细视图。通过使用快速详细视图命令创建的局部放大图是由二维视图直接计算生成,而普通详细视图创建局部放大图则由三维零件计算生成,因此快速详细视图比详细视图生成局部放大图速度快,与此同时能够显示整个放大区域,使得图形更加完整。该功能用于快速生成圆形放大区域的局部放大图。(www.xing528.com)
打开随书光盘中的“Exercise\3\3.5\3.5.3\paizhongzhou.CATDrawing”,出现排种轴工程图文件,参见图3-88所示。
①在图纸树中双击“正视图”视图选项,或在绘图区中右键单击“正视图”视图框架,在弹出的快捷菜单中选择“激活视图”命令。
②在菜单栏中依次选择“插入”→“视图”→“详细信息”→“快速详图”命令,或在“视图”→“详细信息”工具条中单击“快速详细视图”命令按钮 。
。
③根据提示栏“选择一个点或单击以定义圆心”的提示,单击定义圆心,参见图3-88所示。
④根据提示栏“选择一点或单击以定义圆半径”的提示,拖动鼠标,绘制圆形放大区域至适当大小,然后单击确定放大区域,参见图3-89所示。
⑤移动鼠标,在绘图区中选择合适的位置单击,放置使用快速详细视图命令生成的圆形局部放大图,结果如图3-93所示。
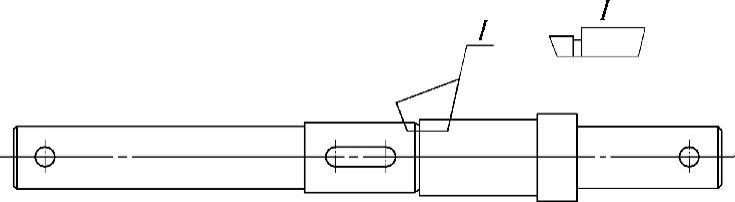
图3-92 通过详细视图轮廓命令生成的局部放大图
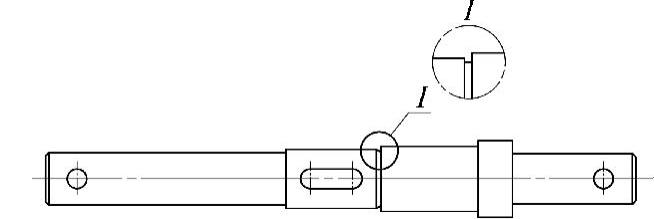
图3-93 通过快速详细视图命令生成的局部放大图
(4)快速详细视图轮廓。该命令与快速详细视图命令相同,通过使用快速详细视图轮廓命令生成的局部放大图也是由二维视图计算生成,而普通详细视图轮廓生成的局部放大图则由三维零件计算生成,因此快速详细视图轮廓命令比普通详细视图轮廓命令生成局部放大图速度快。它也能够显示出整个放大区域,使图形显得更加完整。该功能用于快速生成任意多边形局部放大图。
打开随书光盘中的“Exercise\3\3.5\3.5.3\paizhongzhou.CATDrawing”,出现排种轴工程图文件,参见图3-88所示。
①在图纸树中双击“正视图”视图选项,或在绘图区中右键单击“正视图”视图框架,在弹出的快捷菜单中选择“激活视图”命令。
②在菜单栏中依次选择“插入”→“视图”→“详细信息”→“草绘的快速详图轮廓”命令,或在“视图”→“详细信息”工具条中单击“快速详细视图轮廓”命令按钮 。
。
③根据提示栏“单击点”的提示,绘制如图3-94所示多边形。当确定最后一点时,双击结束多边形轮廓定义。
④移动鼠标,在绘图区中选择合适的位置单击,用以放置通过使用快速详细视图轮廓生成的多边形局部放大图,结果如图3-94所示。
(5)修改局部放大图。应用CATIA软件自动生成的局部放大图中,系统采用的默认标识是用大写字母A、B、C…等表示。前面已介绍,这种标识不符合制图规定需要修改,应当采用罗马数字进行标识。另外在生成放大视图时,系统默认放大比例为2:1,如果不满足设计要求,同样可以修改。
下面以排种轴为例介绍修改局部放大图的一般操作步骤:打开随书光盘中的“Exercise\3\3.5\3.5.3\paizhongzhou2.CATDrawing”,出现排种轴工程图文件,如图3-95所示。
①在图纸树中右键单击“详图A”视图选项,或在绘图区中右键单击“详图A”视图框架,在弹出的快捷菜单中选择“属性”命令,弹出“属性”对话框,如图3-96a所示。
②在“属性”对话框“视图”选项卡“比例和方向”区域中,可对放大比例进行修改,在此将“缩放”比例值由“2:1”更改为“3:1”。读者也可以根据需要自行更改。
③在“视图名称”下的“ID”区域中,将放大标识字母由“A”更改为“I”,修改结果如图3-96b所示。
④单击“确定”命令按钮,完成放大视图比例和标识的修改,结果参见图3-94所示。
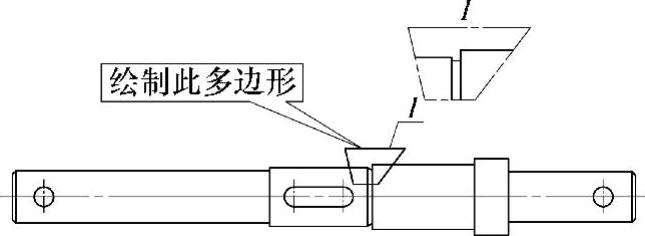
图3-94 通过快速详细视图轮廓生成的局部放大图
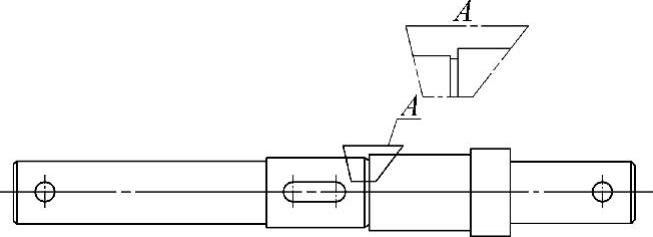
图3-95 修改前工程图
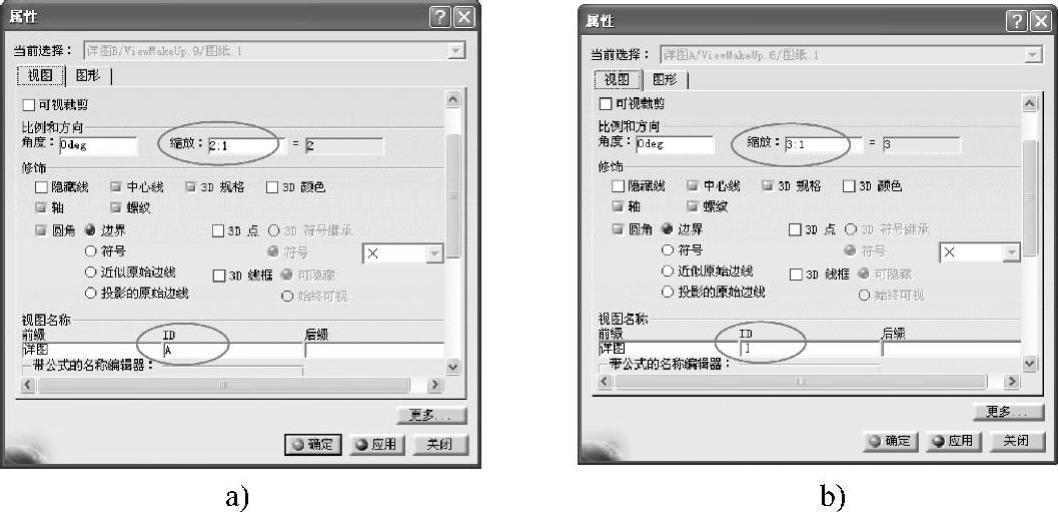
图3-96 属性对话框
免责声明:以上内容源自网络,版权归原作者所有,如有侵犯您的原创版权请告知,我们将尽快删除相关内容。




