【摘要】:图13-57 “孔规格”属性管理器图13-58 单击孔位置图13-59 创建孔单击菜单栏中的“插入”→“曲线”→“螺旋线/涡状线”命令,或单击“特征”工具栏中的“螺旋线/涡状线”图标,弹出“螺旋线/涡状线”属性管理器,如图13-60所示。图13-62 绘制牙型草图图13-63 “切除-扫描”属性管理器图13-64 生成螺纹

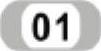 单击图13-59中的表面1,然后单击“标准视图”工具栏中的“正视于”图标
单击图13-59中的表面1,然后单击“标准视图”工具栏中的“正视于”图标 ,将该表面作为绘制图形的基准面。
,将该表面作为绘制图形的基准面。
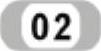 转换实体引用。单击“草图”工具栏中的“转换实体引用”图标
转换实体引用。单击“草图”工具栏中的“转换实体引用”图标 ,将边线2转换为草图实体。
,将边线2转换为草图实体。
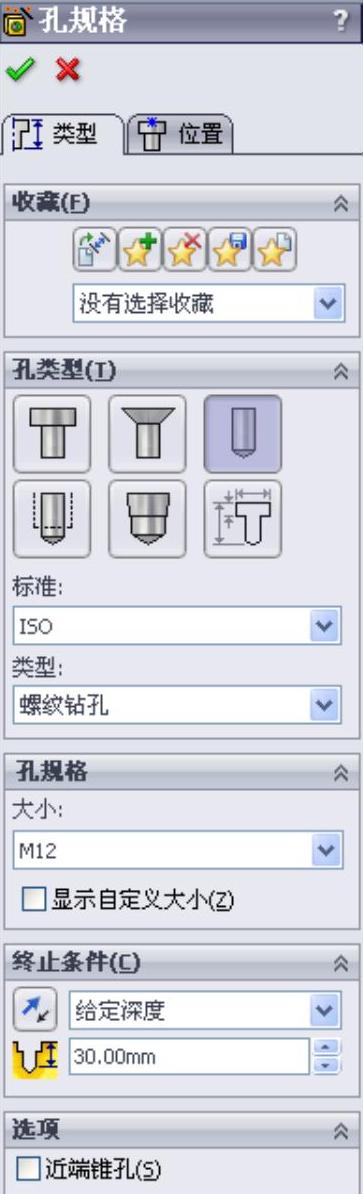
图13-57 “孔规格”属性管理器
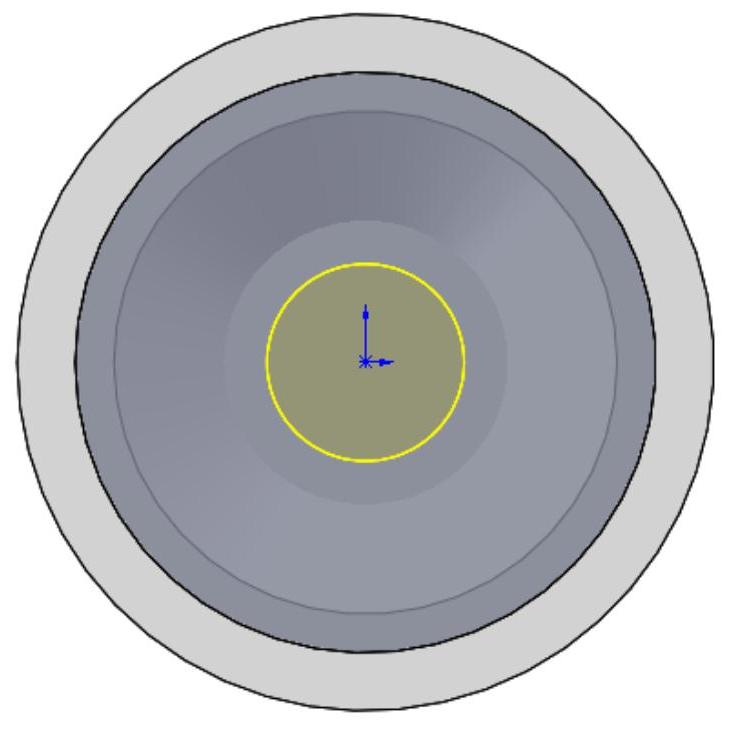
图13-58 单击孔位置
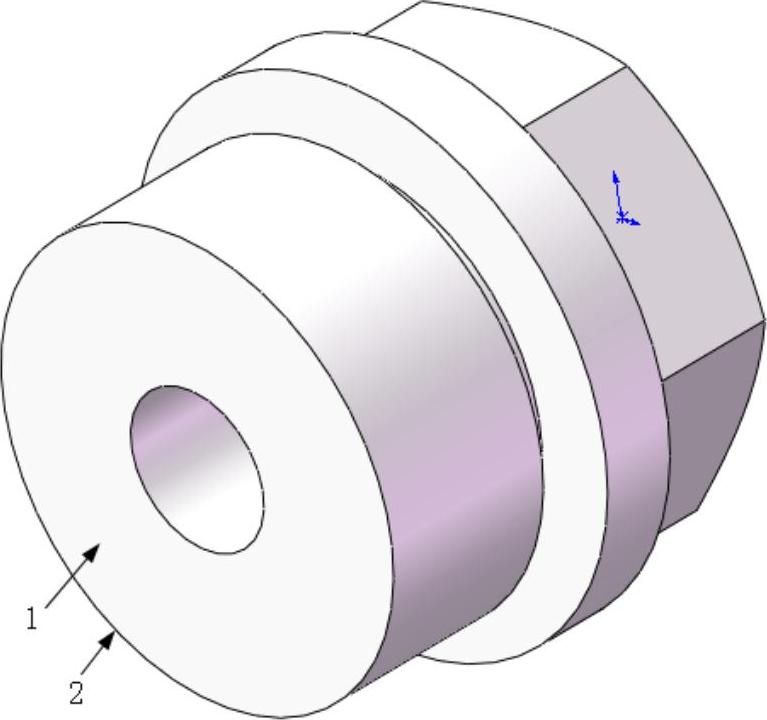
图13-59 创建孔
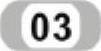 单击菜单栏中的“插入”→“曲线”→“螺旋线/涡状线”命令,或单击“特征”工具栏中的“螺旋线/涡状线”图标
单击菜单栏中的“插入”→“曲线”→“螺旋线/涡状线”命令,或单击“特征”工具栏中的“螺旋线/涡状线”图标 ,弹出“螺旋线/涡状线”属性管理器,如图13-60所示。在“螺旋线/涡状线”属性管理器中选择定义方式为“高度和螺距”,输入高度为14.00mm,螺距为2.00mm,选择反向,起始角度为0°,选择方向为“顺时针”,然后单击“确定”图标
,弹出“螺旋线/涡状线”属性管理器,如图13-60所示。在“螺旋线/涡状线”属性管理器中选择定义方式为“高度和螺距”,输入高度为14.00mm,螺距为2.00mm,选择反向,起始角度为0°,选择方向为“顺时针”,然后单击“确定”图标 。生成螺旋线如图13-61所示。
。生成螺旋线如图13-61所示。
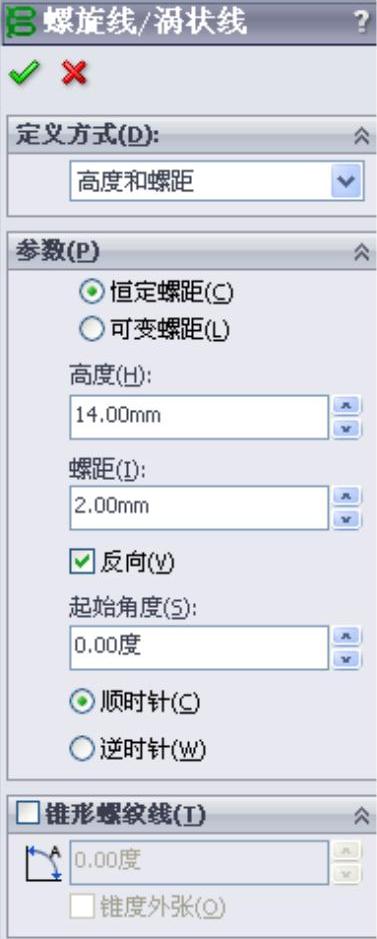
图13-60 “螺旋线/涡状线”属性管理器
 (www.xing528.com)
(www.xing528.com)
图13-61 生成螺旋线
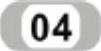 设置基准面。在左侧的“FeatureManager设计树”中选择“右视基准面”作为绘图基准面,然后单击“标准视图”工具栏中的“正视于”图标
设置基准面。在左侧的“FeatureManager设计树”中选择“右视基准面”作为绘图基准面,然后单击“标准视图”工具栏中的“正视于”图标 ,将该表面作为绘制图形的基准面。
,将该表面作为绘制图形的基准面。
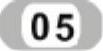 绘制草图。单击“草图”工具栏中的“直线”图标
绘制草图。单击“草图”工具栏中的“直线”图标 ,绘制螺纹牙型草图,尺寸如图13-62所示。
,绘制螺纹牙型草图,尺寸如图13-62所示。
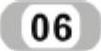 绘制螺纹。单击菜单栏中的“插入”→“切除”→“扫描”命令,或单击“特征”工具栏中的“扫描切除”图标
绘制螺纹。单击菜单栏中的“插入”→“切除”→“扫描”命令,或单击“特征”工具栏中的“扫描切除”图标 ,弹出“切除-扫描”属性管理器,如图13-63所示。选择图形区域中的牙型草图为轮廓;然后选择螺旋线作为扫描路径,单击“确定”图标
,弹出“切除-扫描”属性管理器,如图13-63所示。选择图形区域中的牙型草图为轮廓;然后选择螺旋线作为扫描路径,单击“确定”图标 。生成螺纹如图13-64所示。
。生成螺纹如图13-64所示。
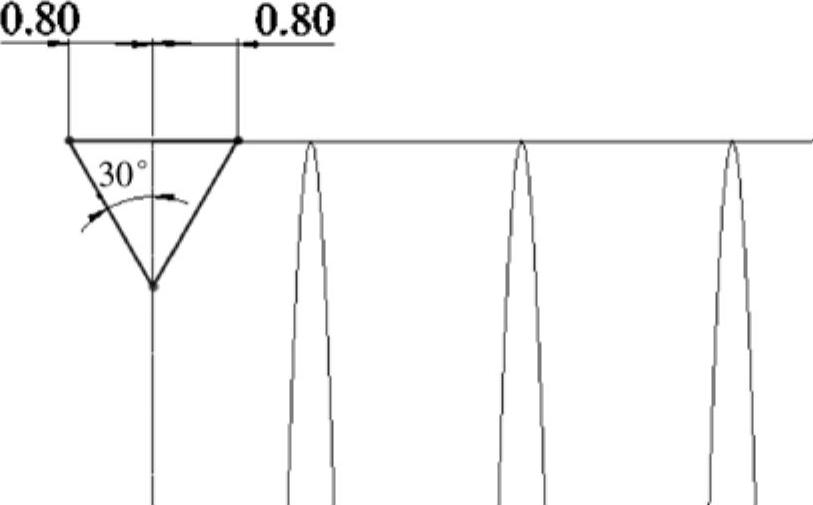
图13-62 绘制牙型草图
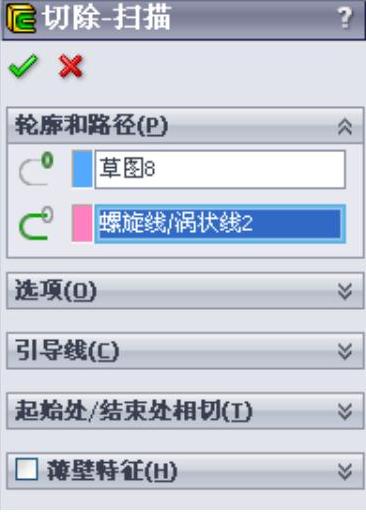
图13-63 “切除-扫描”属性管理器
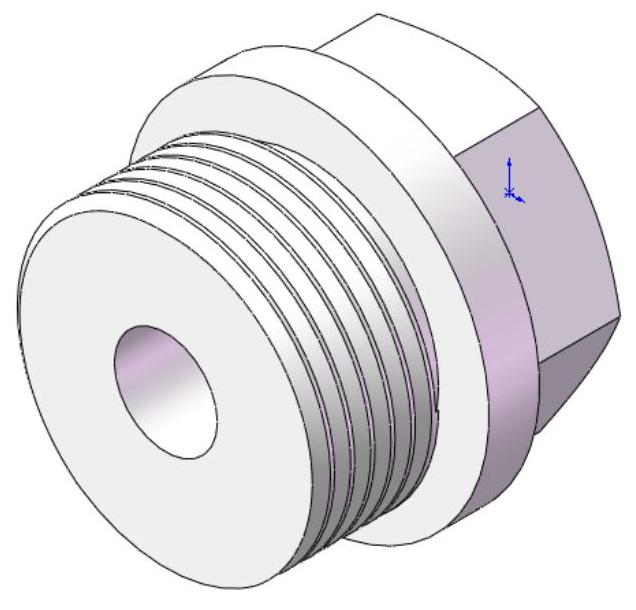
图13-64 生成螺纹
免责声明:以上内容源自网络,版权归原作者所有,如有侵犯您的原创版权请告知,我们将尽快删除相关内容。




