
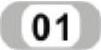 新建文件。启动SolidWorks 2012,单击菜单栏中的“文件”→“新建”命令,或单击“标准”工具栏中的“新建”图标
新建文件。启动SolidWorks 2012,单击菜单栏中的“文件”→“新建”命令,或单击“标准”工具栏中的“新建”图标 ,在弹出的“新建SolidWorks文件”对话框中选择“零件”图标
,在弹出的“新建SolidWorks文件”对话框中选择“零件”图标 ,然后单击“确定”按钮,创建一个新的零件文件。
,然后单击“确定”按钮,创建一个新的零件文件。
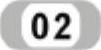 绘制草图。在左侧的“FeatureManager设计树”中选择“右视基准面”作为绘图基准面。单击“草图”工具栏中的“草图绘制”图标
绘制草图。在左侧的“FeatureManager设计树”中选择“右视基准面”作为绘图基准面。单击“草图”工具栏中的“草图绘制”图标 ,进入草图编辑状态。然后单击菜单栏中的“工具”→“草图绘制实体”→“中心矩形”命令,或者单击“草图”工具栏中的“中心矩形”图标
,进入草图编辑状态。然后单击菜单栏中的“工具”→“草图绘制实体”→“中心矩形”命令,或者单击“草图”工具栏中的“中心矩形”图标 ,绘制一个矩形,通过标注智能尺寸使矩形的中心在原点。单击菜单栏中的“草图”工具栏中的“圆角”图标
,绘制一个矩形,通过标注智能尺寸使矩形的中心在原点。单击菜单栏中的“草图”工具栏中的“圆角”图标 ,绘制矩形的圆角,结果如图12-107所示。
,绘制矩形的圆角,结果如图12-107所示。
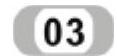 拉伸实体生成底座。单击菜单栏中的“插入”→“凸台/基体”→“拉伸”命令,或单击“特征”工具栏中的“拉伸凸台/基体”图标
拉伸实体生成底座。单击菜单栏中的“插入”→“凸台/基体”→“拉伸”命令,或单击“特征”工具栏中的“拉伸凸台/基体”图标 ,此时系统弹出“凸台-拉伸”属性管理器,选择“方向1”复选框,设置拉伸长度为12.00mm,如图12-108所示。然后单击“确定”图标
,此时系统弹出“凸台-拉伸”属性管理器,选择“方向1”复选框,设置拉伸长度为12.00mm,如图12-108所示。然后单击“确定”图标 ,拉伸后的阀盖底座如图12-109所示。
,拉伸后的阀盖底座如图12-109所示。
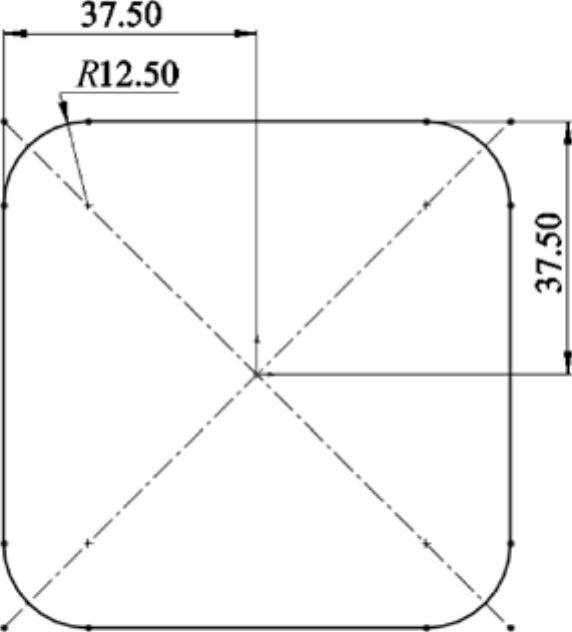
图12-107 绘制草图
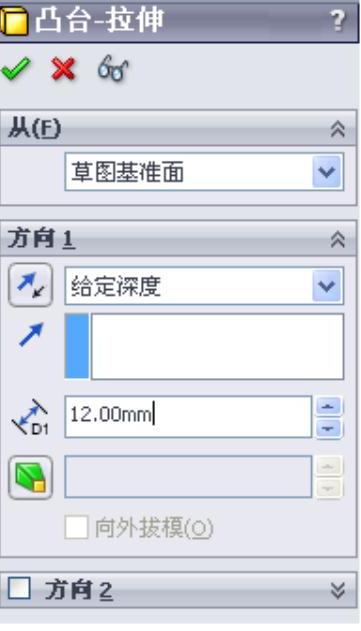
图12-108 设置拉伸草图参数
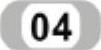 绘制草图。选择图12-109中的前表面作为绘图基准面,然后单击“草图”工具栏中的“圆”图标
绘制草图。选择图12-109中的前表面作为绘图基准面,然后单击“草图”工具栏中的“圆”图标 ,绘制圆。单击菜单栏中的“工具”→“标注尺寸”→“智能尺寸”命令,或单击“尺寸/几何关系”工具栏中的“智能尺寸”图标
,绘制圆。单击菜单栏中的“工具”→“标注尺寸”→“智能尺寸”命令,或单击“尺寸/几何关系”工具栏中的“智能尺寸”图标 ,标注圆的直径及距圆点的距离,结果如图12-110所示。
,标注圆的直径及距圆点的距离,结果如图12-110所示。
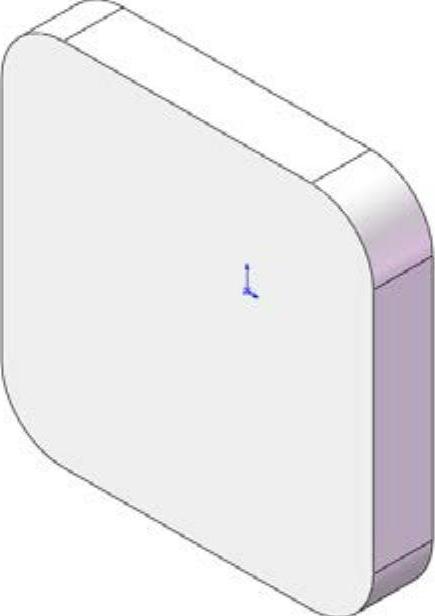
图12-109 拉伸后的阀盖底座
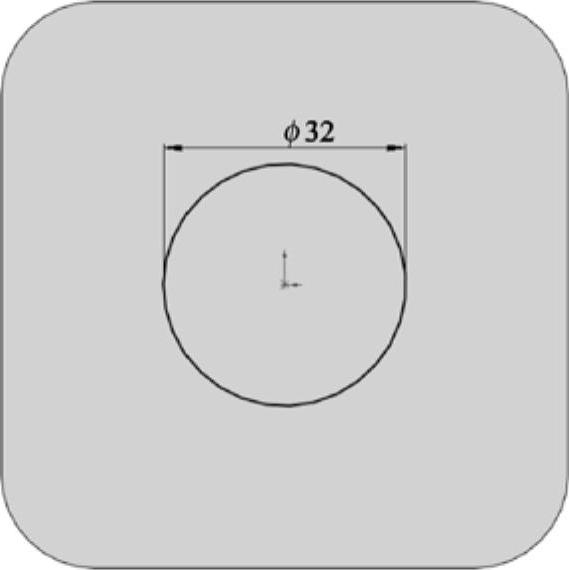
图12-110 绘制草图
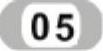 拉伸实体。单击菜单栏中的“插入”→“凸台/基体”→“拉伸”命令,或单击“特征”工具栏中的“拉伸凸台/基体”图标
拉伸实体。单击菜单栏中的“插入”→“凸台/基体”→“拉伸”命令,或单击“特征”工具栏中的“拉伸凸台/基体”图标 ,此时系统弹出“凸台-拉伸”属性管理器,设置拉伸深度为7.00mm;其余选项如图12-111所示。然后单击“确定”图标
,此时系统弹出“凸台-拉伸”属性管理器,设置拉伸深度为7.00mm;其余选项如图12-111所示。然后单击“确定”图标 ,进行拉伸。拉伸实体如图12-112所示。
,进行拉伸。拉伸实体如图12-112所示。
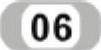 绘制草图。选择图12-112中的前表面作为绘图基准面,然后单击“草图”工具栏中的“圆”图标
绘制草图。选择图12-112中的前表面作为绘图基准面,然后单击“草图”工具栏中的“圆”图标 ,绘制直径为36.00mm的圆,如图12-113所示。
,绘制直径为36.00mm的圆,如图12-113所示。
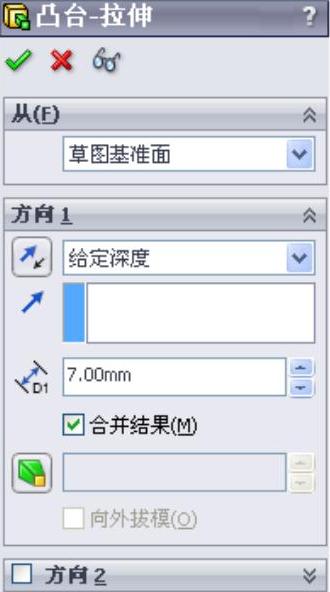
图12-111 “凸台-拉伸”属性管理器
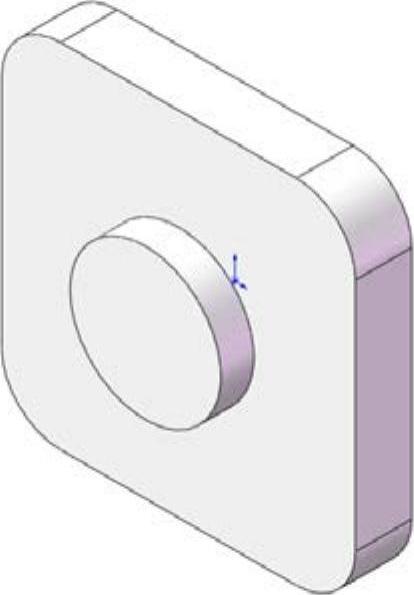
图12-112 拉伸实体
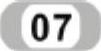 拉伸实体。单击菜单栏中的“插入”→“凸台/基体”→“拉伸”命令,或单击“特征”工具栏中的“拉伸凸台/基体”图标
拉伸实体。单击菜单栏中的“插入”→“凸台/基体”→“拉伸”命令,或单击“特征”工具栏中的“拉伸凸台/基体”图标 ,此时系统弹出“凸台-拉伸”属性管理器,设置拉伸深度为15.00mm;其余选项如图12-114所示。然后单击“确定”图标
,此时系统弹出“凸台-拉伸”属性管理器,设置拉伸深度为15.00mm;其余选项如图12-114所示。然后单击“确定”图标 ,进行拉伸。拉伸实体如图12-115所示。
,进行拉伸。拉伸实体如图12-115所示。
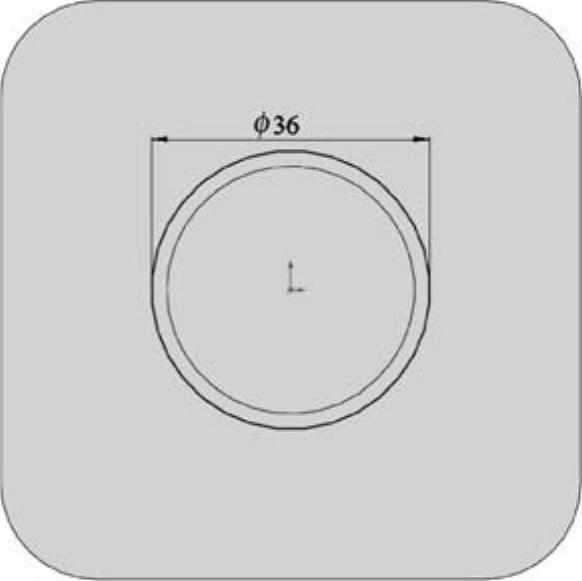
图12-113 绘制草图(www.xing528.com)
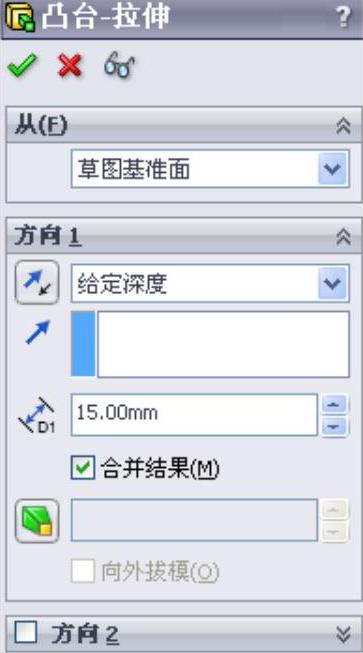
图12-114 “凸台-拉伸”属性管理器
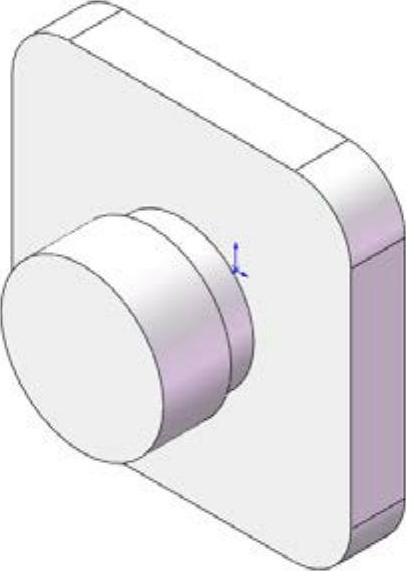
图12-115 拉伸实体
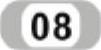 绘制草图。选择图12-115中的后表面作为绘图基准面,然后单击“草图”工具栏中的“圆”图标
绘制草图。选择图12-115中的后表面作为绘图基准面,然后单击“草图”工具栏中的“圆”图标 ,绘制圆,如图12-116所示。
,绘制圆,如图12-116所示。
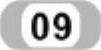 拉伸实体。单击菜单栏中的“插入”→“凸台/基体”→“拉伸”命令,或单击“特征”工具栏中的“拉伸凸台/基体”图标
拉伸实体。单击菜单栏中的“插入”→“凸台/基体”→“拉伸”命令,或单击“特征”工具栏中的“拉伸凸台/基体”图标 ,此时系统弹出“凸台-拉伸”属性管理器,设置拉伸深度为5.00mm;其余选项如图12-117所示。然后单击“确定”图标
,此时系统弹出“凸台-拉伸”属性管理器,设置拉伸深度为5.00mm;其余选项如图12-117所示。然后单击“确定”图标 ,进行拉伸。拉伸实体如图12-118所示。
,进行拉伸。拉伸实体如图12-118所示。
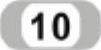 绘制草图。选择图12-118中的前表面作为绘图基准面,然后单击“草图”工具栏中的“圆”图标
绘制草图。选择图12-118中的前表面作为绘图基准面,然后单击“草图”工具栏中的“圆”图标 ,绘制直径为41.00mm的圆,如图12-119所示。
,绘制直径为41.00mm的圆,如图12-119所示。
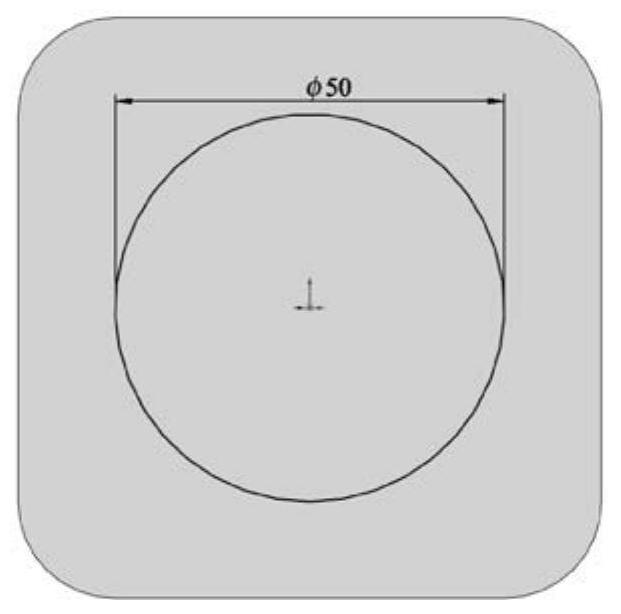
图12-116 绘制草图
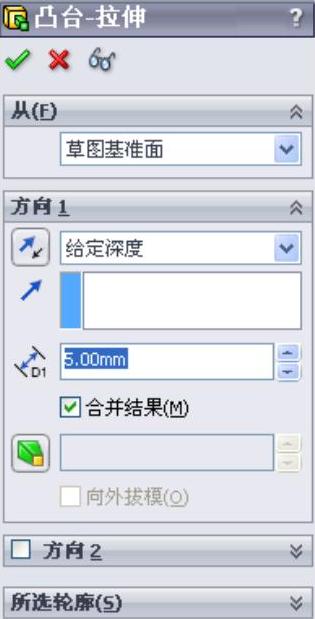
图12-117 “凸台-拉伸”属性管理器
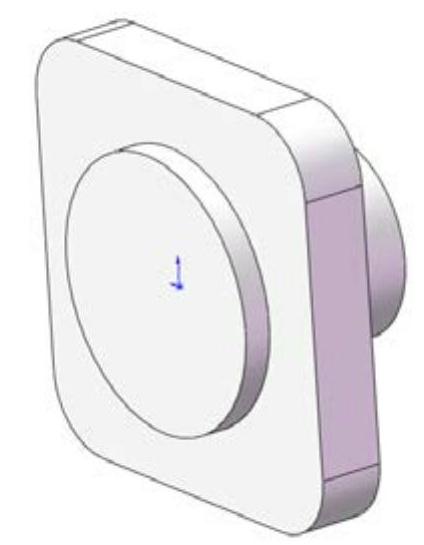
图12-118 拉伸实体
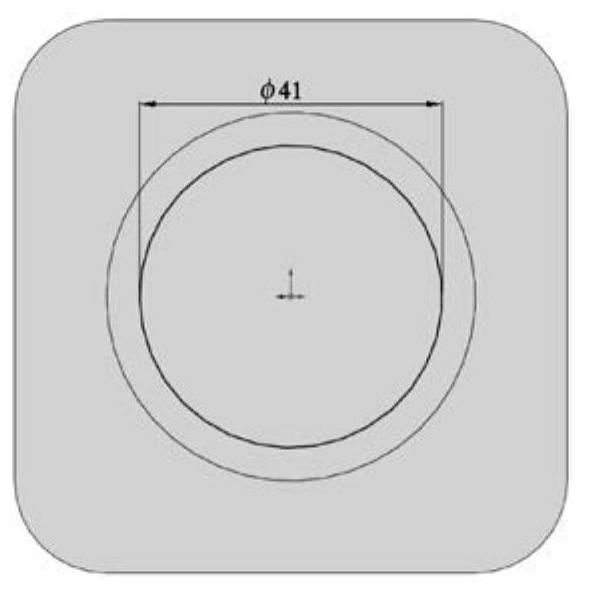
图12-119 绘制草图
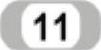 拉伸实体。单击菜单栏中的“插入”→“凸台/基体”→“拉伸”命令,或单击“特征”工具栏中的“拉伸凸台/基体”图标
拉伸实体。单击菜单栏中的“插入”→“凸台/基体”→“拉伸”命令,或单击“特征”工具栏中的“拉伸凸台/基体”图标 ,此时系统弹出“凸台-拉伸”属性管理器,设置拉伸深度为3.00mm;其余选项如图12-120所示。然后单击“确定”图标
,此时系统弹出“凸台-拉伸”属性管理器,设置拉伸深度为3.00mm;其余选项如图12-120所示。然后单击“确定”图标 ,进行拉伸。拉伸实体如图12-121所示。
,进行拉伸。拉伸实体如图12-121所示。
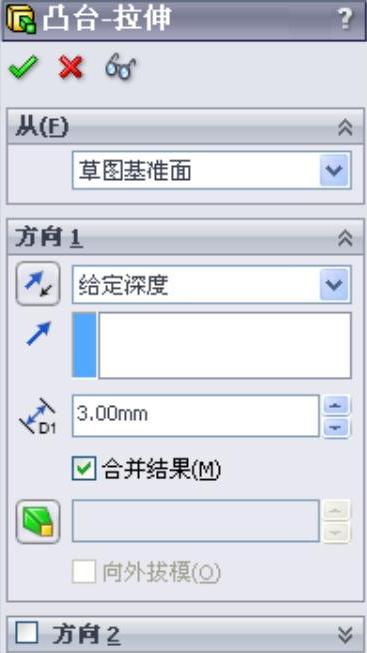
图12-120 “凸台-拉伸”属性管理器
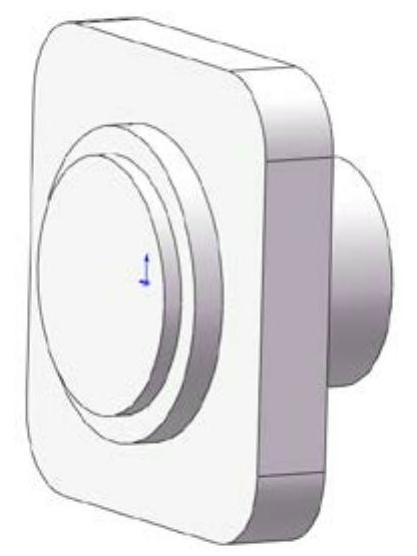
图12-121 拉伸实体
免责声明:以上内容源自网络,版权归原作者所有,如有侵犯您的原创版权请告知,我们将尽快删除相关内容。




