
本实例的多媒体演示请参见配套光盘中的\\动画演示\第11章\机构动画.avi。
本例创建的制动器装配体的机构动画如图11-87所示。
思路分析
首先打开一个制动器装配体文件,然后为臂添加一个旋转马达使臂通过键带动轴和盘旋转,为了观察方便,添加了视图位置,最后保存动画。创建机构动画的流程图如图11-88所示。
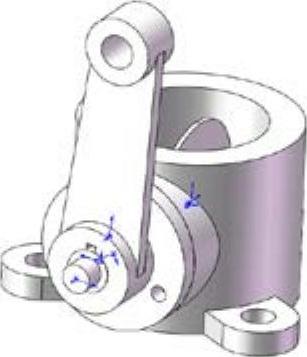
图11-87 制动器装配体的机构动画
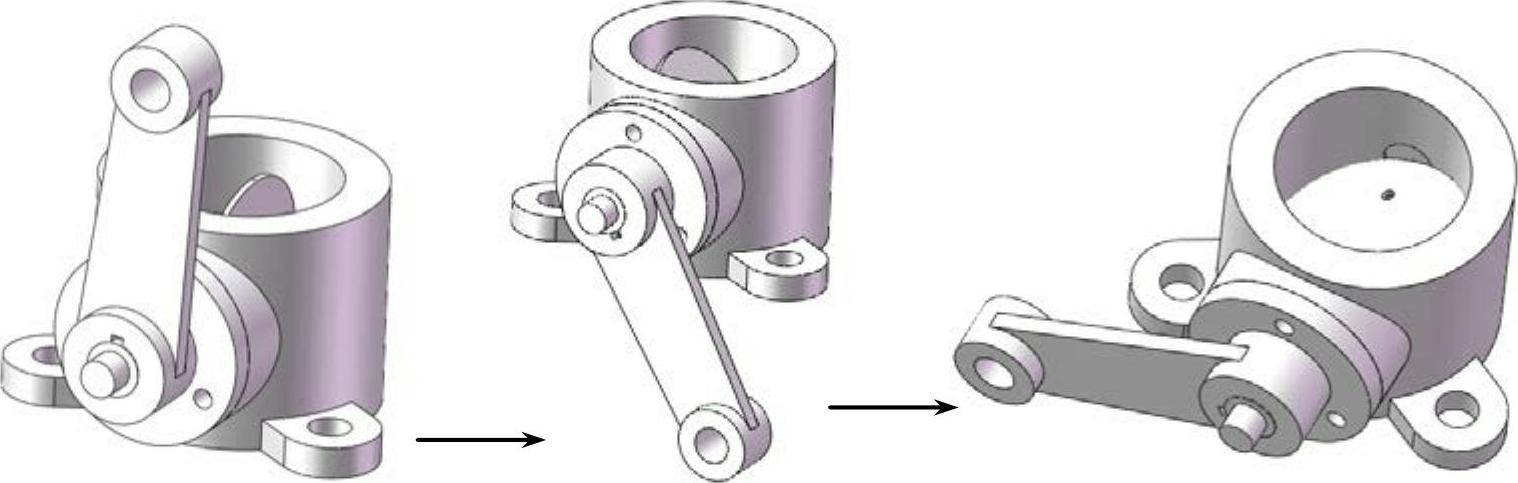
图11-88 创建机构动画的流程图
创建步骤
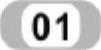 打开文件。单击菜单栏中的“文件”→“打开”命令,或单击“标准”工具栏中的“打开”图标
打开文件。单击菜单栏中的“文件”→“打开”命令,或单击“标准”工具栏中的“打开”图标 ,在弹出的“打开”对话框中打开上一节绘制的制动器装配体,如图11-89所示。
,在弹出的“打开”对话框中打开上一节绘制的制动器装配体,如图11-89所示。
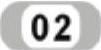 新建运动算例。单击菜单栏中的“插入”→“新建运动算例”命令,或单击“装配体”工具栏中的“新建运动算例”图标
新建运动算例。单击菜单栏中的“插入”→“新建运动算例”命令,或单击“装配体”工具栏中的“新建运动算例”图标 ,新建运动算例,并弹出“运动算例2”MotionManager,如图11-90所示。
,新建运动算例,并弹出“运动算例2”MotionManager,如图11-90所示。

图11-89 制动器装配体
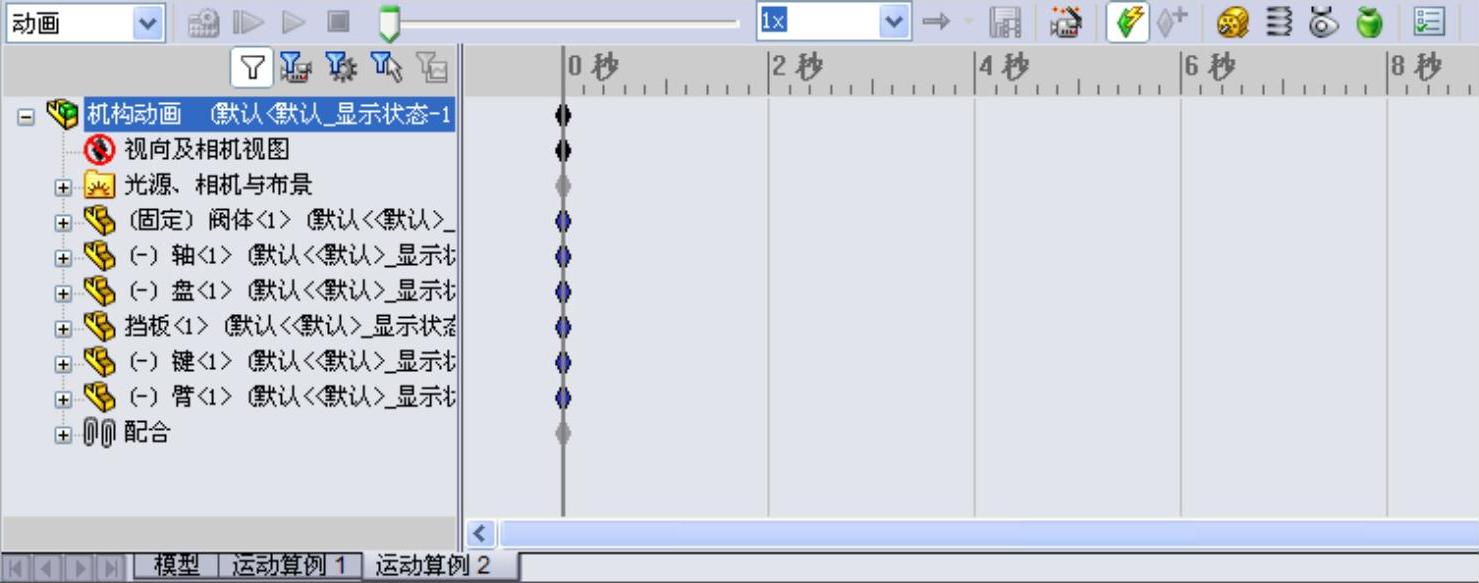
图11-90 新建运动算例
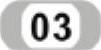 创建马达。单击MotionManager工具栏上的“马达”
创建马达。单击MotionManager工具栏上的“马达” 图标,弹出“马达”属性管理器。在“马达类型”一栏中选择“旋转马达”,在视图中选择臂外表面,属性管理器和旋转方向,如图11-91所示。在“运动”一栏中选择“等速”,输入速度为100RPM,单击“确定”
图标,弹出“马达”属性管理器。在“马达类型”一栏中选择“旋转马达”,在视图中选择臂外表面,属性管理器和旋转方向,如图11-91所示。在“运动”一栏中选择“等速”,输入速度为100RPM,单击“确定” 图标,完成马达的创建。
图标,完成马达的创建。
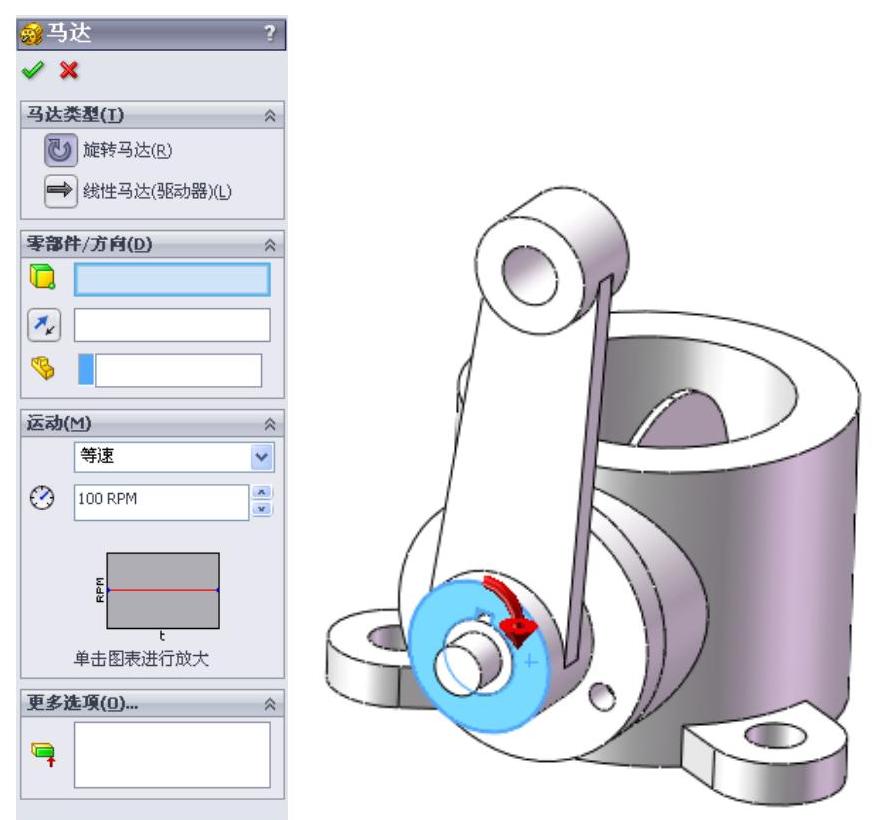
图11-91 选择旋转方向
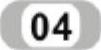 播放动画。单击MotionManager工具栏上的“播放”图标
播放动画。单击MotionManager工具栏上的“播放”图标 ,臂通过键带动轴和盘绕中心轴旋转。传动动画如图11-92所示。系统默认动画时间为5s,MotionManager界面如图11-93所示。
,臂通过键带动轴和盘绕中心轴旋转。传动动画如图11-92所示。系统默认动画时间为5s,MotionManager界面如图11-93所示。

图11-92 传动动画
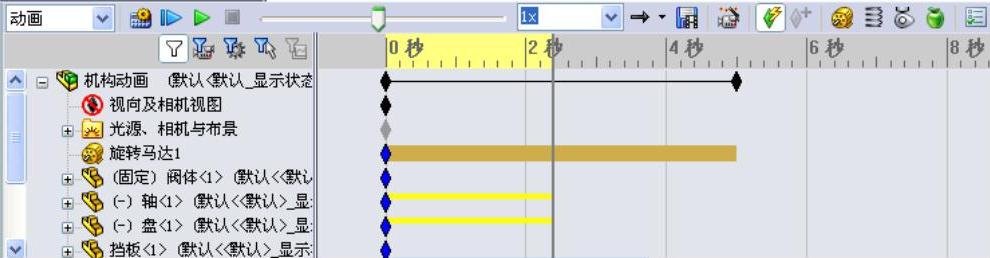
图11-93 MotionManager界面(www.xing528.com)
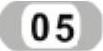 修改动画时长。在设计树“机构动画”装配体对应的MotionManager界面上的5s处单击鼠标右键,在弹出的快捷菜单中选中“编辑关键点时间”选项,如图11-94所示,弹出“编辑时间”对话框,如图11-95所示,修改时间为12s,单击“确定”图标
修改动画时长。在设计树“机构动画”装配体对应的MotionManager界面上的5s处单击鼠标右键,在弹出的快捷菜单中选中“编辑关键点时间”选项,如图11-94所示,弹出“编辑时间”对话框,如图11-95所示,修改时间为12s,单击“确定”图标 ,完成时间的修改。
,完成时间的修改。
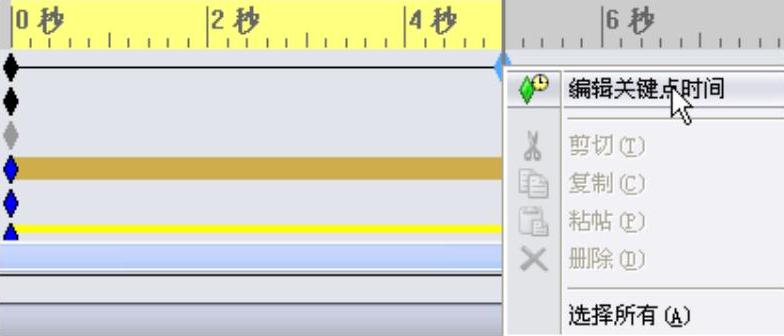
图11-94 快捷菜单
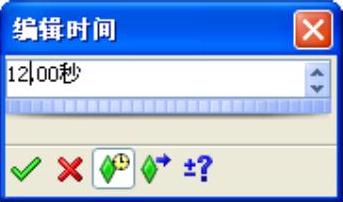
图11-95 “编辑时间”对话框
 修改视图位置。在MotionManager界面拖动时间轴到4s处,在视图中将装配体旋转如图11-96所示的位置,在视向及相机视图栏与时间轴交点处单击鼠标右键,在弹出的快捷菜单中选中“放置键码”选项,如图11-97所示。同理,更改视图方向或放大缩小视图,在其他时间点创建键码。MotionManager界面如图11-98所示。
修改视图位置。在MotionManager界面拖动时间轴到4s处,在视图中将装配体旋转如图11-96所示的位置,在视向及相机视图栏与时间轴交点处单击鼠标右键,在弹出的快捷菜单中选中“放置键码”选项,如图11-97所示。同理,更改视图方向或放大缩小视图,在其他时间点创建键码。MotionManager界面如图11-98所示。
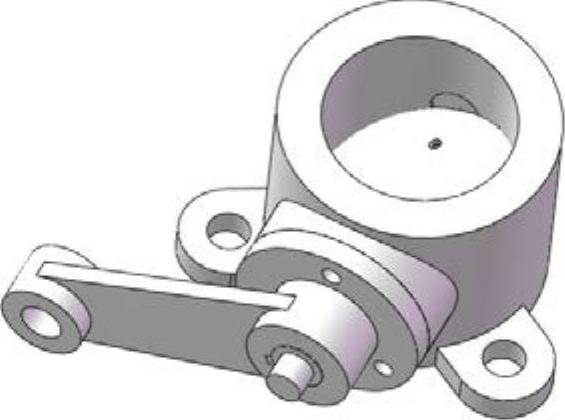
图11-96 动画状态
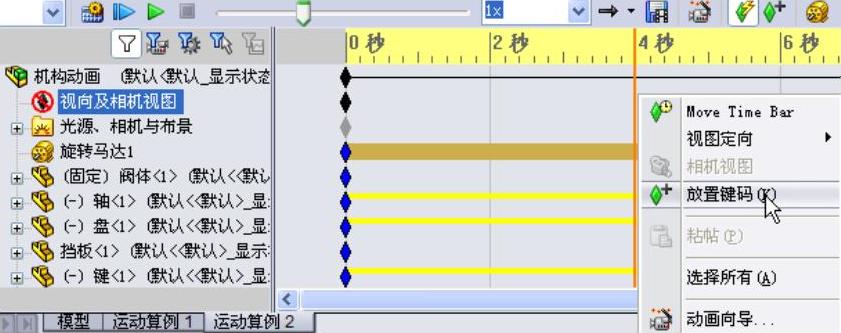
图11-97 快捷菜单

图11-98 MotionManager界面
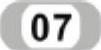 保持视图位置不变。若想让视图在某一时间段之间保持不变,可将键码复制到别的时间点处。例如,想让制动器在4~6s之间保持制动器在4s处的视图位置,在4s键码处单击鼠标右键,在弹出的快捷菜单中选择“复制”选项,如图11-99所示,在6s键码处单击鼠标右键,在弹出的快捷菜单中选择“粘贴”选项,MotionManager界面如图11-100所示。
保持视图位置不变。若想让视图在某一时间段之间保持不变,可将键码复制到别的时间点处。例如,想让制动器在4~6s之间保持制动器在4s处的视图位置,在4s键码处单击鼠标右键,在弹出的快捷菜单中选择“复制”选项,如图11-99所示,在6s键码处单击鼠标右键,在弹出的快捷菜单中选择“粘贴”选项,MotionManager界面如图11-100所示。
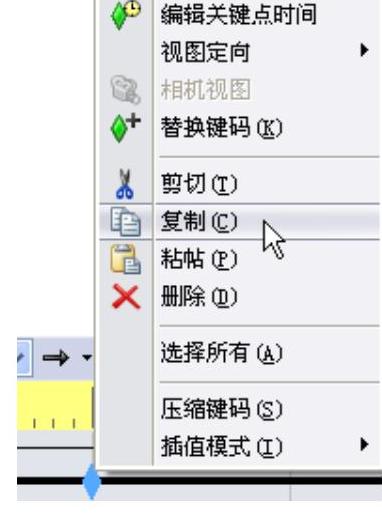
图11-99 快捷菜单

图11-100 MotionManager界面
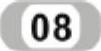 保存动画。单击MotionManager工具栏上的“保存动画”图标
保存动画。单击MotionManager工具栏上的“保存动画”图标 ,弹出如图11-101所示的“保存动画到文件”对话框,取消“固定高宽比例”复选框,输入图像大小与高宽比例为1000×700,单击“保存”按钮,弹出“视频压缩”对话框,如图11-102所示,单击“确定”按钮,生成动画。
,弹出如图11-101所示的“保存动画到文件”对话框,取消“固定高宽比例”复选框,输入图像大小与高宽比例为1000×700,单击“保存”按钮,弹出“视频压缩”对话框,如图11-102所示,单击“确定”按钮,生成动画。
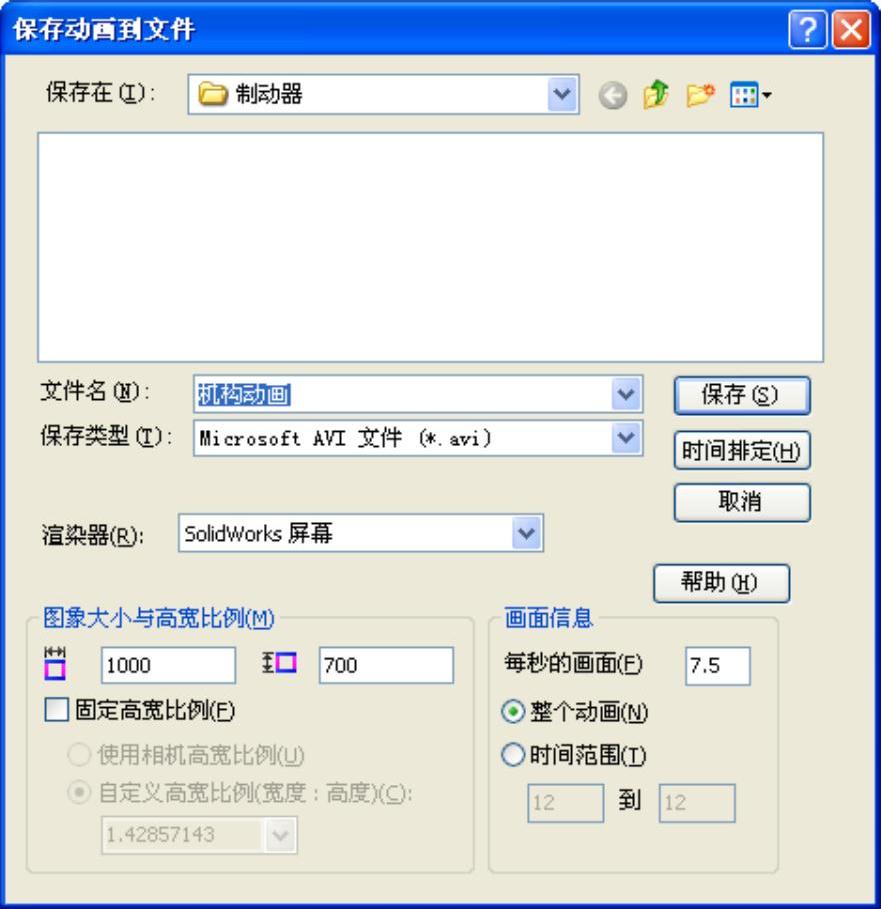
图11-101 “保存动画到文件”对话框

图11-102 “视频压缩”对话框
免责声明:以上内容源自网络,版权归原作者所有,如有侵犯您的原创版权请告知,我们将尽快删除相关内容。




