【摘要】:图5-1 “新建SolidWorks文件”对话框2)在“新建SolidWorks文件”对话框中选择“装配体”图标,单击“确定”按钮进入装配体制作界面,如图5-2所示。4)选择一个零件作为装配体的基准零件,单击“打开”按钮,然后在窗口中合适的位置单击空白界面以放置零件。此后调整视图为“等轴测”,即可得到如图5-3所示导入零件后的界面。此时零部件出现在装配体中,零部件的数据还保存在原零部件文件中。

新建装配体文件可以采用下面的方法:
1)单击菜单栏中的“文件”→“新建”命令,系统打开如图5-1所示的“新建SolidWorks文件”对话框。
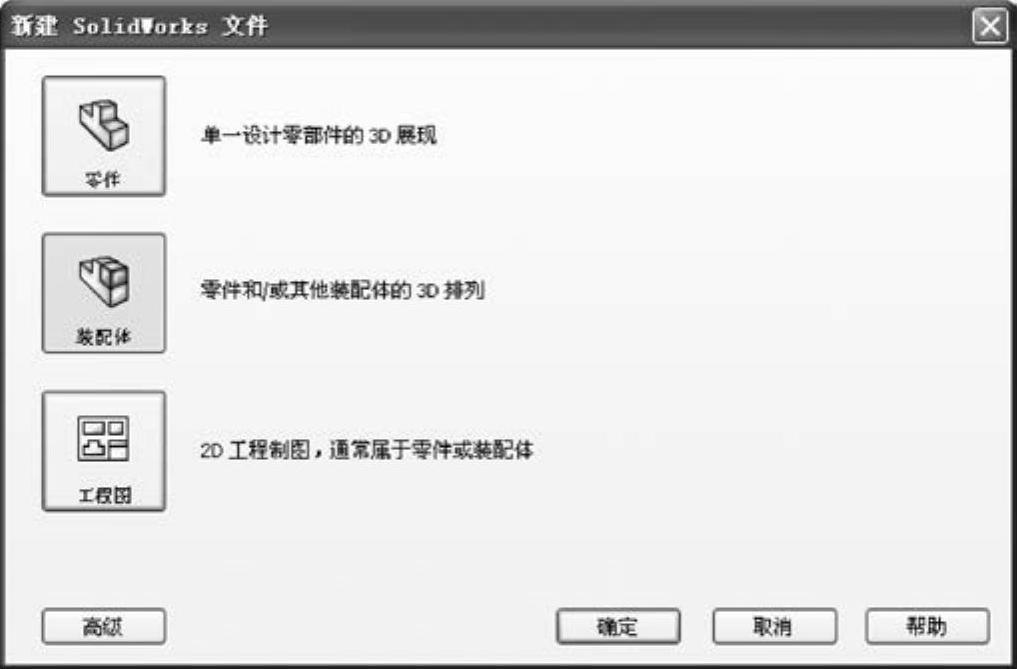
图5-1 “新建SolidWorks文件”对话框
2)在“新建SolidWorks文件”对话框中选择“装配体”图标 ,单击“确定”按钮进入装配体制作界面,如图5-2所示。
,单击“确定”按钮进入装配体制作界面,如图5-2所示。
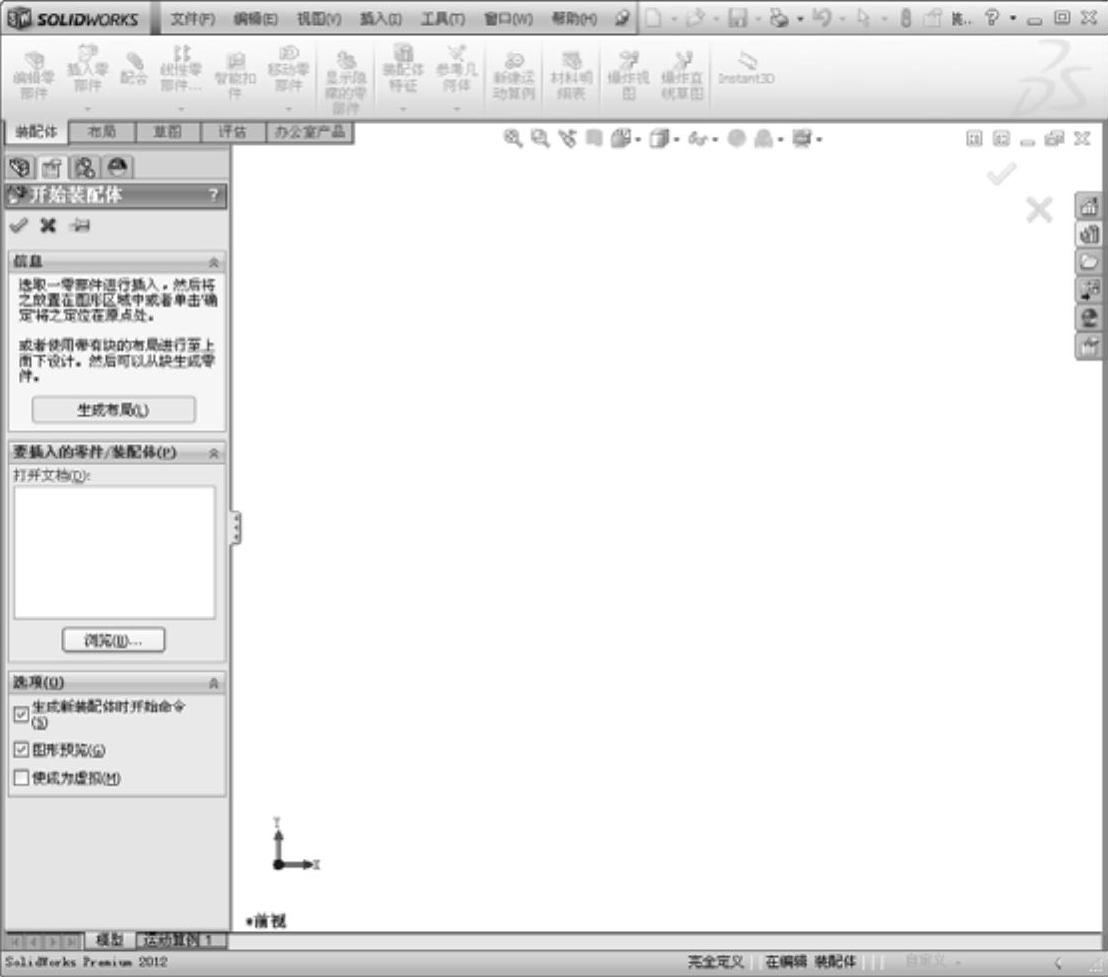
图5-2 装配体制作界面
3)单击“开始装配体”属性管理器下“要插入的零件/装配体”选项组下的“浏览”按钮,系统打开“打开”对话框。(www.xing528.com)
4)选择一个零件作为装配体的基准零件,单击“打开”按钮,然后在窗口中合适的位置单击空白界面以放置零件。此后调整视图为“等轴测”,即可得到如图5-3所示导入零件后的界面。

图5-3 导入零件后的界面
5)将一个零部件(单个零件或子装配体)放入装配体中时,这个零部件文件会与装配体文件链接。此时零部件出现在装配体中,零部件的数据还保存在原零部件文件中。
另外,在编辑零件状态,单击“标准”工具栏中的“从零件/装配体制作装配体”图标 ,也可以进入装配体制作界面。
,也可以进入装配体制作界面。
注意:
对零部件文件所进行的任何改变都会更新装配体。保存装配体时,文件的扩展名为*.sldasm,其文件名前的图标也与零件图不同。
免责声明:以上内容源自网络,版权归原作者所有,如有侵犯您的原创版权请告知,我们将尽快删除相关内容。




