
本实例的多媒体演示请参见配套光盘中的\\动画演示\第3章\连杆.avi。
本例创建的连杆如图3-34所示。
思路分析
首先绘制草图通过拉伸和放样创建大端基体,然后绘制草图通过拉伸和放样创建小端基体,再绘制放样引导线和放样截面,最后通过放样创建连杆中间的连接部分。绘制连杆的流程图如图3-35所示。

图3-34 连杆
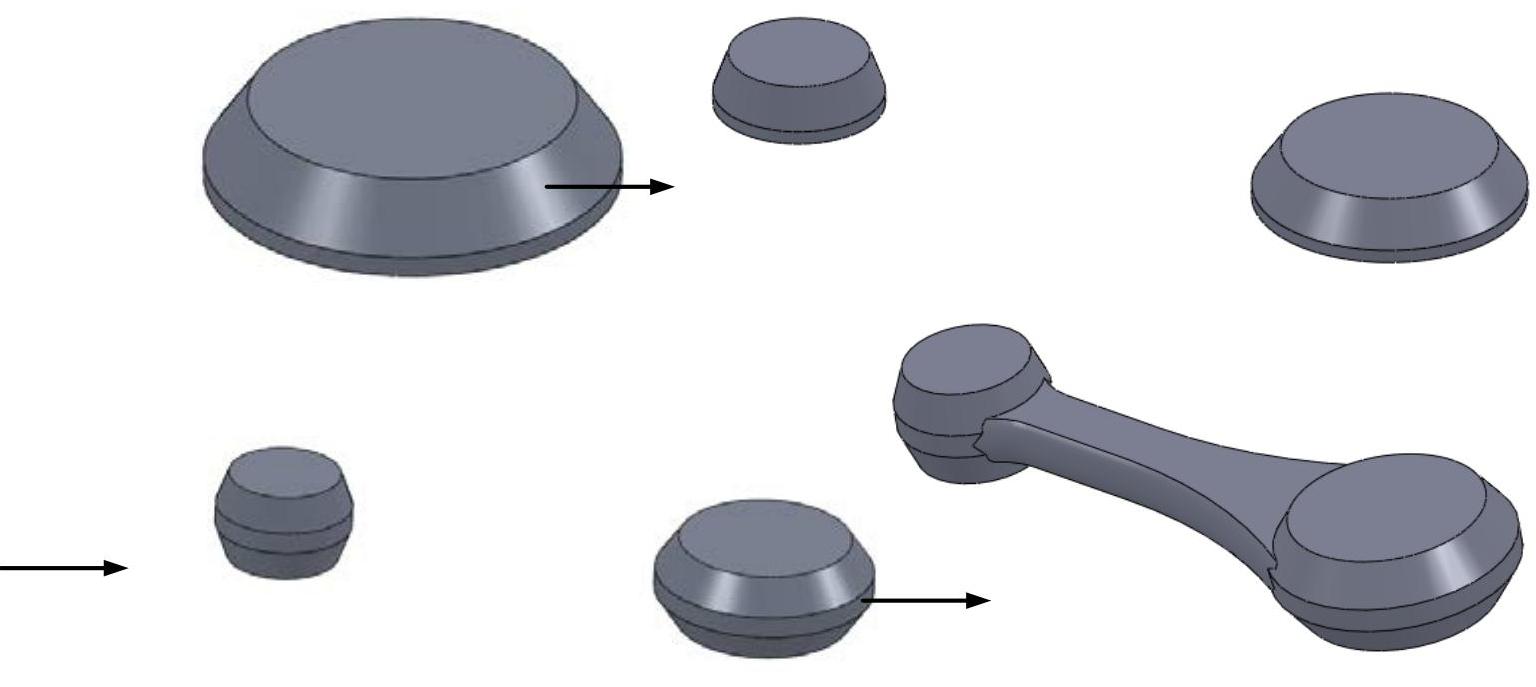
图3-35 绘制连杆的流程图
创建步骤
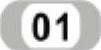 新建文件。启动SolidWorks 2012,单击菜单栏中的“文件”→“新建”命令,或单击“标准”工具栏中的“新建”图标
新建文件。启动SolidWorks 2012,单击菜单栏中的“文件”→“新建”命令,或单击“标准”工具栏中的“新建”图标 ,在弹出的“新建SolidWorks文件”对话框中先单击“零件”图标
,在弹出的“新建SolidWorks文件”对话框中先单击“零件”图标 ,再单击“确定”按钮,新建一个零件文件。
,再单击“确定”按钮,新建一个零件文件。
 绘制连杆大端拉伸特征草图。在“FeatureManager设计树”中选择“上视基准面”作为草图绘制基准面,单击“草图”工具栏中的“草图绘制”图标
绘制连杆大端拉伸特征草图。在“FeatureManager设计树”中选择“上视基准面”作为草图绘制基准面,单击“草图”工具栏中的“草图绘制”图标 ,新建一张草图;单击“草图”工具栏中的“圆”图标
,新建一张草图;单击“草图”工具栏中的“圆”图标 ,绘制一个以原点为圆心,直径为80mm的圆。
,绘制一个以原点为圆心,直径为80mm的圆。
03 创建连杆大端拉伸特征。单击“特征”工具栏中的“拉伸凸台/基体”图标 ,在弹出的“凸台-拉伸”属性管理器中设定拉伸的终止条件为“给定深度”,在
,在弹出的“凸台-拉伸”属性管理器中设定拉伸的终止条件为“给定深度”,在 “深度”文本框中输入“4.00mm”,其他选项保持默认设置,如图3-36所示,单击“确定”图标
“深度”文本框中输入“4.00mm”,其他选项保持默认设置,如图3-36所示,单击“确定”图标 ,完成连杆大端拉伸特征的创建。
,完成连杆大端拉伸特征的创建。
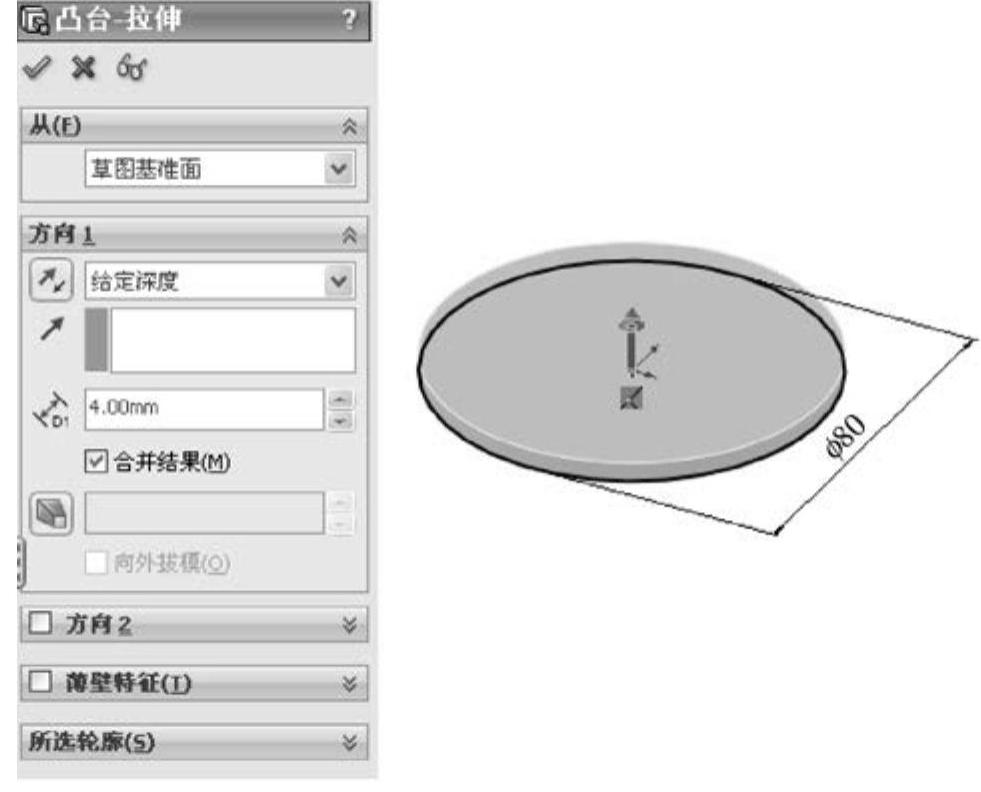
图3-36 创建连杆大端拉伸特征
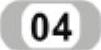 创建基准面1。在“FeatureManager设计树”中选择“上视基准面”作为草图绘制基准面,单击菜单栏中的“插入”→“参考几何体”→“基准面”命令,或单击“参考几何体”工具栏中的“基准面”图标
创建基准面1。在“FeatureManager设计树”中选择“上视基准面”作为草图绘制基准面,单击菜单栏中的“插入”→“参考几何体”→“基准面”命令,或单击“参考几何体”工具栏中的“基准面”图标 ,在弹出的“基准面”属性管理器的
,在弹出的“基准面”属性管理器的 “偏移距离”文本框中输入“16.50mm”,单击“确定”图标
“偏移距离”文本框中输入“16.50mm”,单击“确定”图标 ,生成基准面1,如图3-37所示。
,生成基准面1,如图3-37所示。
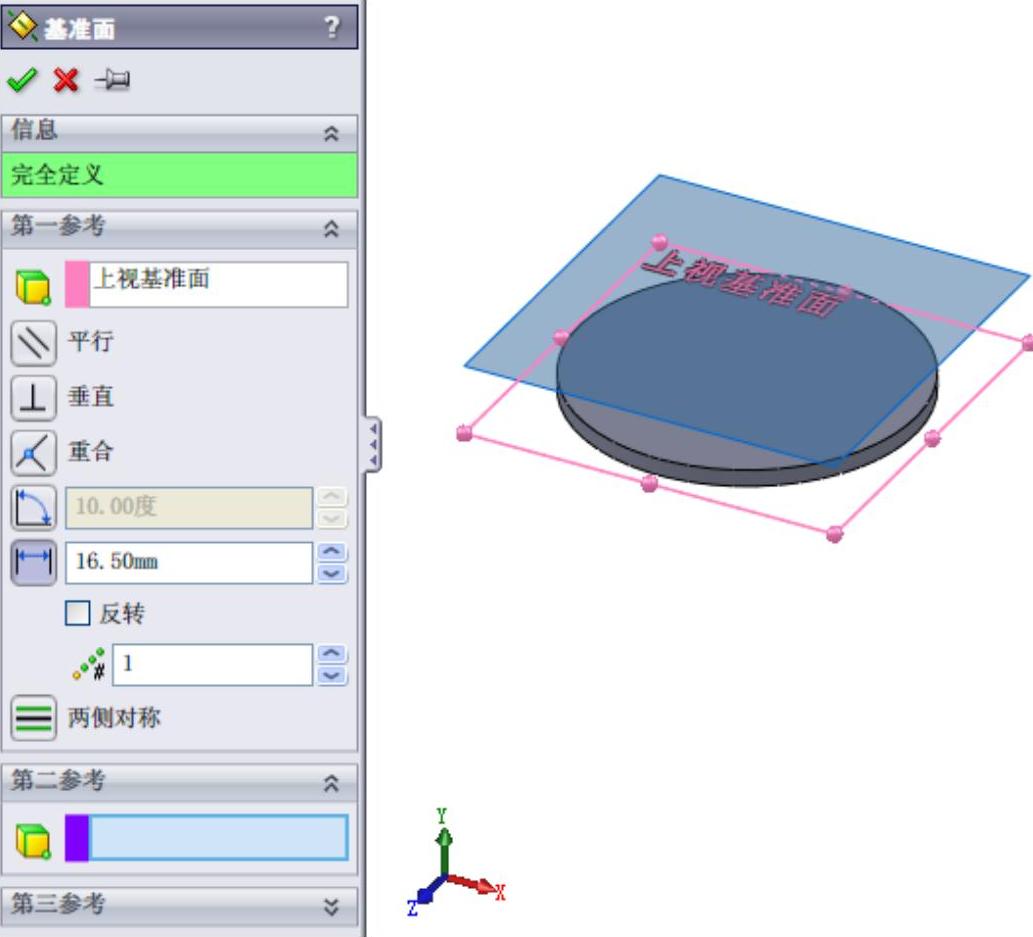
图3-37 创建基准面1
 绘制放样特征草图。选择基准面1,单击“草图”工具栏中的“草图绘制”图标
绘制放样特征草图。选择基准面1,单击“草图”工具栏中的“草图绘制”图标 ,在基准面1上新建一张草图;单击“草图”工具栏中的“圆”图标
,在基准面1上新建一张草图;单击“草图”工具栏中的“圆”图标 ,绘制一个以原点为圆心、直径为63.00mm的圆,如图3-38所示;单击“草图”工具栏中的“退出草图”图标
,绘制一个以原点为圆心、直径为63.00mm的圆,如图3-38所示;单击“草图”工具栏中的“退出草图”图标 ,退出草图绘制。
,退出草图绘制。
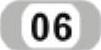 创建连杆大端放样特征。单击“特征”工具栏中的“放样凸台/基体”图标
创建连杆大端放样特征。单击“特征”工具栏中的“放样凸台/基体”图标 ,或单击菜单栏中的“插入”→“凸台/基体”→“放样”命令,在弹出的“放样”属性管理器中单击“轮廓”图标
,或单击菜单栏中的“插入”→“凸台/基体”→“放样”命令,在弹出的“放样”属性管理器中单击“轮廓”图标 右侧的选项框,然后在绘图区依次选取连杆大端拉伸基体的上部边线和草图2作为放样轮廓线,如图3-39所示;单击“确定”图标
右侧的选项框,然后在绘图区依次选取连杆大端拉伸基体的上部边线和草图2作为放样轮廓线,如图3-39所示;单击“确定”图标 ,完成连杆大端放样特征的创建。
,完成连杆大端放样特征的创建。
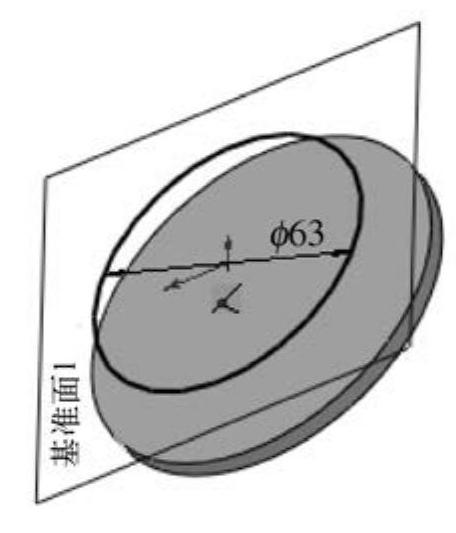
图3-38 绘制放样特征草图

图3-39 创建连杆大端放样特征
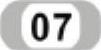 绘制连杆小端拉伸特征草图。在“FeatureManager设计树”中选择“上视基准面”作为草图绘制基准面,单击“草图”工具栏中的“草图绘制”图标
绘制连杆小端拉伸特征草图。在“FeatureManager设计树”中选择“上视基准面”作为草图绘制基准面,单击“草图”工具栏中的“草图绘制”图标 ,新建一张草图。单击“草图”工具栏中的“中心线”图标
,新建一张草图。单击“草图”工具栏中的“中心线”图标 ,过坐标原点绘制一条水平中心线。单击“草图”工具栏中的“圆”图标
,过坐标原点绘制一条水平中心线。单击“草图”工具栏中的“圆”图标 ,绘制一个圆心在中心线上、直径为50.00mm的圆,圆心到坐标原点的距离为180mm。
,绘制一个圆心在中心线上、直径为50.00mm的圆,圆心到坐标原点的距离为180mm。
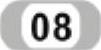 创建连杆小端拉伸特征。单击“特征”工具栏中的“拉伸凸台/基体”图标
创建连杆小端拉伸特征。单击“特征”工具栏中的“拉伸凸台/基体”图标 ,在弹出的“凸台-拉伸”属性管理器中设定拉伸的终止条件为“给定深度”,在
,在弹出的“凸台-拉伸”属性管理器中设定拉伸的终止条件为“给定深度”,在 “深度”文本框输入4.00mm,其他选项保持默认设置,如图3-40所示。单击“确定”图标
“深度”文本框输入4.00mm,其他选项保持默认设置,如图3-40所示。单击“确定”图标 ,完成连杆小端拉伸特征的创建。
,完成连杆小端拉伸特征的创建。
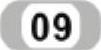 绘制圆。以基准面1为草图绘制平面,捕捉连杆小端拉伸特征的圆心,绘制一个直径为41.00mm的圆。
绘制圆。以基准面1为草图绘制平面,捕捉连杆小端拉伸特征的圆心,绘制一个直径为41.00mm的圆。
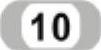 创建连杆小端放样特征。单击“特征”工具栏中的“放样凸台/基体”图标
创建连杆小端放样特征。单击“特征”工具栏中的“放样凸台/基体”图标 ,或单击菜单栏中的“插入”→“凸台/基体”→“放样”命令,在弹出的“放样”属性管理器中单击“轮廓”图标
,或单击菜单栏中的“插入”→“凸台/基体”→“放样”命令,在弹出的“放样”属性管理器中单击“轮廓”图标 右侧的选项框,然后在绘图区依次选取连杆小端拉伸基体的上部边线和
右侧的选项框,然后在绘图区依次选取连杆小端拉伸基体的上部边线和
步骤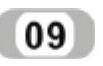 中绘制的圆作为放样轮廓线,如图3-41所示;单击“确定”图标
中绘制的圆作为放样轮廓线,如图3-41所示;单击“确定”图标 ,完成连杆小端放样特征的创建。
,完成连杆小端放样特征的创建。
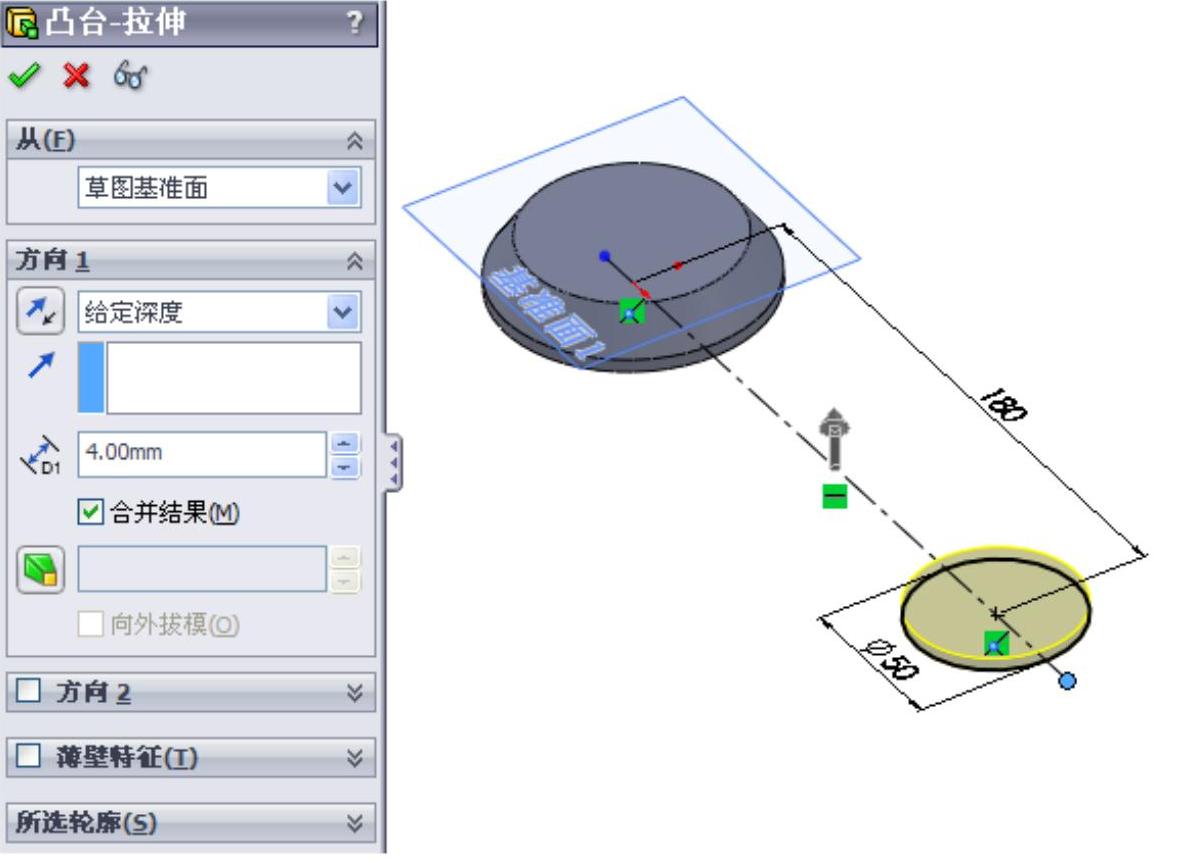
图3-40 创建连杆小端拉伸特征
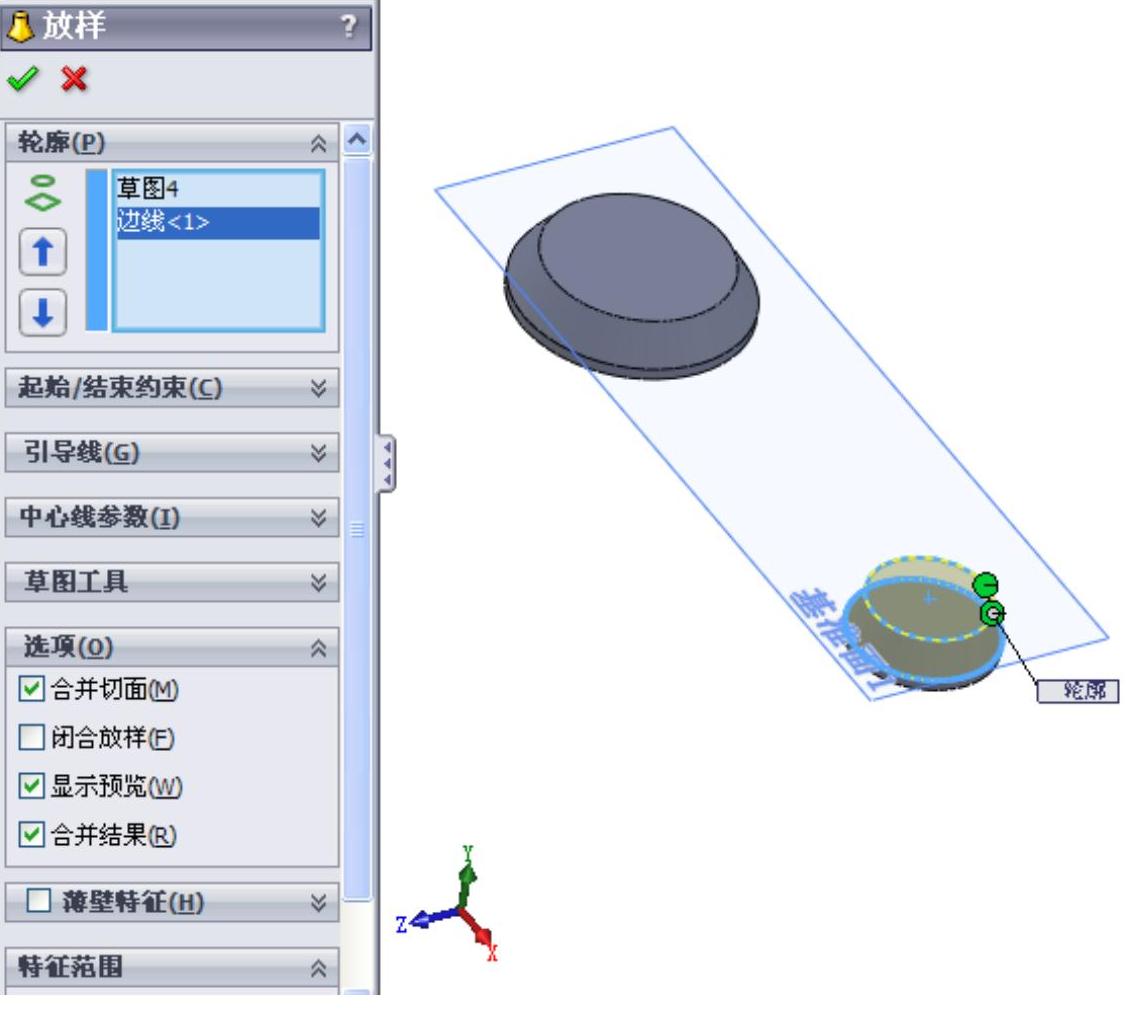
图3-41 创建连杆小端放样特征
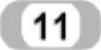 镜像特征。单击“特征”工具栏中的“镜像”图标
镜像特征。单击“特征”工具栏中的“镜像”图标 ,在弹出的“镜像”属性管理器中选择“上视基准面”作为镜像基准面,在“要镜像的特征”选项框中选取前面步骤中创建的全部特征作为镜像特征,如图3-42所示,单击“确定”图标
,在弹出的“镜像”属性管理器中选择“上视基准面”作为镜像基准面,在“要镜像的特征”选项框中选取前面步骤中创建的全部特征作为镜像特征,如图3-42所示,单击“确定”图标 ,生成镜像特征。
,生成镜像特征。
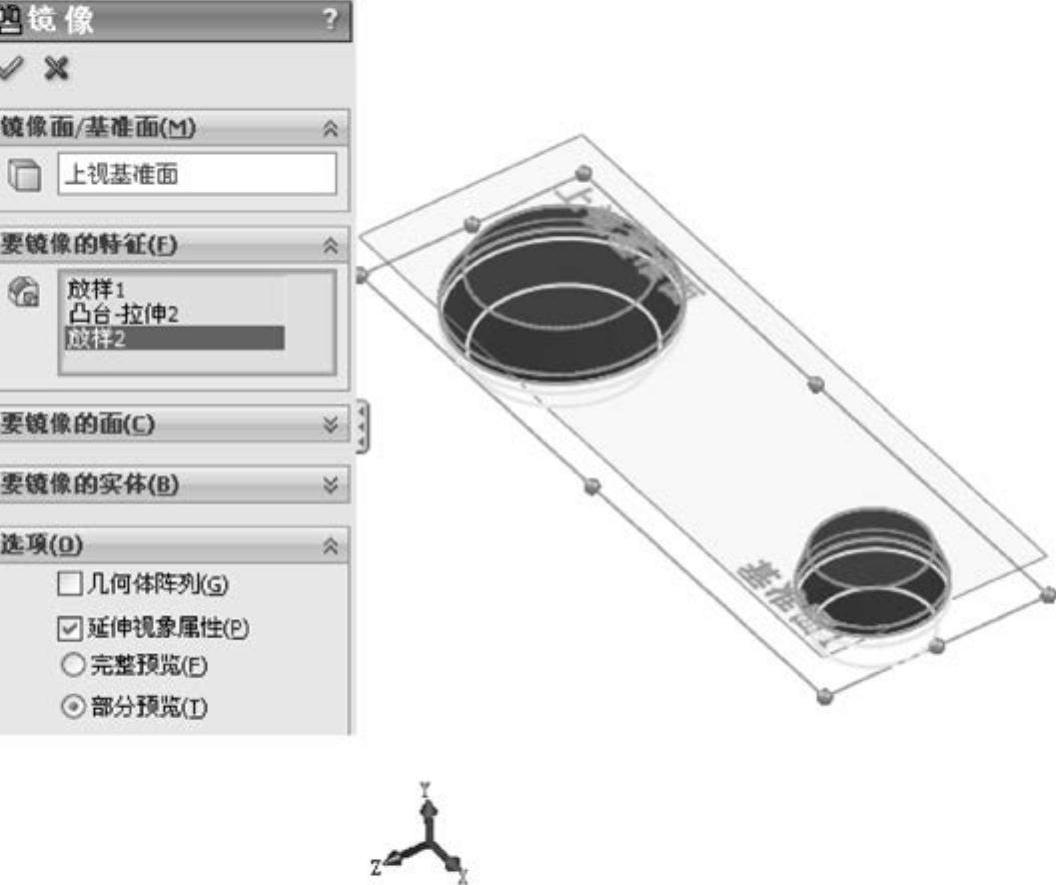
图3-42 镜像特征
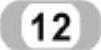 绘制第一条引导线。在“FeatureManager设计树”中选择“上视基准面”作为草图绘制基准面,单击“草图”工具栏中的“草图绘制”图标
绘制第一条引导线。在“FeatureManager设计树”中选择“上视基准面”作为草图绘制基准面,单击“草图”工具栏中的“草图绘制”图标 ,新建草图。单击“草图”工具栏中的“直线”图标
,新建草图。单击“草图”工具栏中的“直线”图标 和“切线弧”图标
和“切线弧”图标 ,绘制如图3-43所示的草图,并标注尺寸。
,绘制如图3-43所示的草图,并标注尺寸。
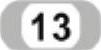 添加几何关系。单击“尺寸/几何关系”工具栏中的“添加几何关系”图标
添加几何关系。单击“尺寸/几何关系”工具栏中的“添加几何关系”图标 ,在弹出的“添加几何关系”属性管理器中选取大端圆弧线和大端外圆在草图平面上的投影线,单击属性管理器中的“相切”图标
,在弹出的“添加几何关系”属性管理器中选取大端圆弧线和大端外圆在草图平面上的投影线,单击属性管理器中的“相切”图标 ,为二者添加相切关系。
,为二者添加相切关系。
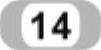 仿照步骤
仿照步骤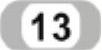 ,为小端圆弧线和小端外圆在草图平面上的投影线添加相切几何关系,如图3-44所示,然后退出草绘环境。
,为小端圆弧线和小端外圆在草图平面上的投影线添加相切几何关系,如图3-44所示,然后退出草绘环境。
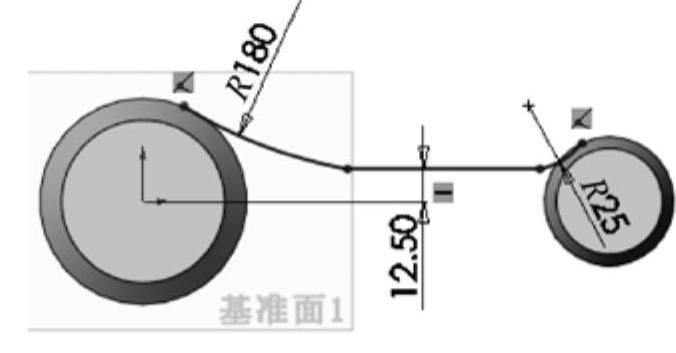
图3-43 绘制第一条引导线
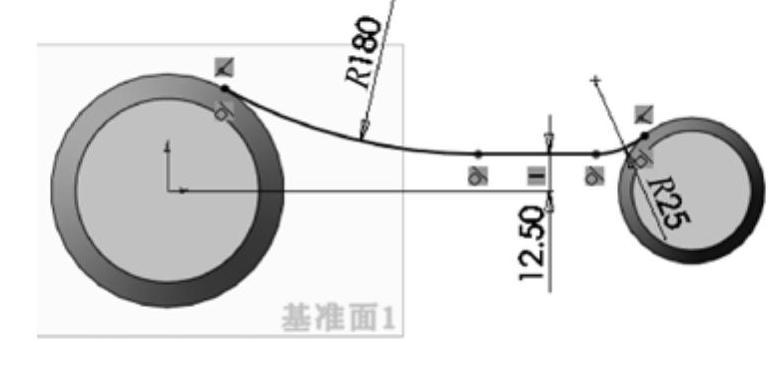
图3-44 添加几何关系
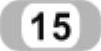 创建基准面2。在“FeatureManager设计树”中选择“右视基准面”,单击菜单栏中的“插入”→“参考几何体”→“基准面”命令,或单击“参考几何体”工具栏中的“基准面”图标
创建基准面2。在“FeatureManager设计树”中选择“右视基准面”,单击菜单栏中的“插入”→“参考几何体”→“基准面”命令,或单击“参考几何体”工具栏中的“基准面”图标 ,在弹出的“基准面”属性管理器的
,在弹出的“基准面”属性管理器的 “偏移距离”文本框中输入“120”,单击“确定”图标
“偏移距离”文本框中输入“120”,单击“确定”图标 ,生成基准面2。
,生成基准面2。
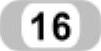 绘制第一个放样轮廓草图。选择基准面2,单击“草图”工具栏中的“草图绘制”图标
绘制第一个放样轮廓草图。选择基准面2,单击“草图”工具栏中的“草图绘制”图标 ,新建一张草图。单击“标准视图”工具栏中的“正视于”图标
,新建一张草图。单击“标准视图”工具栏中的“正视于”图标 ,使绘图平面转为正视方向;单击“草图”工具栏中的“中心线”图标
,使绘图平面转为正视方向;单击“草图”工具栏中的“中心线”图标 ,过原点分别绘制水平中心线和竖直中心线;单击“草图”工具栏中的“直线”图标
,过原点分别绘制水平中心线和竖直中心线;单击“草图”工具栏中的“直线”图标 和“3点圆弧”图标
和“3点圆弧”图标 ,绘制草图并标注尺寸,如图3-45所示。
,绘制草图并标注尺寸,如图3-45所示。
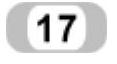 镜像草图。按住<Ctrl>键,选取上一步骤中绘制的直线和圆弧以及竖直中心线,单击“草图”工具栏中的“镜像实体”图标
镜像草图。按住<Ctrl>键,选取上一步骤中绘制的直线和圆弧以及竖直中心线,单击“草图”工具栏中的“镜像实体”图标 ,生成第一个放样轮廓草图,如图3-46所示;单击“草图”工具栏中的“退出草图”图标
,生成第一个放样轮廓草图,如图3-46所示;单击“草图”工具栏中的“退出草图”图标 ,退出草绘环境。
,退出草绘环境。
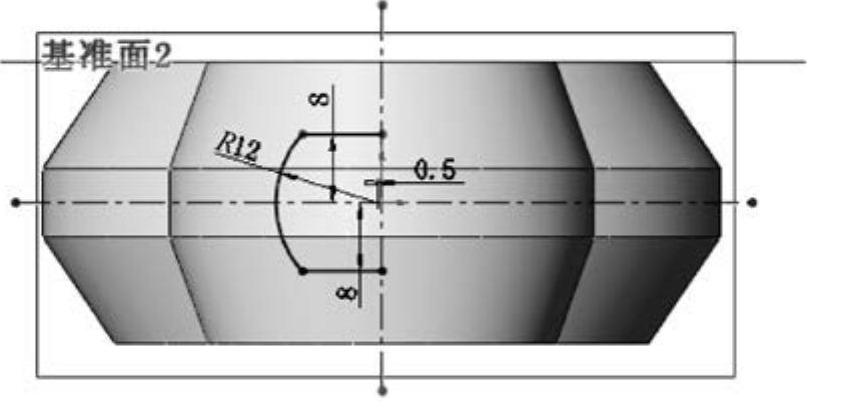
图3-45 绘制草图并标注尺寸
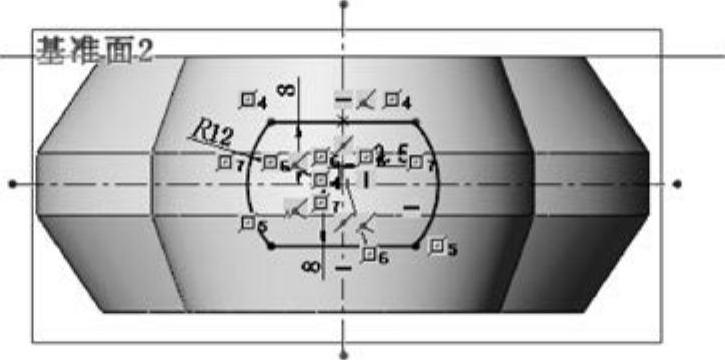
图3-46 镜像草图
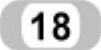 创建基准面3。在“FeatureManager设计树”中选择“右视基准面”,然后单击菜单栏中的“插入”→“参考几何体”→“基准面”命令,或单击“参考几何体”工具栏中的“基准面”图标
创建基准面3。在“FeatureManager设计树”中选择“右视基准面”,然后单击菜单栏中的“插入”→“参考几何体”→“基准面”命令,或单击“参考几何体”工具栏中的“基准面”图标 ,在弹出的“基准面”属性管理器的“第二参考”选项框中选择图3-44中的草图右端点,如图3-47所示,单击“确定”图标
,在弹出的“基准面”属性管理器的“第二参考”选项框中选择图3-44中的草图右端点,如图3-47所示,单击“确定”图标 ,生成基准面3。
,生成基准面3。
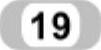 选择基准面,新建草图。选择基准面3,单击“草图”工具栏中的“草图绘制”图标
选择基准面,新建草图。选择基准面3,单击“草图”工具栏中的“草图绘制”图标 ,新建一张草图。单击“标准视图”工具栏中的“正视于”图标
,新建一张草图。单击“标准视图”工具栏中的“正视于”图标 ,使绘图平面转为正视方向。
,使绘图平面转为正视方向。
 绘制第二个放样轮廓草图。单击“草图”工具栏中的“中心线”图标
绘制第二个放样轮廓草图。单击“草图”工具栏中的“中心线”图标 ,过原点分别绘制水平中心线和竖直中心线。单击“草图”工具栏中的“直线”图标
,过原点分别绘制水平中心线和竖直中心线。单击“草图”工具栏中的“直线”图标 和“3点圆弧”图标
和“3点圆弧”图标 ,绘制如图3-48所示的草图,并标注尺寸。
,绘制如图3-48所示的草图,并标注尺寸。
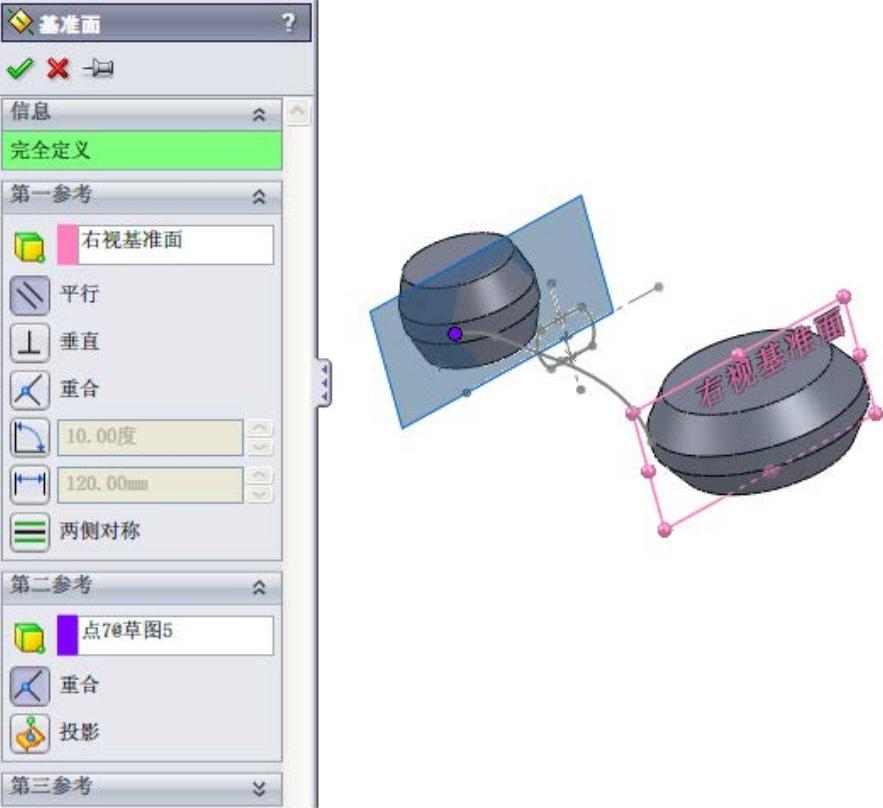
图3-47 创建基准面3
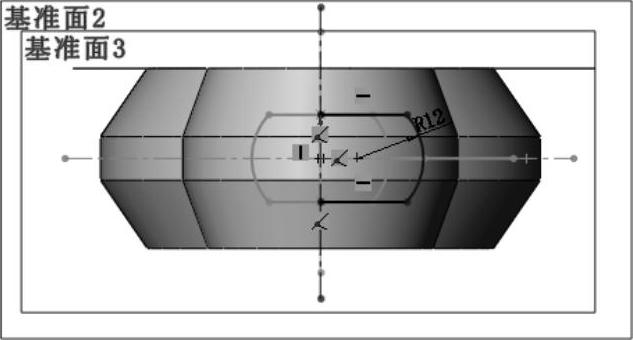
图3-48 绘制第二个放样轮廓草图
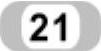 添加“重合”几何关系。单击“尺寸/几何关系”工具栏中的“添加几何关系”图标
添加“重合”几何关系。单击“尺寸/几何关系”工具栏中的“添加几何关系”图标 ,选择如图3-44所示的圆弧右端点与图3-48所示的圆弧圆心,添加几何关系为“重合”,如图3-49所示。
,选择如图3-44所示的圆弧右端点与图3-48所示的圆弧圆心,添加几何关系为“重合”,如图3-49所示。
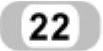 镜像生成第二个放样轮廓。单击“草图”工具栏中的“镜像实体”图标
镜像生成第二个放样轮廓。单击“草图”工具栏中的“镜像实体”图标 ,选择弧线和两条直线作为要镜像的实体,选择垂直中心线作为镜像中心,生成第二个放样轮廓,如图3-50所示,退出草图。
,选择弧线和两条直线作为要镜像的实体,选择垂直中心线作为镜像中心,生成第二个放样轮廓,如图3-50所示,退出草图。

图3-49 添加“重合”几何关系1
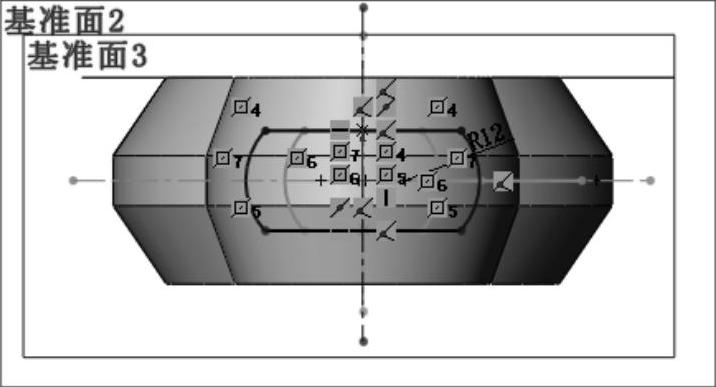
图3-50 镜像生成第二个放样轮廓
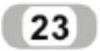 创建基准面4。在“FeatureManager设计树”中选择“右视基准面”,然后单击菜单栏中的“插入”→“参考几何体”→“基准面”命令,或单击“参考几何体”工具栏中的“基准面”图标
创建基准面4。在“FeatureManager设计树”中选择“右视基准面”,然后单击菜单栏中的“插入”→“参考几何体”→“基准面”命令,或单击“参考几何体”工具栏中的“基准面”图标 ,在弹出的“基准面”属性管理器的“第二参考”选项框中选择如图3-44所示草图的左端点,单击“确定”图标
,在弹出的“基准面”属性管理器的“第二参考”选项框中选择如图3-44所示草图的左端点,单击“确定”图标 ,生成基准面4。
,生成基准面4。
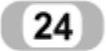 新建草图。选择基准面4,单击“草图”工具栏中的“草图绘制”图标
新建草图。选择基准面4,单击“草图”工具栏中的“草图绘制”图标 ,新建一张草图。单击“标准视图”工具栏中的“正视于”图标
,新建一张草图。单击“标准视图”工具栏中的“正视于”图标 ,使绘图平面转为正视方向。
,使绘图平面转为正视方向。
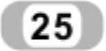 绘制草图。单击“草图”工具栏中的“中心线”图标
绘制草图。单击“草图”工具栏中的“中心线”图标 ,过原点分别绘制水平和垂直的中心线。单击“草图”工具栏中的“直线”图标
,过原点分别绘制水平和垂直的中心线。单击“草图”工具栏中的“直线”图标 和“3点圆弧”图标
和“3点圆弧”图标 ,绘制如图3-51所示的草图。
,绘制如图3-51所示的草图。
 添加“重合”几何关系。单击“尺寸/几何关系”工具栏中的“添加几何关系”图标
添加“重合”几何关系。单击“尺寸/几何关系”工具栏中的“添加几何关系”图标 ,选择图3-44中圆弧的左端点与图3-51中圆弧的圆心,添加重合几何关系,如图3-52所示。(www.xing528.com)
,选择图3-44中圆弧的左端点与图3-51中圆弧的圆心,添加重合几何关系,如图3-52所示。(www.xing528.com)
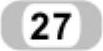 镜像生成第三个放样轮廓。单击“草图”工具栏中的“镜像实体”图标
镜像生成第三个放样轮廓。单击“草图”工具栏中的“镜像实体”图标 ,选择刚绘制的弧线和与之相交的两条直线为要镜像的实体,选择垂直的中心线为镜像中心,生成第三个放样轮廓,如图3-53所示,退出草绘环境。
,选择刚绘制的弧线和与之相交的两条直线为要镜像的实体,选择垂直的中心线为镜像中心,生成第三个放样轮廓,如图3-53所示,退出草绘环境。
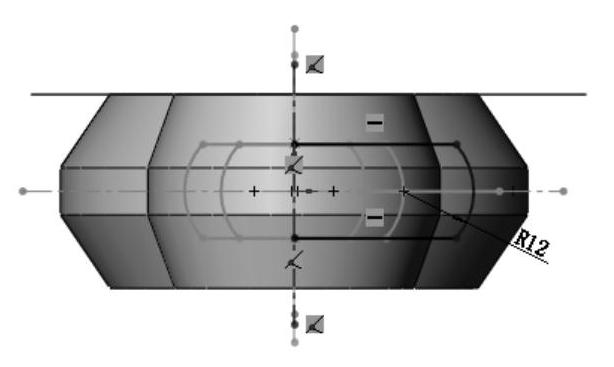
图3-51 绘制草图

图3-52 添加“重合”几何关系2
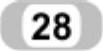 隐藏基准面。依次选取“FeatureManager设计树”上的基准面并单击鼠标右键,在弹出的快捷菜单中单击“隐藏”图标
隐藏基准面。依次选取“FeatureManager设计树”上的基准面并单击鼠标右键,在弹出的快捷菜单中单击“隐藏”图标 ,将基准面1至基准面4都隐藏起来,如图3-54所示。
,将基准面1至基准面4都隐藏起来,如图3-54所示。
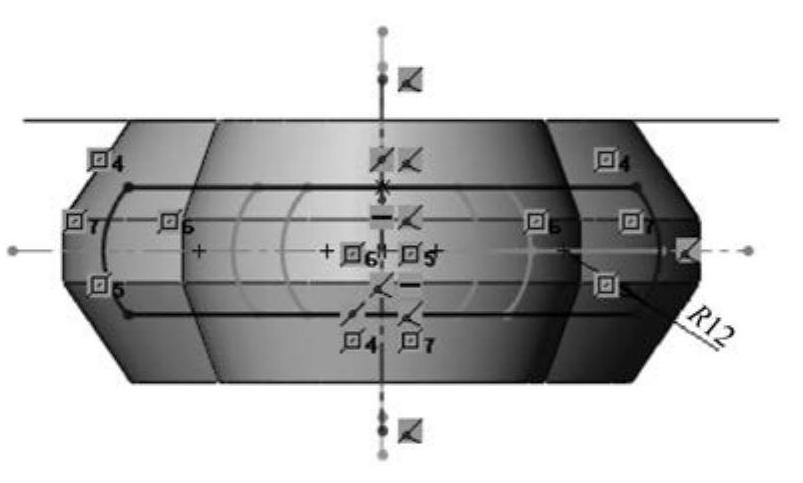
图3-53 镜像生成第三个放样轮廓
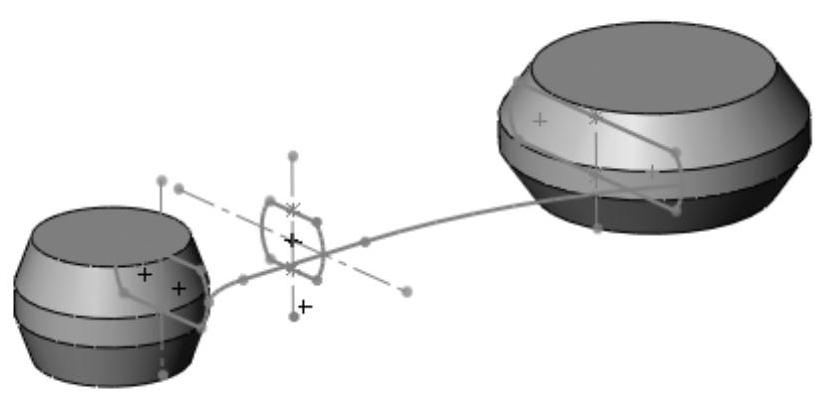
图3-54 隐藏基准面
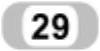 新建草图。在“FeatureManager设计树”中选择“上视基准面”作为草图绘制基准面,单击“草图”工具栏中的“草图绘制”图标
新建草图。在“FeatureManager设计树”中选择“上视基准面”作为草图绘制基准面,单击“草图”工具栏中的“草图绘制”图标 ,新建一张草图。
,新建一张草图。
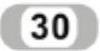 转换实体引用。单击“草图”工具栏中的“转换实体引用”图标
转换实体引用。单击“草图”工具栏中的“转换实体引用”图标 ,将第一条引导线草图投影到当前草图绘制平面,如图3-55所示。
,将第一条引导线草图投影到当前草图绘制平面,如图3-55所示。
 绘制中心线。单击“草图”工具栏中的“中心线”图标
绘制中心线。单击“草图”工具栏中的“中心线”图标 ,过原点绘制一条水平中心线,如图3-56所示。
,过原点绘制一条水平中心线,如图3-56所示。
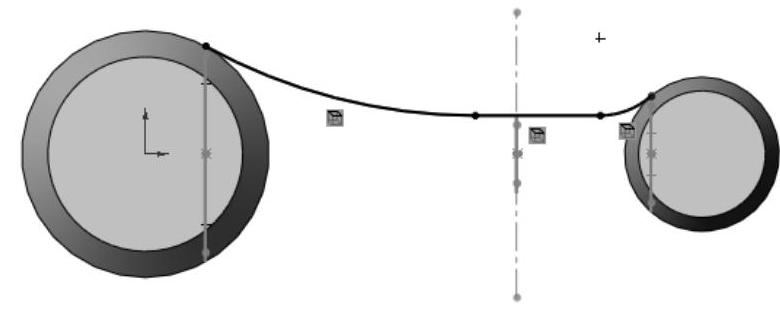
图3-55 转换实体引用

图3-56 绘制中心线
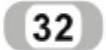 镜像引导线。按住<Ctrl>键,选择直线、圆弧和中心线,单击“草图”工具栏中的“镜像实体”图标
镜像引导线。按住<Ctrl>键,选择直线、圆弧和中心线,单击“草图”工具栏中的“镜像实体”图标 ,生成第二条引导线,如图3-57所示。
,生成第二条引导线,如图3-57所示。
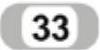 删除曲线。将中心线和通过转换实体引用生成的曲线删除,如图3-58所示。因为在使用“放样凸台/基体”命令时,引导线必须连续,故需要删除曲线。
删除曲线。将中心线和通过转换实体引用生成的曲线删除,如图3-58所示。因为在使用“放样凸台/基体”命令时,引导线必须连续,故需要删除曲线。
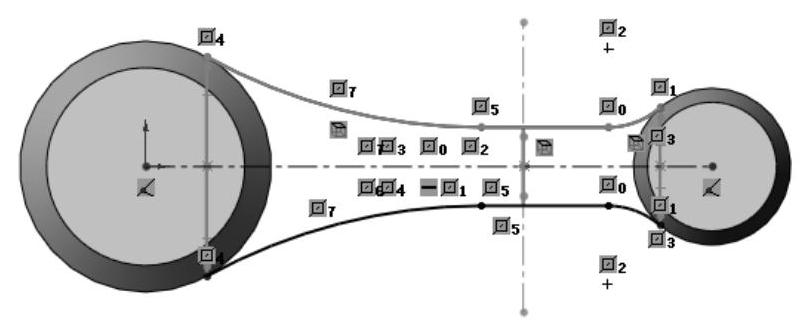
图3-57 镜像引导线
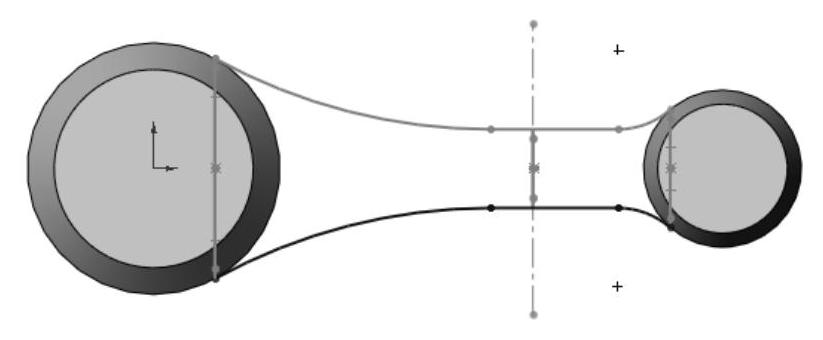
图3-58 删除曲线
 创建基准面5。选择“FeatureManager设计树”中的“上视基准面”,然后单击“参考几何体”工具栏中的“基准面”图标
创建基准面5。选择“FeatureManager设计树”中的“上视基准面”,然后单击“参考几何体”工具栏中的“基准面”图标 ,在弹出的“基准面”属性管理器的
,在弹出的“基准面”属性管理器的 “偏移距离”文本框中输入“8.00mm”,如图3-59所示,单击“确定”图标
“偏移距离”文本框中输入“8.00mm”,如图3-59所示,单击“确定”图标 ,生成基准面5。
,生成基准面5。
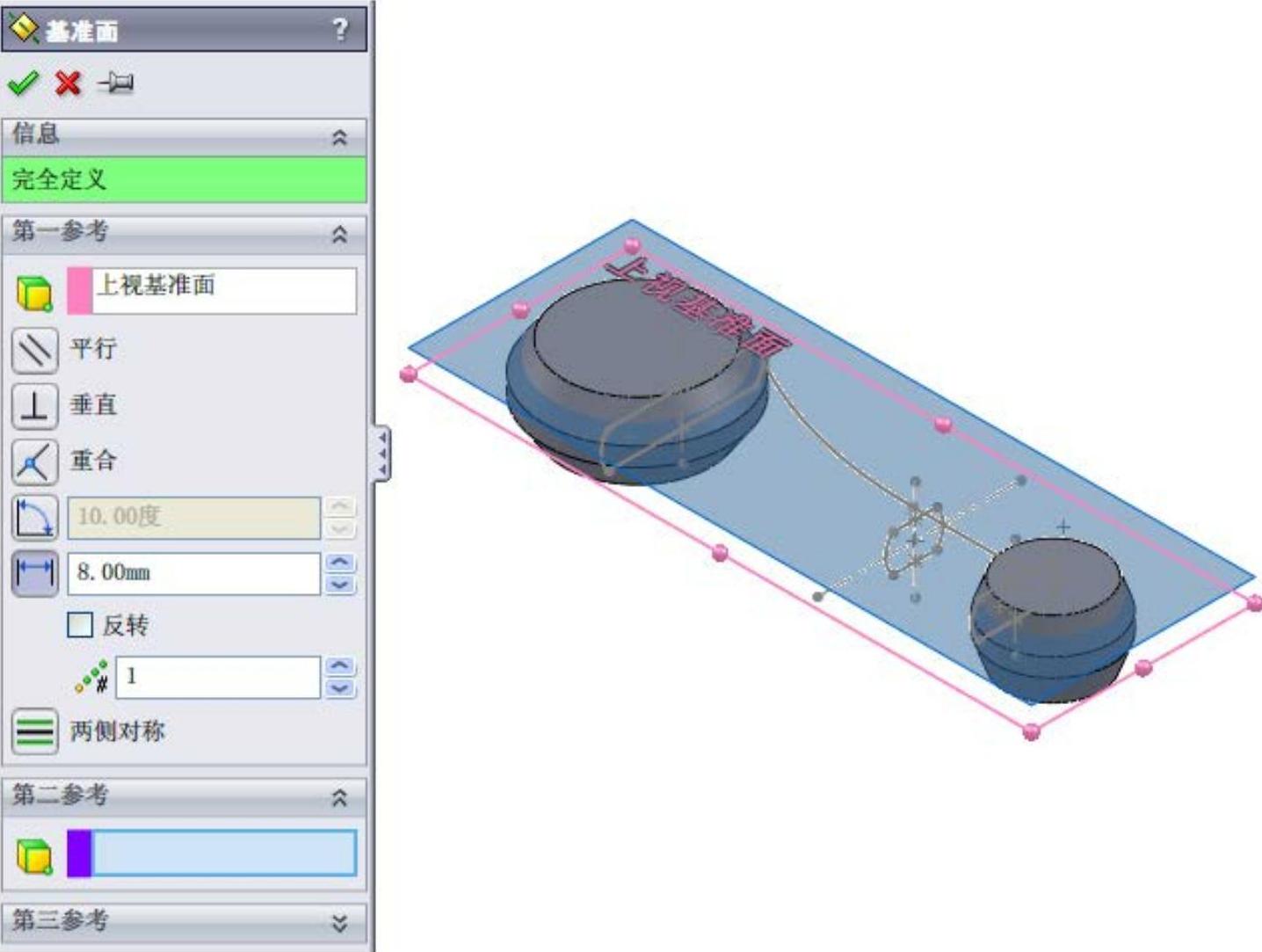
图3-59 创建基准面5
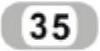 绘制第三条引导线。选择基准面5,单击“草图”工具栏中的“草图绘制”图标
绘制第三条引导线。选择基准面5,单击“草图”工具栏中的“草图绘制”图标 ,新建一张草图;单击“标准视图”工具栏中的“正视于”图标
,新建一张草图;单击“标准视图”工具栏中的“正视于”图标 ,使绘图平面转为正视方向。单击“草图”工具栏中的“转换实体引用”图标
,使绘图平面转为正视方向。单击“草图”工具栏中的“转换实体引用”图标 ,将第二条引导线草图投影到当前草图绘制平面,绘制的第三条引导线如图3-60所示。
,将第二条引导线草图投影到当前草图绘制平面,绘制的第三条引导线如图3-60所示。
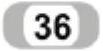 添加几何关系。首先删除草图上的实体转换引用图标;其次使草图的小圆弧端点与第二个放样轮廓草图端点重合,使草图的大圆弧端点与第三个放样轮廓草图端点重合,并添加如图3-61所示的相切关系。
添加几何关系。首先删除草图上的实体转换引用图标;其次使草图的小圆弧端点与第二个放样轮廓草图端点重合,使草图的大圆弧端点与第三个放样轮廓草图端点重合,并添加如图3-61所示的相切关系。
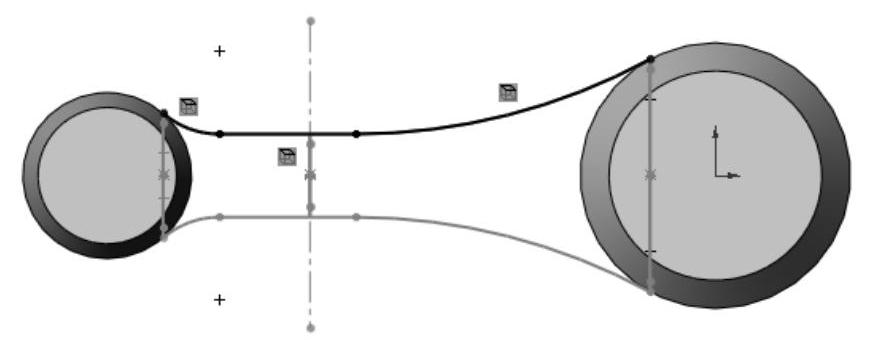
图3-60 绘制第三条引导线
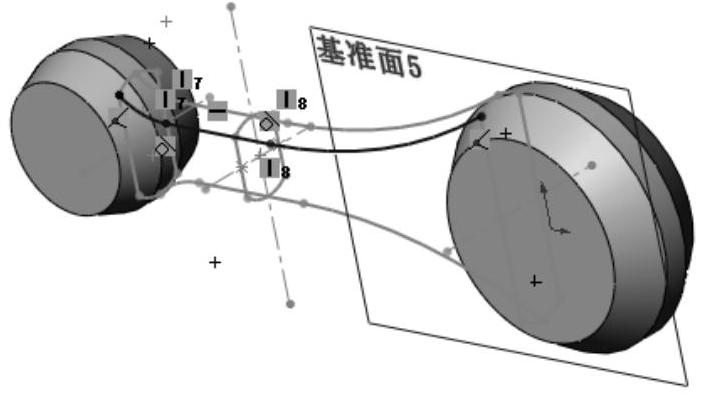
图3-61 添加几何关系
 绘制第四条引导线。选择基准面5,单击“草图”工具栏中的“草图绘制”图标
绘制第四条引导线。选择基准面5,单击“草图”工具栏中的“草图绘制”图标 ,新建一张草图;单击“标准视图”工具栏中的“正视于”图标
,新建一张草图;单击“标准视图”工具栏中的“正视于”图标 ,使绘图平面转为正视方向;单击“草图”工具栏中的“转换实体引用”图标
,使绘图平面转为正视方向;单击“草图”工具栏中的“转换实体引用”图标 ,将第三条引导线草图投影到当前草图绘制平面,并绘制一条水平中心线,如图3-62所示;按住<Ctrl>键,选取刚绘制的直线、圆弧和中心线,单击“草图”工具栏中的“镜像实体”图标
,将第三条引导线草图投影到当前草图绘制平面,并绘制一条水平中心线,如图3-62所示;按住<Ctrl>键,选取刚绘制的直线、圆弧和中心线,单击“草图”工具栏中的“镜像实体”图标 ,生成第四条引导线,如图3-63所示。
,生成第四条引导线,如图3-63所示。
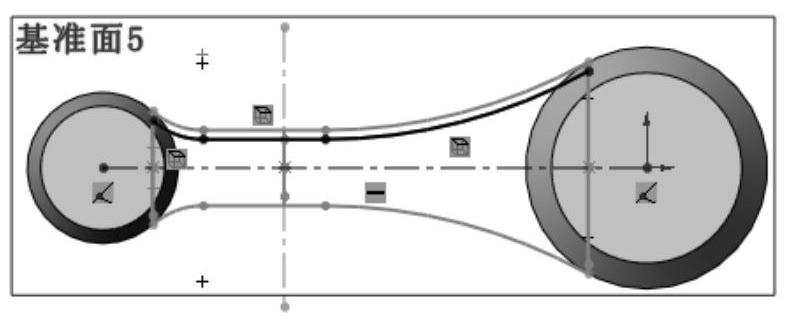
图3-62 转换实体引用
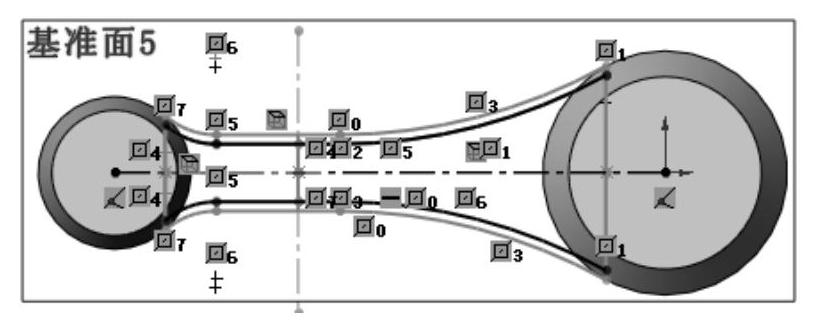
图3-63 绘制第四条引导线
 删除多余曲线。将中心线和转换实体引用的曲线删除,如图3-64所示,退出草图。
删除多余曲线。将中心线和转换实体引用的曲线删除,如图3-64所示,退出草图。
 隐藏基准面5。选择基准面5并单击鼠标右键,在弹出的快捷菜单中单击“隐藏”图标
隐藏基准面5。选择基准面5并单击鼠标右键,在弹出的快捷菜单中单击“隐藏”图标 ,将基准面5隐藏起来,如图3-65所示。
,将基准面5隐藏起来,如图3-65所示。
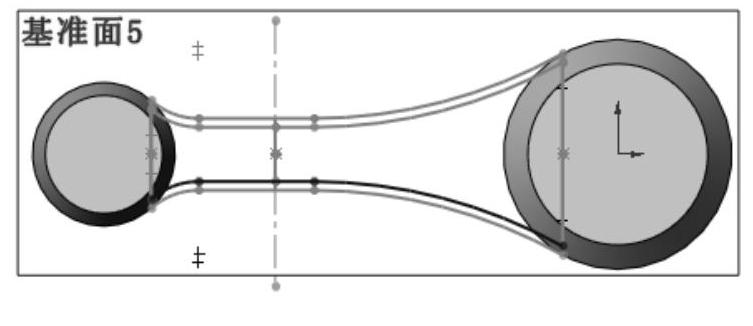
图3-64 删除多余曲线
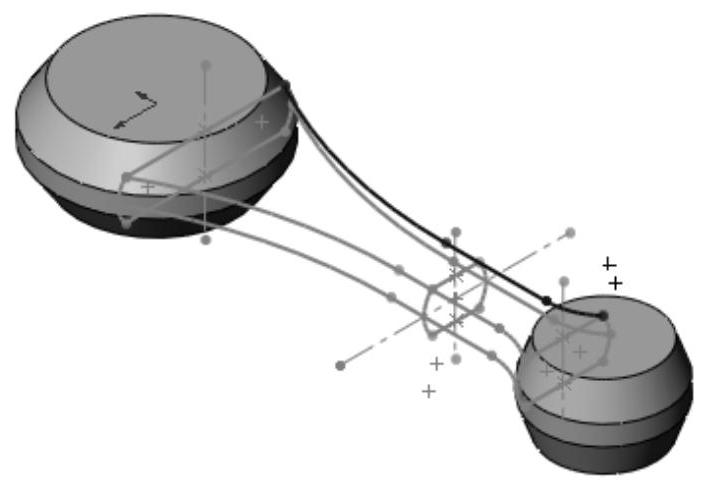
图3-65 隐藏基准面5
 创建基准面6。选择“FeatureManager设计树”中的“上视基准面”,单击“参考几何体”工具栏中的“基准面”图标
创建基准面6。选择“FeatureManager设计树”中的“上视基准面”,单击“参考几何体”工具栏中的“基准面”图标 ,在弹出的“基准面”属性管理器的
,在弹出的“基准面”属性管理器的 “偏移距离”文本框中输入“8.00mm”,勾选“反转”复选框,单击“确定”图标
“偏移距离”文本框中输入“8.00mm”,勾选“反转”复选框,单击“确定”图标 ,生成基准面6。
,生成基准面6。
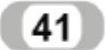 新建草图。选择基准面6,单击“草图”工具栏中的“草图绘制”图标
新建草图。选择基准面6,单击“草图”工具栏中的“草图绘制”图标 ,新建一张草图。单击“标准视图”工具栏中的“正视于”图标
,新建一张草图。单击“标准视图”工具栏中的“正视于”图标 ,使绘图平面转为正视方向。
,使绘图平面转为正视方向。
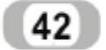 绘制第五条引导线。单击“草图”工具栏中的“转换实体引用”图标
绘制第五条引导线。单击“草图”工具栏中的“转换实体引用”图标 ,将第四条引导线草图投影到当前草图绘制平面,生成第五条引导线,如图3-66所示,退出草图。
,将第四条引导线草图投影到当前草图绘制平面,生成第五条引导线,如图3-66所示,退出草图。
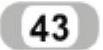 新建草图。选择基准面6,单击“草图”工具栏中的“草图绘制”图标
新建草图。选择基准面6,单击“草图”工具栏中的“草图绘制”图标 ,新建一张草图。单击“标准视图”工具栏中的“正视于”图标
,新建一张草图。单击“标准视图”工具栏中的“正视于”图标 ,使绘图平面转为正视方向。
,使绘图平面转为正视方向。
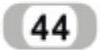 绘制第六条引导线。单击“草图”工具栏中的“转换实体引用”图标
绘制第六条引导线。单击“草图”工具栏中的“转换实体引用”图标 ,将第五条引导线草图投影到当前草图绘制平面上,并绘制一条水平中心线,如图3-67所示。
,将第五条引导线草图投影到当前草图绘制平面上,并绘制一条水平中心线,如图3-67所示。
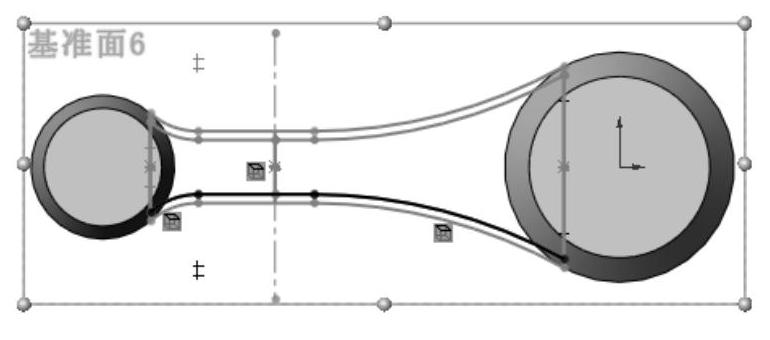
图3-66 绘制第五条引导线

图3-67 绘制第六条引导线
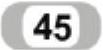 镜像曲线。按住<Ctrl>键,选择直线、圆弧和中心线,单击“草图”工具栏中的“镜像实体”图标
镜像曲线。按住<Ctrl>键,选择直线、圆弧和中心线,单击“草图”工具栏中的“镜像实体”图标 ,生成第六条引导线,如图3-68所示。
,生成第六条引导线,如图3-68所示。
 删除多余曲线。将中心线和转换实体引用的曲线删除,如图3-69所示,退出草绘环境。
删除多余曲线。将中心线和转换实体引用的曲线删除,如图3-69所示,退出草绘环境。
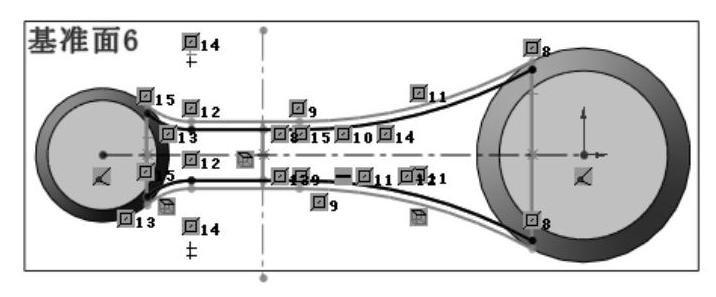
图3-68 镜像曲线
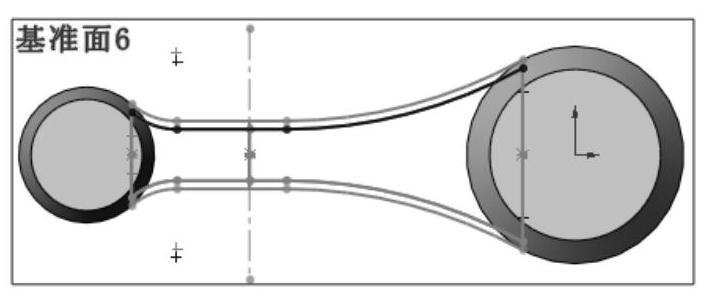
图3-69 删除多余曲线
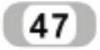 隐藏基准面6。选择基准面6并单击鼠标右键,在弹出的快捷菜单中单击“隐藏”图标
隐藏基准面6。选择基准面6并单击鼠标右键,在弹出的快捷菜单中单击“隐藏”图标 ,将基准面6隐藏起来,如图3-70所示。
,将基准面6隐藏起来,如图3-70所示。
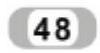 创建放样特征。单击“特征”工具栏中的“放样凸台/基体”图标
创建放样特征。单击“特征”工具栏中的“放样凸台/基体”图标 ,或单击菜单栏中的“插入”→“凸台/基体”→“放样”命令,在弹出的“放样”属性管理器中单击“轮廓”图标
,或单击菜单栏中的“插入”→“凸台/基体”→“放样”命令,在弹出的“放样”属性管理器中单击“轮廓”图标 右侧的选项框,然后在绘图区中从右向左依次选取放样轮廓草图,设置“起始约束”和“结束约束”均为“无”;单击“引导线”图标
右侧的选项框,然后在绘图区中从右向左依次选取放样轮廓草图,设置“起始约束”和“结束约束”均为“无”;单击“引导线”图标 右侧的选项框,选择“FeatureManager设计树”中的6条引导线草图,其他选项保持默认设置,如图3-71所示,单击“确定”图标
右侧的选项框,选择“FeatureManager设计树”中的6条引导线草图,其他选项保持默认设置,如图3-71所示,单击“确定”图标 ,生成放样特征。
,生成放样特征。
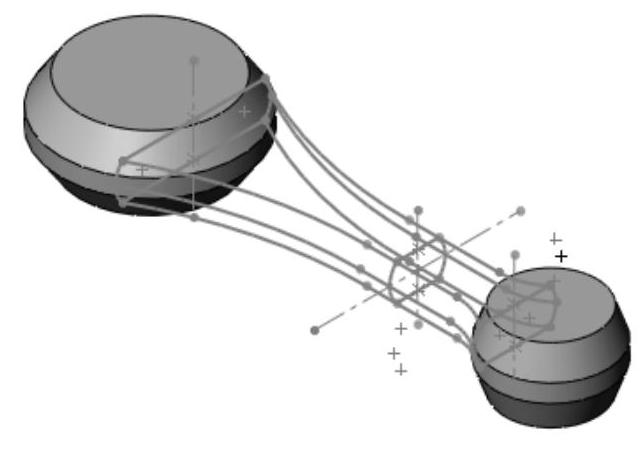
图3-70 隐藏基准面6

图3-71 创建放样特征
免责声明:以上内容源自网络,版权归原作者所有,如有侵犯您的原创版权请告知,我们将尽快删除相关内容。




