未调用任何命令时选中对象(可以是多个),对象上就会出现若干蓝色小方框,这些小方框为选中对象的特征点,称之为夹点。若单击其中的1个夹点,则该夹点被选中,且显示为红色,该夹点称为热夹点。拖动热夹点可直接、快速编辑对象。选中热夹点后,可进行拉伸(st)操作,也可在命令行输入mo、ro、sc或mi进行移动、旋转、比例缩放或镜像操作。
(一)拉伸操作
单击某个夹点(即使该夹点变成热夹点)后,命令行提示以下信息:
命令:
** 拉伸 **
指定拉伸点或[基点(B)/复制(C)/放弃(U)/退出(X)]:
//指定拉伸点或输入其他选项对应的字母
//输入mo、ro、sc或mi可切换到移动、旋转、比例缩放或镜像操作
//反复点击回车键可在移动、旋转、比例缩放、镜像和拉伸操作之间切换
(1)指定拉伸点
单击某个夹点后,拉伸是夹点编辑的默认操作。可直接移动光标到某位置单击指定热夹点被拉伸到的位置,也可利用“动态输入”指定热夹点被拉伸到的位置。大家可以以任意的直线、圆、矩形、正多边形分别练习,观察相同类型对象的不同位置的夹点成为热夹点后的拉伸操作结果有何不同。
(2)基点(B)
输入b,点击回车键,选择选项“基点(B)”,指定基点后进行拉伸操作。
(3)复制(C)
输入c,点击回车键,选择选项“复制(C)”,图形拉伸操作后的结果与原图形同时存在。
(二)平移操作
单击某个夹点(即使该夹点变成热夹点)后,点击回车键1次,命令行提示以下信息:
** 移动 **
指定移动点或[基点(B)/复制(C)/放弃(U)/退出(X)]:
//指定移动点或输入其他选项对应的字母
//输入ro、sc、mi或st可切换到旋转、比例缩放、镜像或拉伸操作
//反复点击回车键可在旋转、比例缩放、镜像、拉伸和移动操作之间切换
(1)指定移动点
可直接移动光标到某位置单击指定热夹点被移动到的位置,也可利用“动态输入”指定热夹点被移动到的位置,选中的对象随热夹点同时移动。
(2)基点(B)
输入b,点击回车键,选择选项“基点(B)”,指定基点后进行移动操作。
(3)复制(C)
输入c,点击回车键,选择选项“复制(C)”,图形移动操作后的结果与原图形同时存在
(三)旋转操作
单击某个夹点(即使该夹点变成热夹点)后,点击回车键2次,命令行提示以下信息:
** 旋转 **
指定旋转角度或[基点(B)/复制(C)/放弃(U)/退出(X)]:
//指定旋转角度或输入其他选项对应的字母
//输入sc、mi、st或mo可切换到比例缩放、镜像、拉伸或移动操作
//反复点击回车键可在比例缩放、镜像、拉伸、移动和旋转操作之间切换
(1)指定旋转角度
可直接移动光标到某位置单击指定旋转角度,也可利用“动态输入”指定旋转角度,选中的对象以热夹点为旋转中心和指定的旋转角度进行旋转。
(2)基点(B)
输入b,点击回车键,选择选项“基点(B)”,指定基点后进行旋转操作。
(3)复制(C)
输入c,点击回车键,选择选项“复制(C)”,图形旋转操作后的结果与原图形同时存在
(四)比例缩放操作
单击某个夹点(即使该夹点变成热夹点)后,点击回车键3次,命令行提示以下信息:
** 比例缩放 **
指定比例因子或[基点(B)/复制(C)/放弃(U)/退出(X)]:
//指定比例因子或输入其他选项对应的字母。。
//输入mi、st、mo或ro可切换到镜像、拉伸、移动或旋转操作
//反复点击回车键可在镜像、拉伸、移动、旋转和比例缩放操作之间切换
(1)指定比例因子
可在命令行输入数值指定比例因子,也可利用“动态输入”指定比例因子,选中的对象以热夹点为固定点和指定的比例因子进行比例缩放。
(2)基点(B)
输入b,点击回车键,选择选项“基点(B)”,指定基点后进行比例缩放操作。
(3)复制(C)
输入c,点击回车键,选择选项“复制(C)”,图形比例缩放操作后的结果与原图形同时存在。
(五)镜像操作
单击某个夹点(即使该夹点变成热夹点)后,点击回车键4次,命令行提示以下信息:
** 镜像 **
指定第二点或[基点(B)/复制(C)/放弃(U)/退出(X)]:
//指定第二点或输入其他选项对应的字母
//输入st、mo、ro、sc可切换到拉伸、移动、旋转或比例缩放操作
//反复回车可在拉伸、移动、旋转、比例缩放和镜像操作之间切换
(1)指定第二点
对称轴的第一点为热夹点,通常捕捉已有图形上的点或从热夹点开始沿着辅助线追踪得到点来指定对称轴的第二点。
(2)基点(B)
输入b,点击回车键,选择选项“基点(B)”,指定基点后进行镜像操作。
(3)复制(C)
输入c,点击回车键,选择选项“复制(C)”,图形镜像操作后的结果与原图形同时存在。
【综合实训1】创建扳手的轮廓图
本综合实训主要练习辅助绘图命令、二维图形绘制命令和二维图形编辑命令。涉及的二维图形绘制命令有直线、圆、正多边形等;涉及的二维图形编辑命令有偏移、镜像、圆角、修剪、拉长等。
要创建的扳手的轮廓图如图2.63所示。
Step1:新建文件
启动AutoCAD 2010程序,单击下拉菜单“文件”→“新建”,弹出“选择样板”对话框,选择样板“mine”,单击“打开”按钮。
Step2:创建如图2.64所示的过程(一)

图2.63 扳手的轮廓

图2.64 创建扳手的轮廓图的过程(一)
(1)从“图层”工具栏的“图层控制”下拉列表中选择“中心线层”,将“中心线层”设置为当前图层。
(2)绘制圆。调用“圆”命令,在绘图区任意位置单击指定圆心,绘制直径为48的圆circle1。
(3)将“轮廓线层”设置为当前图层。
(4)绘制正六边形。调用“正多边形”命令,边的数目为6,正多边形的中心点为圆circle1的圆心,内接于圆circle1,命令行提示“指定圆的半径”时,移动光标,捕捉到圆circle1的上象限点单击,得到正六边形。
(5)绘制圆。以正六边形的正上方顶点为圆心,绘制半径为24的圆circle2。
(6)绘制圆。以正六边形的右下方顶点为圆心,绘制半径为24的圆circle3。
(7)绘制圆。绘制半径为48、与圆circle1同心的圆circle4。
Step3:创建如图2.65所示的过程(二)
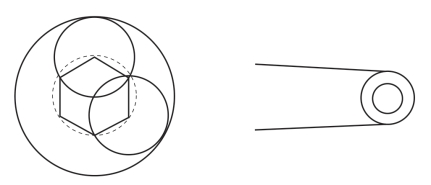
图2.65 创建扳手的轮廓图的过程(二)
(1)绘制圆。利用“对象捕捉追踪”,沿着圆circle1的圆心水平向右追踪距离为186的点作为圆心,绘制直径为18的圆circle5。
(2)绘制圆。绘制半径为16、与圆circle5同心的圆circle6。(www.xing528.com)
(3)绘制直线。以圆circle5的圆心为起点,向左上方移动光标,直接按Tab键,输入177,点击回车键,绘制任意长度(如图2.65所示,尽量短些)、与X轴正向夹角为177的直线Line1。
(4)偏移直线。选择直线Line1作为要偏移的对象,向右上方偏移16,得到直线Line2,删除直线Line1。
(5)调用“镜像”命令;选择直线Line2为要镜像的对象,单击圆circle4的圆心指定镜像线的第一点,单击圆circle6的圆心指定镜像线的第二点,得到Line3。
Step4:创建如图2.66所示的过程(三)

图2.66 创建扳手的轮廓图的过程(三)
调用“圆角”命令;命令行输入r,点击回车键(选择“半径”选项);输入24,点击回车键(指定圆角半径);输入m,点击回车键(选择“多个”选项);在上象限点偏右位置单击圆circle4,靠近直线Line2的左端点单击直线Line2(直线Line2自动延伸),得到圆角fillet1;在下象限点偏右位置单击圆circle3,靠近直线Line3的左端点单击直线Line3(直线Line3自动延伸),得到圆角fillet2。
Step5:创建如图2.67所示的过程(四)
(1)修剪图形。以圆circle2和圆角fillet1为边界,修剪圆circle4。
(2)修剪图形。以圆circle2和圆circle2为边界,修剪正六边形。
(3)修剪图形。以圆circle1和修剪过的圆circle4为边界,修剪圆circle2。
(4)修剪图形。以圆circle1和圆角fillet2为边界,修剪圆circle3。
(5)修剪图形。以自动延伸过的直线Line2和直线Line3为边界,修剪圆circle6。
Step6:创建如图2.68所示的过程(五)
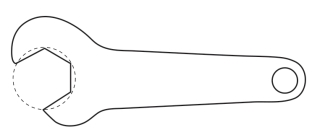
图2.67 创建扳手的轮廓图的过程(四)
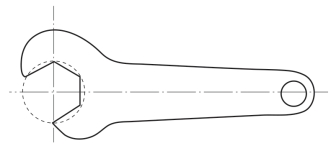
图2.68 创建扳手的轮廓图的过程(五)
(1)将“中心线层”设置为当前图层。
(2)绘制中心线。以修剪过的圆circle2的上象限点为起点,圆circle1的下象限点为终点绘制直线Line4。
(3)绘制中心线。以圆circle1的左象限点为起点,修剪过的圆circle6的右象限点为终点绘制直线Line5。
(4)绘制中心线。对象捕捉模式仅勾选“圆心”和“交点”,利用“对象捕捉追踪”,沿着圆circle6的圆心竖直向上追踪与自动延伸过的直线Line2的交点作为起点,沿着圆circle6的圆心竖直向下追踪与自动延伸过的直线Line3的交点作为终点绘制直线Line6。
(5)调用“拉长”命令;命令行输入de,点击回车键(选择“增量”选项);输入5,点击回车键(输入长度增量);依次单击3条中心线靠近两端的位置。
(6)选中3条中心线和圆circle1,单击下拉菜单“修改”→“特性”,弹出对话框,将线型比例改为0.5。
Step7:保存为图形文件“扳手的轮廓图.dwg”
单击下拉菜单“文件”→“保存”,弹出“图形另存为”对话框,在“文件名”文本框中输入“扳手的轮廓图”,选择保存路径,单击“保存”按钮。
【综合实训2】创建齿轮视图
本综合实训主要练习辅助绘图命令、二维图形绘制命令和二维图形编辑命令。涉及的二维图形绘制命令有矩形、构造线、圆、直线、图案填充等;涉及的二维图形编辑命令有分解、偏移、修剪、拉长等。
需要创建的齿轮视图如图2.69所示。
Step1:新建文件
启动AutoCAD 2010程序,单击下拉菜单“文件”→“新建”,弹出“选择样板”对话框,选择样板“mine”,单击“打开”按钮。
Step2:绘制如图2.70所示的过程(一)
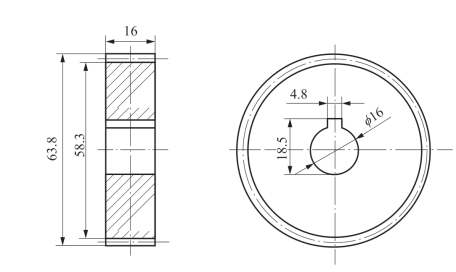
图2.69 齿轮视图

图2.70 创建齿轮视图之过程(一)
(1)打开状态栏的“动态输入”。
(2)调用“矩形”命令,在绘图区任意位置单击,动态输入16,按Tab键,动态输入63.8,点击回车键,绘制长(水平方向)为16mm、宽(竖直方向)为63.8mm的矩形。
(3)调用“分解”命令,将矩形分解成四条直线。
(4)调用“偏移”命令,将矩形的两条水平线均向内偏移2.75mm。
Step3:绘制如图2.71所示的过程(二)(定位辅助线)
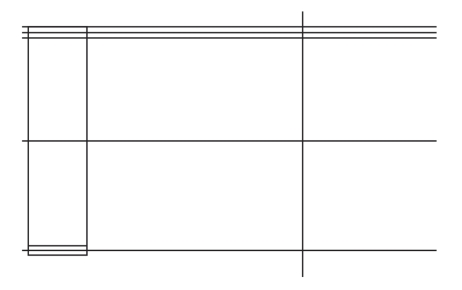
图2.71 创建齿轮视图之过程(二)
(1)打开状态栏的“对象捕捉”和“对象捕捉追踪”;打开“草图设置”对话框,在“对象捕捉”选项卡中,“对象捕捉模式”选择端点、中点、交点和垂足;在“极轴追踪”选项卡中,选择“增量角”下拉列表中的“90”,单击“确定”按钮。
(2)调用“构造线”命令,结合“对象捕捉”,过端点A1、交点B1、A1C1中点绘制三条水平构造线。
(3)调用“构造线”命令,结合“对象捕捉追踪”,绘制另外两条水平构造线。命令行提示“指定通过点:”时,移动光标靠近点A1,出现端点标记时(不要单击),向上移动光标,当出现90°辅助线和附着标记“×”时,输入-1.375,点击回车键,绘制过A1B1中点的水平构造线。另一条构造线绘制方法相同。
(4)调用“构造线”命令,在A2B2右侧合适的位置绘制一条竖直构造线。
Step4:绘制如图2.72所示的过程(三)(同心圆)
调用“圆”命令,以竖直构造线和过A1C1中点的水平构造线的交点为圆心,分别捕捉竖直构造线和最上方三条水平构造线的交点确定最外面三个大圆的半径;小圆的半径直接输入8。

图2.72 创建齿轮视图之过程(三)
Step5:绘制如图2.73所示的过程(四)(三条水平构造线)
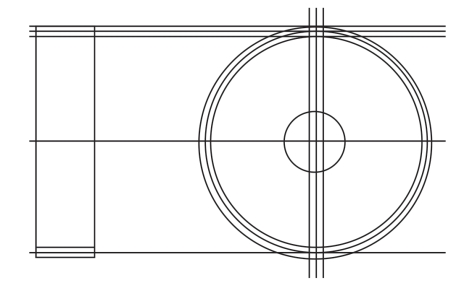
图2.73 创建齿轮视图之过程(四)
调用“偏移”命令,将过A1C1中点的水平构造线向上偏移10.5mm,将竖直构造线分别向左和向右偏移2.4mm。
Step6:修剪已绘图形
(1)调用“修剪”命令,以A1C1和A2C2为修剪边界,分别在A1C1左侧交叉窗选所有水平构造线、在A2C2右侧交叉窗选上方三条水平构造线、在A2C2右侧点选最下方的水平构造线进行修剪,修剪结果如图2.74所示。
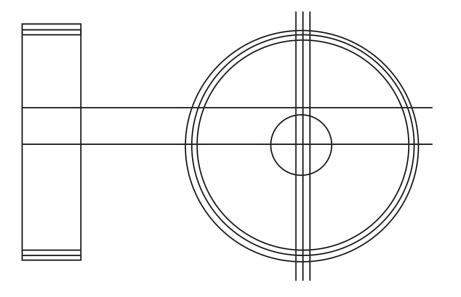
图2.74 创建齿轮视图之过程(五)
(2)继续修剪,以A2C2和最外面的大圆为修剪边界,分别在A2C2和大圆之间交叉窗选余下的两条水平构造线、在大圆外侧点选与圆中心线共线的竖直构造线和水平构造线进行修剪,修剪结果如图2.75所示。
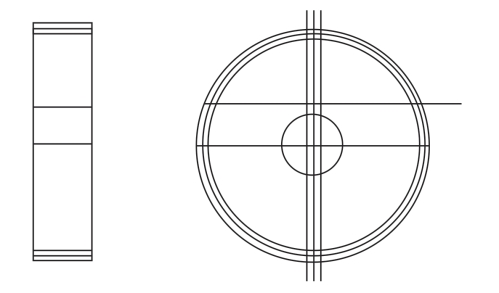
图2.75 创建齿轮视图之过程(六)
(3)继续修剪,在左视图中,以上方水平构造线、左右两侧的竖直构造线和小圆为修剪边界,修剪左右两侧的竖直构造线时,从上往下依次点选水平构造线上方的部分,小圆内的部分和小圆外的部分;修剪上边那条水平构造线时,分别点选左边竖直构造线的左侧和右边竖直构造线的右侧,修剪结果如图2.76所示。

图2.76 创建齿轮视图之过程(七)
Step7:在主视图中绘制两条水平线
调用“直线”命令,结合“对象捕捉追踪”,在主视图中绘制如图2.77所示的两条水平线。

图2.77 创建齿轮视图之过程(八)
以上面那条水平线的绘制为例,命令行提示“指定第一点:”时,移动光标靠近点小圆如图2.78所示的位置,出现端点标记时(不要单击),向左移动光标至A2C2,当出现180°辅助线和交点标记时,单击鼠标左键,确定起点。另一条构造线绘制方法相同。命令行提示“指定下一点或[放弃(U)]:”时,向左移动光标至A1C1,当出现垂足标记时,单击鼠标左键,完成上面那条水平线的绘制。
Step8:设置中心线
(1)在无命令执行的情况下,选择如图2.79所示的轮廓线,使其成夹点显示。
(2)单击下拉菜单“修改”→“特性”,弹出“特性”对话框,将图层修改为“中心线层”,线型比例修改为0.2,点击回车键,关闭“特性”对话框,按Esc键,结果如图2.80所示。

图2.78 创建齿轮视图之过程(九)
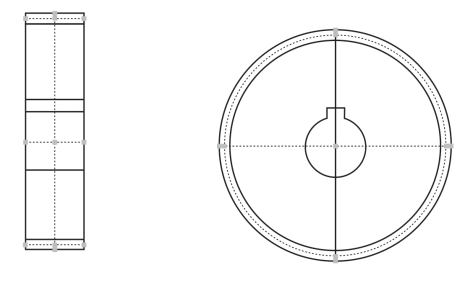
图2.79 创建齿轮视图之过程(十)

图2.80 创建齿轮视图之过程 (十一)
(3)单击下拉菜单“修改”→“拉长”,输入de,点击回车键,输入3,点击回车键,依次单击每条中心线的两端,结果如图2.81所示。
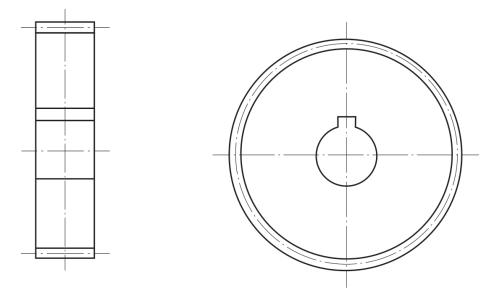
图2.81 创建齿轮视图之过程(十二)
Step9:绘制剖面线
将“剖面线层”设置为当前层,单击“绘图”工具栏按钮![]() ,弹出“图案填充和渐变色”对话框,选择“ANSI31”图案进行填充,结果如图2.82所示。
,弹出“图案填充和渐变色”对话框,选择“ANSI31”图案进行填充,结果如图2.82所示。

图2.82 创建齿轮视图之过程(十三)
Step10:保存文件
单击下拉菜单“文件”→“保存”,将文件命名为“齿轮视图.dwg”。
免责声明:以上内容源自网络,版权归原作者所有,如有侵犯您的原创版权请告知,我们将尽快删除相关内容。




