AutoCAD 2010的工作空间包括二维草图与注释、三维建模、AutoCAD经典、初始设置工作空间4种形式。工作空间也称为工作界面,图1.1所示为AutoCAD 2010经典工作界面,可通过“工作空间”工具栏的“工作空间控制”下拉列表切换工作界面。AutoCAD 2010经典工作界面的组成主要包括标题栏、菜单栏、菜单浏览器、工具栏、命令行、状态栏、绘图区等,下面依次作简要介绍。
(一)标题栏
标题栏位于工作界面的顶部,用来显示版本号、正在运行的图形文件的名称(初次启动软件显示为Drawing1.dwg)和保存路径。若要在标题栏中显示保存路径,可采用如下方法:单击下拉菜单“工具”→“选项”,弹出“选项”对话框;单击“打开和保存”选项卡按钮,切换到“打开和保存”选项卡;找到“文件打开”组合框,勾选“在标题中显示完整路径”复选框;单击“确定”按钮;打开已保存图形文件即可在标题栏中显示保存路径。取消勾选“在标题中显示完整路径”复选框则不显示保存路径。
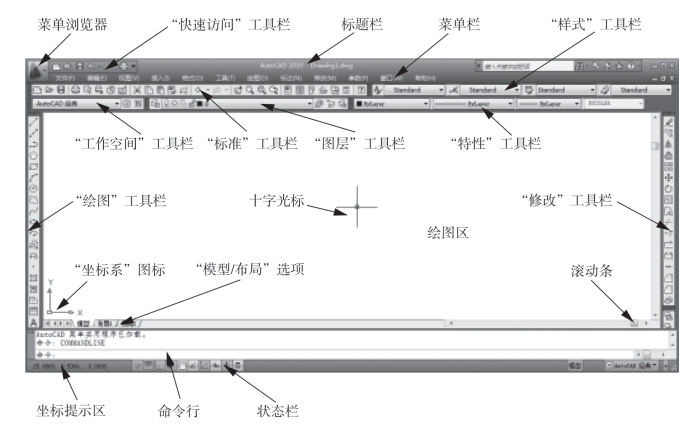
图1.1 AutoCAD 2010经典工作界面
(二)菜单栏
菜单栏位于标题栏的下方,包括“文件”“编辑”“视图”“插入”“格式”“工具”“绘图”等12个主菜单。单击某个主菜单,可以打开对应的下拉菜单。若下拉菜单中不含符号![]() 与符号
与符号![]() ,则单击该菜单执行对应命令;若下拉菜单中含符号
,则单击该菜单执行对应命令;若下拉菜单中含符号![]() ,则说明该菜单还有子菜单;若下拉菜单中含符号
,则说明该菜单还有子菜单;若下拉菜单中含符号![]() ,则单击该菜单会弹出对话框。
,则单击该菜单会弹出对话框。
(三)菜单浏览器
菜单浏览器位于工作界面的左上角,单击可弹出菜单,如图1.2所示。该菜单包含AutoCAD 2010图形文件基本操作全部命令,选择某菜单后即可执行对应命令。
(四)工具栏
工具栏为用户提供了执行命令更加快捷的一种方式,它由若干个图标按钮组成,每个图标按钮代表特定的命令。执行某命令时,可单击工具栏上的图标按钮,根据命令行的提示或弹出的对话框执行进一步的操作。
AutoCAD 2010经典工作界面默认打开的工具栏包括“快速访问”工具栏、“标准”工具栏、“样式”工具栏、“工作空间”工具栏、“图层”工具栏、“特性”工具栏、“绘图”工具栏、“修改”工具栏。
当需要打开其他工具栏时,可将光标移到工具栏的任意位置右击,弹出如图1.3所示的工具栏快捷菜单(由于菜单太长,此处只截取了其中3段),单击需要的工具栏选项,选项前有“√”表示已被选中。当前屏幕未显示所有的工具栏选项,可单击图1.3中的图标![]() 上拉或图标
上拉或图标![]() 下拉,图标
下拉,图标![]() 上拉到顶时或图标
上拉到顶时或图标![]() 下拉到底时,图标
下拉到底时,图标![]() 或图标
或图标![]() 会灰显。将光标放到某一图标按钮上稍作停留会弹出该按钮的功能及对应命令的提示,若继续停留还会显示更为详细的提示。
会灰显。将光标放到某一图标按钮上稍作停留会弹出该按钮的功能及对应命令的提示,若继续停留还会显示更为详细的提示。
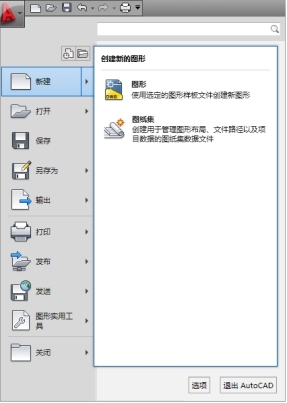
图1.2 展开的菜单浏览器
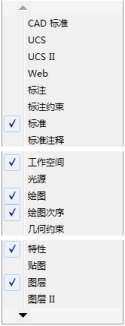
图1.3 工具栏快捷菜单(www.xing528.com)
(五)命令行
命令行位于工作界面的左下方,可以在其中输入命令、显示命令提示及其他有关信息,如图1.4所示。当前屏幕显示的命令行通常只有几行,将光标由命令行窗口内移动到上边缘,当光标形状改变时,按住鼠标左键向上拖动即可显示更多行。

图1.4 命令行
若按F2键,会弹出如图1.5所示的文本窗口,它是放大的命令行窗口。在该文本窗口中,不仅容易查看已执行的命令,也可对命令记录进行复制、粘贴等处理,还可输入命令。若再次按F2键,则隐藏该文本窗口。
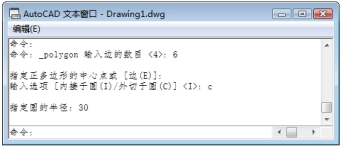
图1.5 命令行文本窗口
(六)状态栏
状态栏在工作界面的最底端,用来反映当前的绘图状态。如图1.6所示,状态栏由坐标值按钮、绘图辅助工具和一些状态按钮组成。状态栏最左边是坐标值按钮,显示当前光标的坐标位置,默认绘图精度为小数点后四位数,单击该坐标值按钮可以打开或关闭坐标值显示。中间按钮是绘图辅助工具按钮,绘图辅助工具使得精确绘图得到保证。
![]()
图1.6 状态栏
单击状态栏的空白区域,会弹出如图1.7所示的快捷菜单,可以添加或删除状态栏图标按钮,选项前有“√”表示已被选中,会显示在状态栏中。
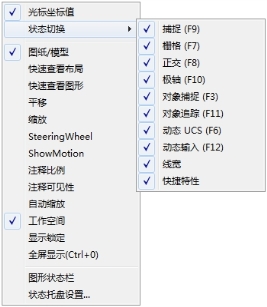
图1.7 状态栏快捷菜单
(七)绘图区
绘图区是用户绘图的工作区域,所有的绘图结果都反映在这个区域。根据需要可以移动或关闭绘图区内及其周围的各个工具栏,以调整或增大绘图空间。若图纸较大,则可单击绘图区右侧和下侧滚动条上的箭头或拖动滚动条上的滑块来移动图纸查看当前屏幕不能显示的部分。绘图区的下方有“模型”和“布局”选项卡,单击相应选项卡可在模型空间与图纸空间之间进行切换。
免责声明:以上内容源自网络,版权归原作者所有,如有侵犯您的原创版权请告知,我们将尽快删除相关内容。




