
【任务导入】
下述为推杆固定板三维实体图(图11-1)和工程图(图11-2),试对其进行NX数控加工。
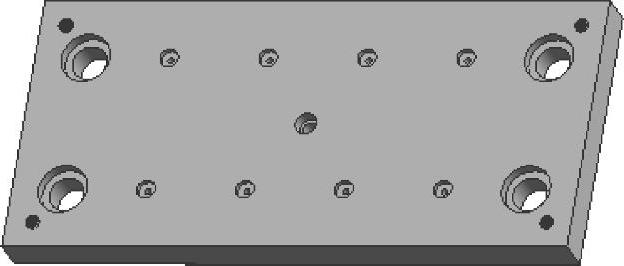
图11-1 固定板三维实体图
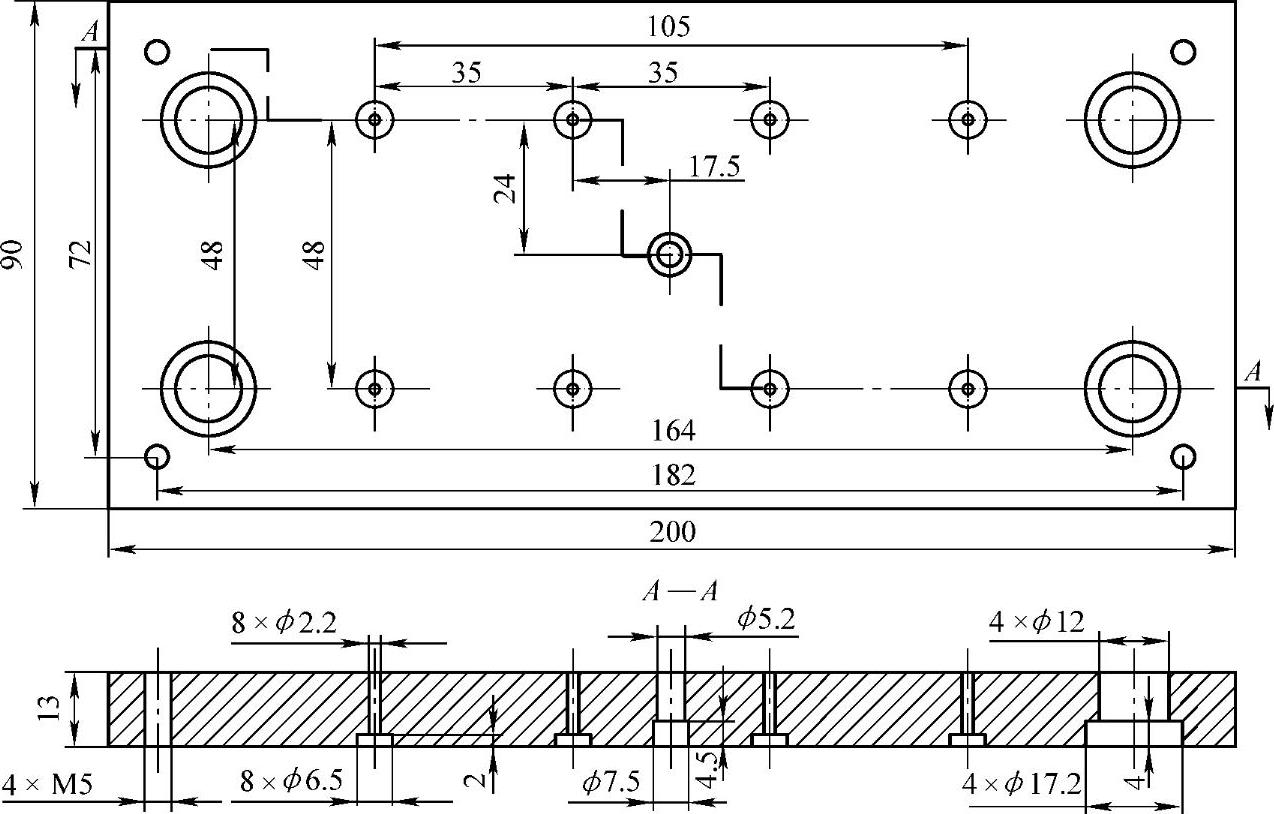
图11-2 固定板工程图
【任务分析】
本推杆固定板上下表面与四周侧面的加工在此不再讨论,由零件结构特点来看,其上分布有很多尺寸不一的简单孔、沉头孔或螺纹孔,本任务的关键是创建NX孔系点位操作,并在动画仿真验证后生成程序单。
【工作步骤】
1.加工前的准备工作
(1)工艺分析 在数控机床上加工铣削四个侧面及上、下表面(方法与前述章节类似,在此省略)。所有的孔的加工安排在立式加工中心上完成,其工序划分见表11-1。
(2)创建毛坯 为能看到动画仿真,创建一个200mm×90mm×13mm的长方体毛坯,要与零件重合。通过【编辑】/【对象显示】选择毛坯,拖动滑条将其设为半透明(也可分为不同层)。
2.进入加工环境
选择【开始】/【加工】,选择“cam_general”和“DRILL”,单击【确定】按钮。
表11-1 工序安排表
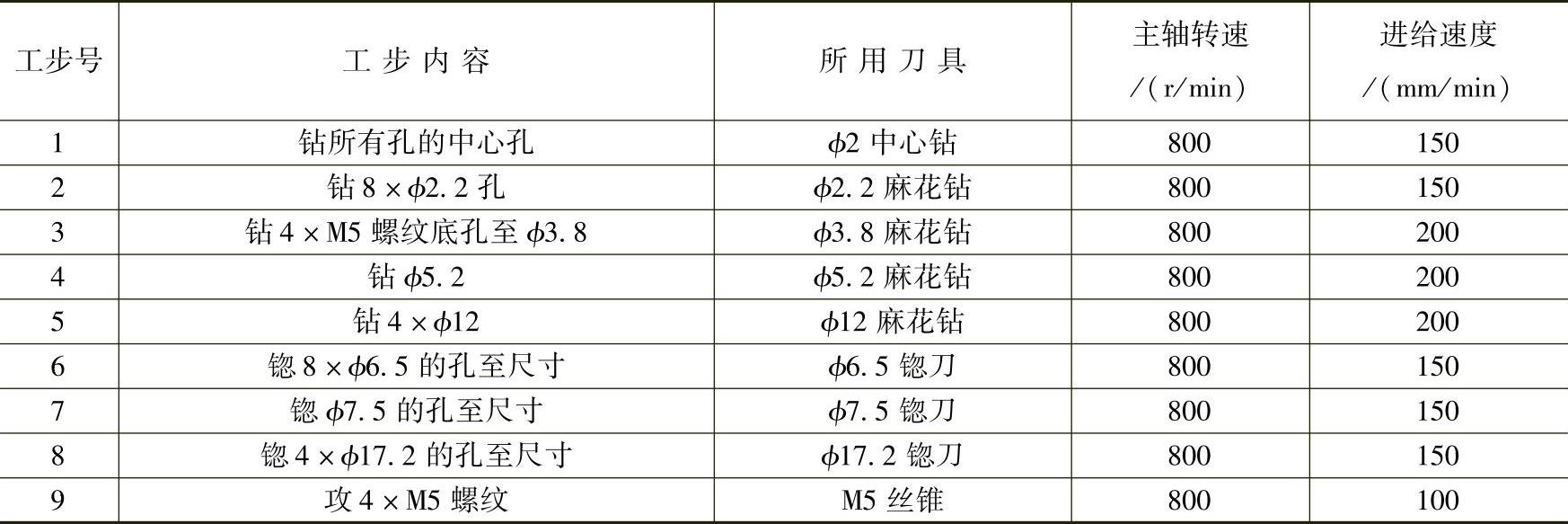
3.创建刀具组
(1)φ2中心钻 选择【插入】/【刀具】(或单击工具条上的 图标),选【类型】为“DRILL”(钻刀),选【子类型】为
图标),选【类型】为“DRILL”(钻刀),选【子类型】为 (中心孔点钻刀),刀具【名称】为“Z2”。设参数直径为2,刀具号为1(图11-3),单击【确定】按钮。
(中心孔点钻刀),刀具【名称】为“Z2”。设参数直径为2,刀具号为1(图11-3),单击【确定】按钮。
(2)麻花钻
1)φ2.2麻花钻:选择【插入】/【刀具】(或单击工具条上的 图标),选择【类型】为“DRILL”(钻刀),选【子类型】为
图标),选择【类型】为“DRILL”(钻刀),选【子类型】为 (麻花钻刀),刀具【名称】为“Z2.2”。设参数直径为2.2,刀具号为2(图11-4),单击【确定】按钮。
(麻花钻刀),刀具【名称】为“Z2.2”。设参数直径为2.2,刀具号为2(图11-4),单击【确定】按钮。
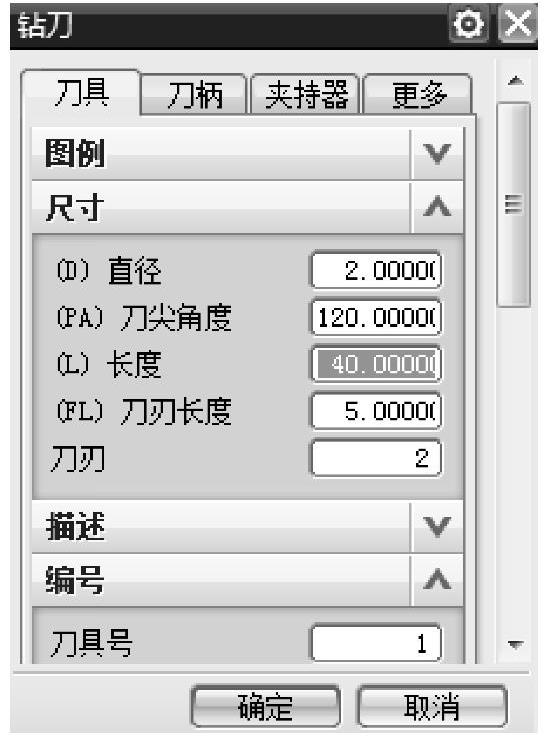
图11-3 创建中心钻
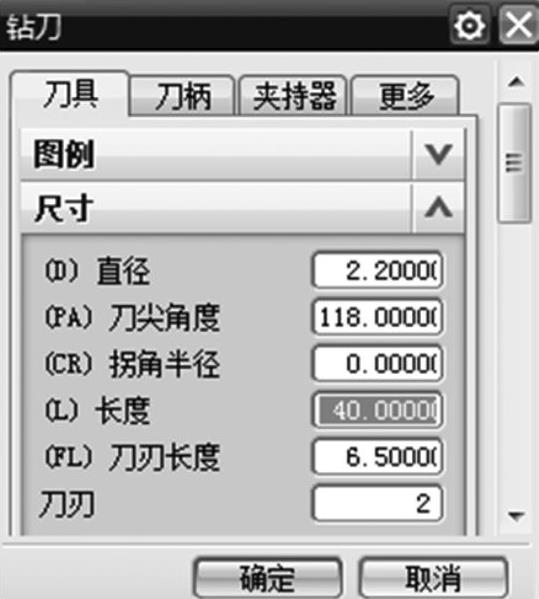
图11-4 创建麻花钻
2)φ3.8麻花钻、φ5.2麻花钻和φ12麻花钻与上同理进行设置。
(3)锪刀
1)φ6.5mm锪刀。选择【插入】/【刀具】(或单击工具条上的 图标),选【类型】为“DRILL”(钻刀),选【子类型】为
图标),选【类型】为“DRILL”(钻刀),选【子类型】为 (沉头孔锪刀),刀具【名称】为“C6.5”。设参数直径为6.5,刀具号为6(图11-5),单击【确定】按钮。
(沉头孔锪刀),刀具【名称】为“C6.5”。设参数直径为6.5,刀具号为6(图11-5),单击【确定】按钮。
2)φ7.5mm锪刀、φ17.2mm锪刀:与上同理进行设置。
(4)M5丝锥 选择【插入】/【刀具】(或单击工具条上的 图标),选择【类型】为“DRILL”(钻刀),选【子类型】为
图标),选择【类型】为“DRILL”(钻刀),选【子类型】为 (丝锥),刀具【名称】为“T5”。设参数直径为5,刀具号为9(图11-6),单击【确定】按钮。
(丝锥),刀具【名称】为“T5”。设参数直径为5,刀具号为9(图11-6),单击【确定】按钮。

图11-5 创建锪孔刀
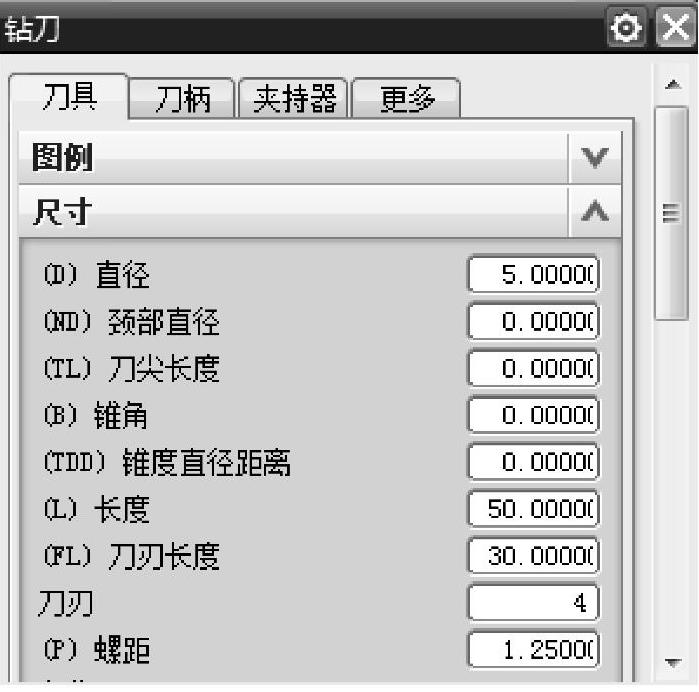
图11-6 创建丝锥
4.创建几何体
选择【插入】/【几何体】(或工具条上的 图标)。
图标)。
(1)创建钻削坐标系 选【类型】为“DRILL”;选【子类型】中的 图标;选择【位置】为“GEOMETRY”,【名称】为“Zzbx”,单击【确定】按钮,弹出【MCS】对话框,单击【指定MCS】栏后的
图标;选择【位置】为“GEOMETRY”,【名称】为“Zzbx”,单击【确定】按钮,弹出【MCS】对话框,单击【指定MCS】栏后的 按钮,弹出【CSYS】对话框,通过“对齐”“双击翻转”“操控器”等方式将加工坐标系调整到合适的方位(图11-7),单击【确定】按钮,返回【CSYS】对话框。进行安全平面设置,如图11-8所示,单击【确定】按钮。
按钮,弹出【CSYS】对话框,通过“对齐”“双击翻转”“操控器”等方式将加工坐标系调整到合适的方位(图11-7),单击【确定】按钮,返回【CSYS】对话框。进行安全平面设置,如图11-8所示,单击【确定】按钮。

图11-7 创建工作坐标系
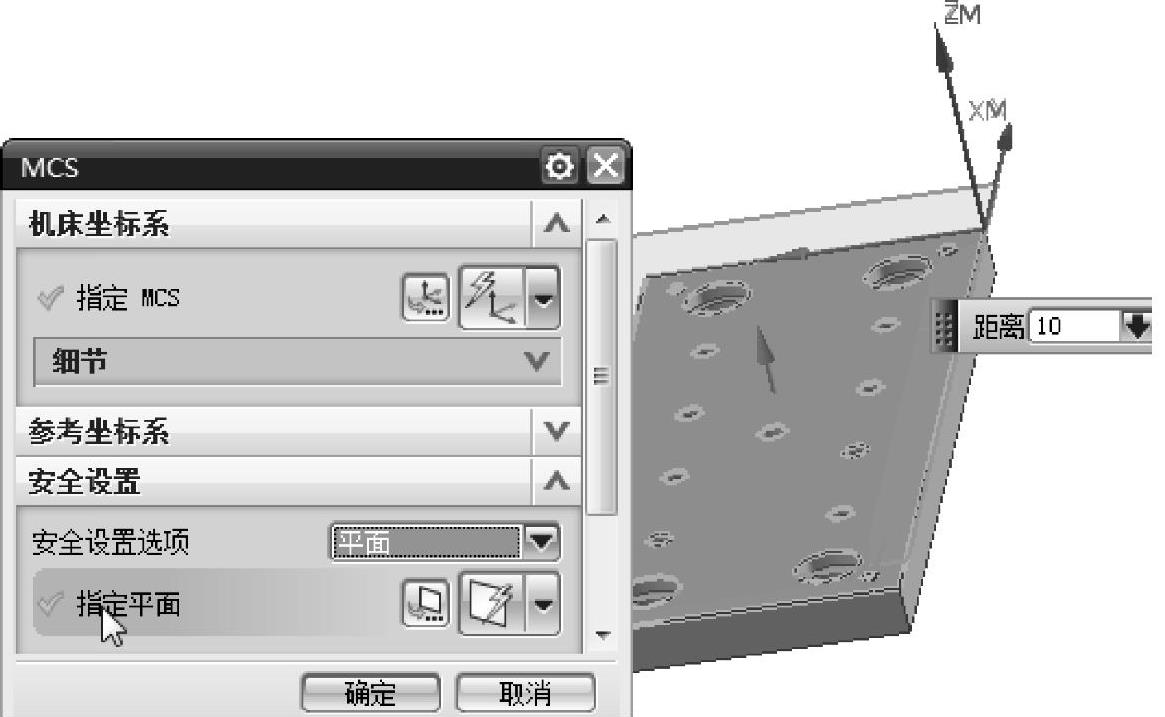
图11-8 设置安全平面
(2)创建钻削工件与毛坯选择【插入】/【几何体】,选择【类型】为“DRILL”;选择【子类型】中的 图标;选择【位置】为“Zzbx”,【名称】为“GongJian”,单击【确定】按钮,弹出【工件】对话框,分别指定工件与毛坯(毛坯为通过底边拉伸高度为13mm的长方体),如图11-9所示(提示点:为避免作为毛坯的正方体影响后续操作,可隐藏)。
图标;选择【位置】为“Zzbx”,【名称】为“GongJian”,单击【确定】按钮,弹出【工件】对话框,分别指定工件与毛坯(毛坯为通过底边拉伸高度为13mm的长方体),如图11-9所示(提示点:为避免作为毛坯的正方体影响后续操作,可隐藏)。
5.创建加工方法
1)创建中心钻加工方法:选择【插入】/【方法】(或单击工具条上的 图标),弹出【创建方法】对话框,选择【类型】为“DRILL”,【位置】为“DRILL-METHOD”,【名称】为“zxz”(中心钻),单击【确定】按钮,弹出【钻加工方法】对话框,单击【进给】栏后的
图标),弹出【创建方法】对话框,选择【类型】为“DRILL”,【位置】为“DRILL-METHOD”,【名称】为“zxz”(中心钻),单击【确定】按钮,弹出【钻加工方法】对话框,单击【进给】栏后的 按钮,做如图11-10所示的设置,单击【确定】按钮,返回【钻加工方法】,再次单击【确定】按钮,完成中心钻加工方法的创建。
按钮,做如图11-10所示的设置,单击【确定】按钮,返回【钻加工方法】,再次单击【确定】按钮,完成中心钻加工方法的创建。
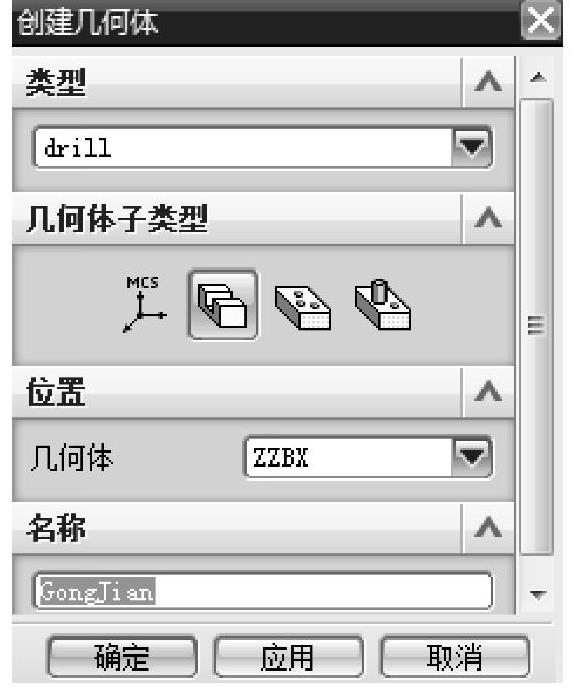
图11-9 创建几何体
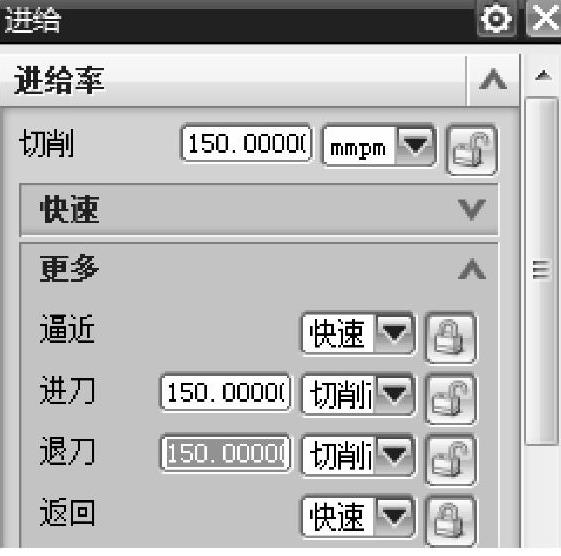
图11-10 设置进给参数
2)同理,完成钻削(ZX)、锪孔(FX)、攻螺纹的加工方法(GS)的创建。
6.创建中心孔点位加工工序
1)选择【插入】/【工序】,弹出【创建工序】对话框,选择【类型】为“DRILL”,【子类型】为 ,【程序】为“NC-PROGRAM”,【使用几何体】为“GONGJIAN”,【使用刀具】为“Z2”,【名称】为“SPOT_DRILLING”,如图11-11所示,单击【确定】按钮。
,【程序】为“NC-PROGRAM”,【使用几何体】为“GONGJIAN”,【使用刀具】为“Z2”,【名称】为“SPOT_DRILLING”,如图11-11所示,单击【确定】按钮。
2)弹出【定心钻】对话框,如图11-12所示。
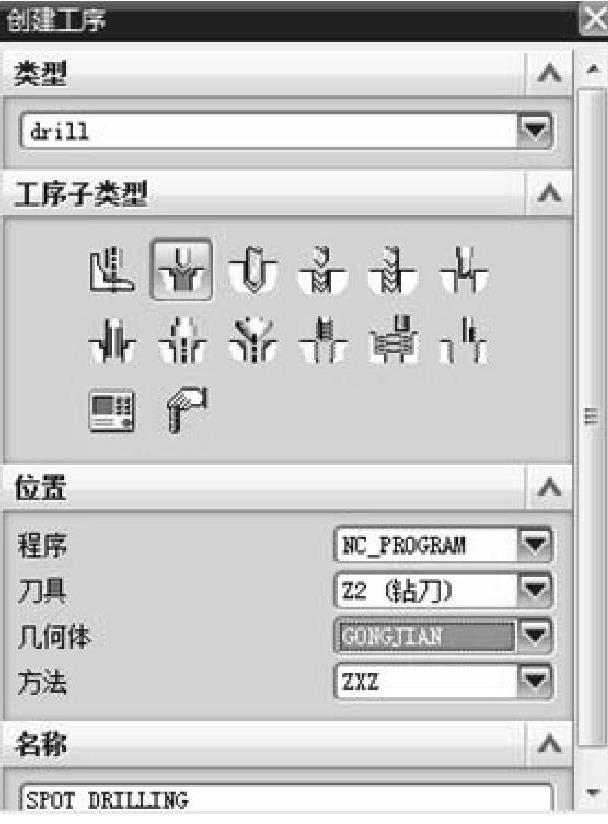
图11-11 创建中心孔工序
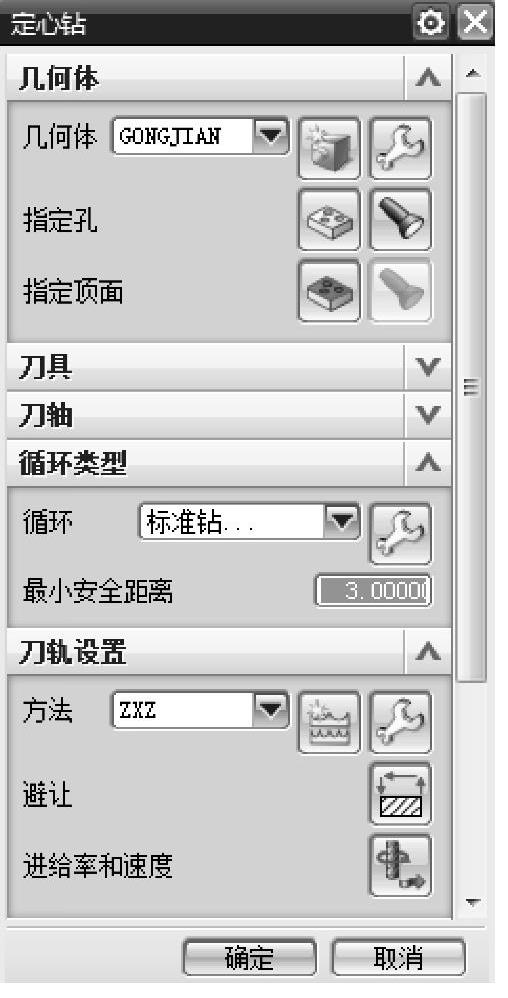
图11-12 【定心钻】对话框
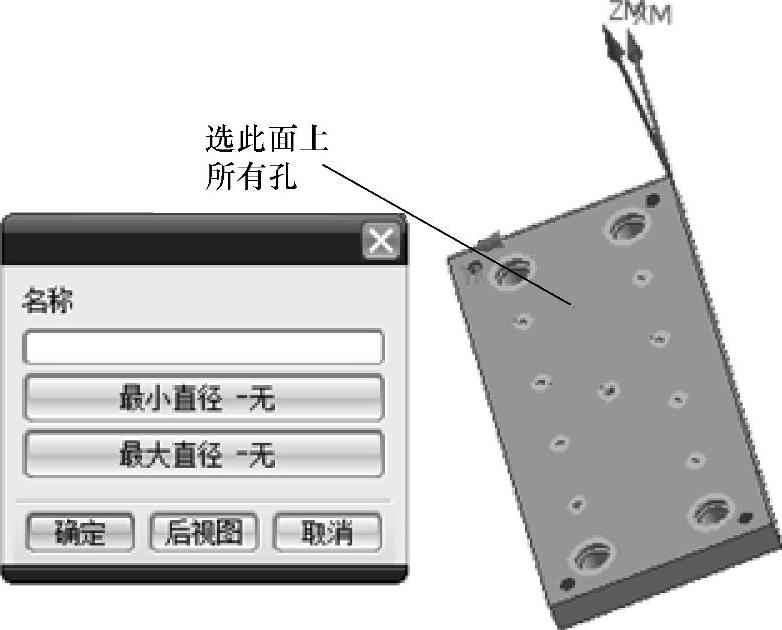
图11-13 选择孔
3)单击【指定孔】栏后的 按钮,弹出【点到点几何体】对话框,单击“选择”,在面上选中所有的孔,在绘图区选中固定板上表面(图11-13),依次单击【确定】按钮,返回【定心钻】对话框。
按钮,弹出【点到点几何体】对话框,单击“选择”,在面上选中所有的孔,在绘图区选中固定板上表面(图11-13),依次单击【确定】按钮,返回【定心钻】对话框。
4)在【循环类型】栏下选“标准钻”,单击其后的“编辑参数” 按钮,弹出【指定参数组】对话框,保持默认设置,单击【确定】按钮,弹出【Cycle参数】对话框,如图11-14所示。
按钮,弹出【指定参数组】对话框,保持默认设置,单击【确定】按钮,弹出【Cycle参数】对话框,如图11-14所示。
5)单击 ,在弹出的【Cy-cle深度】对话框中单击
,在弹出的【Cy-cle深度】对话框中单击 (图11-15),并将深度设为1,单击【确定】按钮;在返回的【Cycle参数】对话框中单击
(图11-15),并将深度设为1,单击【确定】按钮;在返回的【Cycle参数】对话框中单击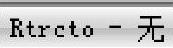 ,并将其设为“自动”,单击【确定】按钮,返回【定心钻】对话框。
,并将其设为“自动”,单击【确定】按钮,返回【定心钻】对话框。
6)单击【进给率和速度】栏后的 ,设置【主轴转速】与【进给率】(图11-16),单击【确定】按钮,返回【定心钻】对话框;与前述章节方法类似,进行【机床控制】的相应设置,将切削液的“开”与“关”事件添加进来。
,设置【主轴转速】与【进给率】(图11-16),单击【确定】按钮,返回【定心钻】对话框;与前述章节方法类似,进行【机床控制】的相应设置,将切削液的“开”与“关”事件添加进来。

图11-14 【Cycle参数】对话框
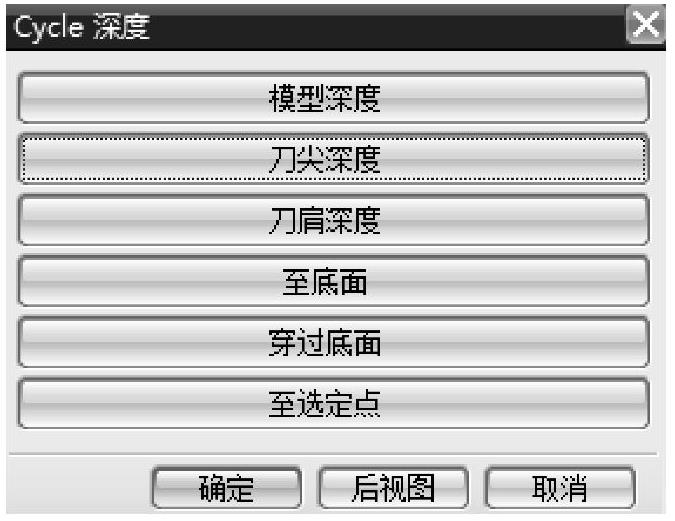
图11-15 Cycle参数设置(www.xing528.com)

图11-16 设置进给率和速度
7)单击 ,生成刀具轨迹,如图11-17所示。
,生成刀具轨迹,如图11-17所示。
8)单击 ,确认刀具轨迹,并进行3D与2D仿真验证,如图11-18所示。
,确认刀具轨迹,并进行3D与2D仿真验证,如图11-18所示。
7.创建钻孔加工工序
(1)8×φ2.2孔加工工序
1)选择【插入】/【工序】(或单击 图标),弹出【创建工序】对话框,选择【类型】为“DRILL”,【子类型】为
图标),弹出【创建工序】对话框,选择【类型】为“DRILL”,【子类型】为 ,【程序】为“NC-PROGRAM”,【几何体】为“GONGJIAN”,【刀具】为“Z2.2”,【名称】为“DRILLING”,如图11-19所示,单击【确定】按钮。
,【程序】为“NC-PROGRAM”,【几何体】为“GONGJIAN”,【刀具】为“Z2.2”,【名称】为“DRILLING”,如图11-19所示,单击【确定】按钮。
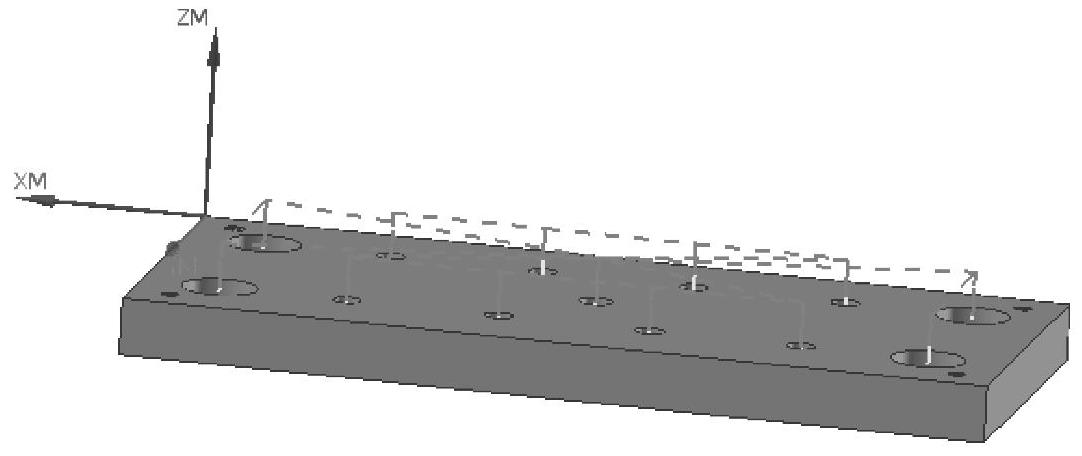
图11-17 生成刀具轨迹
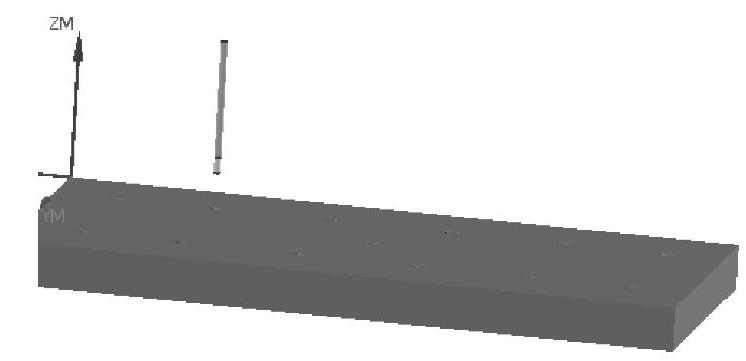
图11-18 刀具轨迹验证与确认
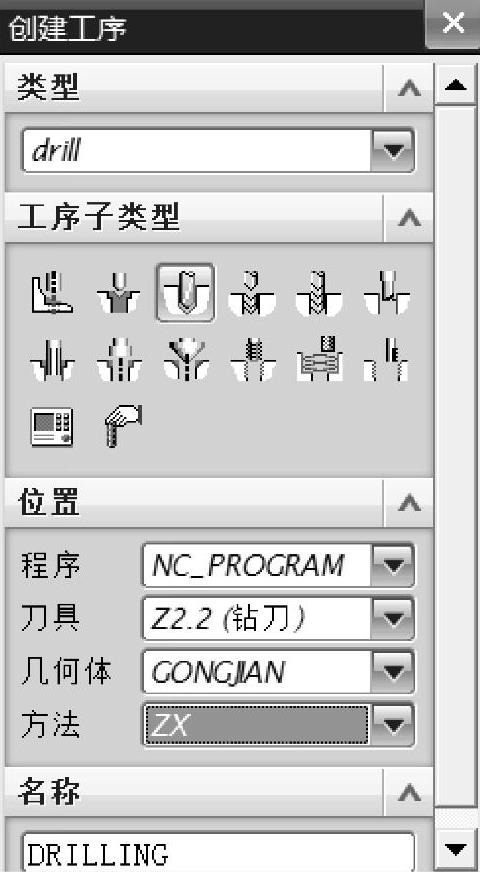
图11-19 创建钻削加工工序

图11-20 创建钻削几何体
2)弹出【钻】对话框,如图11-20所示。
3)单击【指定孔】栏后的 按钮,弹出【点到点几何体】对话框,单击“选择”,在绘图区选中8个推(顶)杆孔,如图11-21所示,单击【确定】按钮,返回到【点到点几何体】对话框,单击
按钮,弹出【点到点几何体】对话框,单击“选择”,在绘图区选中8个推(顶)杆孔,如图11-21所示,单击【确定】按钮,返回到【点到点几何体】对话框,单击 ,设置偏置距离为5,依次单击【确定】按钮,返回【钻】对话框。
,设置偏置距离为5,依次单击【确定】按钮,返回【钻】对话框。
4)在【循环类型】栏下选择“标准钻”,单击其后的“编辑参数” 按钮,弹出【指定参数组】对话框,保持默认设置,单击【确定】按钮,弹出【Cycle参数】对话框。
按钮,弹出【指定参数组】对话框,保持默认设置,单击【确定】按钮,弹出【Cycle参数】对话框。
5)单击 ,在弹出的【Cycle深度】
,在弹出的【Cycle深度】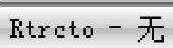 对话框中,单并击将
对话框中,单并击将 其设为,“单自动击”,【确单定击】【确按定钮】;按在钮返,回返的回【【钻Cyc】le对参话数框】。对话框中单击
其设为,“单自动击”,【确单定击】【确按定钮】;按在钮返,回返的回【【钻Cyc】le对参话数框】。对话框中单击
6)单击【进给率和速度】栏后的 ,设置【主轴转速】与【进给率】,单击【确定】,返回【定心钻】对话框;与前述章节方法类似,进行【机床控制】的相应设置,将切削液的“开”与“关”事件添加进来。
,设置【主轴转速】与【进给率】,单击【确定】,返回【定心钻】对话框;与前述章节方法类似,进行【机床控制】的相应设置,将切削液的“开”与“关”事件添加进来。
7)单击 ,生成刀具轨迹,如图11-22所示。
,生成刀具轨迹,如图11-22所示。
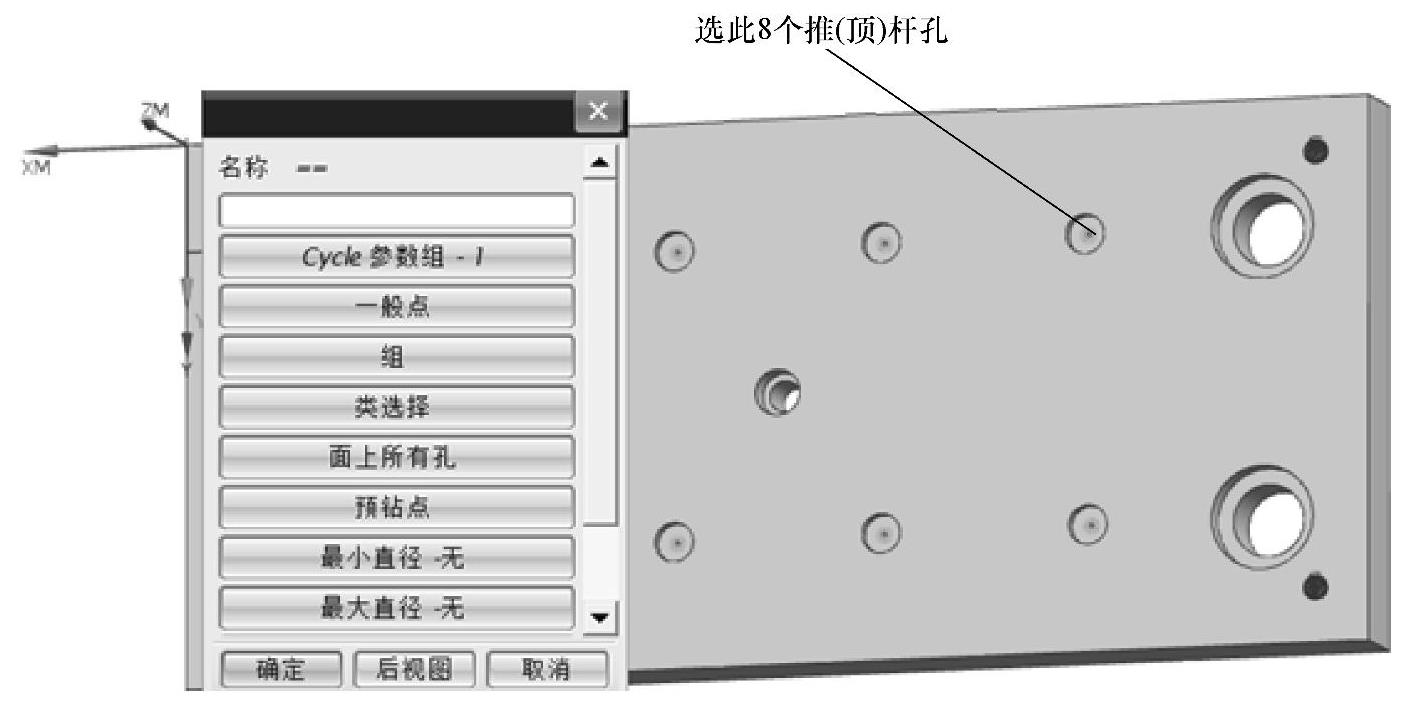
图11-21 选择孔
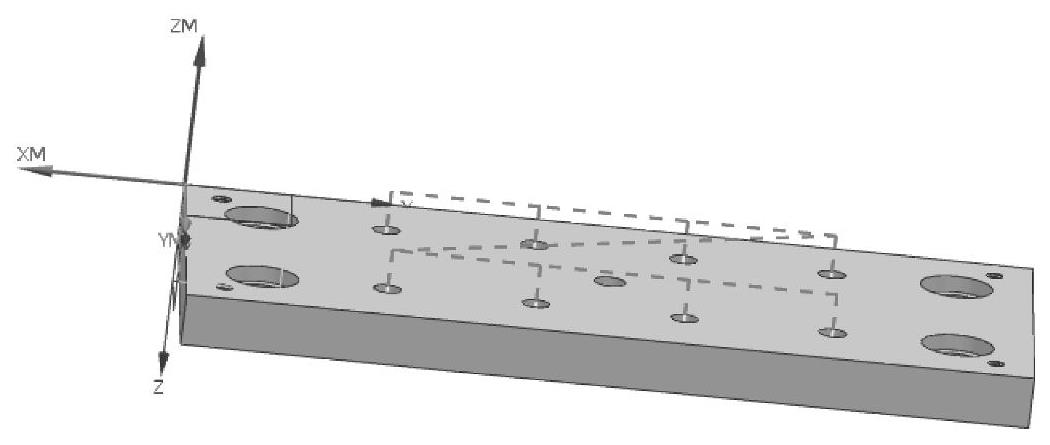
图11-22 生成刀具轨迹
8)单击 ,确认刀具轨迹,并进行3D与2D仿真验证,如图11-23所示。
,确认刀具轨迹,并进行3D与2D仿真验证,如图11-23所示。
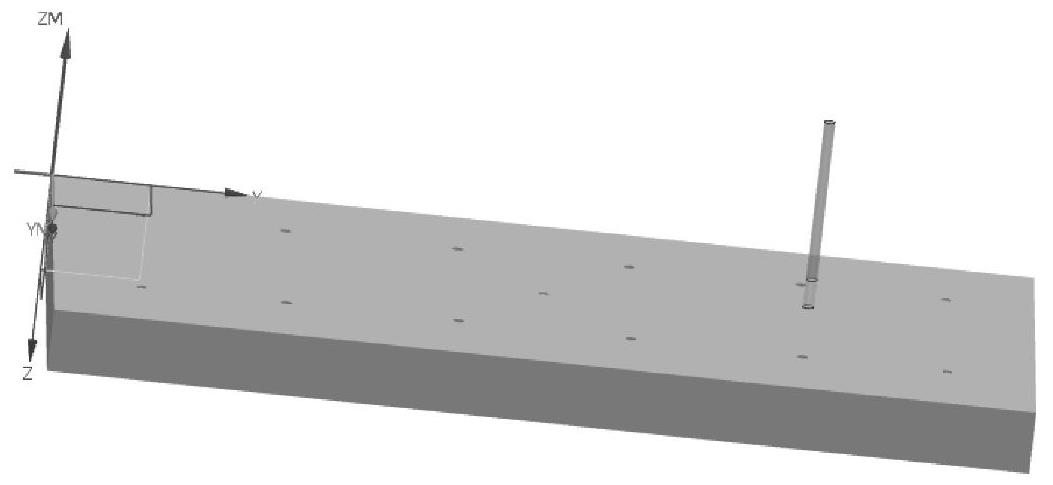
图11-23 验证及确认刀具轨迹
(2)钻4×M5-7H螺纹 底孔至φ3.8加工工序:以与前面类似方法,进行钻4×M5-7H螺纹底孔至φ3.8加工工序的设置。
(3)钻φ5.2孔加工工序 以与前面类似方法,进行钻φ5.2孔加工工序的设置。
(4)钻4×φ12孔加工工序 以与前面类似方法,进行钻4×φ12孔加工工序的设置。
8.创建锪孔加工工序
(1)锪8×φ6.5孔加工工序
1)选择【插入】/【工序】(或单击工具条上的 图标),弹出【创建工序】对话框,选择【类型】为“DRILL”,【子类型】为
图标),弹出【创建工序】对话框,选择【类型】为“DRILL”,【子类型】为 ,【程序】为“NC-PROGRAM”,【几何体】为“GONGJIAN”,【刀具】为“C6.5”,【方法】为“FX”,【名称】为“COUNTERBORING”,单击【确定】按钮,如图11-24所示。
,【程序】为“NC-PROGRAM”,【几何体】为“GONGJIAN”,【刀具】为“C6.5”,【方法】为“FX”,【名称】为“COUNTERBORING”,单击【确定】按钮,如图11-24所示。
2)弹出【沉头孔加工】对话框,如图11-25所示。
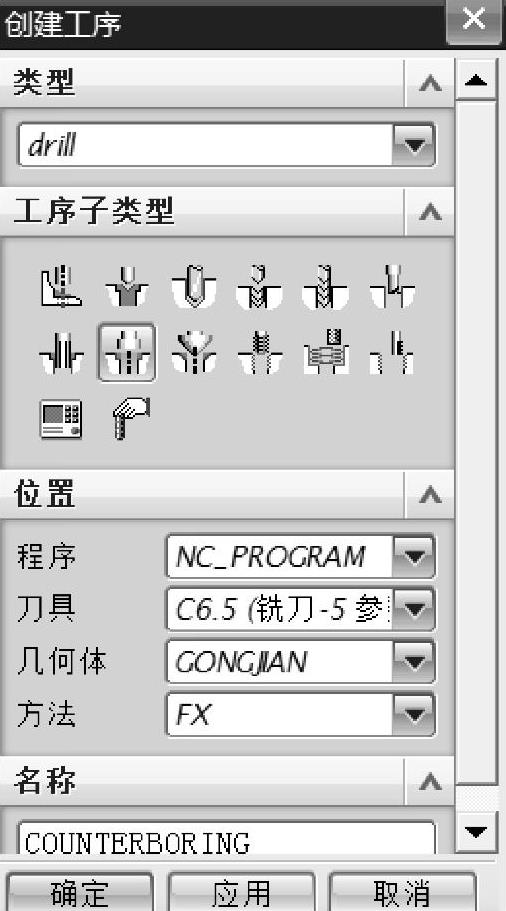
图11-24 创建锪孔加工工序

图11-25 【沉头孔加工】对话框
3)单击【指定孔】栏后的 按钮,弹出【点到点几何体】对话框,单击“选择”,在绘图区选中8个推(顶)杆孔的沉头孔(图11-26),单击【确定】按钮,→单击【确定】返回到【点到点几何体】对话框,单击
按钮,弹出【点到点几何体】对话框,单击“选择”,在绘图区选中8个推(顶)杆孔的沉头孔(图11-26),单击【确定】按钮,→单击【确定】返回到【点到点几何体】对话框,单击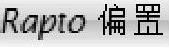 ,设置偏置距离为8mm,依次单击【确定】,返回【沉头孔加工】对话框。
,设置偏置距离为8mm,依次单击【确定】,返回【沉头孔加工】对话框。
4)在【循环类型】栏下选择“标准钻,埋头孔……”,弹出【指定参数组】对话框,保持默认设置,单击【确定】按钮,弹出【Cycle参数】对话框。
5)单击 ,在弹出的对话框中设置直径为6.5mm,单击【确定】按钮;在返回的【Cycle参数】对话框中单击
,在弹出的对话框中设置直径为6.5mm,单击【确定】按钮;在返回的【Cycle参数】对话框中单击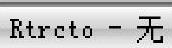 ,并将其设为“自动”,单击【确定】按钮,返回【沉头孔加工】对话框。
,并将其设为“自动”,单击【确定】按钮,返回【沉头孔加工】对话框。
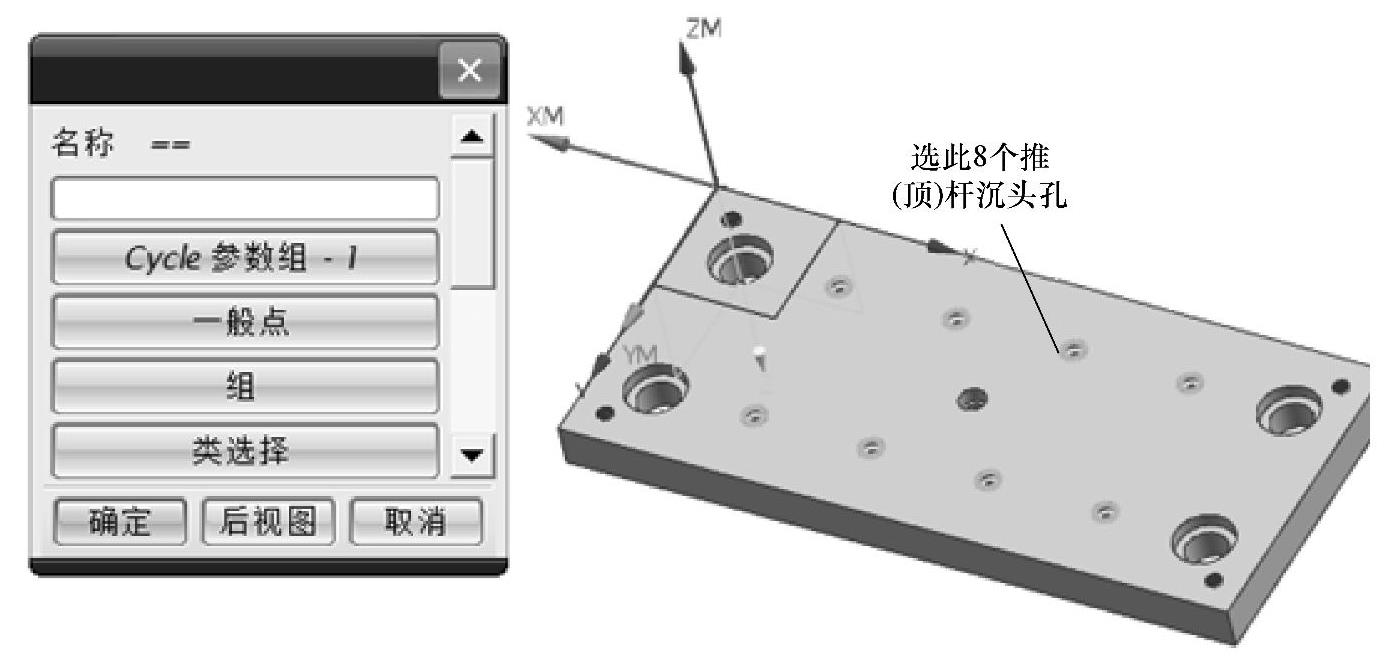
图11-26 选择孔
6)单击【进给率和速度】栏后的 ,设置【主轴转速】与【进给率】,如图11-27所示,单击【确定】按钮,返回【定心钻】对话框;与前述章节方法类似,进行【机床控制】的相应设置,将切削液的“开”与“关”事件添加进来。
,设置【主轴转速】与【进给率】,如图11-27所示,单击【确定】按钮,返回【定心钻】对话框;与前述章节方法类似,进行【机床控制】的相应设置,将切削液的“开”与“关”事件添加进来。
7)单击 ,生成刀具轨迹。
,生成刀具轨迹。
8)单击 ,确认刀具轨迹,并进行3D与2D仿真验证。
,确认刀具轨迹,并进行3D与2D仿真验证。
(2)锪φ7.5孔加工工序与以上方法类似进行设置。
(3)锪4×φ17.2孔加工工序与以上方法类似进行设置。
9.创建攻4×M5-7H螺纹加工工序
1)选择【插入】/【工序】(或单击工具条上的 图标),弹出【创建工序】对话框,进行如图11-28所示设置,单击【确定】按钮。
图标),弹出【创建工序】对话框,进行如图11-28所示设置,单击【确定】按钮。
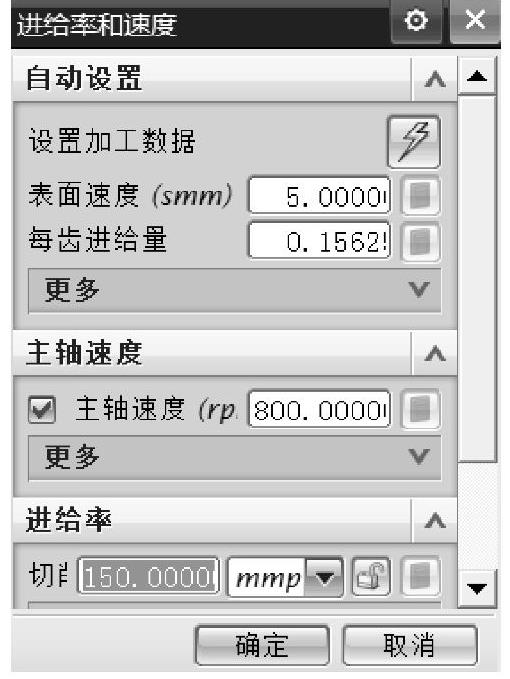
图11-27 进给率和速度设置
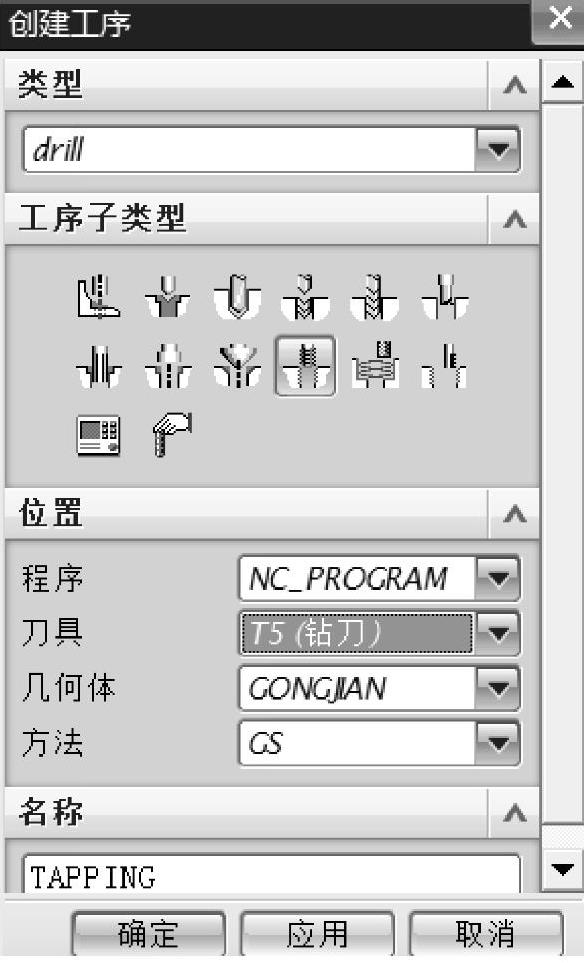
图11-28 创建螺纹加工工序
2)弹出【出屑】对话框。
3)单击【指定孔】栏后的 按钮,弹出【点到点几何体】对话框,单击“选择”,在绘图区选中4个螺纹孔(图11-29),单击【确定】按钮,返回到【点到点几何体】对话框,单击
按钮,弹出【点到点几何体】对话框,单击“选择”,在绘图区选中4个螺纹孔(图11-29),单击【确定】按钮,返回到【点到点几何体】对话框,单击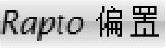 ,设置偏置距离为6mm,依次单击【确定】按钮,返回【出屑】对话框。
,设置偏置距离为6mm,依次单击【确定】按钮,返回【出屑】对话框。
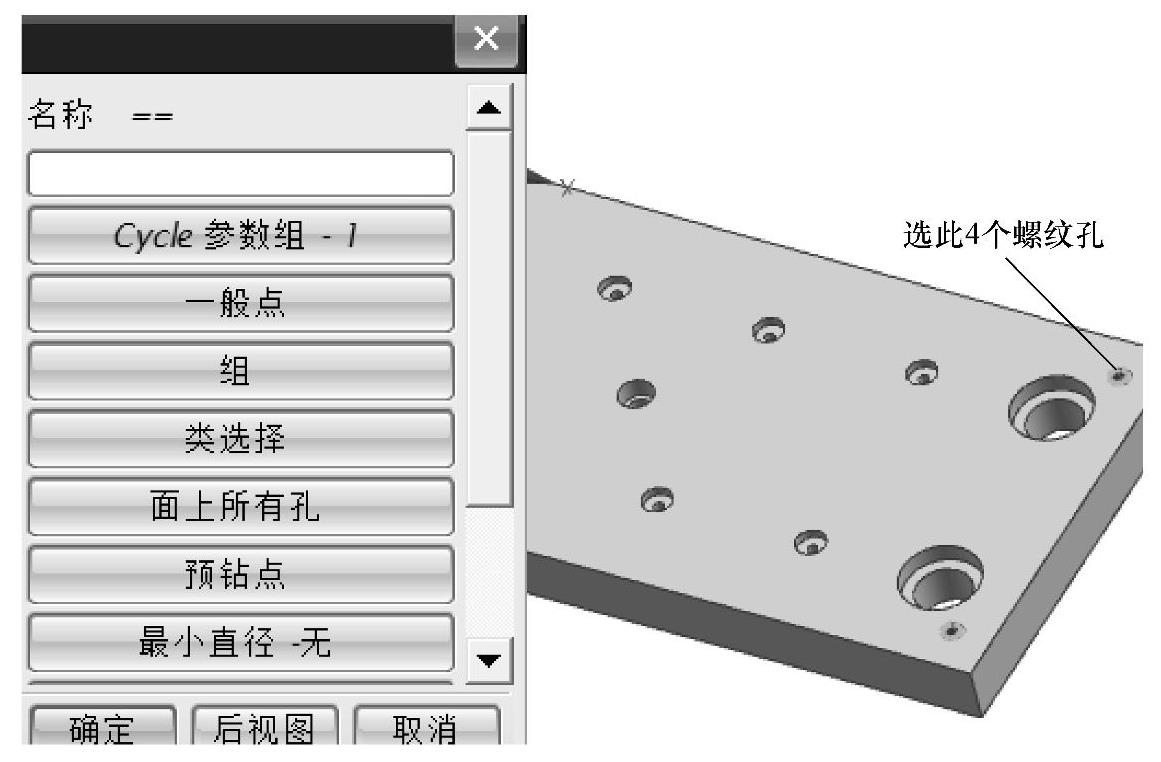
图11-29 选择孔
4)在【循环类型】栏下选择“标准攻螺纹”,单击其后的“编辑参数” 按钮,弹出【指定参数组】对话框,保持默认设置,单击【确定】按钮,弹出【Cycle参数】对话框。
按钮,弹出【指定参数组】对话框,保持默认设置,单击【确定】按钮,弹出【Cycle参数】对话框。
5)单击 ,在弹出的【Cycle深度】对话框中单击
,在弹出的【Cycle深度】对话框中单击 ,在返回的【Cycle参数】对话框中单击
,在返回的【Cycle参数】对话框中单击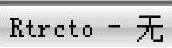 ,并将其设为“自动”,单击【确定】按钮,返回【出屑】对话框。
,并将其设为“自动”,单击【确定】按钮,返回【出屑】对话框。
6)单击【进给率和速度】栏后的 ,设置【主轴转速】与【进给率】(与前述方法类似),单击【确定】按钮,返回【定心钻】对话框;与前述章节方法类似,进行【机床控制】的相应设置,将切削液的“开”与“关”事件添加进来。
,设置【主轴转速】与【进给率】(与前述方法类似),单击【确定】按钮,返回【定心钻】对话框;与前述章节方法类似,进行【机床控制】的相应设置,将切削液的“开”与“关”事件添加进来。
7)单击 ,生成刀具轨迹。
,生成刀具轨迹。
8)单击 ,确认刀具轨迹,并进行3D与2D仿真验证。
,确认刀具轨迹,并进行3D与2D仿真验证。
免责声明:以上内容源自网络,版权归原作者所有,如有侵犯您的原创版权请告知,我们将尽快删除相关内容。




