
【任务导入】
某菱形凸凹模的三维实体(图10-2)和工程图(图10-3),试对其进行铣削加工。
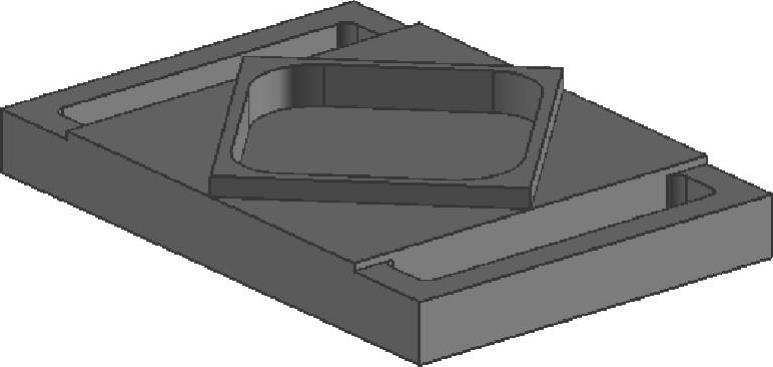
图10-2 菱形凸凹模三维实体
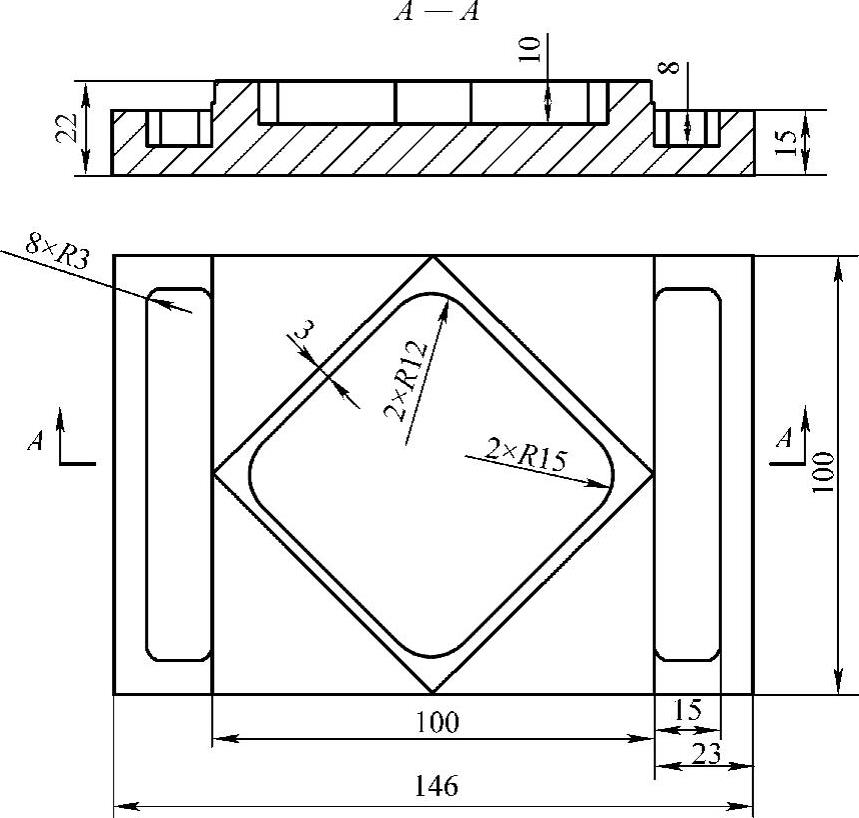
图10-3 凸凹模工程图
【任务分析】
本凸凹模需要加工的部位有上下表面与四周侧面、菱形凸台外轮廓表面、菱形凸台内腔、两台阶平面及两端矩形内腔,模具零件精度要求通常较高,本任务的关键是菱形凸台内腔、台阶面及台阶矩形内腔的粗(精)加工操作的创建与动画仿真验证,并生成程序单。
【工作步骤】
1.加工前的准备工作
1)工艺分析:其外形尺寸精度要求不高,因此可以在普通机床上加工出146mm×100mm×22mm的长方体作为毛坯,在数控机床上四个侧面及上、下表面都可不用加工。其工序安排见表10-2。
表10-2 工序安排表
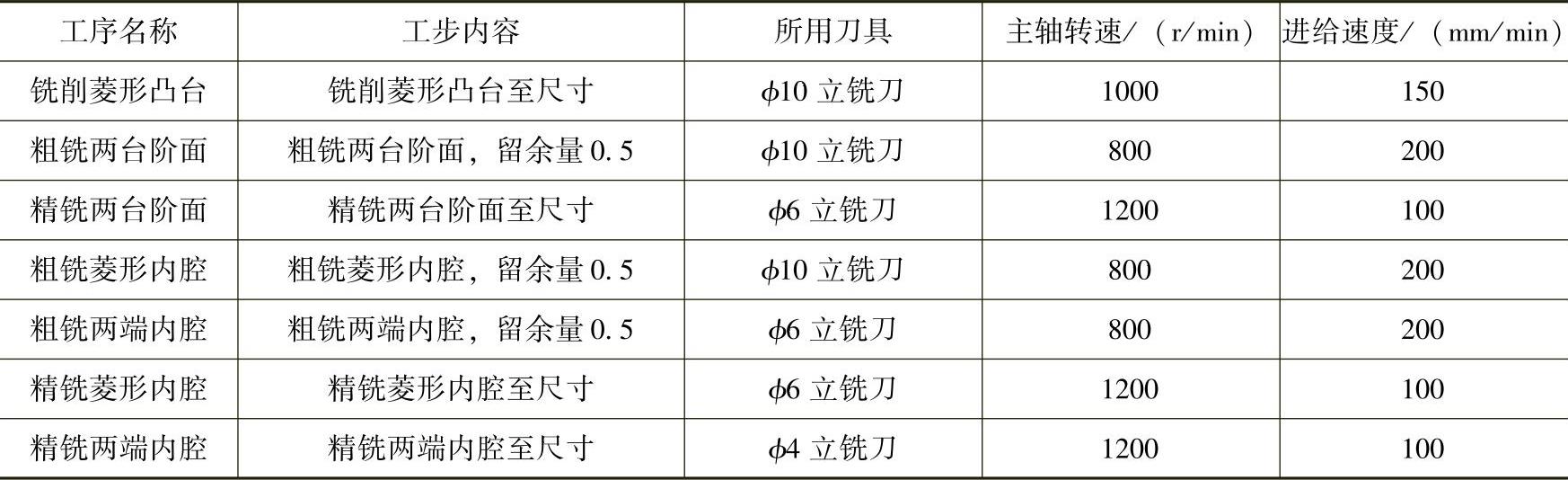
2)创建毛坯:为能看到动画仿真,创建一个146mm×100mm×22mm的长方体毛坯,要与零件重合创建(通过底边反拉伸),不是布尔求和。通过【编辑】→【对象显示】选择毛坯,拖动【透明度】滑条将其设为半透明(也可分为不同层),如图10-4所示。
选择【开始】/【加工】 ,进行加工环境设置,选择
,进行加工环境设置,选择 ,单击【确定】按钮,进入加工模块。
,单击【确定】按钮,进入加工模块。
3.创建刀具(组)
选择【插入】/【刀具】(或单击工具条上的 图标),弹出【创建刀具】对话框;选择【类型】为“mill_planar”(平面铣),【刀具子类型】为“mill”(立铣刀)
图标),弹出【创建刀具】对话框;选择【类型】为“mill_planar”(平面铣),【刀具子类型】为“mill”(立铣刀) ,【刀具位置】为“GENERIC MACHINE”,输入【名称】为“LXD10”,单击【确定】按钮,弹出【铣刀参数】对话框,设参数【直径】为10,调整记录器(【补偿寄存器】)为1,【刀具号】为1,单击【确定】按钮,完成刀具的创建,如图10-5所示。同理,创建φ6立铣刀与φ4立铣刀(只需更改相应参数)。
,【刀具位置】为“GENERIC MACHINE”,输入【名称】为“LXD10”,单击【确定】按钮,弹出【铣刀参数】对话框,设参数【直径】为10,调整记录器(【补偿寄存器】)为1,【刀具号】为1,单击【确定】按钮,完成刀具的创建,如图10-5所示。同理,创建φ6立铣刀与φ4立铣刀(只需更改相应参数)。
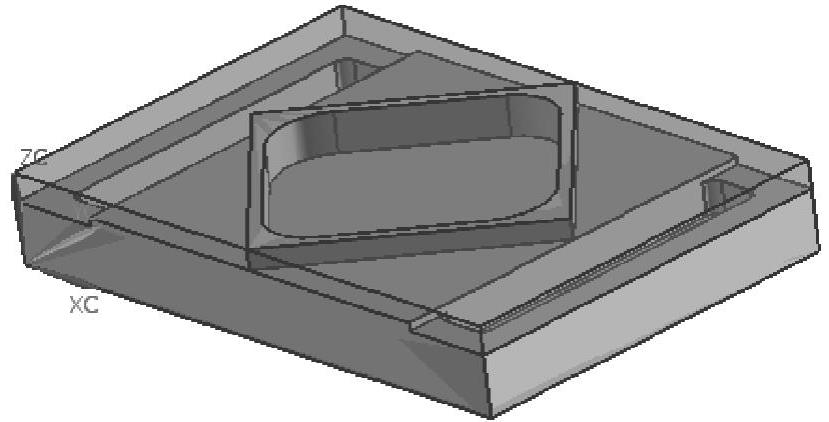
图10-4 凸凹模毛坯图
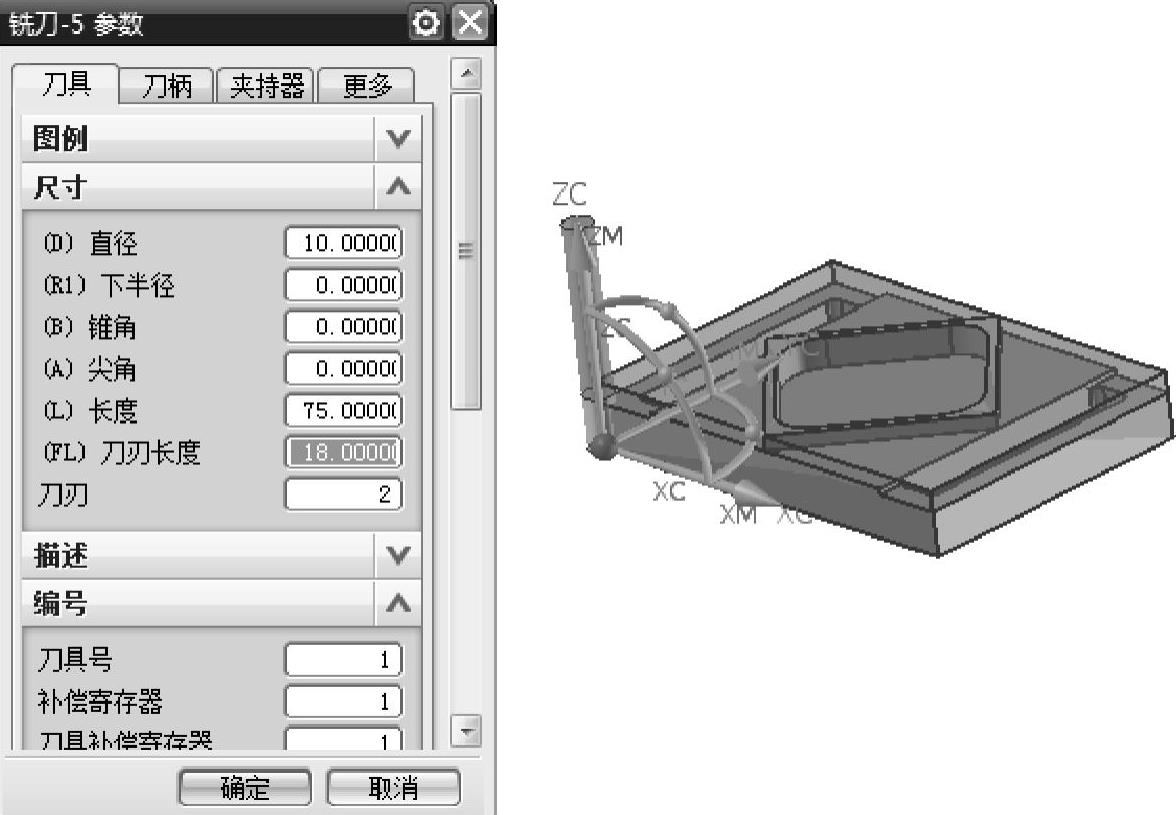
图10-5 设置刀具参数并创建刀具
4.创建几何体
选择【插入】/【几何体】(或单击工具条上的 图标)。
图标)。
1)创建坐标系:在弹出的【创建几何体】对话框中做如图10-6所示的设置,单击【确定】按钮。
在弹出的【MCS】对话框中单击【指定MCS】栏后的 按钮,弹出【CSYS】对话框,在【操控器】栏下的【指定方位】后单击
按钮,弹出【CSYS】对话框,在【操控器】栏下的【指定方位】后单击 按钮,在弹出的【点构造器】中输(73,50,20)(设置加工坐标系原点在零件上表面中心处),单击【确定】按钮,如图10-7所示,在返回的【MCS】对话框中进行安全平面设置(图10-8),单击【确定】按钮。
按钮,在弹出的【点构造器】中输(73,50,20)(设置加工坐标系原点在零件上表面中心处),单击【确定】按钮,如图10-7所示,在返回的【MCS】对话框中进行安全平面设置(图10-8),单击【确定】按钮。
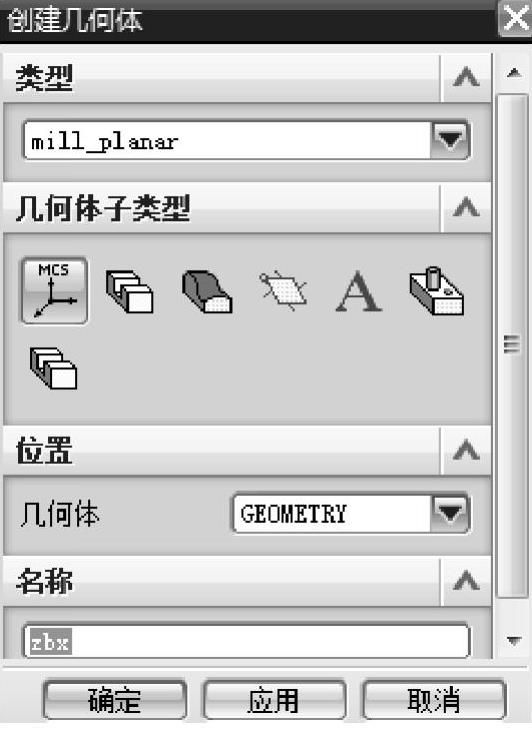
图10-6 创建几何体
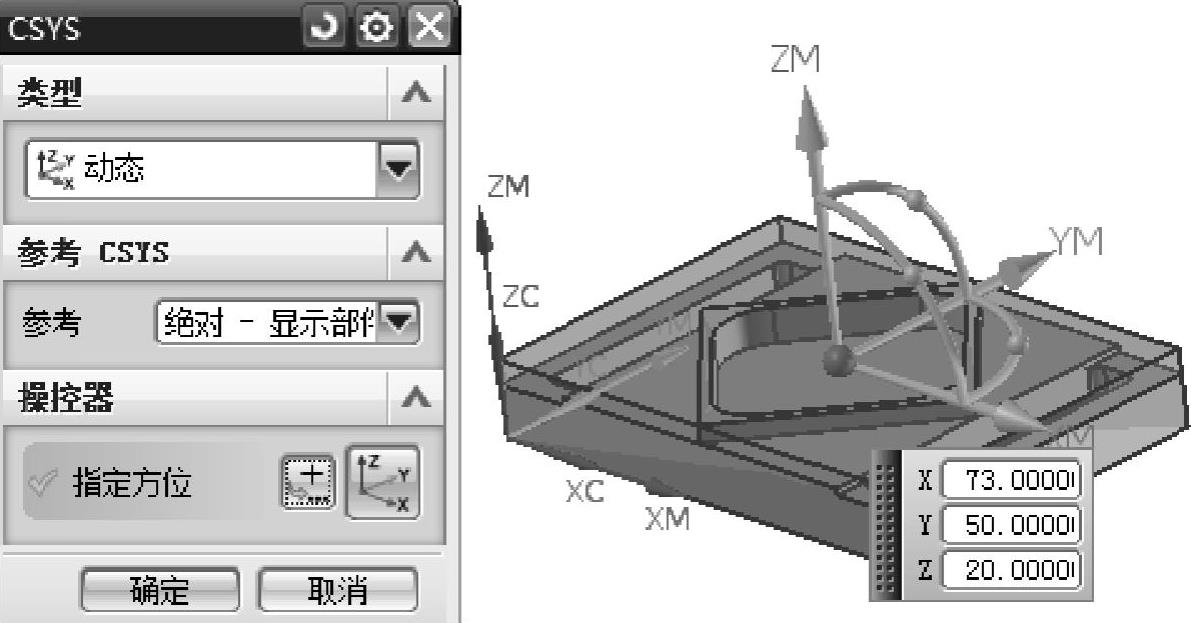
图10-7 指定加工原点
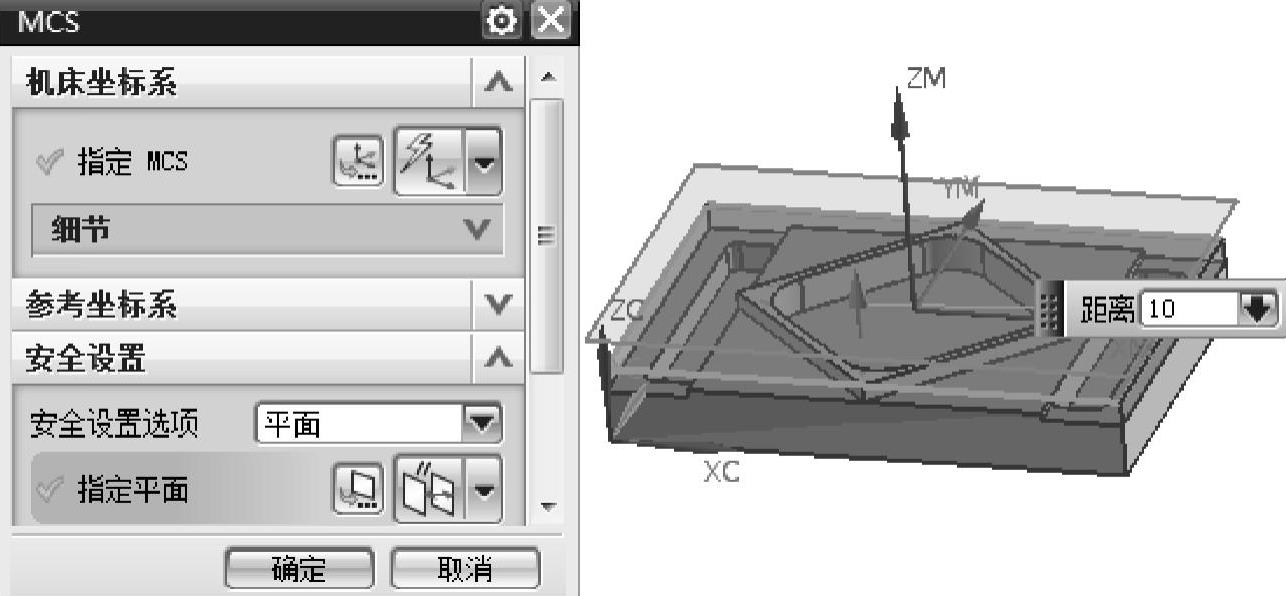
图10-8 指定安全平面
2)创建工件(毛坯):单击工具条上的 图标,在弹出的【创建几何体】对话框中做如图10-9a所示的设置,单击【确定】按钮;弹出【工件】对话框,如图10-9b所示。
图标,在弹出的【创建几何体】对话框中做如图10-9a所示的设置,单击【确定】按钮;弹出【工件】对话框,如图10-9b所示。
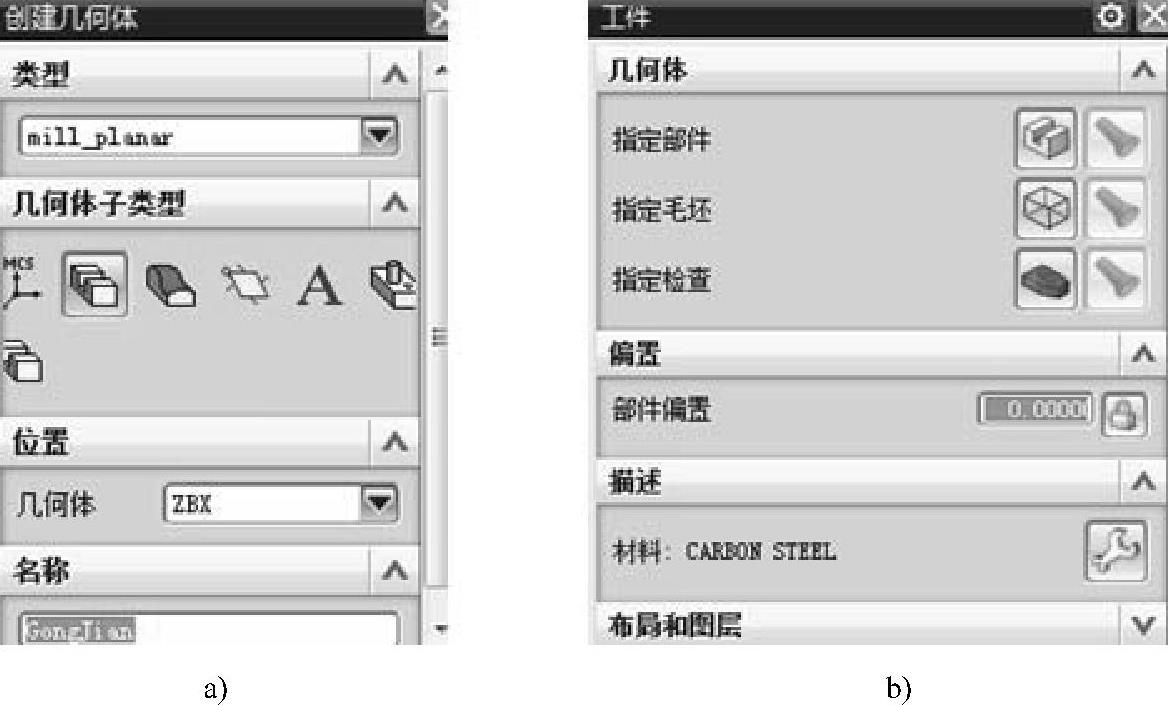
图10-9 设置参数
a)选择几何体类型和子类型 b)【工件】对话框
①指定毛坯:在【工件】对话框中单击“指定毛坯” 工具,弹出【毛坯几何体】对话框,在绘图区选择毛坯体(图10-10),单击【确定】按钮,回到【工件】对话框。
工具,弹出【毛坯几何体】对话框,在绘图区选择毛坯体(图10-10),单击【确定】按钮,回到【工件】对话框。
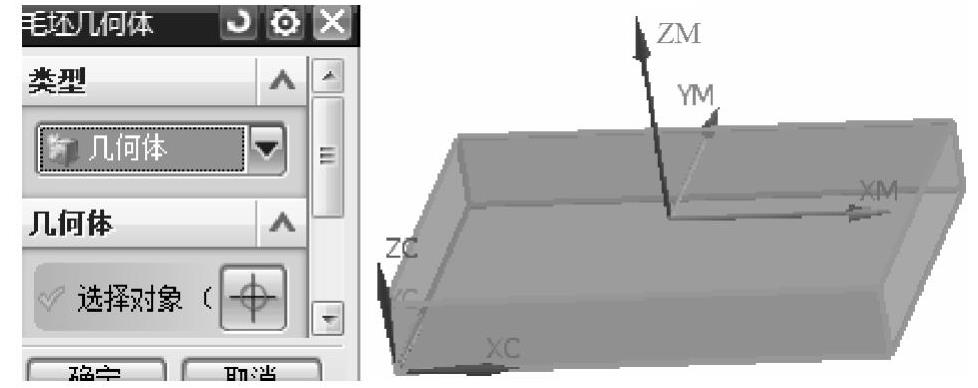
图10-10 指定毛坯几何体
②指定部件:在返回的【工件】对话框中单击“指定部件” 工具,弹出【部件几何体】对话框,在“部件导航器”区域通过右键将毛坯体隐藏,在绘图区选凸凹模零件(图10-11),单击【确定】按钮,回到【工件】对话框,再次单击【确定】按钮,完成工件(毛坯)的创建。
工具,弹出【部件几何体】对话框,在“部件导航器”区域通过右键将毛坯体隐藏,在绘图区选凸凹模零件(图10-11),单击【确定】按钮,回到【工件】对话框,再次单击【确定】按钮,完成工件(毛坯)的创建。

图10-11 指定部件几何体
5.创建加工方法
1)第一道工序XX(铣削)方法设置:选择【插入】/【方法】(或单击工具条上的 图标),弹出【创建方法】对话框,选择【类型】为“mill_planar”,【位置】为“METH-OD”,【名称】为“XX”(铣削),单击【确定】按钮,在弹出的【铣削方法】对话框中设置【部件余量】为0,【内公差】和【外公差】为默认设置,单击对话框中的
图标),弹出【创建方法】对话框,选择【类型】为“mill_planar”,【位置】为“METH-OD”,【名称】为“XX”(铣削),单击【确定】按钮,在弹出的【铣削方法】对话框中设置【部件余量】为0,【内公差】和【外公差】为默认设置,单击对话框中的 图标,弹出【进给】对话框,在【更多】栏下设置【进刀】、【第一刀切削】、【步进】、【剪切】为150,其余为0,单击【确定】按钮。
图标,弹出【进给】对话框,在【更多】栏下设置【进刀】、【第一刀切削】、【步进】、【剪切】为150,其余为0,单击【确定】按钮。
2)粗加工(第2、4、5道工序)加工方法设置:选择【插入】/【方法】(或单击工具条上的 图标),弹出【创建方法】对话框,选择【类型】为“mill_planar”,【位置】为“METHOD”,【名称】为“CJJ”,单击【确定】按钮,在【铣削方法】对话框中设置【部件余量】为0.5;【内公差】和【切出公差】为默认设置,单击对话框中的
图标),弹出【创建方法】对话框,选择【类型】为“mill_planar”,【位置】为“METHOD”,【名称】为“CJJ”,单击【确定】按钮,在【铣削方法】对话框中设置【部件余量】为0.5;【内公差】和【切出公差】为默认设置,单击对话框中的 图标,弹出【进给】对话框,在【更多】栏下设置【进刀】、【第一刀切削】、【步进】、【剪切】为200,其余为0,单击【确定】按钮。
图标,弹出【进给】对话框,在【更多】栏下设置【进刀】、【第一刀切削】、【步进】、【剪切】为200,其余为0,单击【确定】按钮。
3)精加工方法(第3、6、7道工序)设置:选择【插入】/【方法】(或单击工具条上的 图标),弹出【创建方法】对话框,选择【类型】为“mill_planar”,【位置】为“METHOD”,【名称】为“JJG”(精加工),单击【确定】按钮,在【铣削方法】对话框中设置【部件余量】为0,【内公差】为0.03,【切出公差】为0.03,单击对话框中的
图标),弹出【创建方法】对话框,选择【类型】为“mill_planar”,【位置】为“METHOD”,【名称】为“JJG”(精加工),单击【确定】按钮,在【铣削方法】对话框中设置【部件余量】为0,【内公差】为0.03,【切出公差】为0.03,单击对话框中的 图标,弹出【进给】对话框,在【更多】栏下设置【进刀】、【第一刀切削】、【步进】、【剪切】为100,其余为0,单击【确定】按钮。
图标,弹出【进给】对话框,在【更多】栏下设置【进刀】、【第一刀切削】、【步进】、【剪切】为100,其余为0,单击【确定】按钮。
6.创建铣削菱形凸台工序
1)选择【插入】/【工序】(或单击工具条上的 图标),弹出【创建工序】对话框,选择【类型】为“mill_planar”,【子类型】为
图标),弹出【创建工序】对话框,选择【类型】为“mill_planar”,【子类型】为 “PLANAR-MILL”,【程序】为“NC-PRO-GRAM”,【使用几何体】为“GONGJIAN”,【使用刀具】为“LXD10”,【使用方法】为“XX”,【名称】为“XLXTT”,单击【确定】按钮,在弹出的【平面铣】对话框中单击“指定部件边界”
“PLANAR-MILL”,【程序】为“NC-PRO-GRAM”,【使用几何体】为“GONGJIAN”,【使用刀具】为“LXD10”,【使用方法】为“XX”,【名称】为“XLXTT”,单击【确定】按钮,在弹出的【平面铣】对话框中单击“指定部件边界” ,弹出【边界几何体】对话框在【模式】下选择“面”模式(同时勾选【忽略孔】和【忽略岛】复选框),选中零件(菱形)表面,单击【确定】按钮,如图10-12所示。
,弹出【边界几何体】对话框在【模式】下选择“面”模式(同时勾选【忽略孔】和【忽略岛】复选框),选中零件(菱形)表面,单击【确定】按钮,如图10-12所示。
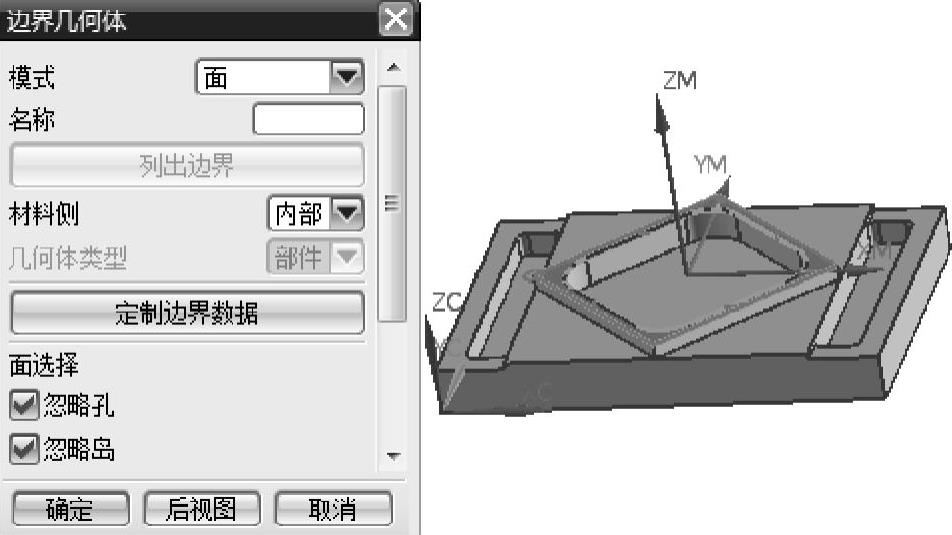
图10-12 指定边界几何体
2)在返回的【平面铣】对话框中单击第二个图标 ,用来指定毛坯边界,单击【选择】按钮,弹出【边界几何体】对话框,显示隐藏毛坯,选上表面以定义毛坯边界(图10-13),单击【确定】按钮。
,用来指定毛坯边界,单击【选择】按钮,弹出【边界几何体】对话框,显示隐藏毛坯,选上表面以定义毛坯边界(图10-13),单击【确定】按钮。
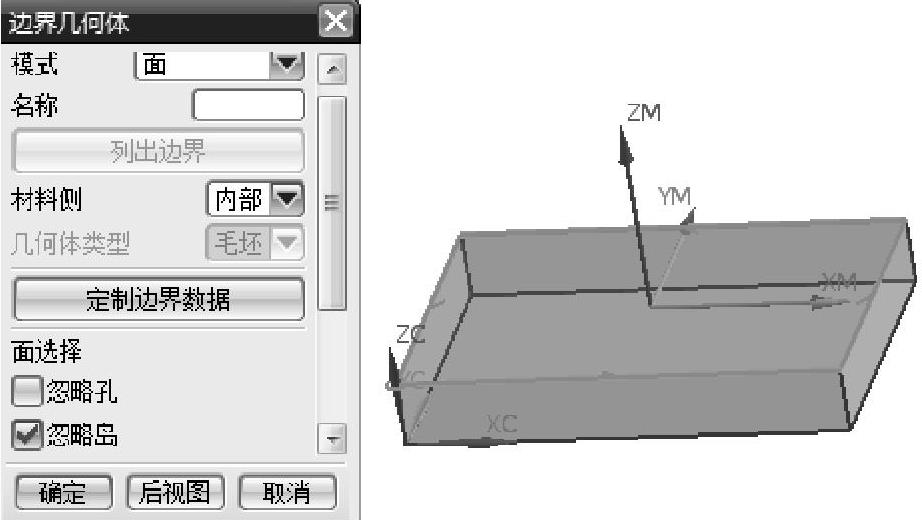
图10-13 指定毛坯边界
3)在返回的【平面铣】对话框中单击第六个图标 来指定铣削底面,弹出【平面】对话框,选底座上表面为铣削底面(图10-14),单击【确定】按钮。
来指定铣削底面,弹出【平面】对话框,选底座上表面为铣削底面(图10-14),单击【确定】按钮。
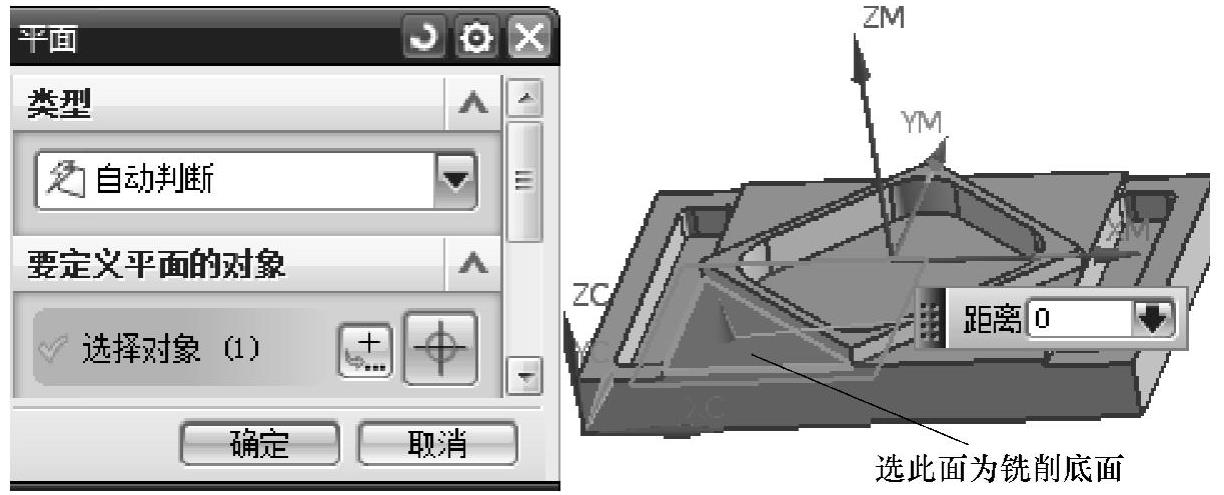
图10-14 指定铣削底面
4)在返回的【平面铣】对话框中,单击“切削层” 按钮,在弹出的【切削层】对话框中设置【每刀深度】为2mm,单击【确定】按钮,返回【平面铣】对话框。
按钮,在弹出的【切削层】对话框中设置【每刀深度】为2mm,单击【确定】按钮,返回【平面铣】对话框。
5)与前述方法类似,分别完成【进给率和速度】(【主轴转速】输入1000,然后单击其后的“生成进给与速度”计算器)与【机床控制】栏下的相应设置,单击【确定】按钮,返回【平面铣】对话框。
6)做刀具轨迹设置(图10-15),然后单击“生成刀具轨迹” 图标,生成刀具轨迹。
图标,生成刀具轨迹。
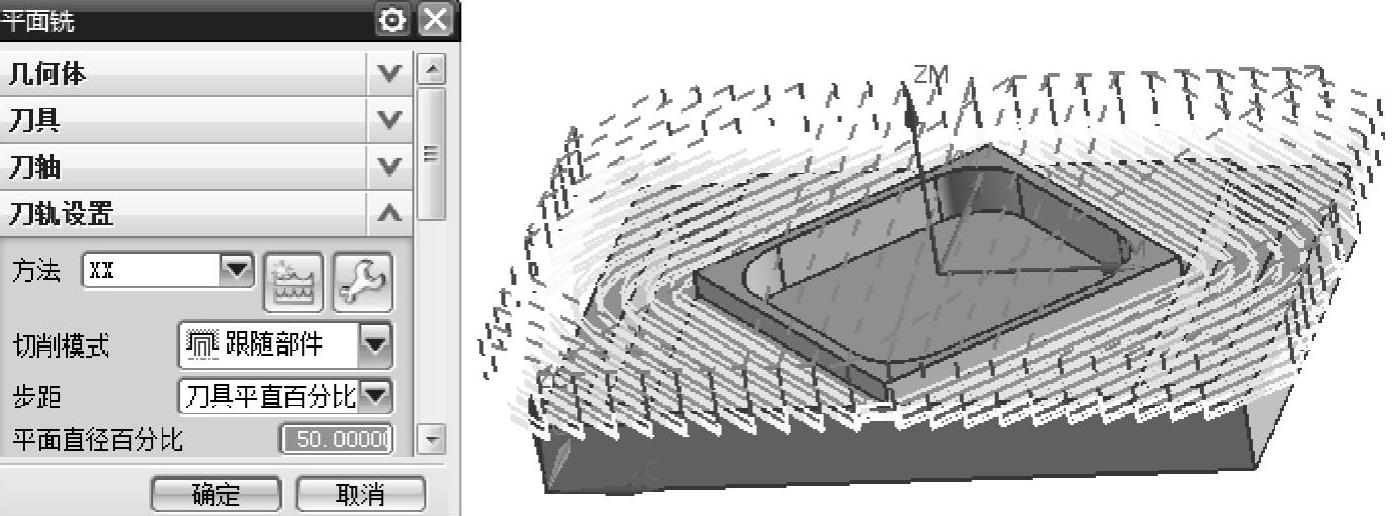 (www.xing528.com)
(www.xing528.com)
图10-15 做刀具轨迹设置并生成刀具轨迹
7.创建粗铣菱形内腔工序
1)选择【插入】/【工序】(或单击工具条上的 图标),弹出【创建工序】对话框,选择【类型】为“mill_planar”,【子类型】为
图标),弹出【创建工序】对话框,选择【类型】为“mill_planar”,【子类型】为 “PLANAR-MILL”,【程序】为“NC-PRO-GRAM”,【使用几何体】为“GONGJIAN”,【使用刀具】为“LXD10”,【使用方法】为“CJG”,【名称】为“CXLXNQ”,单击【确定】按钮;在弹出的【平面铣】对话框中单击“指定部件边界”
“PLANAR-MILL”,【程序】为“NC-PRO-GRAM”,【使用几何体】为“GONGJIAN”,【使用刀具】为“LXD10”,【使用方法】为“CJG”,【名称】为“CXLXNQ”,单击【确定】按钮;在弹出的【平面铣】对话框中单击“指定部件边界” ,弹出【边界几何体】对话框,在【模式】下选择“曲线/边”模式(注意:【材料侧】改为“外部”),选中零件内腔棱边曲线,单击【创建下一个边界】(图10-16),单击【确定】按钮。
,弹出【边界几何体】对话框,在【模式】下选择“曲线/边”模式(注意:【材料侧】改为“外部”),选中零件内腔棱边曲线,单击【创建下一个边界】(图10-16),单击【确定】按钮。
2)在返回的【平面铣】对话框中单击第六个图标 来指定铣削底面,弹出【平面】对话框,选菱形内腔底平面为铣削底面,将【偏置】设为0.5(为精加工留0.5mm余量),单击【确定】按钮。
来指定铣削底面,弹出【平面】对话框,选菱形内腔底平面为铣削底面,将【偏置】设为0.5(为精加工留0.5mm余量),单击【确定】按钮。
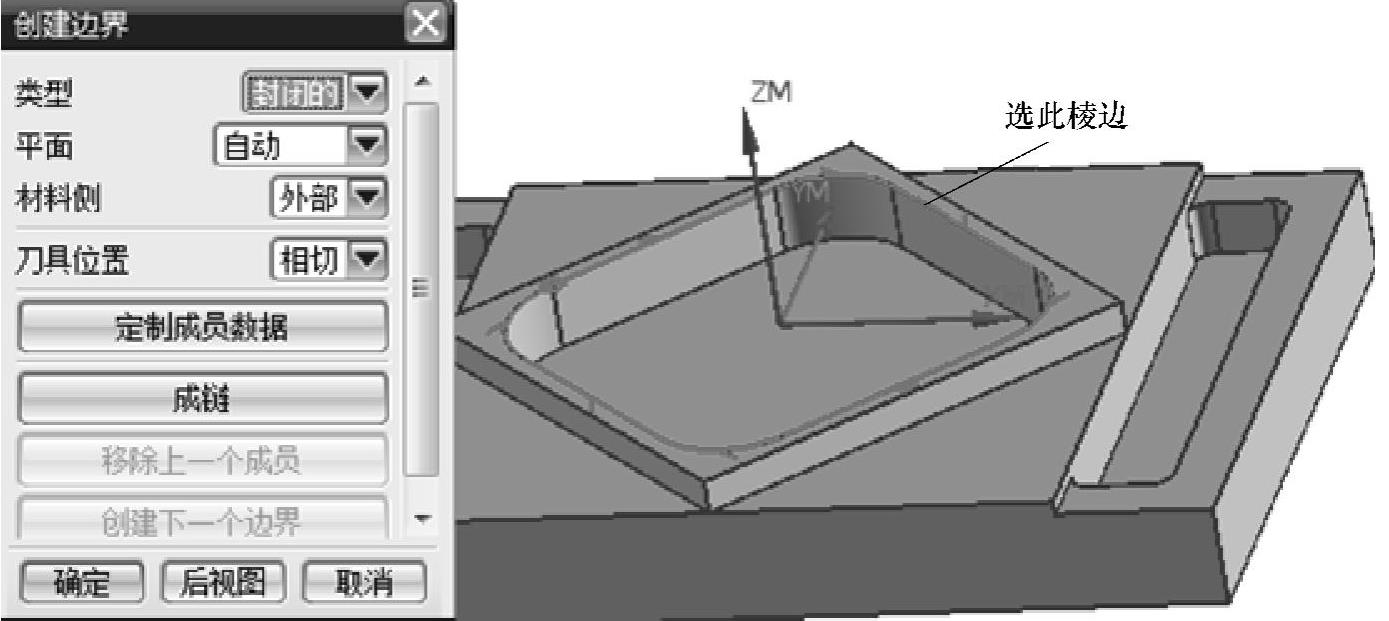
图10-16 创建边界
3)在返回的【平面铣】对话框单击“切削层” 按钮,在弹出的【切削层】对话框中设置【每刀深度】为2mm,单击【确定】按钮,返回【平面铣】对话框。
按钮,在弹出的【切削层】对话框中设置【每刀深度】为2mm,单击【确定】按钮,返回【平面铣】对话框。
4)与前述方法类似,分别完成【进给率和速度】(【主轴转速】输入800,然后单击其后的“生成进给与速度”计算器)与【机床控制】栏下的相应设置,单击【确定】按钮,返回【平面铣】对话框。
5)做刀具轨迹设置(图10-17),然后单击“生成刀具轨迹” 图标,生成刀具轨迹。
图标,生成刀具轨迹。
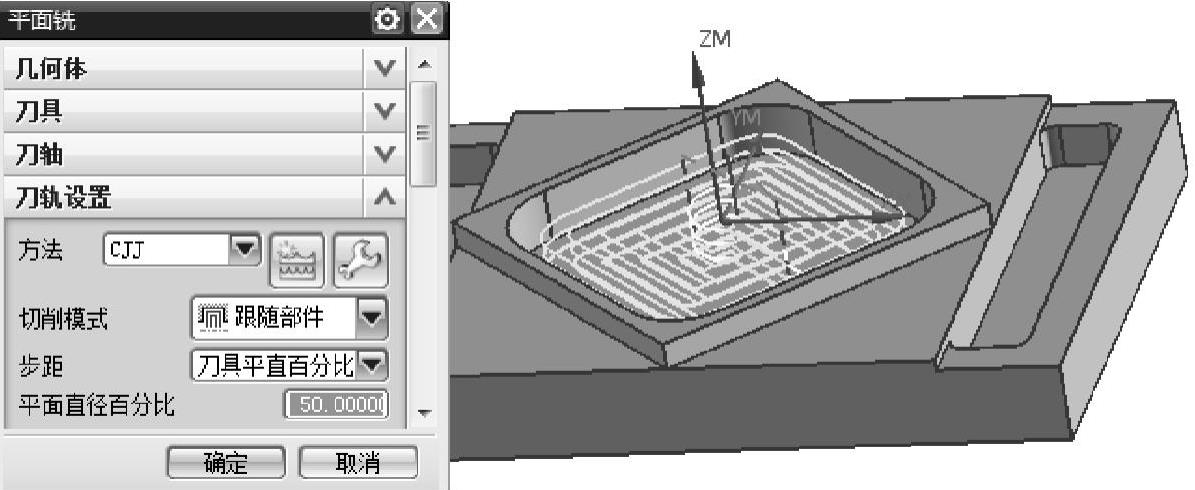
图10-17 生成刀具轨迹
8.创建精铣菱形内腔工序
1)选择【插入】/【工序】,弹出【创建工序】对话框,将【使用刀具】改为“LXD6”,【使用方法】更改为“JJG”,【名称】更改为“JXLXNQ”,其他的设置与粗铣菱形内腔工序相同。
2)指定菱形内腔底平面为铣削底面,将【偏置】值更改为0。
3)与前述方法类似,分别完成【进给率和速度】(【主轴转速】输入1200)与【机床控制】栏下的相应设置。
4)刀具轨迹设置与粗铣菱形内腔工序一致。
9.创建粗铣两端台阶面工序
由于该零件两端的台阶面没有在同一水平面上的边界,因此在加工这个部位时无论是选择面还是选择边界都不好操作(会将所有的菱形边一同往下切削成同一水平面),为了操作方便,对此零件做辅助面。回到建模模块,绘制两个与要切削去的面域重合的矩形,选择【插入】/【曲线】/【直线】,将两端的内腔表面轮廓曲线连成封截面曲线(图10-18),选择【插入】/【曲面】/【有界平面】(或在工具条选项中调出),依次单击【确定】按钮(创建两个有界平面,如图10-18所示),回到加工模块(备注:也可用“直纹面”作为此两个辅助面)。以ZBX为父系组再次创建“几何体”(名称为GONGJIAN1),方法与前面类似,但在“指定部件”时要在绘图区将凸凹模零件及所创建的两个辅助面都选中。
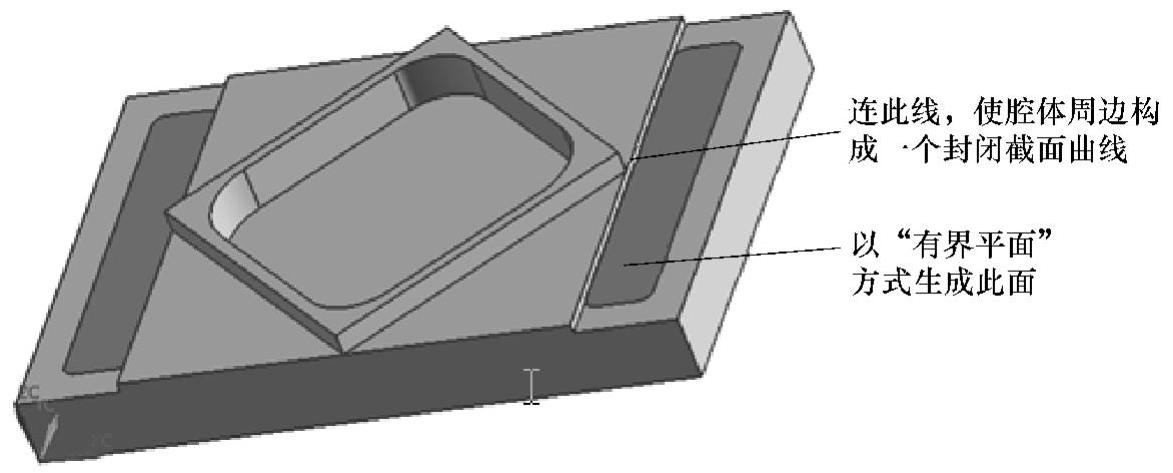
图10-18 创建辅助平面
1)选择【插入】/【工序】(或单击工具条上的 图标),出现【创建工序】对话框,并做如图10-19所示的设置,单击【确定】按钮。
图标),出现【创建工序】对话框,并做如图10-19所示的设置,单击【确定】按钮。
2)在出现的【面铣】对话框中单击【指定面边界】栏后的 按钮,弹出【指定面几何体】对话框,“过滤器类型”选择
按钮,弹出【指定面几何体】对话框,“过滤器类型”选择 ,在绘图区分别选两端台阶面和有界平面(图10-20),单击【确定】按钮。
,在绘图区分别选两端台阶面和有界平面(图10-20),单击【确定】按钮。
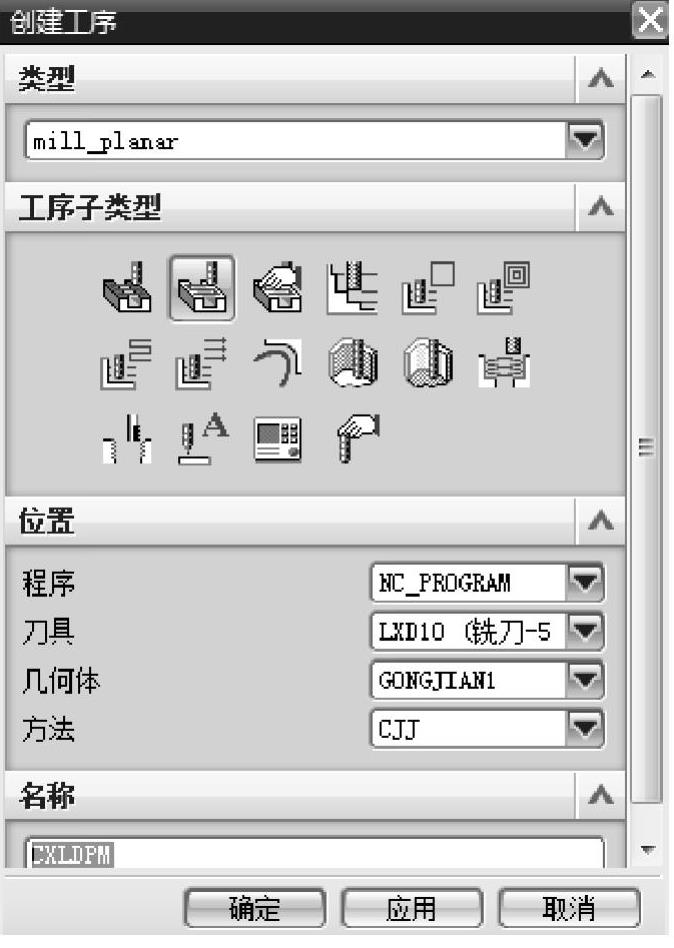
图10-19 创建工序
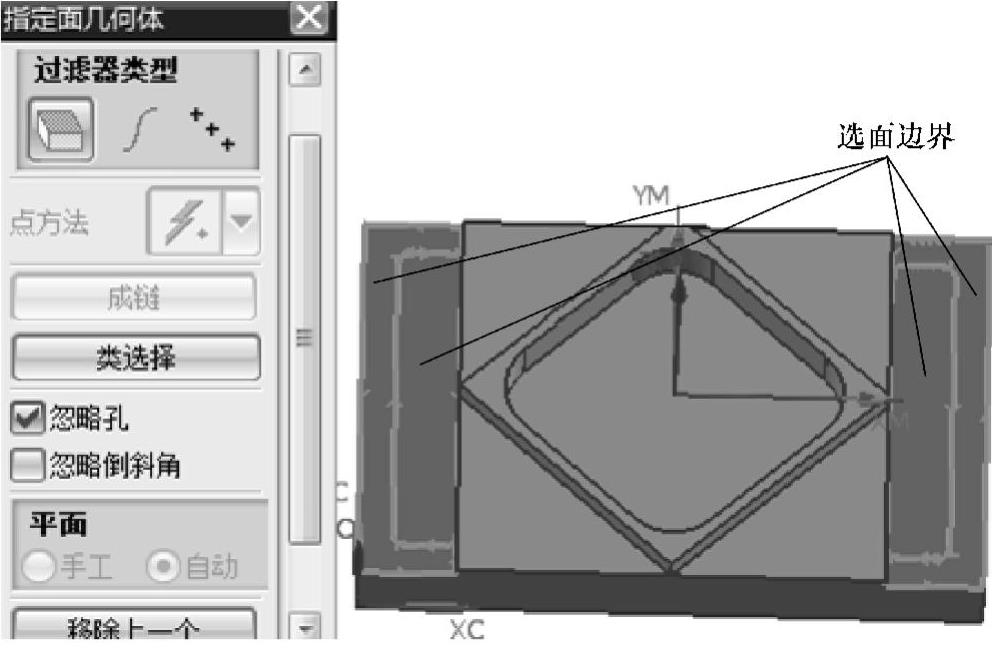
图10-20 指定边界
3)与前述方法类似,分别完成【进给率和速度】(【主轴转速】输入800)与【机床控制】栏下的相应设置,单击【确定】按钮,返回【平面铣】对话框。
4)将【毛坯距离】设为3(即台阶面到菱形凸台外轮廓底面之间的距离)。
5)刀具轨迹设置如图10-21所示,然后单击“生成刀具轨迹” 图标,生成刀具轨迹。
图标,生成刀具轨迹。
10.创建精铣两端台阶面工序
1)选择【插入】/【工序】,弹出【创建工序】对话框,选择【刀具】为LXD6,【方法】为JJG,其他设置与粗铣两端台阶面工序相同。
2)“指定面边界”与粗铣两端台阶面工序相同。
3)与前述方法类似,分别完成【进给率和速度】(【主轴转速】输入1200)与【机床控制】栏下的相应设置。
4)将【毛坯距离】设为0.5mm(即加工余量)。
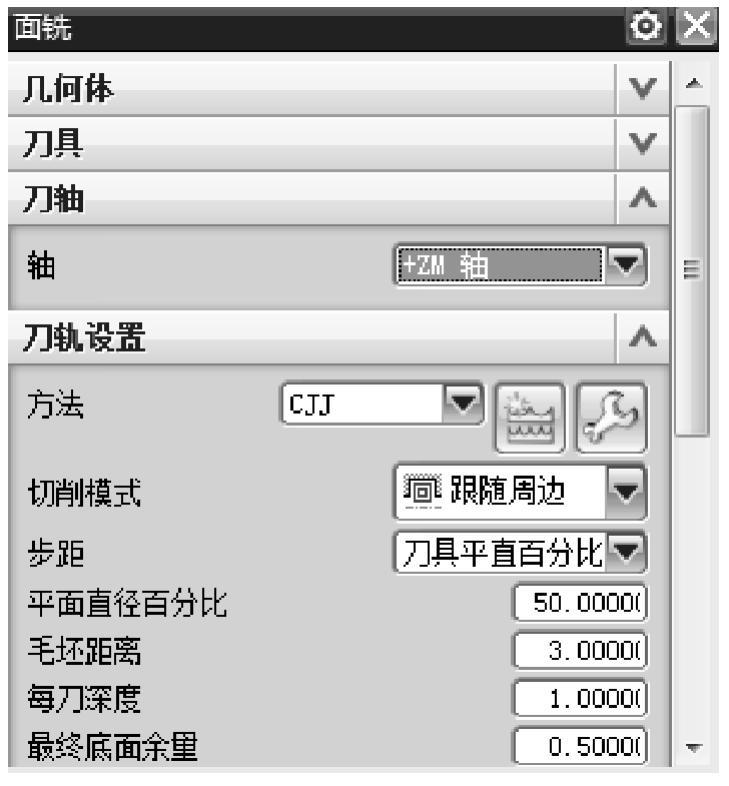
图10-21 生成刀具轨迹
5)刀具轨迹设置与粗铣两端台阶面工序类似,单击“生成刀具轨迹” 图标,生成刀具轨迹。
图标,生成刀具轨迹。
11.创建粗铣两端内腔工序
为避免影响,将创建的两辅助面(有界平面或直纹面)隐藏。
1)选择【插入】/【工序】(或单击T具条上的 图标),弹出【创建工序】对话框,并做如图10-22所示设置,单击【确定】按钮。
图标),弹出【创建工序】对话框,并做如图10-22所示设置,单击【确定】按钮。
2)在弹出的【面铣削区域】对话框中单击【指定切削区域】栏后的 按钮,弹出【切削区域】对话框,在绘图区分别选择两端腔体底面,单击【确定】按钮。
按钮,弹出【切削区域】对话框,在绘图区分别选择两端腔体底面,单击【确定】按钮。
3)【毛坯距离】设为8(即两端内腔底面到两台阶面之间的距离)。
4)与前述方法类似,分别完成【进给率和速度】(【主轴转速】输入800)与【机床控制】栏下的相应设置,单击【确定】按钮,返回【平面铣】对话框。
5)做“刀具轨迹设置”,如图10-23所示,然后单击“生成刀具轨迹” 图标,生成刀具轨迹。
图标,生成刀具轨迹。

图10-22 创建工序
12.创建精铣两端内腔工序
1)选择【插入】/【工序】,弹出【创建工序】对话框,选择【刀具】为LXD4,【方法】为JJG,其他设置与粗铣两端内腔工序相同。
2)“指定面边界”与粗铣两端内腔工序相同。
3)与前述方法类似,分别完成【进给率和速度】(【主轴转速】输入1200)与【机床控制】栏下的相应设置。
4)将【毛坯距离】设为0.5mm(即加工余量)。
5)刀具轨迹设置与粗铣两端小平面工序类似,单击“生成刀具轨迹” 图标,生成刀具轨迹。
图标,生成刀具轨迹。
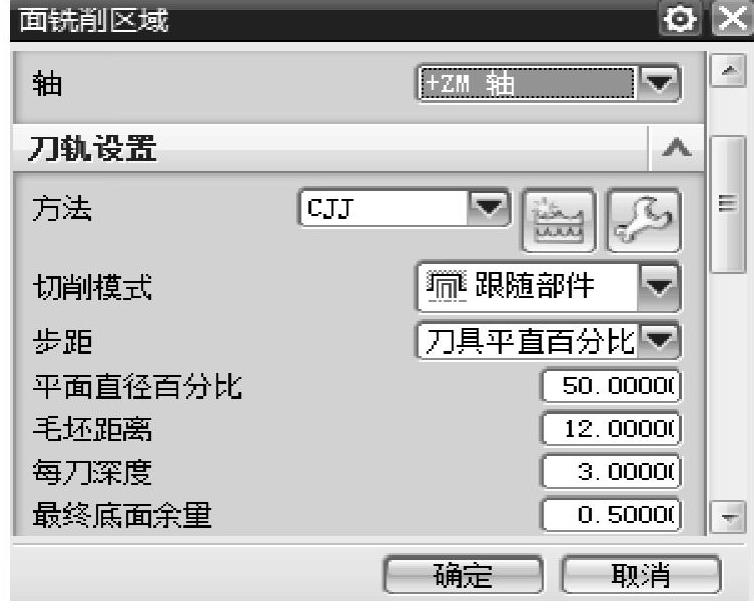
图10-23 设置参数
13.观看全部操作的动画模拟
打开【工序导航器】,在其中选择共同的几何体“GONGJAN”或其父本组“ZBX”,单击工具条中的 ,取消勾选【刀具轨迹生成】的4个复选框,单击【确定】按钮,单击
,取消勾选【刀具轨迹生成】的4个复选框,单击【确定】按钮,单击 ,在【可视化刀具轨迹】中选择“动态”,调整仿真速度后单击【播放】按钮(备注:在【工序导航器】中选中对象,单击右键,可进行编辑。在【程序次序视图】下可以通过拖动来改变加工顺序)。
,在【可视化刀具轨迹】中选择“动态”,调整仿真速度后单击【播放】按钮(备注:在【工序导航器】中选中对象,单击右键,可进行编辑。在【程序次序视图】下可以通过拖动来改变加工顺序)。
14.后处理生成加工程序
打开【工序导航器】,在其中选择共同的几何体“GONGJAN”或其父本组“ZBX”,单击工具条中的 ,在【后处理】对话框中选择【可用机床】为“MILL-3-AXIS”,选择程序文件的存储路径,单击【确定】按钮。
,在【后处理】对话框中选择【可用机床】为“MILL-3-AXIS”,选择程序文件的存储路径,单击【确定】按钮。
免责声明:以上内容源自网络,版权归原作者所有,如有侵犯您的原创版权请告知,我们将尽快删除相关内容。




