下面讲解底座中部的创建过程。零件模型及设计树如图16.5.1所示。

图16.5.1 模型及设计树
Step1.插入新零件。在上一节的装配环境中,选择下拉菜单
 命令。在
命令。在 的提示下,在图形区任意位置单击,完成新零件的放置。
的提示下,在图形区任意位置单击,完成新零件的放置。
Step2.打开新零件。在设计树中右击 ,在系统弹出的快捷菜单中单击
,在系统弹出的快捷菜单中单击 按钮,打开新窗口,并进入建模环境。
按钮,打开新窗口,并进入建模环境。
Step3.插入零件。
(1)选择命令。选择下拉菜单 命令,系统弹出“打开”对话框。
命令,系统弹出“打开”对话框。
(2)选择模型文件。选中D:\sw13.3\work\ch16\lamp_holder_second.SLDPRT文件,单击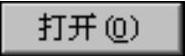 按钮,系统弹出“插入零件”窗口。
按钮,系统弹出“插入零件”窗口。
(3)定义零件属性。在“插入零件”窗口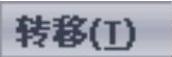 区域选中
区域选中 、
、 、
、 、
、 、
、 、
、 和
和 复选框,取消选中
复选框,取消选中 和
和 复选框,在
复选框,在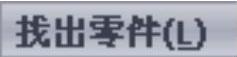 区域取消选中
区域取消选中 复选框。
复选框。
(4)单击“插入零件”窗口中的 按钮,完成零件的插入,此时系统自动将零件放置在原点处。
按钮,完成零件的插入,此时系统自动将零件放置在原点处。
Step4.隐藏基准面和草图,结果如图16.5.2所示。
Step5.创建图16.5.3所示的特征──使用曲面切除1。
(1)选择命令。选择下拉菜单 命令,系统弹出“使用曲面切除”窗口。
命令,系统弹出“使用曲面切除”窗口。
(2)选择剪裁曲面。在设计树中单击 前的节点,然后在其节点下选取
前的节点,然后在其节点下选取 为剪裁曲面,并单击“反向”按钮
为剪裁曲面,并单击“反向”按钮 。
。
(3)单击窗口中的 按钮,完成“使用曲面切除1”的创建。
按钮,完成“使用曲面切除1”的创建。

图16.5.2 隐藏基准面和草图
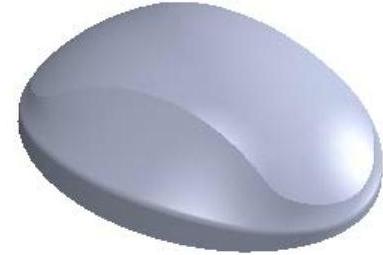
图16.5.3 使用曲面切除1
Step6.创建图16.5.4b所示的零件特征──抽壳1。
(1)选择下拉菜单 命令,系统弹出“抽壳1”窗口。
命令,系统弹出“抽壳1”窗口。
(2)定义要移除的面。选取图16.5.4a所示的模型表面作为要移除的面。
(3)定义抽壳的参数。在“抽壳1”窗口的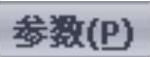 区域中输入壁厚值2.0。
区域中输入壁厚值2.0。
(4)单击窗口中的 按钮,完成抽壳1的创建。
按钮,完成抽壳1的创建。
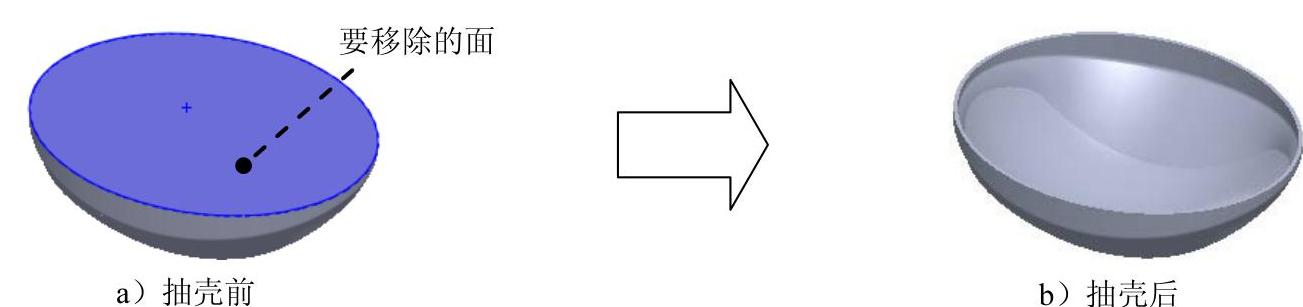
图16.5.4 抽壳1
Step7.创建图16.5.5所示的草图。
(1)选择命令。选择下拉菜单 命令。
命令。
(2)选取右视基准面作为草图基准面,绘制图16.5.5所示的草图。
(3)选择下拉菜单 命令,退出草图绘制环境。
命令,退出草图绘制环境。
Step8.创建图16.5.6所示的扫描1。
(1)选择下拉菜单 命令,系统弹出“扫描”窗口。
命令,系统弹出“扫描”窗口。
(2)定义切除扫描的轮廓和路径。选取图16.5.5所示的草图为扫描1的轮廓,选取图16.5.7所示的边线为扫描路径,其他参数采用系统默认设置值。
(3)单击窗口中的 按钮,完成扫描1的创建。
按钮,完成扫描1的创建。
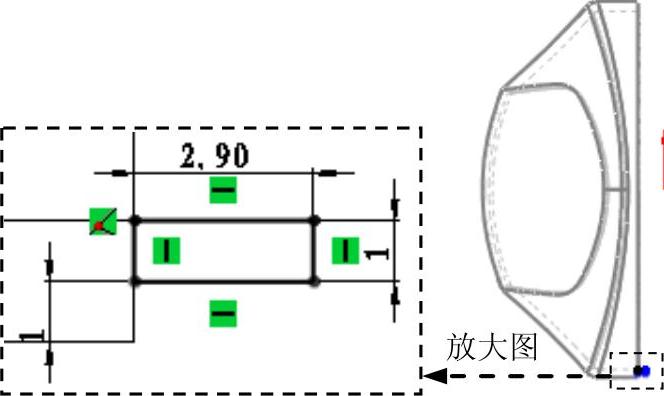
图16.5.5 草图
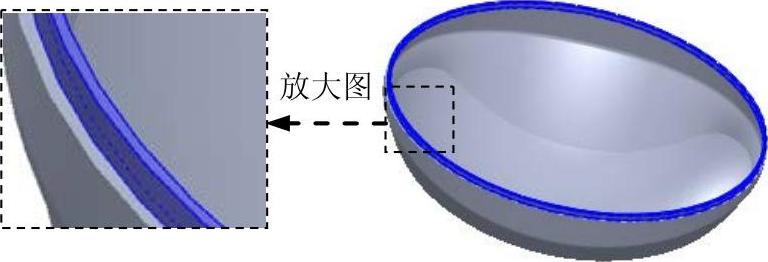
图16.5.6 扫描1
Step9.创建图16.5.8所示的切除-拉伸1(曲面-等距1已隐藏)。
(1)选择下拉菜单 命令。
命令。
(2)在设计树中单击 前的节点,并单击其下的
前的节点,并单击其下的 前的节点,选取
前的节点,选取 为草图基准面,绘制图16.5.9所示的横断面草图。
为草图基准面,绘制图16.5.9所示的横断面草图。
(3)定义拉伸方向及类型。在“切除-拉伸”窗口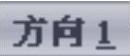 区域的下拉列表中选择
区域的下拉列表中选择 选项。
选项。
(4)单击窗口中的 按钮,完成切除-拉伸1的创建。
按钮,完成切除-拉伸1的创建。
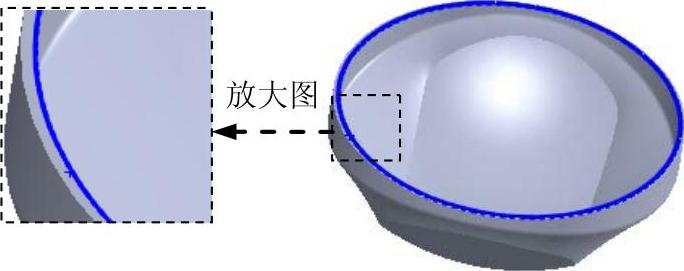
图16.5.7 定义扫描路径

图16.5.8 切除-拉伸1
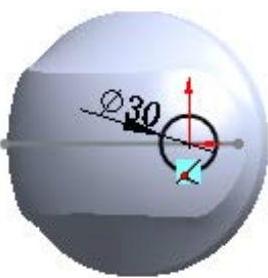
图16.5.9 横断面草图
Step10.创建图16.5.10所示的切除-拉伸2。
(1)选择下拉菜单 命令。
命令。
(2)选取右视基准面为草图基准面,绘制图16.5.11所示的横断面草图。
说明:图16.5.11所示的横断面草图中的圆的圆心与一级控件中的草图11所绘制的点重合。
(3)定义拉伸方向及类型。在“切除-拉伸”窗口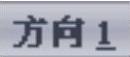 区域的下拉列表中选择
区域的下拉列表中选择 选项。
选项。
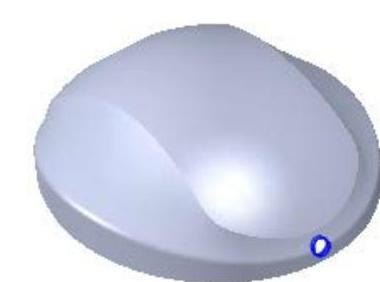
图16.5.10 切除-拉伸2
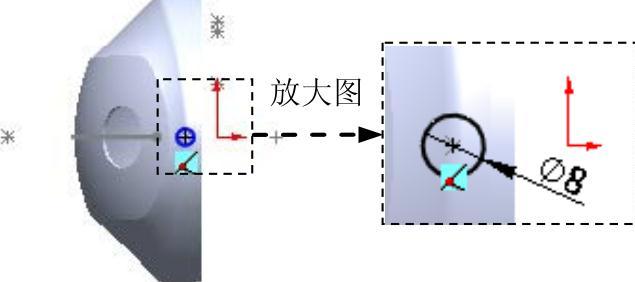
图16.5.11 横断面草图
(4)单击窗口中的 按钮,完成切除-拉伸2的创建。
按钮,完成切除-拉伸2的创建。
Step11.创建图16.5.12所示的切除-拉伸3。
(1)选择下拉菜单 命令。
命令。
(2)选取前视基准面为草图基准面,绘制图16.5.13所示的横断面草图。
(3)定义拉伸方向及类型。在“切除-拉伸”窗口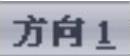 区域的下拉列表中选择
区域的下拉列表中选择 选项,并单击“反向”按钮
选项,并单击“反向”按钮 。
。
(4)单击窗口中的 按钮,完成切除-拉伸3的创建。
按钮,完成切除-拉伸3的创建。
说明:图16.5.13所示的横断面草图中的圆的圆心与一级控件中的草图10所绘制的点重合。

图16.5.12 切除-拉伸3
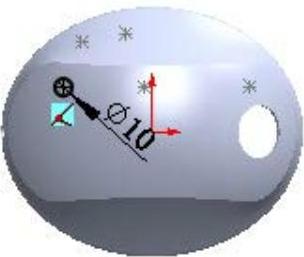
图16.5.13 横断面草图
Step12.创建图16.5.14所示的凸台-拉伸1。
(1)选择下拉菜单 命令。
命令。
(2)在设计树中单击 前的节点,并单击其下的
前的节点,并单击其下的 前的节点,选取
前的节点,选取 为草图基准面,绘制图16.5.15所示的横断面草图。
为草图基准面,绘制图16.5.15所示的横断面草图。
(3)定义拉伸方向。在“凸台-拉伸”窗口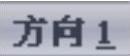 区域的下拉列表中选择
区域的下拉列表中选择 选项,并选中
选项,并选中 复选框。
复选框。
(4)单击窗口中的 按钮,完成凸台-拉伸1的创建。
按钮,完成凸台-拉伸1的创建。
说明:图16.5.15所示的横断面草图中的圆的圆心与一级控件中的草图10所绘制的点重合。

图16.5.14 凸台-拉伸1
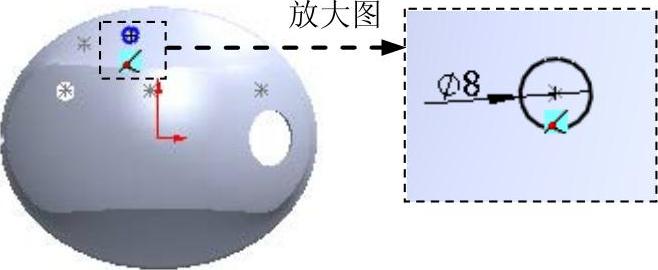
图16.5.15 横断面草图
Step13.创建图16.5.16所示的切除-拉伸4。
(1)选择下拉菜单 命令。
命令。
(2)在设计树中单击 前的节点,并单击其下的
前的节点,并单击其下的 前的节点,选取
前的节点,选取 为草图基准面,绘制图16.5.17所示的横断面草图。(www.xing528.com)
为草图基准面,绘制图16.5.17所示的横断面草图。(www.xing528.com)
(3)定义拉伸方向及类型。在“切除-拉伸”窗口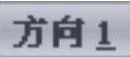 区域单击“反向”按钮
区域单击“反向”按钮 ,选取下拉列表中的
,选取下拉列表中的 选项,输入深度值5.0。
选项,输入深度值5.0。
(4)单击窗口中的 按钮,完成切除-拉伸4的创建。
按钮,完成切除-拉伸4的创建。
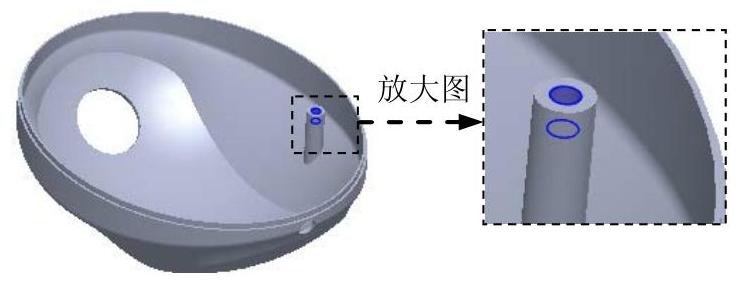
图16.5.16 切除-拉伸4
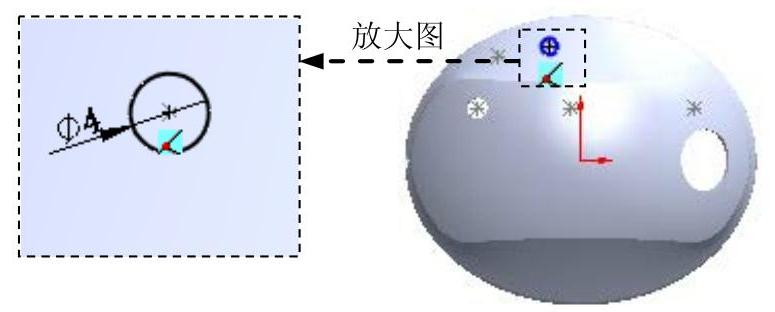
图16.5.17 横断面草图
Step14.创建图16.5.18所示的凸台-拉伸2。
(1)选择下拉菜单 命令。
命令。
(2)在设计树中单击 前的节点,并单击其下的
前的节点,并单击其下的 前的节点,选取
前的节点,选取 为草图基准面,绘制图16.5.19所示的横断面草图。
为草图基准面,绘制图16.5.19所示的横断面草图。
(3)定义拉伸方向。在“凸台-拉伸”窗口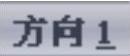 区域的下拉列表中选择
区域的下拉列表中选择 选项,并选中
选项,并选中 复选框。
复选框。
(4)单击窗口中的 按钮,完成凸台-拉伸2的创建。
按钮,完成凸台-拉伸2的创建。

图16.5.18 凸台-拉伸2

图16.5.19 横断面草图
Step16.创建图16.5.20所示的切除-拉伸5。
(1)选择下拉菜单 命令。
命令。
(2)在设计树中单击 前的节点,并单击其下的
前的节点,并单击其下的 前的节点,选取
前的节点,选取 为草图基准面,绘制图16.5.21所示的横断面草图。
为草图基准面,绘制图16.5.21所示的横断面草图。
(3)定义拉伸方向及类型。在“切除-拉伸”窗口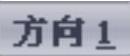 区域的选择下拉列表中的
区域的选择下拉列表中的 选项,并单击“反向”按钮
选项,并单击“反向”按钮 。
。
(4)单击窗口中的 按钮,完成切除-拉伸5的创建。
按钮,完成切除-拉伸5的创建。
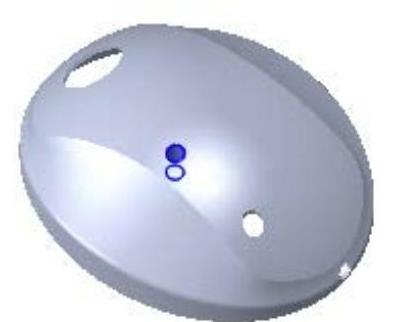
图16.5.20 切除-拉伸5
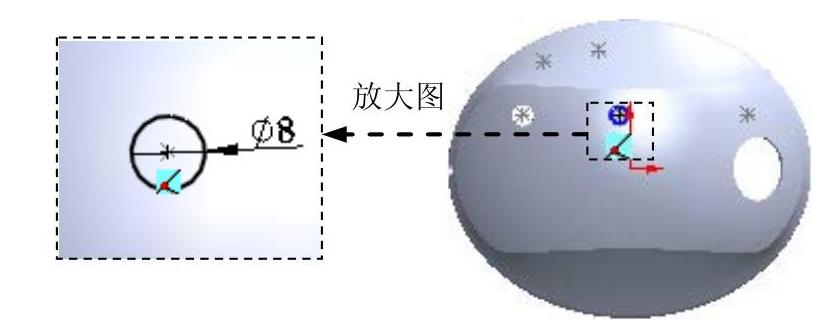
图16.5.21 横断面草图
Step16.创建图16.5.22所示的切除-拉伸6。
(1)选择下拉菜单 命令。
命令。
(2)在设计树中单击 前的节点,并单击其下的
前的节点,并单击其下的 前的节点,选取
前的节点,选取 为草图基准面,绘制图16.5.23所示的横断面草图。
为草图基准面,绘制图16.5.23所示的横断面草图。
(3)定义拉伸方向及类型。在“切除-拉伸”窗口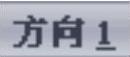 区域的下拉列表中选择
区域的下拉列表中选择 选项,并单击“反向”按钮
选项,并单击“反向”按钮 。
。
(4)单击窗口中的 按钮,完成切除-拉伸6的创建。
按钮,完成切除-拉伸6的创建。
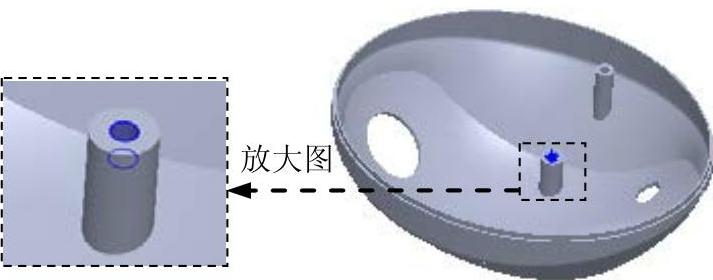
图16.5.22 切除-拉伸6
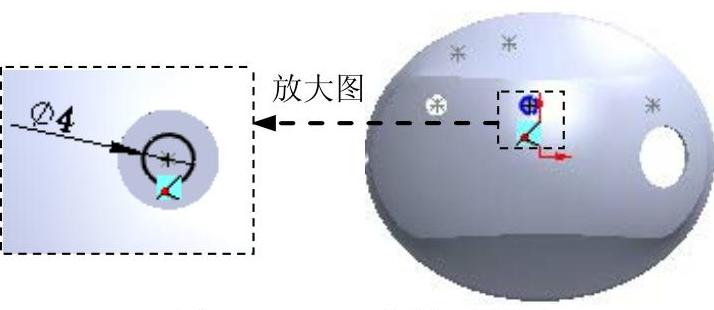
图16.5.23 横断面草图
Step17.创建图16.5.24所示的凸台-拉伸3。
(1)选择下拉菜单 命令。
命令。
(2)在设计树中单击 前的节点,并单击其下的
前的节点,并单击其下的 前的节点,选取
前的节点,选取 为草图基准面,绘制图16.5.25所示的横断面草图。
为草图基准面,绘制图16.5.25所示的横断面草图。
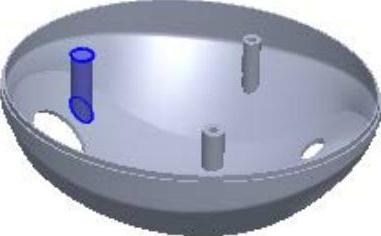
图16.5.24 凸台-拉伸3
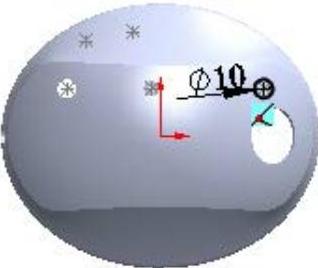
图16.5.25 横断面草图
(3)定义拉伸方向。在“凸台-拉伸”窗口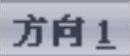 区域的下拉列表中选择
区域的下拉列表中选择 选项,并选中
选项,并选中 复选框。
复选框。
(4)单击窗口中的 按钮,完成凸台-拉伸3的创建。
按钮,完成凸台-拉伸3的创建。
Step18.创建图16.5.26所示的切除-拉伸7。
(1)选择下拉菜单 命令。
命令。
(2)在设计树中单击 前的节点,并单击其下的
前的节点,并单击其下的 前的节点,选取
前的节点,选取 为草图基准面,绘制图16.5.27所示的横断面草图。
为草图基准面,绘制图16.5.27所示的横断面草图。
(3)定义拉伸方向及类型。在“切除-拉伸”窗口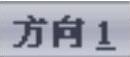 区域的下拉列表中选择
区域的下拉列表中选择 选项,并单击“反向”按钮
选项,并单击“反向”按钮 。
。
(4)单击窗口中的 按钮,完成切除-拉伸7的创建。
按钮,完成切除-拉伸7的创建。

图16.5.26 切除-拉伸7
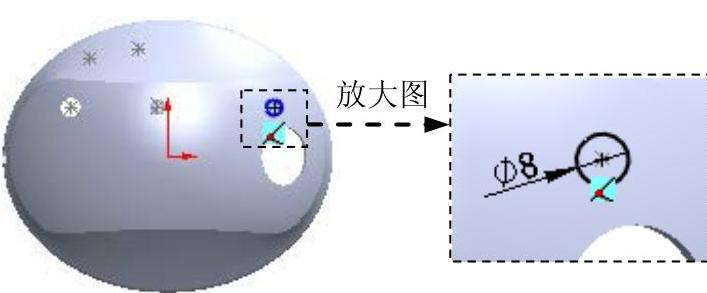
图16.5.27 横断面草图
Step19.创建图16.5.28所示的切除-拉伸8。
(1)选择下拉菜单 命令。
命令。
(2)在设计树中单击 前的节点,并单击其下的
前的节点,并单击其下的 前的节点,选取
前的节点,选取 为草图基准面,绘制图16.5.29所示的横断面草图。
为草图基准面,绘制图16.5.29所示的横断面草图。
(3)定义拉伸方向及类型。在“切除-拉伸”窗口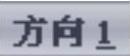 区域的下拉列表中选择
区域的下拉列表中选择 选项。
选项。
(4)单击窗口中的 按钮,完成切除-拉伸8的创建。
按钮,完成切除-拉伸8的创建。
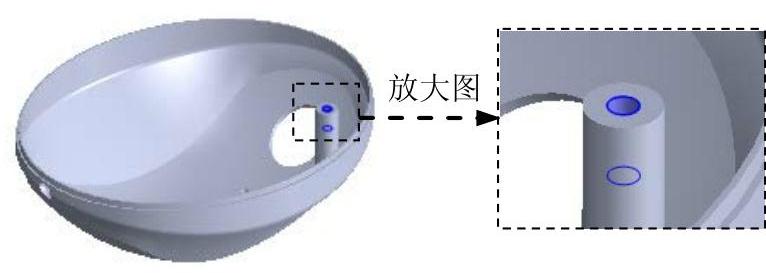
图16.5.28 切除-拉伸8
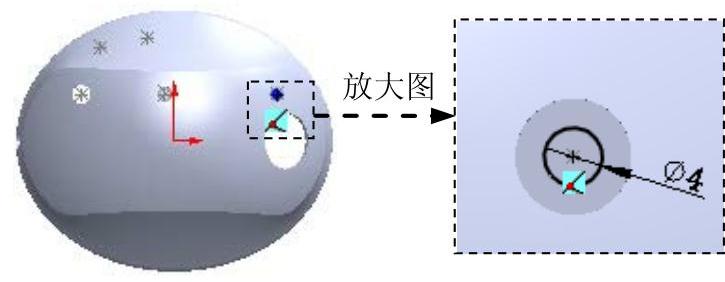
图16.5.29 横断面草图
Step20.创建图16.5.30b所示的镜像1。
(1)选择下拉菜单 命令,系统弹出“镜像”窗口。
命令,系统弹出“镜像”窗口。
(2)定义镜像基准面。选取上视基准面为镜像基准面。
(3)定义镜像对象。在 区域中单击,按住Shift键,在设计树中选取从
区域中单击,按住Shift键,在设计树中选取从 至
至 的所有特征作为要镜像的特征,在
的所有特征作为要镜像的特征,在 区域中选中
区域中选中 复选框。
复选框。
(4)单击窗口中的 按钮,完成镜像1的创建。
按钮,完成镜像1的创建。
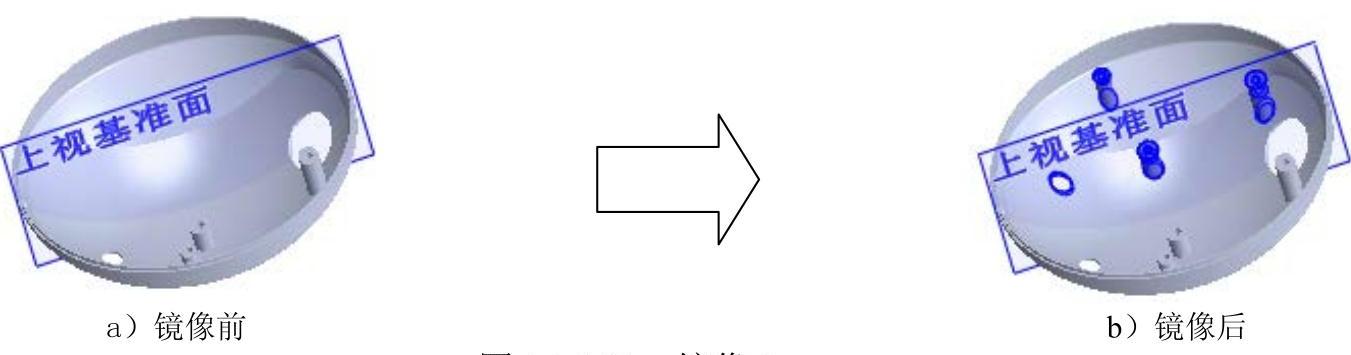
图16.5.30 镜像1
Step21.创建图16.5.31所示的切除-拉伸9。
(1)选择下拉菜单 命令。
命令。
(2)选取前视基准面为草图基准面,绘制图16.5.32所示的横断面草图。
(3)定义拉伸方向及类型。在“切除-拉伸”窗口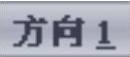 区域的下拉列表中选择
区域的下拉列表中选择 选项,并单击“反向”按钮
选项,并单击“反向”按钮 。
。
(4)单击窗口中的 按钮,完成切除-拉伸9的创建。
按钮,完成切除-拉伸9的创建。
说明:图16.5.32所示的横断面草图中的圆的圆心与一级控件中草图内所绘制的点重合。

图16.5.31 切除-拉伸9
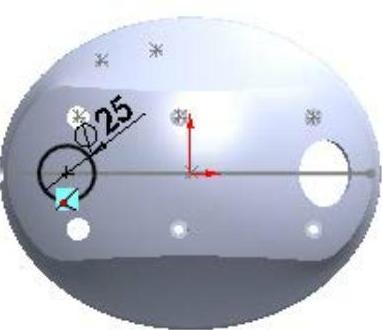
图16.5.32 横断面草图
Step22.创建图16.5.33b所示的圆角1。选取图16.5.33a所示的边链为倒圆角参照,其圆角半径值为5.0。

图16.5.33 圆角1
Step23.保存零件模型。选择下拉菜单 命令,将零件模型命名为holder_middle保存,并关闭窗口。
命令,将零件模型命名为holder_middle保存,并关闭窗口。
免责声明:以上内容源自网络,版权归原作者所有,如有侵犯您的原创版权请告知,我们将尽快删除相关内容。




