下面讲解前轮的创建过程。零件模型及设计树如图14.9.1所示。

图14.9.1 模型及设计树
Step1.插入新零件。在上一节的装配环境中,选择下拉菜单
 命令。在
命令。在 的提示下,在图形区任意位置单击,完成新零件的放置。
的提示下,在图形区任意位置单击,完成新零件的放置。
Step2.打开新零件。在设计树中右击 ,在系统弹出的快捷菜单中单击
,在系统弹出的快捷菜单中单击 按钮,打开新窗口,并进入建模环境。
按钮,打开新窗口,并进入建模环境。
Step3.创建图中14.9.2所示的零件基础特征──凸台-拉伸1。
(1)将窗口切换至装配窗口,单击 ,从系统弹出的快捷菜单中单击“编辑”按钮
,从系统弹出的快捷菜单中单击“编辑”按钮 。
。
(2)选择下拉菜单

 命令。
命令。
(3)选取前视基准面为草图基准面,绘制图14.9.3所示的横断面草图。
(4)定义拉伸类型及方向。在“凸台-拉伸”窗口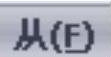 区域的下拉列表中选择
区域的下拉列表中选择 选项,输入等距值32.0,在“凸台-拉伸”窗口
选项,输入等距值32.0,在“凸台-拉伸”窗口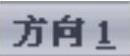 区域的下拉列表中选择
区域的下拉列表中选择 选项,输入深度值15.0。
选项,输入深度值15.0。
(5)单击 按钮,完成凸台-拉伸1的创建。
按钮,完成凸台-拉伸1的创建。

图14.9.2 凸台-拉伸1

图14.9.3 横断面草图
Step4.创建图14.9.4b圆角1。选取图14.9.4a所示的边线为倒圆角参照,其圆角半径值为4.0。
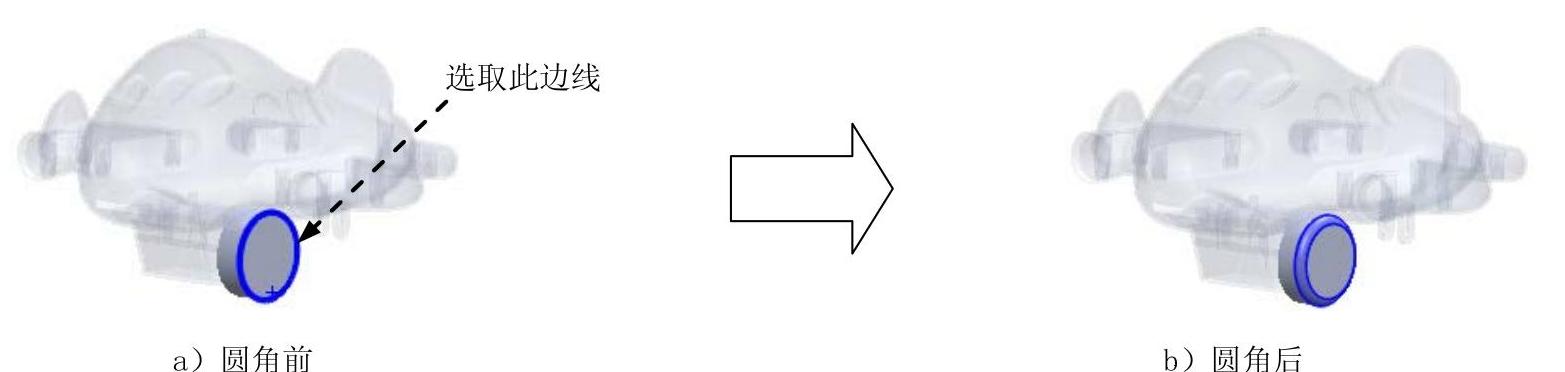
图14.9.4 圆角1
Step5.创建图14.9.5b所示的圆顶特征──圆顶1。
(1)将窗口切换至零件窗口,选择下拉菜单
 命令。
命令。
(2)选取图14.9.5a所示的面,在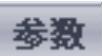 区域单击“反向”按钮
区域单击“反向”按钮 ,输入距离值5.0,其他参数采用系统默认设置值。
,输入距离值5.0,其他参数采用系统默认设置值。
(3)单击 按钮,完成圆顶1的创建。
按钮,完成圆顶1的创建。
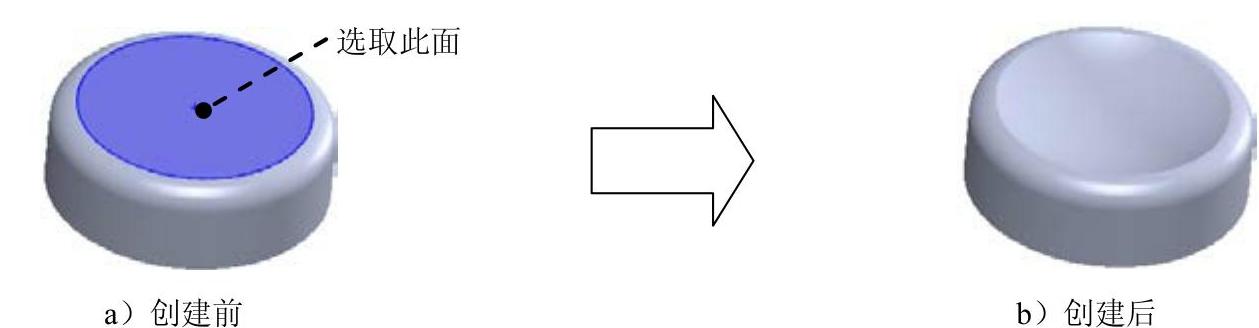
图14.9.5 圆顶1
Step6.创建图14.9.6b圆角2。选取图14.9.6a所示的边线为倒圆角参照,其圆角半径值为2.0。
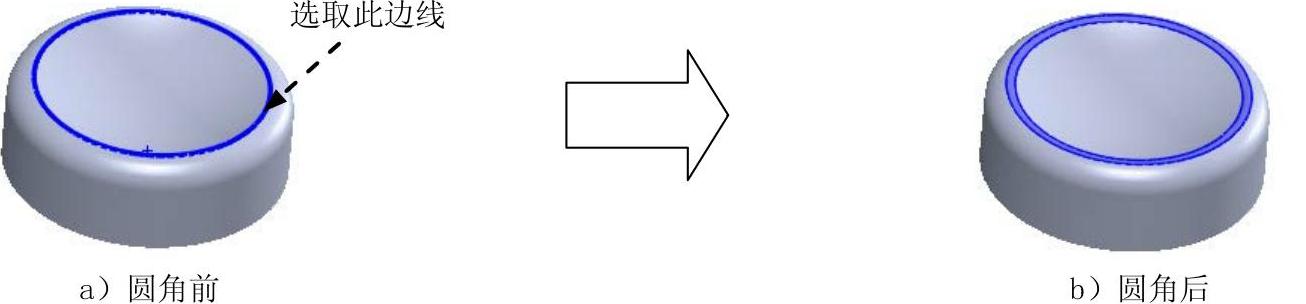
图14.9.6 圆角2
Step7.创建图14.9.7b所示的零件特征──抽壳1。
(1)选择命令。选择下拉菜单
 命令。
命令。
(2)定义要移除的面。将选取图14.9.7a所示的面为要移除的面。
(3)定义抽壳的参数。在“抽壳1”窗口的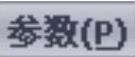 区域输入壁厚值3.0。
区域输入壁厚值3.0。
(4)单击窗口中的 按钮,完成抽壳1的创建。
按钮,完成抽壳1的创建。
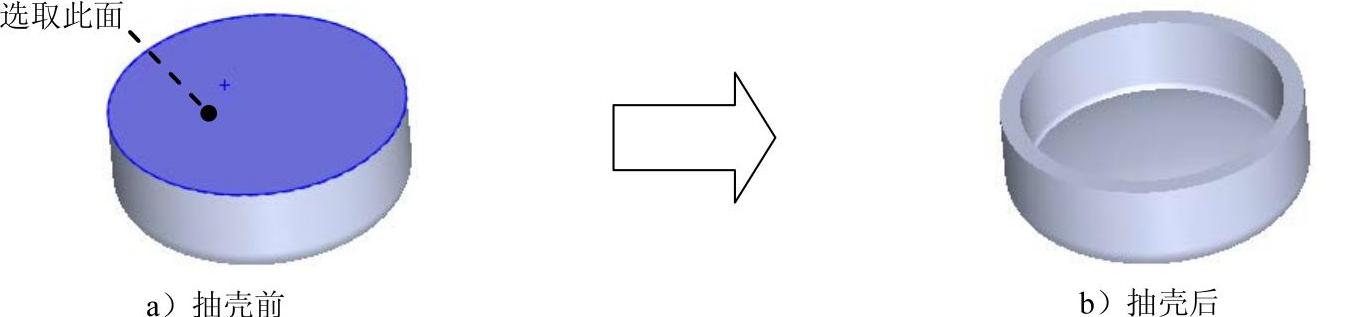
图14.9.7 抽壳1
Step8.创建图14.9.8所示的凸台-拉伸2。选择下拉菜单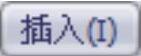
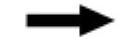
 命令;选取前视基准面为草图基准面,绘制图14.9.9所示的横断面草图;在“凸台-拉伸”窗口
命令;选取前视基准面为草图基准面,绘制图14.9.9所示的横断面草图;在“凸台-拉伸”窗口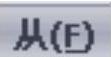 区域的下拉列表中选择
区域的下拉列表中选择 选项,输入等距值30.0;在“凸台-拉伸”窗口
选项,输入等距值30.0;在“凸台-拉伸”窗口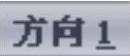 区域的下拉列表中选择
区域的下拉列表中选择 选项,并选中
选项,并选中 复选框;单击
复选框;单击 按钮,完成凸台-拉伸2的创建。
按钮,完成凸台-拉伸2的创建。
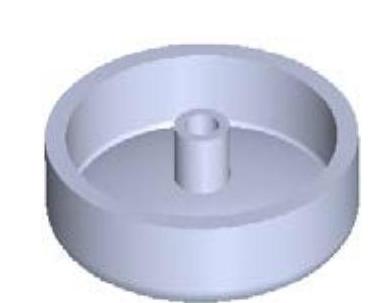
图14.9.8 凸台-拉伸2

图14.9.9 横断面草图
Step9.创建图14.9.10所示的旋转1。
(1)选择命令。选择下拉菜单 命令。
命令。
(2)选取右视基准面作为草图基准面,绘制图14.9.11所示的旋转轴和横断面草图。(www.xing528.com)
(3)定义旋转属性。在“旋转”窗口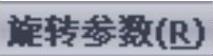 区域的下拉列表中选中
区域的下拉列表中选中 选项,采用系统默认的旋转方向,在
选项,采用系统默认的旋转方向,在 文本框中输入数值360.0,并选中
文本框中输入数值360.0,并选中 复选框。
复选框。
(4)单击窗口中的 按钮,完成旋转1的创建。
按钮,完成旋转1的创建。

图14.9.10 旋转1
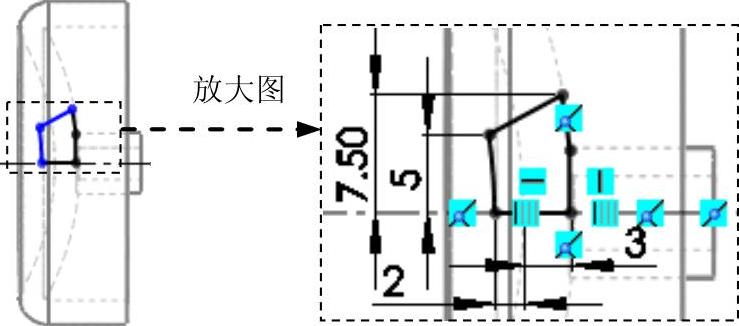
图14.9.11 横断面草图
Step10.创建图14.9.12所示的筋1。
(1)选择下拉菜单 命令。
命令。
(2)选取右视基准面为草图基准面,绘制图14.9.13所示的横断面草图。
(3)定义加厚方向及厚度。在“筋”窗口的 区域中选择
区域中选择 按钮,在
按钮,在 的文本框中输入数值2.0。
的文本框中输入数值2.0。
(4)单击 按钮,完成筋1的创建。
按钮,完成筋1的创建。
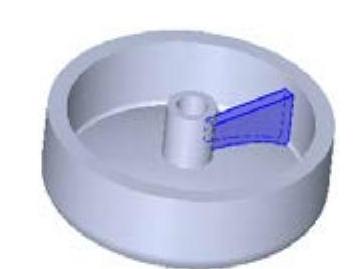
图14.9.12 筋1
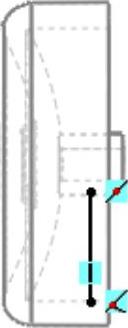
图14.9.13 横断面草图
Step11.创建图14.9.14b圆角3。选取图14.9.14a所示的边线为倒圆角参照,其圆角半径值为1.0。
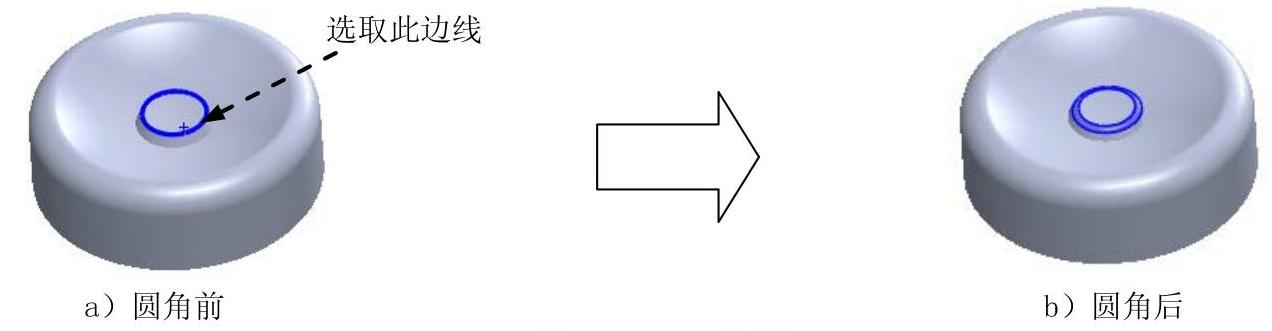
图14.9.14 圆角3
Step12.创建图14.9.15所示的切除-拉伸1。选择下拉菜单
 命令;选取前视基准面为草图基准面,绘制图14.9.16所示的横断面草图;在“切除-拉伸”窗口
命令;选取前视基准面为草图基准面,绘制图14.9.16所示的横断面草图;在“切除-拉伸”窗口 区域单击“反向”按钮
区域单击“反向”按钮 ,选择下拉列表中的
,选择下拉列表中的 选项;单击
选项;单击 按钮,完成切除-拉伸1的创建。
按钮,完成切除-拉伸1的创建。
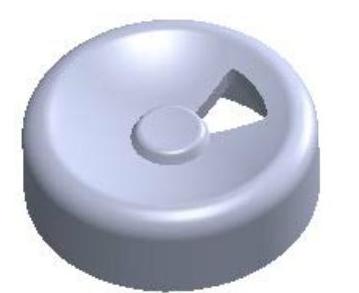
图14.9.15 切除-拉伸1
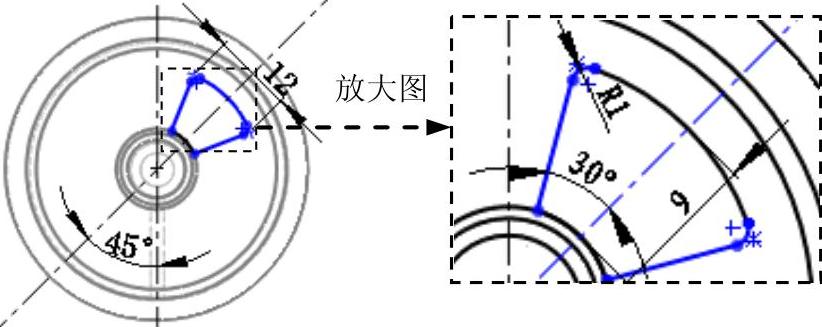
图14.9.16 横断面草图
Step13.创建图14.9.17b所示的阵列(圆周)1。
(1)选择命令。选择下拉菜单 命令,系统弹出“圆周阵列”窗口。
命令,系统弹出“圆周阵列”窗口。
(2)定义阵列源特征。在设计树选取 和
和 特征作为阵列的源特征。
特征作为阵列的源特征。
(3)定义阵列参数。
①定义阵列轴。选择下拉菜单 命令,图形中即显示临时轴,在绘图区选取14.9.17a所示的临时轴作为圆周阵列轴。
命令,图形中即显示临时轴,在绘图区选取14.9.17a所示的临时轴作为圆周阵列轴。
②定义阵列间距。在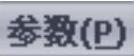 区域选中
区域选中 复选框,在
复选框,在 后的文本框中输入整列角度值360,并在
后的文本框中输入整列角度值360,并在 后的文本框中输入数值4。
后的文本框中输入数值4。
(4)单击窗口中的 按钮,完成阵列(圆周)1的创建。
按钮,完成阵列(圆周)1的创建。
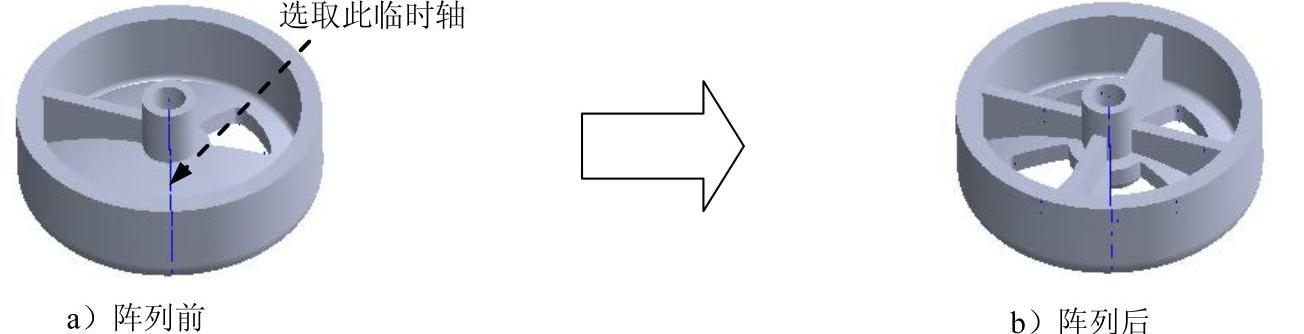
图14.9.17 阵列(圆周)1
Step14.创建图14.9.18所示的凸台-拉伸3。选择下拉菜单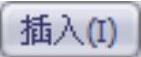
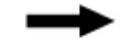

 命令;选取前视基准面为草图基准面,绘制图14.9.19所示的横断面草图(草图不是矩形,横向为两个同心圆弧);在“凸台-拉伸”窗口
命令;选取前视基准面为草图基准面,绘制图14.9.19所示的横断面草图(草图不是矩形,横向为两个同心圆弧);在“凸台-拉伸”窗口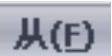 区域的下拉列表中选择
区域的下拉列表中选择 选项,输入等距值32.0;在“凸台-拉伸”窗口
选项,输入等距值32.0;在“凸台-拉伸”窗口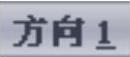 区域的下拉列表中选择
区域的下拉列表中选择 选项,输入深度值10.0,并选中
选项,输入深度值10.0,并选中 复选框;单击
复选框;单击 按钮,完成凸台-拉伸3的创建。
按钮,完成凸台-拉伸3的创建。

图14.9.18 凸台-拉伸3

图14.9.19 横断面草图
Step15.创建图14.9.20b所示的阵列(圆周)2。选择命令;选择下拉菜单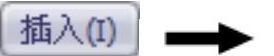
 命令;在设计树选取
命令;在设计树选取 特征作为阵列的源特征,在绘图区选取14.9.20a所示的临时轴作为圆周阵列轴;在
特征作为阵列的源特征,在绘图区选取14.9.20a所示的临时轴作为圆周阵列轴;在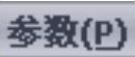 区域选中
区域选中 复选框,并在
复选框,并在 后的文本框中输入数值85;单击窗口中的
后的文本框中输入数值85;单击窗口中的 按钮,完成阵列(圆周)2的创建。
按钮,完成阵列(圆周)2的创建。
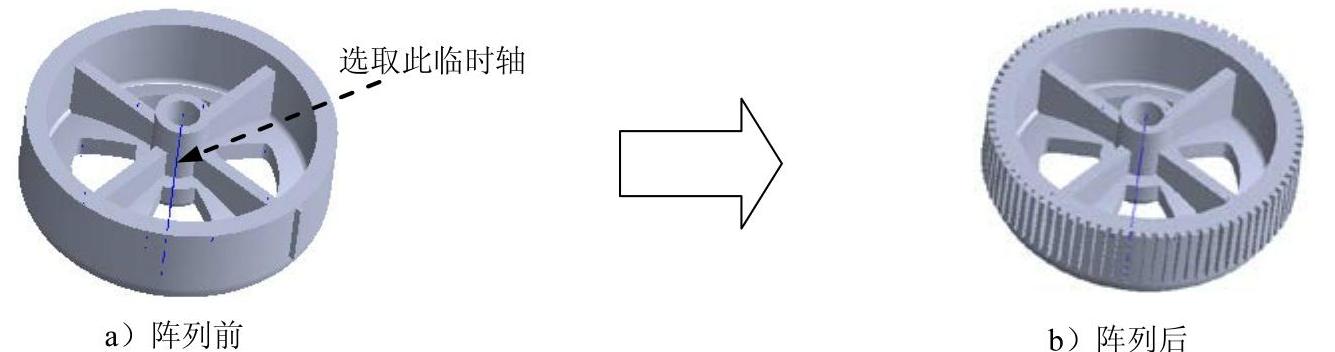
图14.9.20 阵列(圆周)2
Step16.保存零件模型。选择下拉菜单 命令,将零件模型命名为wheel_01保存,并关闭窗口。
命令,将零件模型命名为wheel_01保存,并关闭窗口。
免责声明:以上内容源自网络,版权归原作者所有,如有侵犯您的原创版权请告知,我们将尽快删除相关内容。




