
下面讲解螺旋桨的创建过程。零件模型及设计树如图14.6.1所示。
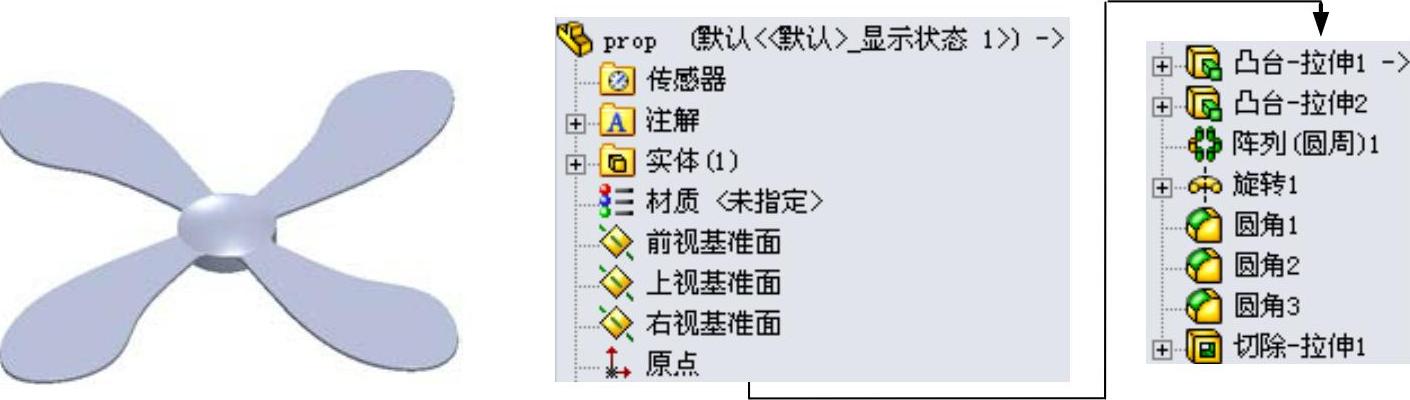
图14.6.1 零件模型及设计树
Step1.插入新零件。在上一节的装配环境中,选择下拉菜单
 命令。在
命令。在 的提示下在图形区任意位置单击,完成新零件的放置。
的提示下在图形区任意位置单击,完成新零件的放置。
Step2.打开新零件。在设计树中右击 ,在系统弹出的快捷菜单中单击
,在系统弹出的快捷菜单中单击 按钮,打开新窗口,并进入建模环境。
按钮,打开新窗口,并进入建模环境。
Step3.创建图14.6.2所示的零件基础特征──凸台-拉伸1。
(1)将窗口切换至装配体窗口,单击 ,在系统弹出的快捷菜单中单击“编辑”按钮
,在系统弹出的快捷菜单中单击“编辑”按钮 。
。
(2)选择下拉菜单 命令。
命令。
(3)在绘图区选取图14.6.3所示的面为草图基准面,绘制图14.6.4所示的横断面草图。

图14.6.2 凸台-拉伸1

图14.6.3 草图基准面

图14.6.4 横断面草图
(4)定义拉伸类型及方向。在“凸台-拉伸”窗口的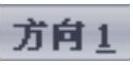 区域单击“反向”按钮
区域单击“反向”按钮 ,选择下拉列表中的
,选择下拉列表中的 选项,输入深度值8.0。
选项,输入深度值8.0。
(5)单击 按钮,完成凸台-拉伸1的创建。
按钮,完成凸台-拉伸1的创建。
Step4.单击工具栏中的 按钮,并将窗口切换至建模窗口,创建图14.6.5所示的凸台-拉伸2。选择下拉菜单
按钮,并将窗口切换至建模窗口,创建图14.6.5所示的凸台-拉伸2。选择下拉菜单 命令;选取图14.6.6所示的面为草图基准面,绘制图14.6.7所示的横断面草图;在“凸台-拉伸”窗口的
命令;选取图14.6.6所示的面为草图基准面,绘制图14.6.7所示的横断面草图;在“凸台-拉伸”窗口的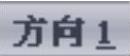 区域单击“反向”按钮
区域单击“反向”按钮 ,选取下拉列表中的
,选取下拉列表中的 选项,输入深度值2.0,并选中
选项,输入深度值2.0,并选中 复选框;单击
复选框;单击 按钮,完成凸台-拉伸2的创建。
按钮,完成凸台-拉伸2的创建。
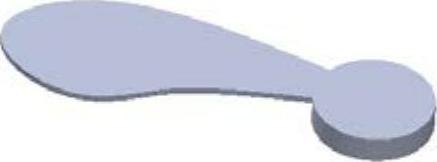
图14.6.5 凸台-拉伸2
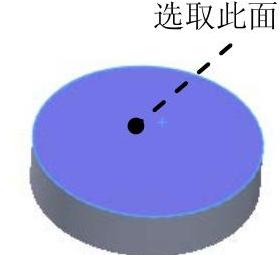
图14.6.6 草图基准面
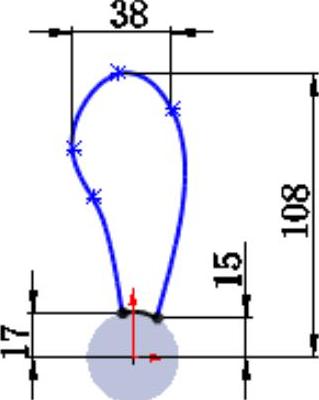
图14.6.7 横断面草图
Step5.创建图14.6.8b所示的阵列(圆周)1。
(1)选择命令。选择下拉菜单 命令,系统弹出“圆周阵列”窗口。
命令,系统弹出“圆周阵列”窗口。
(2)定义阵列源特征。单击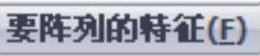 以激活此区域,在设计树中选取
以激活此区域,在设计树中选取 作为阵列的源特征。
作为阵列的源特征。
(3)定义阵列参数。
①定义阵列轴。选择下拉菜单 命令,图形中即显示临时轴,在绘图区选取唯一的一个临时轴作为圆周阵列轴。
命令,图形中即显示临时轴,在绘图区选取唯一的一个临时轴作为圆周阵列轴。
②定义阵列间距。在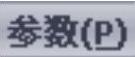 区域的
区域的 按钮后的文本框中输入数值90.0。
按钮后的文本框中输入数值90.0。
③定义阵列实例数。在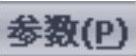 区域的
区域的 按钮后的文本框中输入数值4,并取消选中
按钮后的文本框中输入数值4,并取消选中 复选框。(www.xing528.com)
复选框。(www.xing528.com)
(4)单击窗口中的 按钮,完成阵列(圆周)1的创建。
按钮,完成阵列(圆周)1的创建。
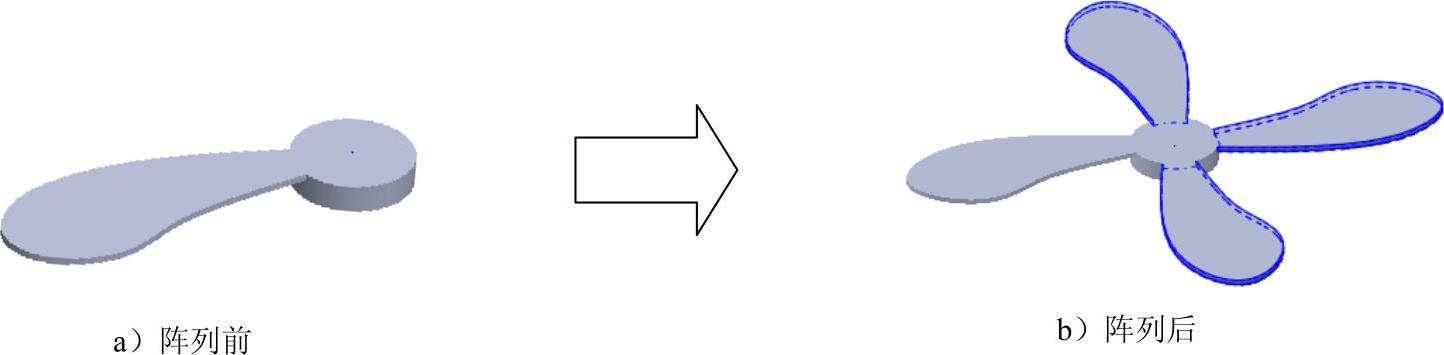
图14.6.8 阵列(圆周)1
Step6.创建图14.6.9所示的旋转1。
(1)选择命令。选择下拉菜单 命令。
命令。
(2)选取前视基准面作为草图基准面,绘制图14.6.10所示的旋转轴和横断面草图。
(3)定义旋转属性。在“旋转”窗口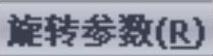 区域的下拉列表中选择
区域的下拉列表中选择 选项,采用系统默认的旋转方向,在
选项,采用系统默认的旋转方向,在 文本框中输入数值360.0,并选中
文本框中输入数值360.0,并选中 复选框。
复选框。
(4)单击窗口中的 按钮,完成旋转1的创建。
按钮,完成旋转1的创建。
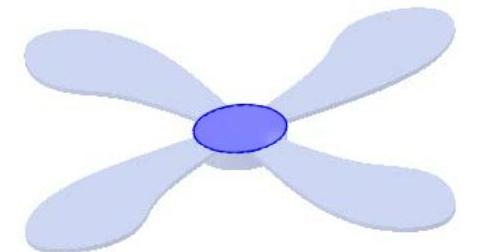
图14.6.9 旋转1
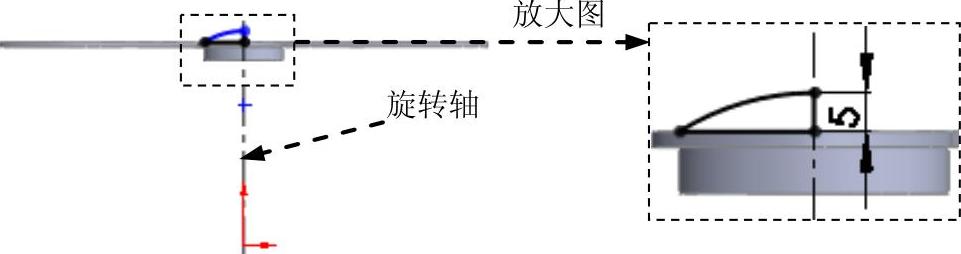
图14.6.10 横断面草图
Step7.创建图14.6.11b圆角1。选取图14.6.11a所示的边线为倒圆角参照,其圆角半径值为3.0。
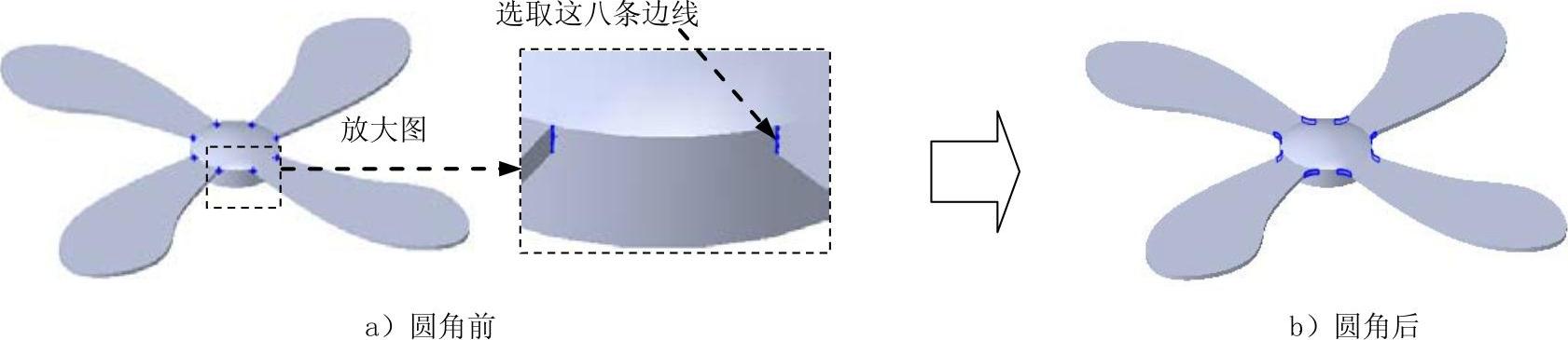
图14.6.11 圆角1
Step8.创建图14.6.12b圆角2。选取图14.6.12a所示的边链为倒圆角参照,其圆角半径值为0.5。
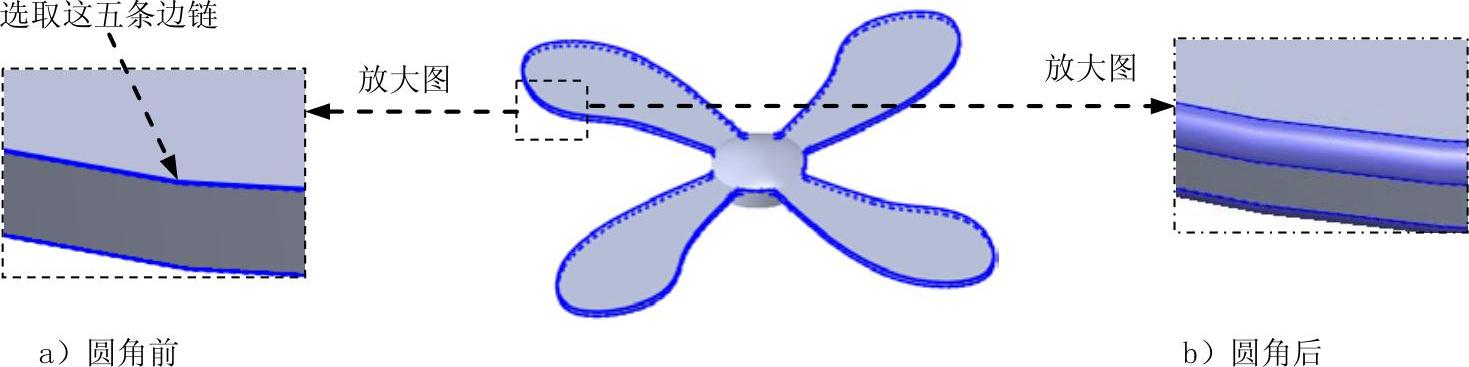
图14.6.12 圆角2
Step9.创建图14.6.13b圆角3。选取图14.6.13a所示的边链为倒圆角参照,其圆角半径值为1.0。
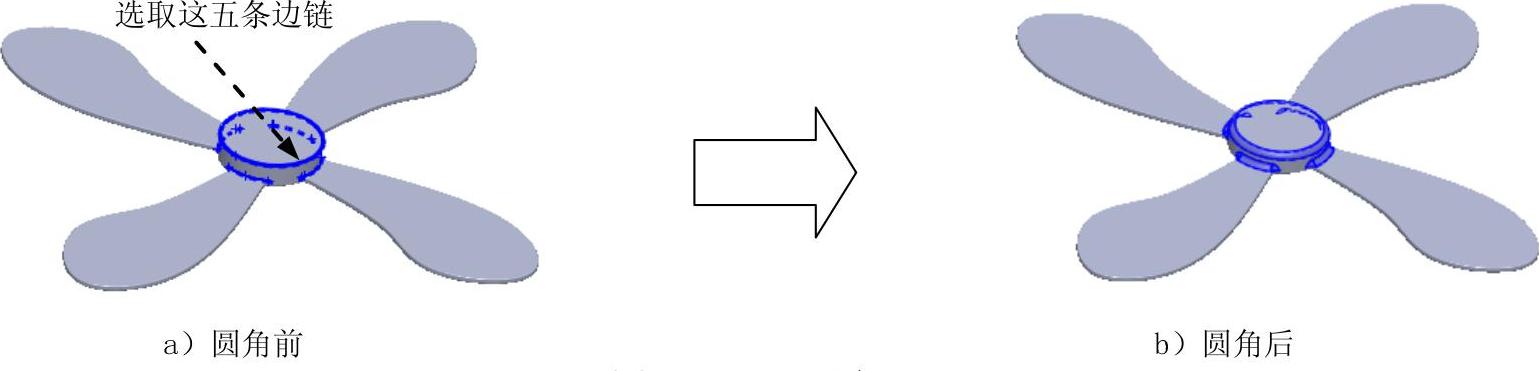
图14.6.13 圆角3
Step10.创建图14.6.14所示的切除-拉伸1。选择下拉菜单
 命令;选取图14.6.15所示的面为草图基准面,绘制图14.6.16所示的横断面草图;在“切除-拉伸”窗口的
命令;选取图14.6.15所示的面为草图基准面,绘制图14.6.16所示的横断面草图;在“切除-拉伸”窗口的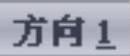 区域选取下拉列表中的
区域选取下拉列表中的 选项,输入深度值8.0;单击
选项,输入深度值8.0;单击 按钮,完成切除-拉伸1的创建。
按钮,完成切除-拉伸1的创建。
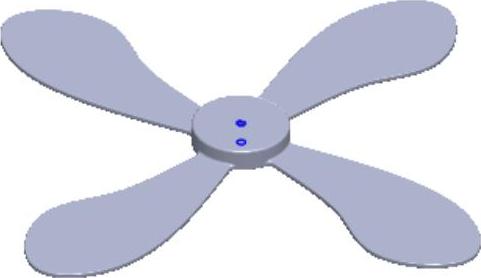
图14.6.14 切除-拉伸1
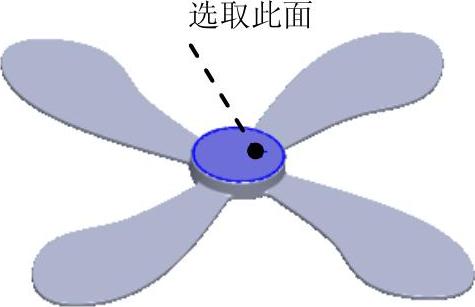
图14.6.15 草图基准面
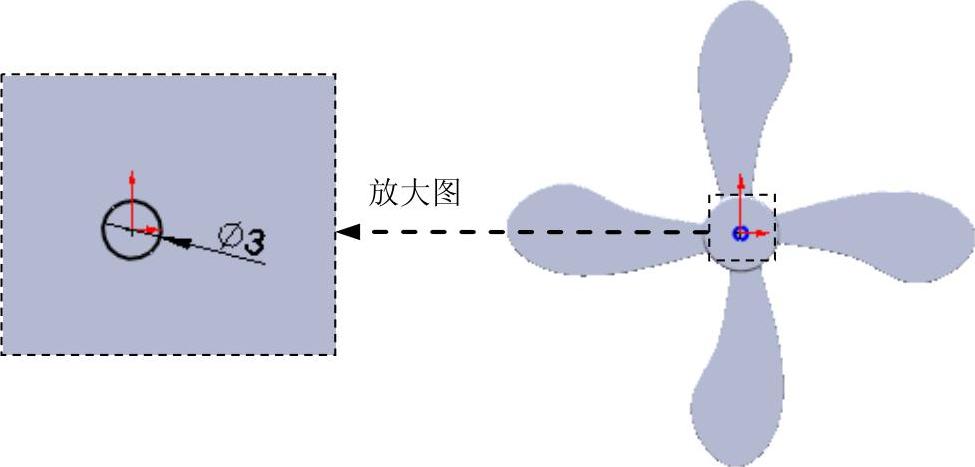
图14.6.16 横断面草图
Step11.保存零件模型。选择下拉菜单 命令,将零件模型命名为prop保存,并关闭窗口。
命令,将零件模型命名为prop保存,并关闭窗口。
免责声明:以上内容源自网络,版权归原作者所有,如有侵犯您的原创版权请告知,我们将尽快删除相关内容。




