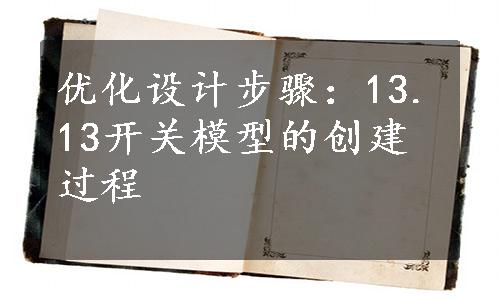
下面讲解开关的创建过程。零件模型及设计树如图13.13.1所示。

图13.13.1 零件模型及设计树
Step1.插入新零件。在上一节的装配环境中,选择下拉菜单
 命令。在
命令。在 的提示下,在图形区任意位置单击,完成新零件的放置。
的提示下,在图形区任意位置单击,完成新零件的放置。
Step2.打开新零件。在设计树中右击 ,在系统弹出的快捷菜单中单击
,在系统弹出的快捷菜单中单击 按钮,进入建模环境。
按钮,进入建模环境。
Step3.插入零件。
(1)选择命令。选择下拉菜单 命令,系统弹出“打开”对话框。
命令,系统弹出“打开”对话框。
(2)选取模型文件。选取在13.6节中保存的五级控件“fifth”,单击 按钮,系统弹出“插入零件”窗口。
按钮,系统弹出“插入零件”窗口。
(3)定义零件属性。在“插入零件”窗口 区域选中
区域选中 、
、 、
、 、
、 、
、 、
、 和
和 复选框,取消选中
复选框,取消选中 和
和 复选框,在
复选框,在 区域取消选中
区域取消选中 复选框。
复选框。
(4)单击“插入零件”窗口中的 按钮,完成零件的插入,此时系统自动将零件放置在原点处。
按钮,完成零件的插入,此时系统自动将零件放置在原点处。
Step4.隐藏基准面和草图。在 下拉菜单中,分别取消选择
下拉菜单中,分别取消选择 和
和 命令,完成基准面和草图的隐藏,如图13.13.2所示。
命令,完成基准面和草图的隐藏,如图13.13.2所示。
Step5.创建图13.13.3b所示的零件特征──抽壳1。
(1)选择命令。选择下拉菜单 命令。
命令。
(2)定义要移除的面。选取图13.13.3a所示的模型表面为要移除的面。

图13.13.2 隐藏基准面和草图

图13.13.3 抽壳1
(3)定义抽壳1的参数。在“抽壳1”窗口的 区域输入壁厚值2。
区域输入壁厚值2。
(4)单击窗口中的 按钮,完成抽壳1的创建。
按钮,完成抽壳1的创建。
Step6.创建图13.13.4所示的曲面-拉伸1。
(1)选择命令。选择下拉菜单 命令。
命令。
(2)选取图13.13.5“草图15-first-second-third-fourth-fifth”为横断面草图。

图13.13.4 曲面-拉伸1

图13.13.5 横断面草图
(3)在“曲面-拉伸”窗口中 区域的下拉列表中选择
区域的下拉列表中选择 选项,输入深度值16.0。
选项,输入深度值16.0。
(4)单击 按钮,完成曲面-拉伸1的创建。
按钮,完成曲面-拉伸1的创建。
Step7.创建图13.13.6所示的特征──使用曲面切除1。
(1)选择命令。选择下拉菜单 命令,系统弹出“使用曲面切除”窗口。
命令,系统弹出“使用曲面切除”窗口。
(2)选择曲面。在设计树中选取 为要进行切除的所选曲面,单击
为要进行切除的所选曲面,单击 按钮。
按钮。
(3)单击窗口中的 按钮,完成使用曲面切除1的创建。
按钮,完成使用曲面切除1的创建。
Step8.隐藏曲面实体。在设计树中右击 ,在系统弹出的快捷菜单中选择
,在系统弹出的快捷菜单中选择 命令,隐藏曲面实体,如图13.13.7所示。
命令,隐藏曲面实体,如图13.13.7所示。

图13.13.6 使用曲面切除1

图13.13.7 隐藏曲面实体
Step9.创建图13.13.8所示的零件特征──切除-拉伸1。
(1)选择下拉菜单 命令。
命令。
(2)选取在设计树中选取 为草图基准面,绘制图13.13.9所示的横断面草图。
为草图基准面,绘制图13.13.9所示的横断面草图。
(3)在“切除-拉伸”窗口 区域的下拉列表中选择
区域的下拉列表中选择 选项,选中
选项,选中 复选框,选中
复选框,选中 区域,在
区域,在 区域的下拉列表中选择
区域的下拉列表中选择 选项。
选项。

图13.13.8 切除-拉伸1

图13.13.9 横断面草图
(4)单击窗口中的 按钮,完成切除-拉伸1的创建。
按钮,完成切除-拉伸1的创建。
Step10.创建曲面-等距1。
(1)选择命令。选择下拉菜单 命令。
命令。
(2)定义等距曲面。选取图13.13.10所示的面1和面2为要等距曲面,等距值为0.0。
(3)单击 按钮,完成曲面-等距1的创建。
按钮,完成曲面-等距1的创建。
Step11.创建图13.13.11所示的曲面-延伸1。
(1)选择命令。选择下拉菜单 命令,系统弹出“延伸曲面”窗口。
命令,系统弹出“延伸曲面”窗口。
(2)定义延伸边线。选取图13.13.12所示的边线为延伸边线。
说明:在选取边线时可隐藏实体特征以便于选取。

图13.13.10 定义等距曲面

图13.13.11 曲面-延伸1

图13.13.12 定义延伸边线
(3)定义终止条件类型。在“延伸曲面”窗口的 区域中选中
区域中选中 单选项,在
单选项,在 按钮后的文本框中输入距离值5.0。
按钮后的文本框中输入距离值5.0。
(4)定义延伸类型。在 区域中选中
区域中选中 单选项。
单选项。
(5)单击窗口中的 按钮,完成曲面-延伸1的创建。
按钮,完成曲面-延伸1的创建。
Step12.创建图13.13.13所示的曲面-延伸2。
(1)选择命令。选择下拉菜单 命令,系统弹出“延伸曲面”窗口。
命令,系统弹出“延伸曲面”窗口。
(2)定义延伸边线。选取图13.13.14所示的边线为延伸边线。

图13.13.13 曲面-延伸2

图13.13.14 定义延伸边线
(3)定义终止条件类型。在“延伸曲面”窗口的 区域中选中
区域中选中 单选项,在
单选项,在 按钮后的文本框中输入距离值2.0。
按钮后的文本框中输入距离值2.0。
(4)定义延伸类型。在 区域中选中
区域中选中 单选项。
单选项。
(5)单击窗口中的 按钮,完成曲面-延伸2的创建。
按钮,完成曲面-延伸2的创建。
Step13.创建图13.13.15所示的加厚1。
(1)选择下拉菜单
 命令,系统弹出“加厚”窗口。
命令,系统弹出“加厚”窗口。
(2)定义加厚参数。在图形区选取图13.13.16所示的面作为要加厚的曲面,在 区域中单击“加厚侧边1”按钮
区域中单击“加厚侧边1”按钮 ,输入厚度值1.0,选中
,输入厚度值1.0,选中 复选框。
复选框。
(3)单击窗口中的 按钮,完成加厚1的创建。
按钮,完成加厚1的创建。
Step14.创建图13.13.17所示的零件特征──切除-拉伸2。
(1)选择下拉菜单 命令。
命令。

图13.13.15 加厚1

图13.13.16 定义要加厚的面
(2)在设计树中选取 为草图基准面,绘制图13.13.18所示的横断面草图。
为草图基准面,绘制图13.13.18所示的横断面草图。

图13.13.17 切除-拉伸2

图13.13.18 横断面草图
(3)在“切除-拉伸”窗口 区域的下拉列表中选择
区域的下拉列表中选择 选项,选中
选项,选中 复选框,在
复选框,在 区域的下拉列表中选择
区域的下拉列表中选择 选项。
选项。
(4)单击 按钮,完成切除-拉伸2的创建。
按钮,完成切除-拉伸2的创建。
Step15.创建曲面-等距2。
(1)选择命令。选择下拉菜单 命令。
命令。
(2)定义等距曲面。选取图13.13.19所示的面1和面2为要等距曲面,等距值为0.5。
(3)单击 按钮,完成曲面-等距2的创建。
按钮,完成曲面-等距2的创建。
Step16.创建图13.13.20所示的曲面-延伸3。(www.xing528.com)
(1)选择命令。选择下拉菜单 命令,系统弹出“延伸曲面”窗口。
命令,系统弹出“延伸曲面”窗口。
(2)定义延伸边线。选取图13.13.21所示的边线为延伸边线。

图13.13.19 定义等距曲面

图13.13.20 曲面-延伸3

图13.13.21 定义延伸边线
(3)定义终止条件类型。在“延伸曲面”窗口的 区域中选中
区域中选中 单选项,在
单选项,在 按钮后的文本框中输入距离值8.0。
按钮后的文本框中输入距离值8.0。
(4)定义延伸类型。在 区域中选中
区域中选中 单选项。
单选项。
(5)单击窗口中的 按钮,完成曲面-延伸3的创建。
按钮,完成曲面-延伸3的创建。
Step17.创建图13.13.22所示的加厚2。
(1)选择下拉菜单
 命令,系统弹出“加厚”窗口。
命令,系统弹出“加厚”窗口。
(2)定义加厚参数。在图形区选取图13.13.23所示的面作为要加厚的曲面,在 区域中单击“加厚侧边2”按钮
区域中单击“加厚侧边2”按钮 ,输入厚度值0.5,其他参数采用系统默认设置值。
,输入厚度值0.5,其他参数采用系统默认设置值。
(3)单击窗口中的 按钮,完成加厚2的创建。
按钮,完成加厚2的创建。
说明:若曲面不能加厚,可调整一级控件中草图2中的样条曲线。

图13.13.22 加厚2

图13.13.23 定义要加厚的面
Step18.创建图13.13.24b所示的圆角1。选取图13.13.24a所示的四条边线为圆角对象,圆角半径值为2.0。

图13.13.24 圆角1
Step19.创建图13.13.25b所示的圆角2。选取图13.13.25a所示的四条边线为圆角对象,圆角半径值为4.0.

图13.13.25 圆角2
Step20.创建图13.13.26所示的零件特征──凸台-拉伸1。
(1)选择下拉菜单 命令。
命令。
(2)选取上视基准面作为草图基准面,绘制图13.13.27所示的横断面草图。
(3)在“凸台-拉伸”窗口 区域的下拉列表中选择
区域的下拉列表中选择 选项,输入深度值14.0。
选项,输入深度值14.0。
(4)单击 按钮,完成凸台-拉伸1的创建,取消选中
按钮,完成凸台-拉伸1的创建,取消选中 复选框。
复选框。
Step21.创建图13.13.28b所示的圆角3。选取图13.13.28a所示的四条边线为圆角对象,圆角半径值为1.0。

图13.13.26 凸台-拉伸1

图13.13.27 横断面草图

图13.13.28 圆角3
Step22.创建图13.13.29所示的零件特征──切除-拉伸3。选取“基准面3-first-second-third-fourth-fifth”为草图基准面,绘制图13.13.30所示的矩形(此矩形的两个对角点与圆角1对应的圆心重合);在 区域的下拉列表中选择
区域的下拉列表中选择 选项,单击
选项,单击 按钮,在
按钮,在 按钮后的文本框中输入拔模角度值2.0,选中
按钮后的文本框中输入拔模角度值2.0,选中 复选框。
复选框。

图13.13.29 切除-拉伸3

图13.13.30 横断面草图
Step23.创建图13.13.31所示的零件特征──凸台-拉伸2。选取上视基准面为草图基准面,绘制图13.13.32所示的横断面草图;在 区域的下拉列表中选择
区域的下拉列表中选择 选项,深度值为14.0,其他参数采用系统默认设置值。
选项,深度值为14.0,其他参数采用系统默认设置值。

图13.13.31 凸台-拉伸2

图13.13.32 横断面草图
Step24.创建图13.13.33所示的零件特征──凸台-拉伸3。选取上视基准面为草图基准面,绘制图13.13.34所示的横断面草图(此草图的上端圆弧经过等距图13.13.34所示的边线得到,等距值为0.2);在 区域的下拉列表中选择
区域的下拉列表中选择 选项,选取图13.13.35所示的点1为拉伸终止点;在
选项,选取图13.13.35所示的点1为拉伸终止点;在 区域的下拉列表中选择
区域的下拉列表中选择 选项,选取图13.13.35所示的点2为拉伸终止点,其他参数采用系统默认设置值。
选项,选取图13.13.35所示的点2为拉伸终止点,其他参数采用系统默认设置值。

图13.13.33 凸台-拉伸3

图13.13.34 横断面草图
Step25.创建图13.13.36所示的零件特征──切除-拉伸4。选取“基准面3-first-second-third-fourth-fifth”为草图基准面,绘制图13.13.37所示的横断面草图;在 区域的下拉列表中选取
区域的下拉列表中选取 选项,选中
选项,选中 复选框,在
复选框,在 区域的下拉列表中选择
区域的下拉列表中选择 选项。
选项。

图13.13.35 定义拉伸终止点

图13.13.36 切除-拉伸4

图13.13.37 横断面草图
Step26.创建图13.13.38所示的基准面20。
(1)选择下拉菜单 命令。
命令。
(2)选取“基准面3-first-second-third-fourth-fifth”作为参考实体,在 按钮后的文本框中输入等距距离值10.0,并选中
按钮后的文本框中输入等距距离值10.0,并选中 复选框。
复选框。
(3)单击窗口中的 按钮,完成基准面20的创建。
按钮,完成基准面20的创建。
Step27.创建图13.13.39所示的零件特征──切除-拉伸5。选取基准面20作为草图基准面,绘制图13.13.40所示的横断面草图;单击 按钮,并在其后的下拉列表中选择
按钮,并在其后的下拉列表中选择 选项,其他参数采用系统默认设置值。
选项,其他参数采用系统默认设置值。
Step28.创建图13.13.41所示的镜像1。
(1)选择下拉菜单
 命令。
命令。

图13.13.38 基准面20

图13.13.39 切除-拉伸5

图13.13.40 横断面草图
(2)定义镜像基准面。选取上视基准面为镜像基准面。
(3)定义镜像对象。选取 作为要镜像的特征,其他参数采用系统默认设置值。
作为要镜像的特征,其他参数采用系统默认设置值。
(4)单击窗口中的 按钮,完成镜像1的创建。
按钮,完成镜像1的创建。
Step29.创建圆角4。选取图13.13.42所示的六条边线为圆角对象,圆角半径值为0.2。
注意:若此处不能进行边线圆角,读者也可以采用面圆角来进行。

图13.13.41 镜像1

图13.13.42 圆角4
Step30.创建圆角5。选取图13.13.43所示的四条边线为圆角对象,圆角半径值为2.0。
Step31.创建圆角6。选取图13.13.44所示的边链为圆角对象,圆角半径值为0.2。

图13.13.43 圆角5

图13.13.44 圆角6
Step32.创建圆角7。选取图13.13.45所示的两条边线为圆角对象,圆角半径值为0.2。

图13.13.45 圆角7
Step33.保存零件模型。选择下拉菜单 命令,将零件模型命名为switch并保存,关闭零件窗口。
命令,将零件模型命名为switch并保存,关闭零件窗口。
Step34.隐藏控件模型。按住Ctrl键,在设计树中依次选中 、
、 、
、 、
、 和
和 节点并单击,在系统弹出的快捷菜单中单击
节点并单击,在系统弹出的快捷菜单中单击 按钮,完成控件的隐藏,此时即可以看到完整的装配体模型。
按钮,完成控件的隐藏,此时即可以看到完整的装配体模型。
Step35.保存装配体模型。
免责声明:以上内容源自网络,版权归原作者所有,如有侵犯您的原创版权请告知,我们将尽快删除相关内容。




