
Mastercam中还有一类比较特殊的加工方式,称为线架构路径,包括直纹加工、旋转加工、2D扫描加工、3D扫描加工、昆氏加工和举升加工方式。这类加工产生的刀具路径文件比曲面挖槽的数据量小很多,在一些特殊的场合应用较为广泛。
例1-18:直纹加工 直纹加工是沿着直纹面方向生成光滑和流线型的刀具路径,多用于斜面的加工。
操作步骤如下:
步骤一 CAD建模
1)将萤幕切换到前视图,设定作图深度Z- 50,以X-50 Y10和X50 Y-10两点作直线。
2)以复制方式平移该直线,平移距离Y-100。
3)将构图面切换到空间绘图,连接两端点,如图1-94所示。
步骤二 刀具路径编辑
1)在主菜单区单击“刀具路径”“下一页”“线架构路径”“直纹加工”,选择步骤一的1)、2)步所绘制的直线,单击“执行”。
2)从刀库中选择直径为8mm的球刀,输入进给率:600.0、下刀速率:300.0、提刀速率:2000.0、主轴转速:2500,冷却液:喷油,如图1-95所示。
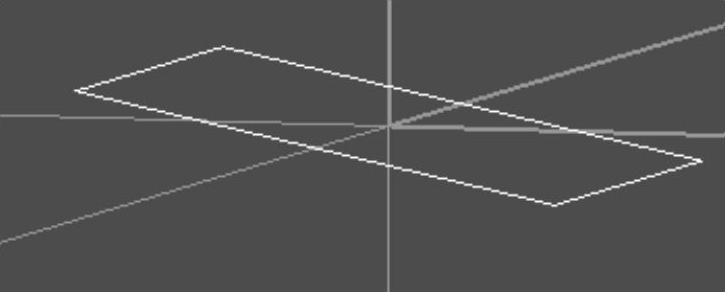
图1-94 直纹加工建模
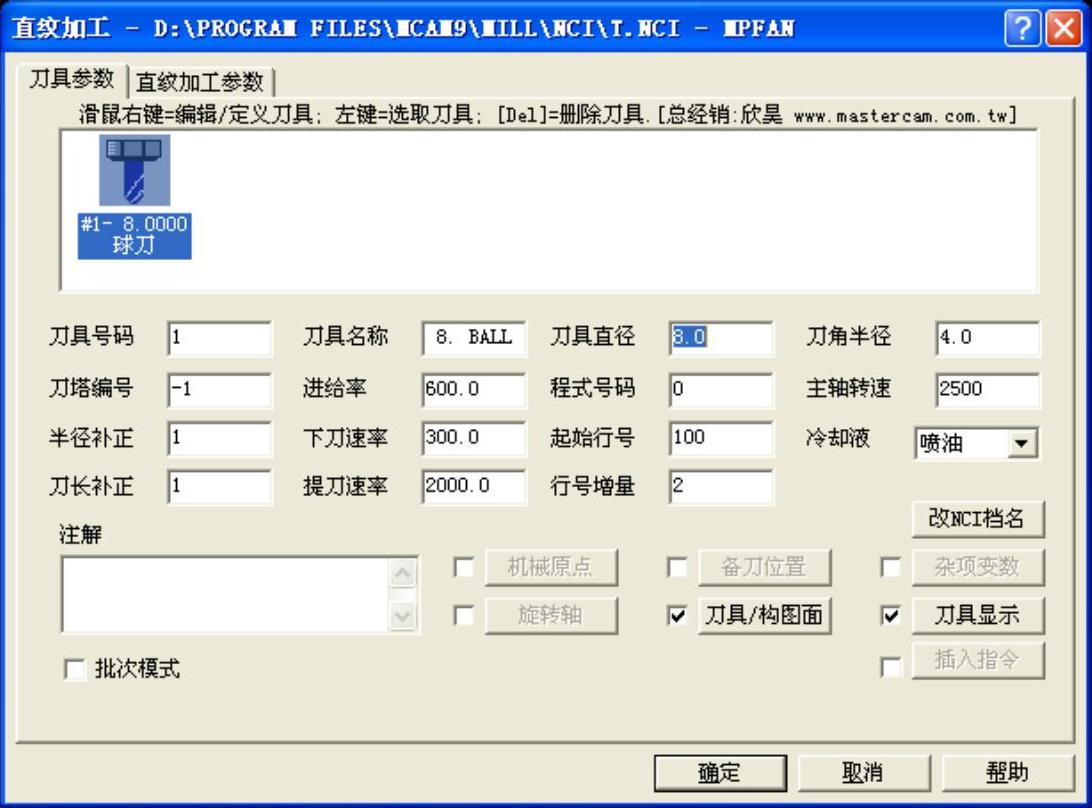
图1-95 直纹加工的刀具参数
3)在“直纹加工参数”选项卡中点选切削方式:双向,截断方向的切削量:0.2,电脑补正位置:关,其余默认,如图1-96所示。实体切削验证如图1-97所示。将本例保存为“直纹加工.mc9”文件。
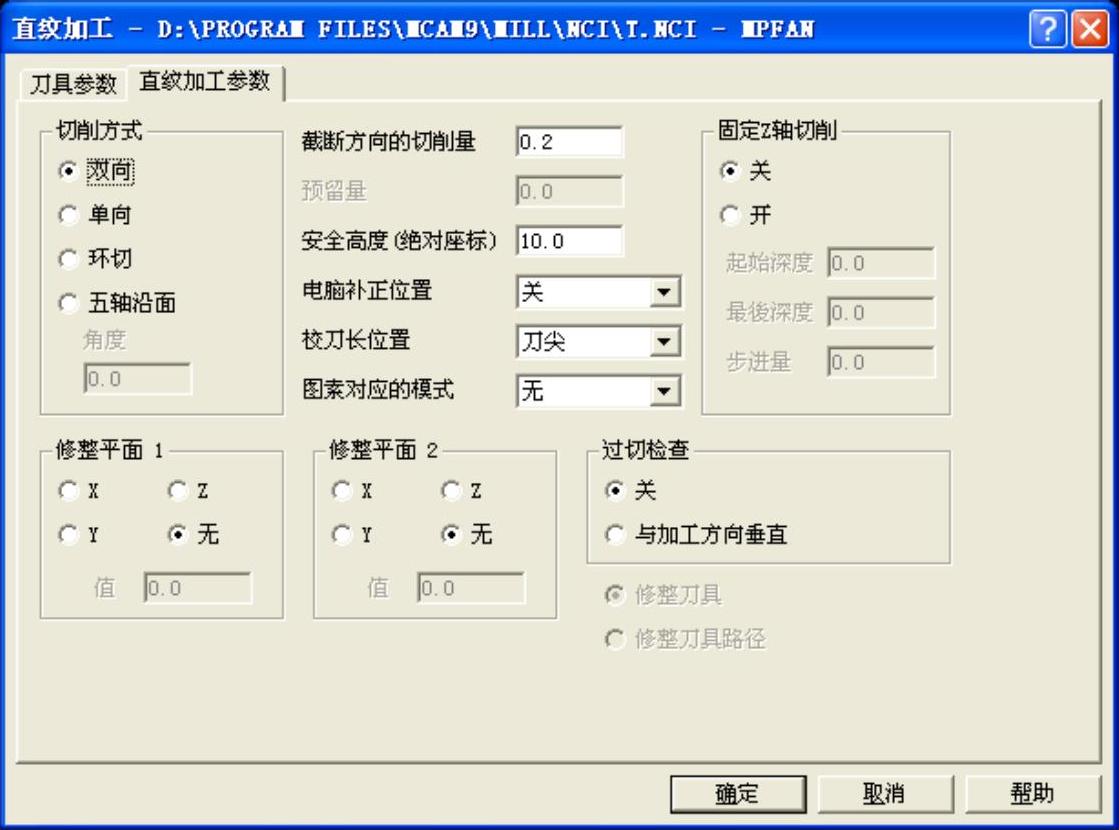
图1-96 直纹加工参数
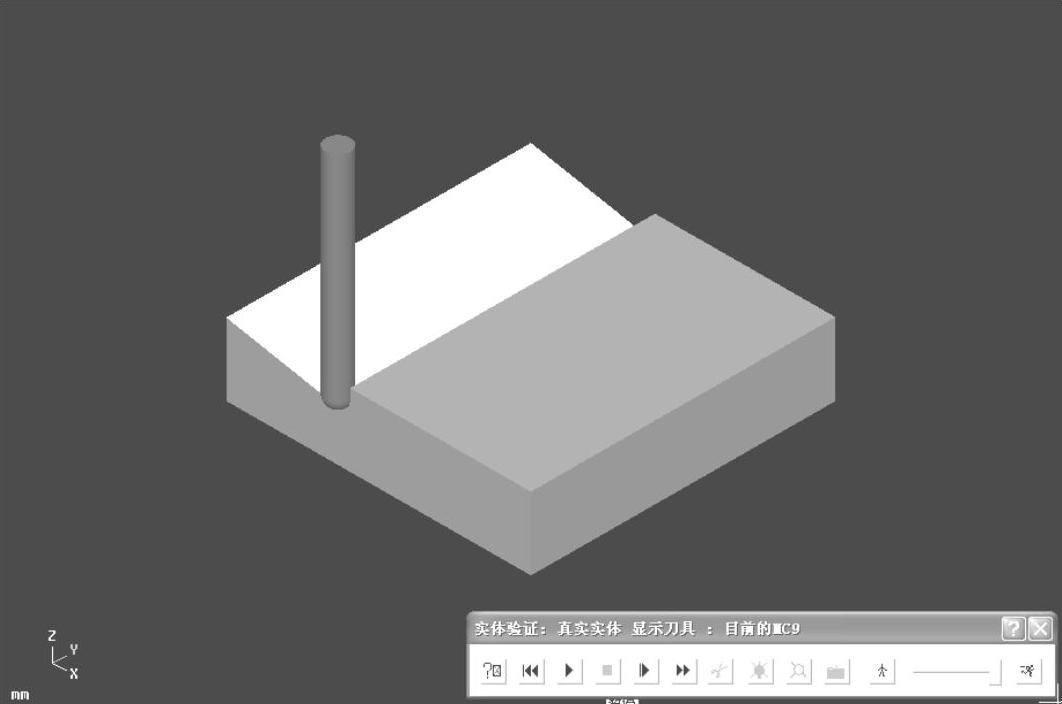
图1-97 直纹加工实体切削验证
例1-19:旋转加工 旋转加工是沿着空间圆弧方向生成光滑和流线型的刀具路径。
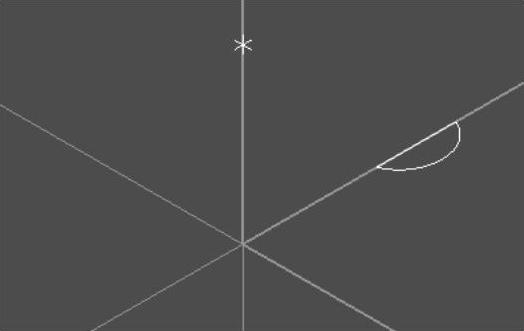
图1-98 旋转加工建模
操作步骤如下:
步骤一 CAD建模
1)设定作图深度Z100,绘制原点,绘制半径为25的圆,圆心坐标为X90 Y0。
2)绘制垂直线X100,修剪多余的线段,修剪后的图形如图1-98所示。
步骤二 刀具路径编辑
1)在主菜单区单击“刀具路径”“下一页”“线架构路径”“旋转加工”,图形选择“弓形”串联,单击“执行”,抓点方式选择“存在点”,选择刚才绘制的“原点”。
2)从刀库中选择直径为8mm的球刀,输入进给率:600.0、下刀速率:300.0、提刀速率:2000.0、主轴转速:2500,冷却液:喷油。
3)在“旋转加工参数”选项卡中点选型式:凹的,设定参考高度:30.0,进给下刀位置:3.0,步进量:0.2,电脑补正位置:左,旋转轴:Y,轴深(绝对坐标):110.0,修剪刀具路径至:点选“高度”,设定高度:0.0,其余默认,如图1-99所示。工作设定X100 Y80 Z30,工件原点X0 Y0 Z0,实体切削验证如图1-100所示。将本例保存为“旋转加工.mc9”文件。

图1-99 旋转加工参数
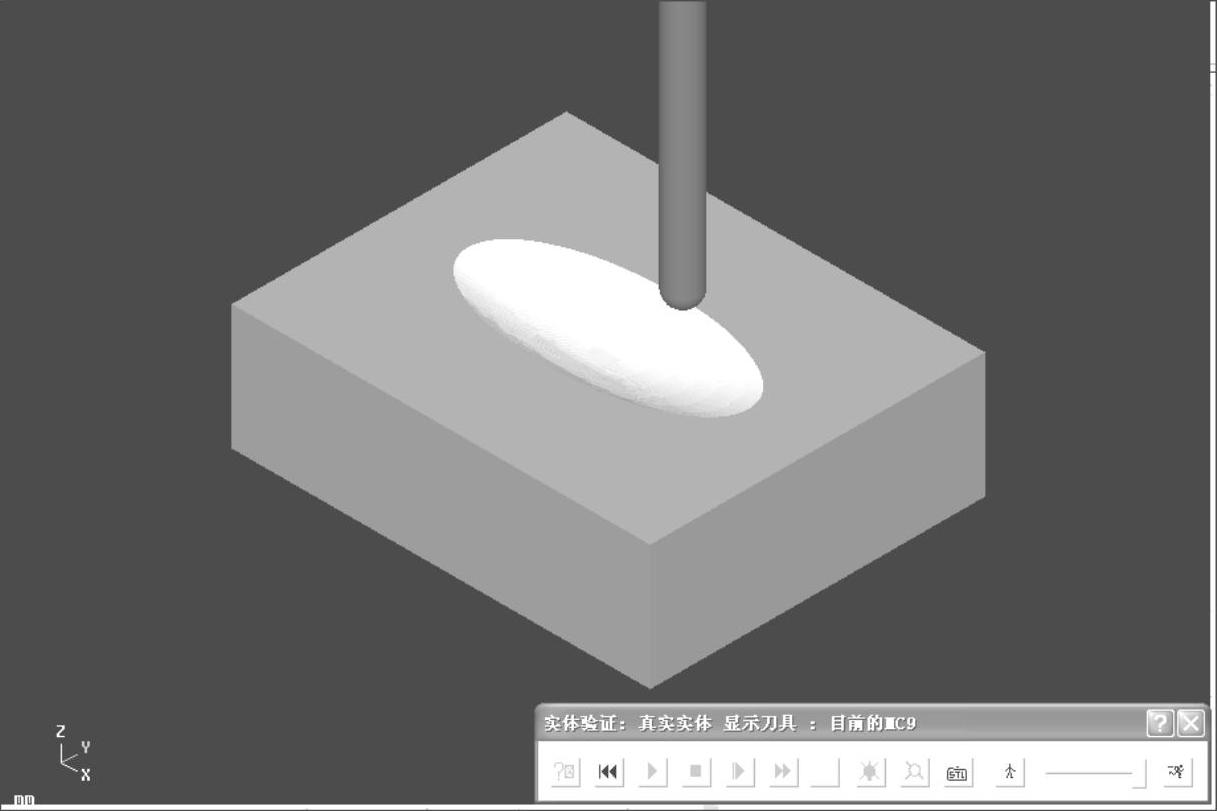
图1-100 旋转加工实体切削验证
例1-20:2D扫描加工
操作步骤如下:
步骤一 CAD建模
1)将萤幕切换到前视图,以X-40 Y0、X-20 Y5、X0 Y0三点画弧,以X0 Y0、X20 Y-5、X40 Y0三点画弧。
2)将萤幕切换到俯视图,以X0 Y30、X0 Y-30两点作直线,图形如图1-101所示。
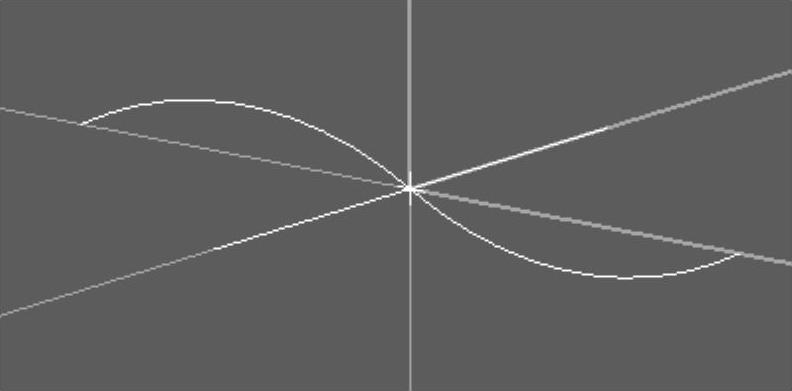
图1-101 2D扫描加工建模
步骤二 刀具路径编辑
1)在主菜单区单击“刀具路径”“下一页”“线架构路径”“2D扫描加工”,截断方向图形选择“2段圆弧”串联,引导方向图形选择“直线”,单击“执行”,抓点方式选择“交点”。
2)从刀库中选择直径为8mm的球刀,输入进给率:600.0、下刀速率:300.0、提刀速率:2000.0、主轴转速:2500,冷却液:喷油。
3)在“2D扫描加工参数”选项卡中设定截断方向的切削量:0.2,预留量:0.0,其余默认,如图1-102所示。工作设定X70 Y50 Z30,工件原点X0 Y0 Z0,实体切削验证如图1-103所示。将本例保存为“2D扫描加工.mc9”文件。
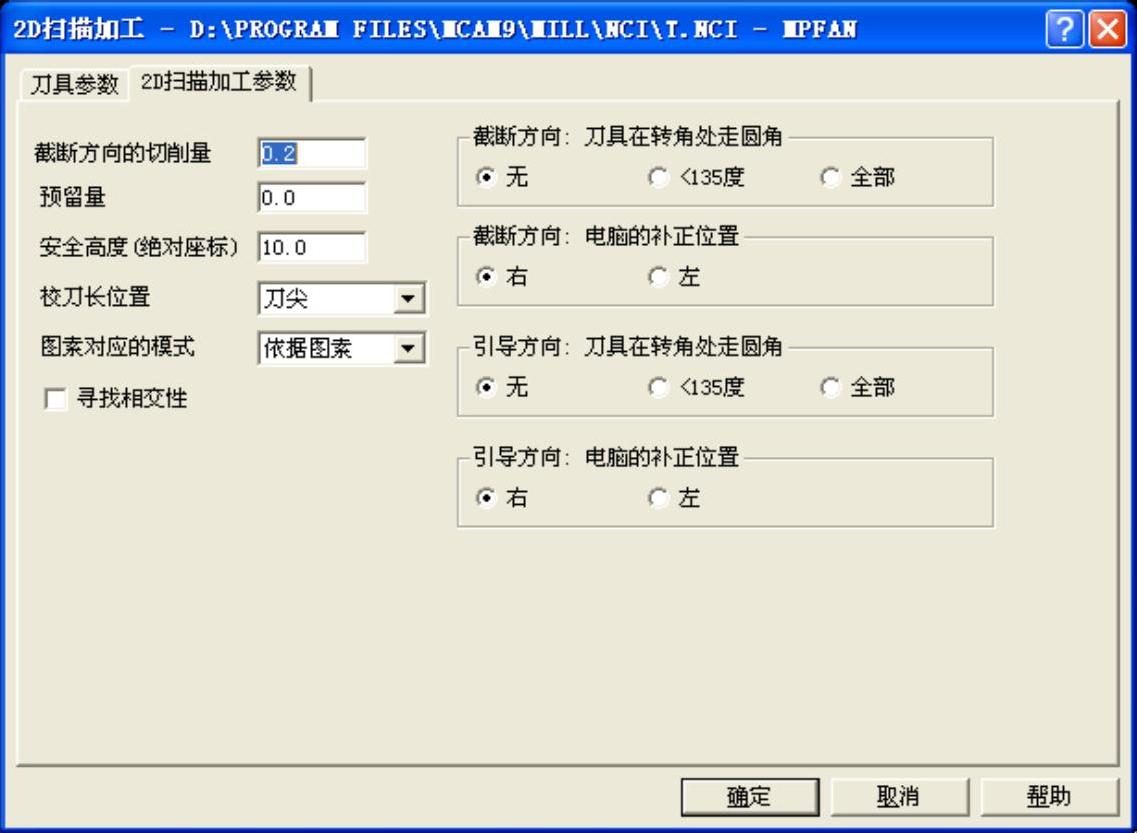
图1-102 2D扫描加工参数
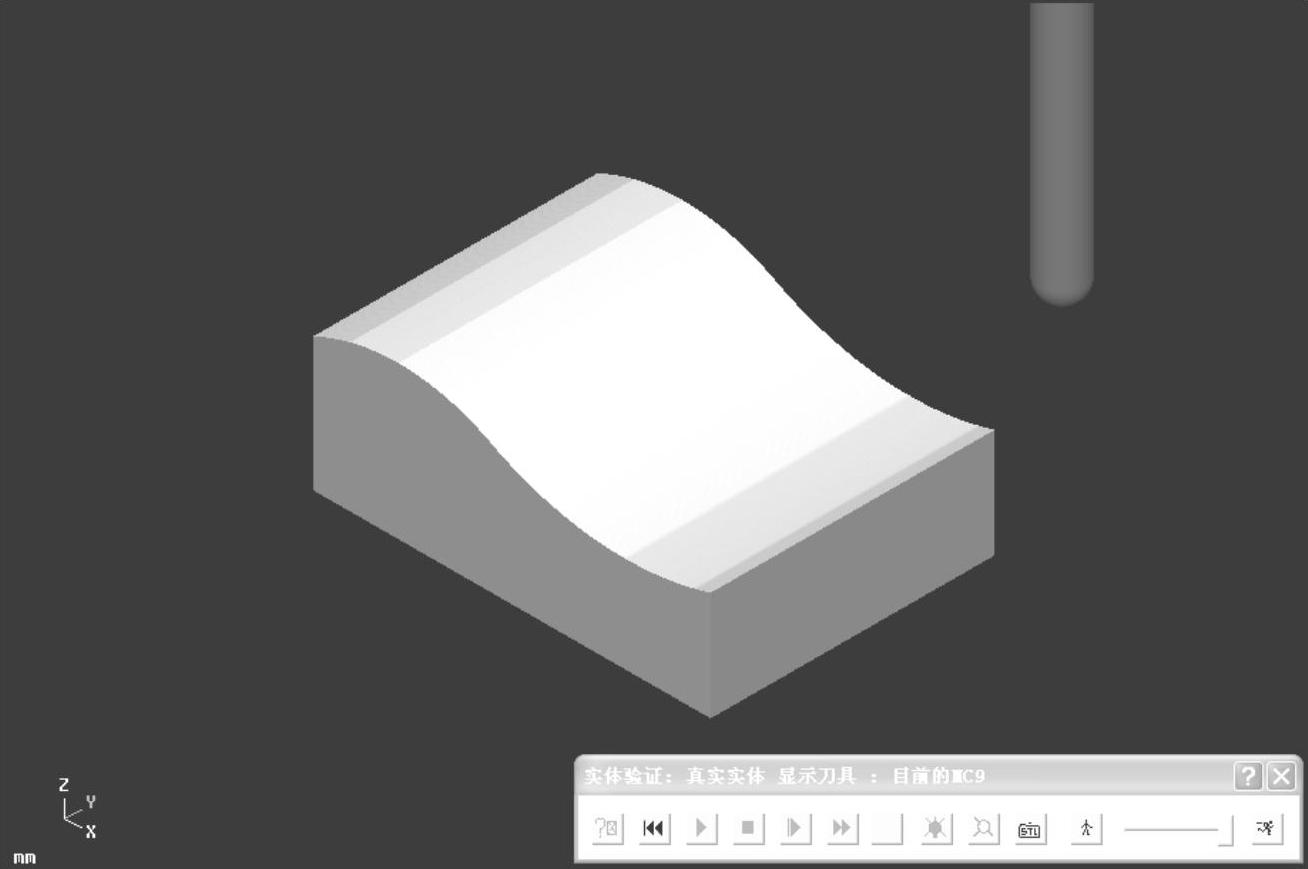
图1-103 2D扫描加工实体切削验证(www.xing528.com)
例1-21:3D扫描加工
操作步骤如下:
步骤一 CAD建模
1)将萤幕切换到前视图,以X-40 Y0、X-20 Y5、X0 Y0三点画弧,以X0 Y0、X20 Y-5、X40 Y0三点画弧。
2)将萤幕切换到侧视图,设定作图深度Z-40,以原点作直径为25mm的圆,然后修剪成半圆弧,如图1-104所示。
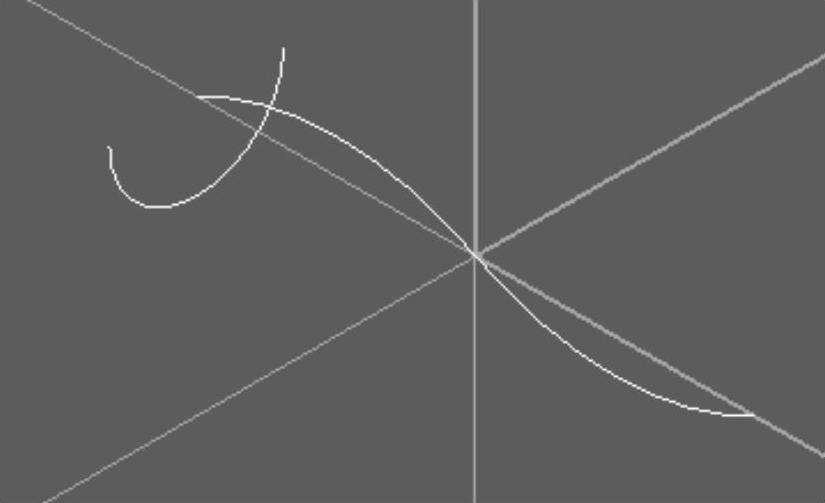
图1-104 3D扫描加工建模
步骤二 刀具路径编辑
1)在主菜单区单击“刀具路径”“下一页”“线架构路径”“3D扫描加工”,默认截断方向外形数量:1,回车,图形选择“半圆弧”串联,引导方向图形选择“波浪线”串联,单击“执行”。
2)从刀库中选择直径为8mm的球刀,输入进给率:600.0、下刀速率:300.0、提刀速率:2000.0、主轴转速:2500,冷却液:喷油。
3)在“3D扫描加工参数”选项卡中设定引导方向的切削量:0.2,截断方向的切削量:0.2,切削方式:双向,预留量:0.0,电脑补正位置:右,加工的方向点选“截断方向”,旋转/平移点选“平移截断面外形”,其余默认,如图1-105所示。工作设定X80 Y60 Z30,工件原点X0 Y0 Z0,实体切削验证如图1-106所示。将本例保存为“3D扫描加工.mc9”文件。
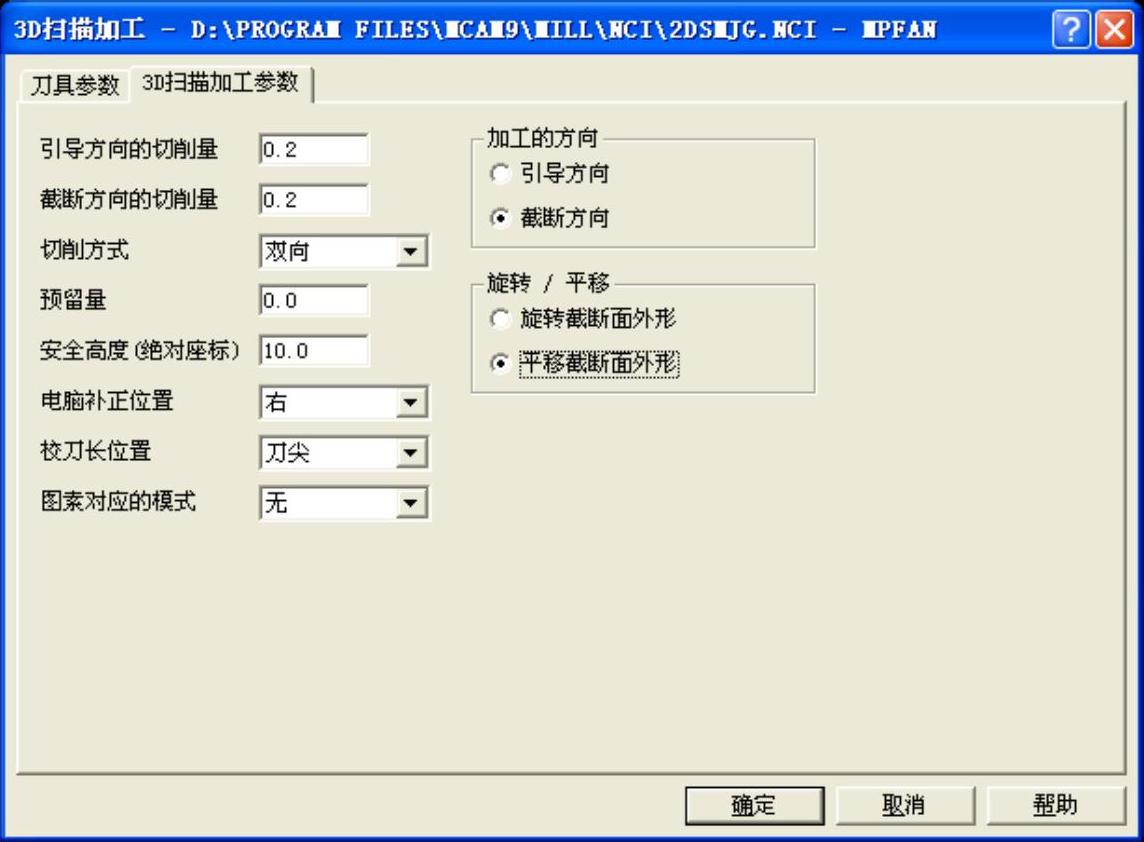
图1-105 3D扫描加工参数
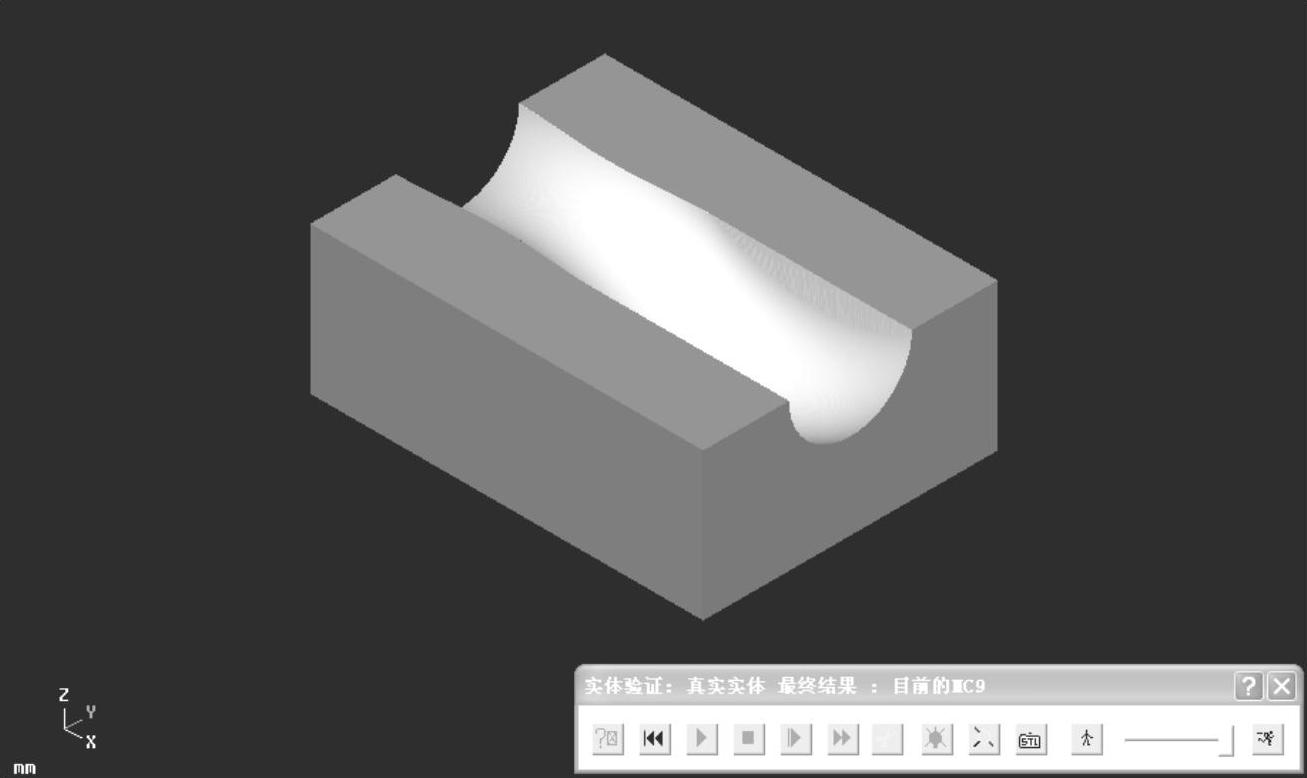
图1-106 3D扫描加工实体切削验证
例1-22:昆氏加工
操作步骤如下:
步骤一 CAD建模
1)以X-10 Y30、X-10 Y-30两点画弧,半径为70mm;以X10 Y30、X10 Y-30两点画弧,半径为100mm。
2)将萤幕切换到前视图,设定作图深度Z-30,以两段圆弧端点画弧,半径为15mm。
3)设定作图深度Z30,同样以圆弧端点画弧,半径为20mm,完成后的图形如图1-107所示。
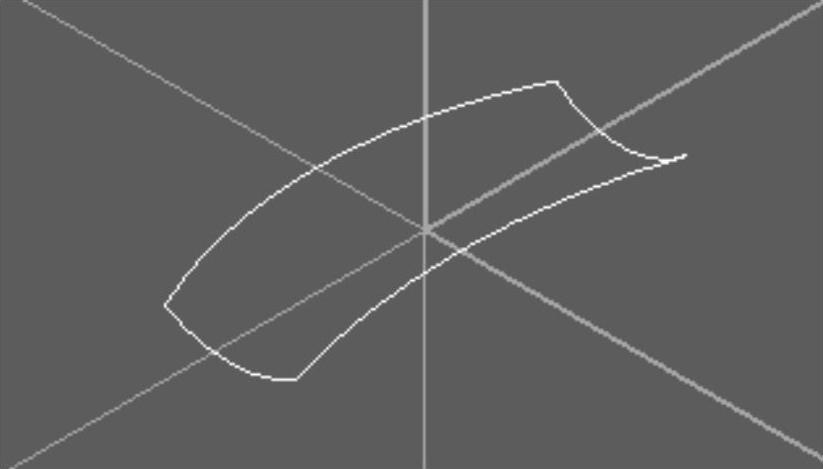
图1-107 昆氏加工建模
步骤二 刀具路径编辑
1)在主菜单区单击“刀具路径”“下一页”“线架构路径”“昆氏加工”,默认切削方向的缀面数目:1,回车,截断方向的缀面数目:1,回车,选择方式“单体”,依次选择截断方向和引导方向的图形,单击“执行”。
2)从刀库中选择直径为8mm的球刀,输入进给率:600.0、下刀速率:300.0、提刀速率:2000.0、主轴转速:2500,冷却液:喷油。
3)在“昆氏加工参数”选项卡中设定引导方向的切削量:0.2,截断方向的切削量:0.2,切削方式:双向,预留量:0.0,电脑补正位置:左,加工的方向:点选“截断方向”,其余默认,如图1-108所示。工作设定X80 Y60 Z30,工件原点X0 Y0 Z0,实体切削验证如图1-109所示。将本例保存为“昆氏加工.mc9”文件。
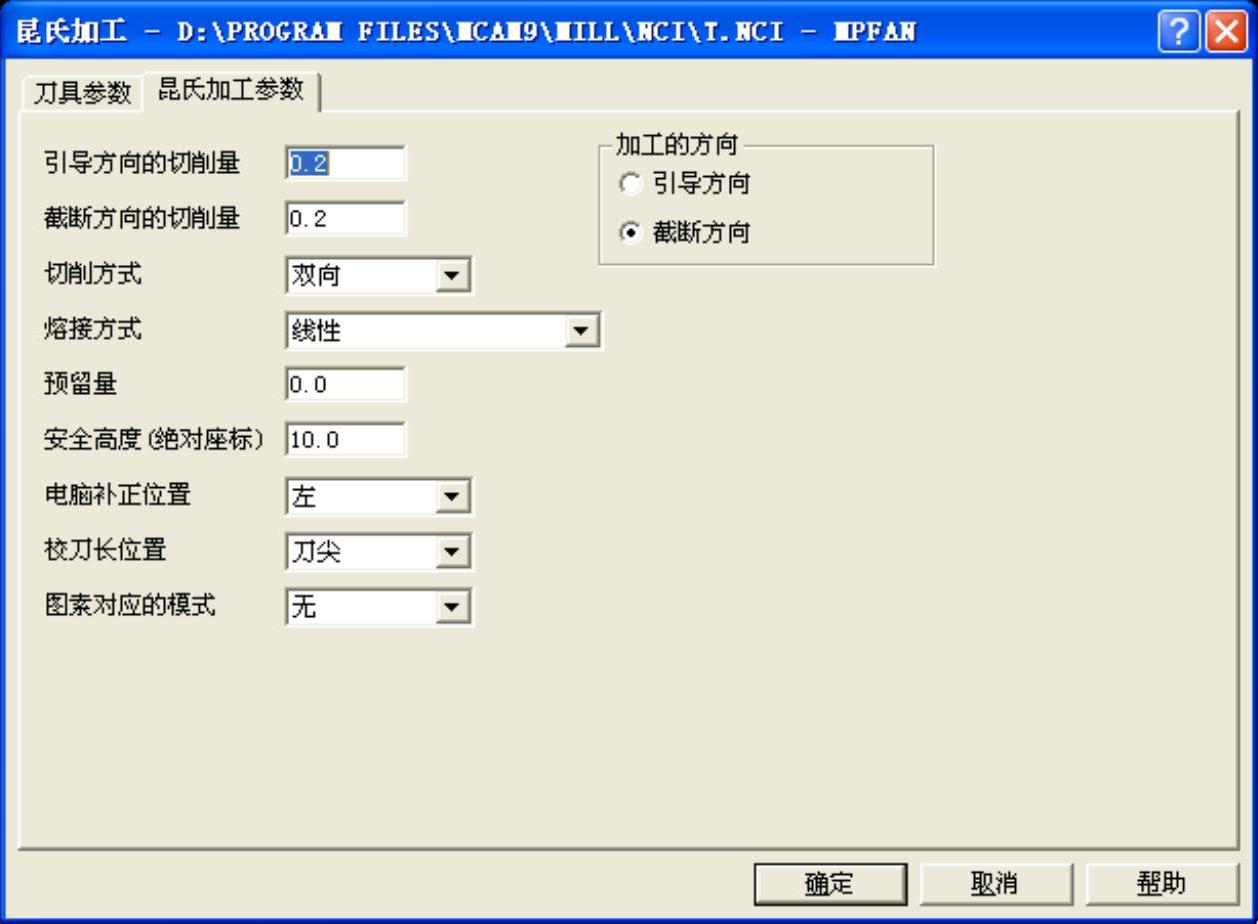
图1-108 昆氏加工参数

图1-109 昆氏加工实体切削验证
例1-23:举升加工
操作步骤如下:
步骤一 CAD建模
1)以原点为圆心画直径为40mm的圆。
2)设定新的作图深度Z-10,以X轴半径56、Y轴半径46作椭圆,完成后的图形如图1-110所示。
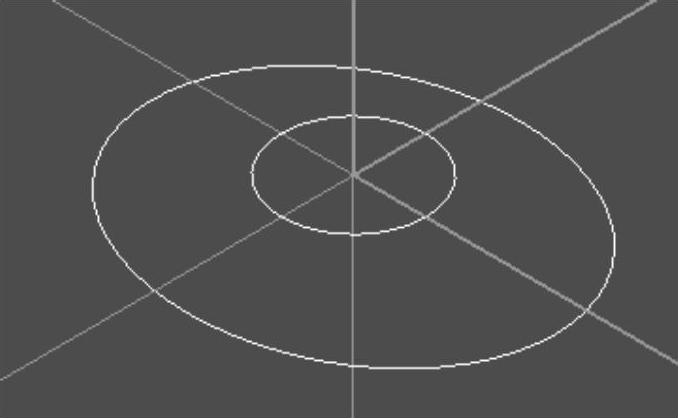
图1-110 举升加工建模
步骤二 刀具路径编辑
1)在主菜单区单击“刀具路径”“下一页”“线架构路径”“举升加工”,定义外形,依次选择圆和椭圆,单击“执行”。
2)从刀库中选择直径为8mm的球刀,输入进给率:600.0、下刀速率:300.0、提刀速率:2000.0、主轴转速:2500,冷却液:喷油。
3)在“举升加工参数”选项卡中设定引导方向的切削量:0.5,截断方向的切削量:0.5,切削方式:双向,预留量:0.0,电脑补正位置:关,加工的方向:点选“截断方向”,其余默认,如图1-111所示。工作设定X80 Y60 Z30,工件原点X0 Y0 Z0,实体切削验证如图1-112所示。将本例保存为“举升加工.mc9”文件。
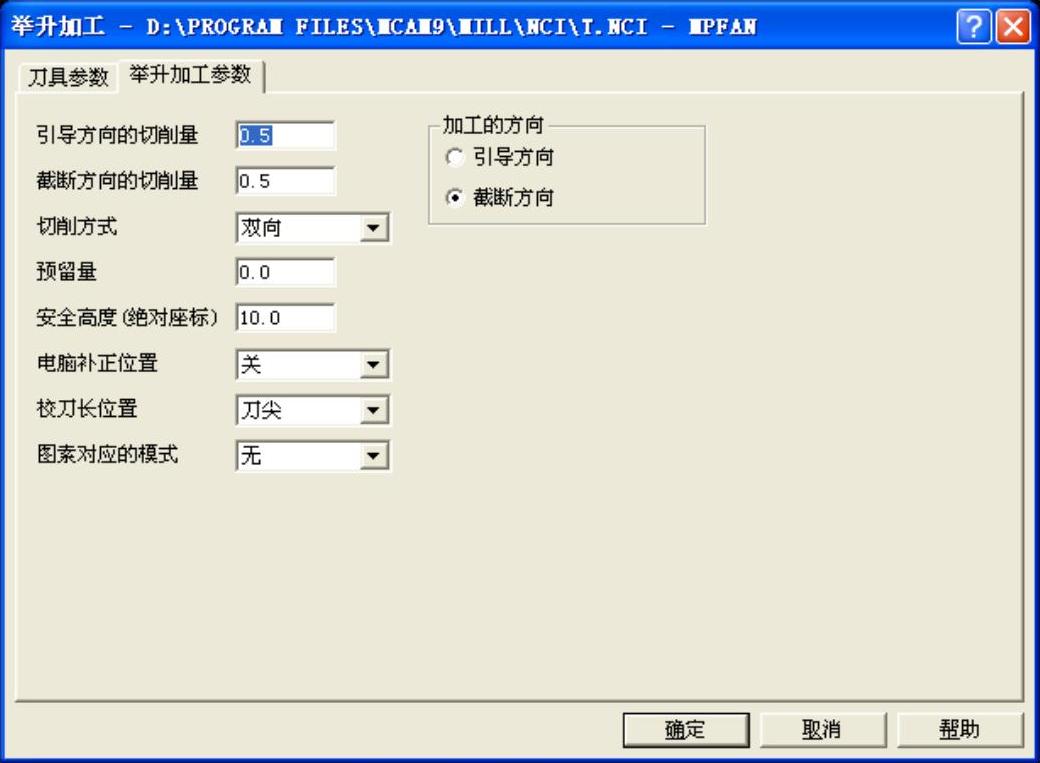
图1-111 举升加工参数
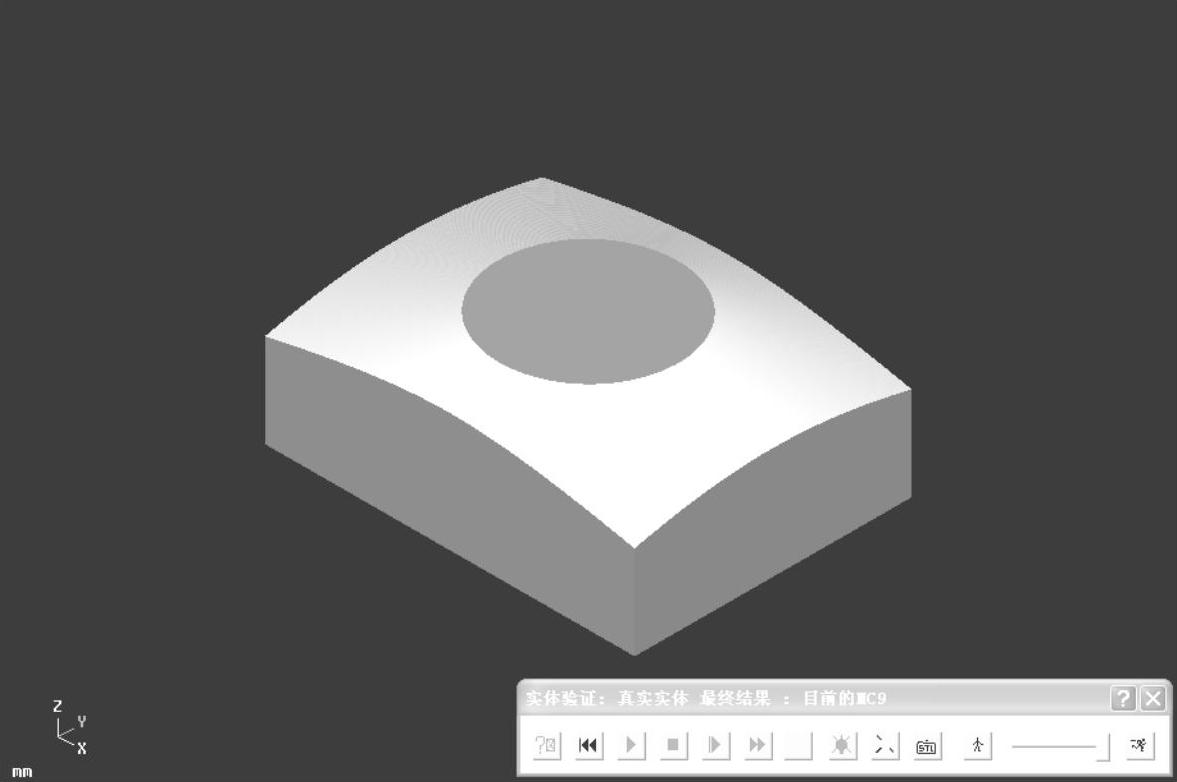
图1-112 举升加工实体切削验证
注:
线架构路径在使用时一定要注意电脑补正位置,防止过切。
免责声明:以上内容源自网络,版权归原作者所有,如有侵犯您的原创版权请告知,我们将尽快删除相关内容。




