
1)窗口创建
在MCGS组态平台上,单击“用户窗口”选项卡,在“用户窗口”中单击“新建窗口”按钮,则产生新“窗口0”“窗口1”。选中“窗口0”,单击“窗口属性”按钮,打开“用户窗口属性设置”对话框,将“窗口名称”改为“水位控制”;将“窗口标题”改为“水位控制”;在“窗口位置”选项区中选择“最大化显示”选项,其他不变,单击“确认”按钮。用同样的方法,将“窗口1”改成“数据显示”,如图4.7所示。
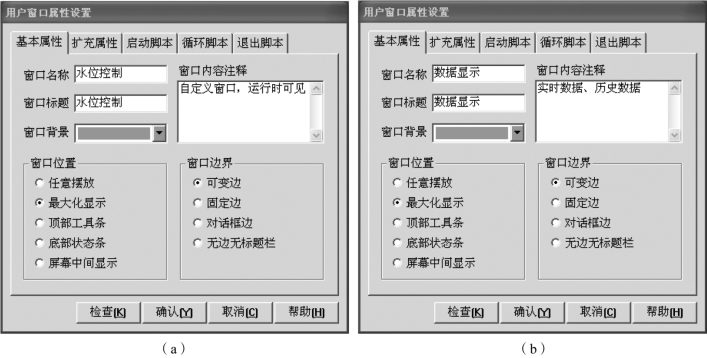
图4.7 “水位控制工程”用户窗口的创建
(a)“水位控制”窗口属性设置;(b)“数据显示”窗口属性设置;
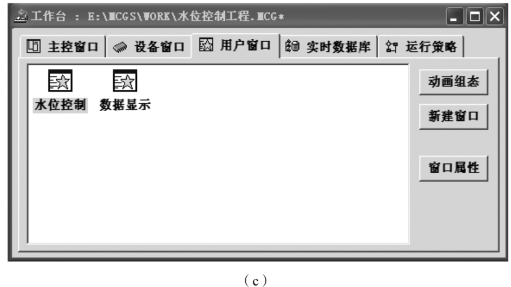
图4.7 “水位控制工程”用户窗口的创建(续)
(c)“用户窗口”选项卡的显示
选中刚创建的“水位控制”用户窗口,单击“动画组态”按钮,进入动画制作窗口,如图4.8所示。

图4.8 “水位控制”动画组态窗口
2)水位控制画面设计
(1)单击工具箱中的“插入元件”图标![]() ,打开“对象元件库管理”对话框,在左侧“对象元件列表”中选择“储藏罐”选项,在右侧展示的储藏罐中选择“罐17”和“罐53”,如图4.9所示。调整罐的大小,摆放在合适的位置。
,打开“对象元件库管理”对话框,在左侧“对象元件列表”中选择“储藏罐”选项,在右侧展示的储藏罐中选择“罐17”和“罐53”,如图4.9所示。调整罐的大小,摆放在合适的位置。
用同样的方法,在“对象元件库管理”中找到“阀”→“阀44”和“阀56”,“泵”→“泵44”和“泵40”,并调整图形元件的大小及位置。
双击“水罐1”图符,在“数据对象”选项卡中的“大小变化”中连接数据库对象中的“水位1”,用同样的方法将“水罐2”图符的数据对象与“水位2”建立动画连接,如图4.10所示。
双击“调节阀”图符,在“数据对象”选项卡中的“按钮输入”和“填充颜色”中连接数据库对象中的“调节阀”,用同样的方法将“出水阀”图符的数据对象与“出水阀”建立动画连接,如图4.11所示。
其中,调节阀和出水阀的“按钮输入”连接数据对象变量后,在运行环境中可以通过鼠标操作来“打开”和“关闭”阀门。

图4.9 “对象元件库管理”对话框

图4.10 水罐的动画连接
调节阀的“填充颜色”连接数据对象变量后,在运行环境中阀门的颜色会变化,调节颜色变化时可以单击“动画连接”选项卡中与“填充颜色”对应的“组合图符”,单击右侧的![]() 按钮,打开阀门填充颜色的“动画组态属性设置”对话框,单击分段点所对应的颜色即可调整,“0”代表阀门关闭状态时的填充颜色,“1”代表阀门打开状态时的填充颜色,如图4.12所示。
按钮,打开阀门填充颜色的“动画组态属性设置”对话框,单击分段点所对应的颜色即可调整,“0”代表阀门关闭状态时的填充颜色,“1”代表阀门打开状态时的填充颜色,如图4.12所示。
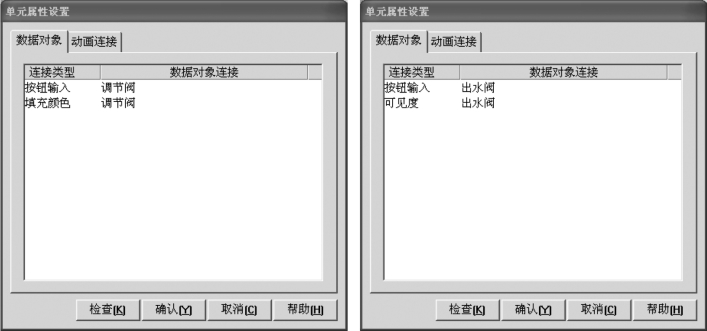
图4.11 阀门的动画连接
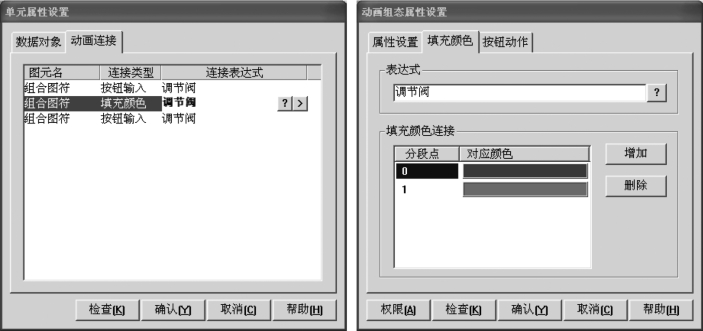
图4.12 调节阀门填充颜色设置
出水阀的“可见度”连接数据对象变量后,在运行环境中可以通过颜色区分出水阀的打开与关闭状态。单击“出水阀”图符的“动画连接”选项卡,有两个“可见度”数据类型的“折线”,通过这两个“折线”的可见度设置,可指示出水阀的打开和关闭状态。选中其中一个“折线”,单击其后的![]() 按钮,打开“动画组态属性设置”对话框,在“属性设置”选项卡的“填充颜色”中选择“绿色”;在“可见度”选项卡的“表达式”区域选择数据对象“出水阀”,并点选“对应图符可见”单选框,用同样的方法设置另一条“折线”的“填充颜色”为“红色”,数据对象连接“出水阀”,点选“对应图符不可见”单选框,如图4.13所示。在运行环境中,“出水阀”为“1”时,阀门显示“绿色”,为“0”时,阀门显示“红色”。
按钮,打开“动画组态属性设置”对话框,在“属性设置”选项卡的“填充颜色”中选择“绿色”;在“可见度”选项卡的“表达式”区域选择数据对象“出水阀”,并点选“对应图符可见”单选框,用同样的方法设置另一条“折线”的“填充颜色”为“红色”,数据对象连接“出水阀”,点选“对应图符不可见”单选框,如图4.13所示。在运行环境中,“出水阀”为“1”时,阀门显示“绿色”,为“0”时,阀门显示“红色”。
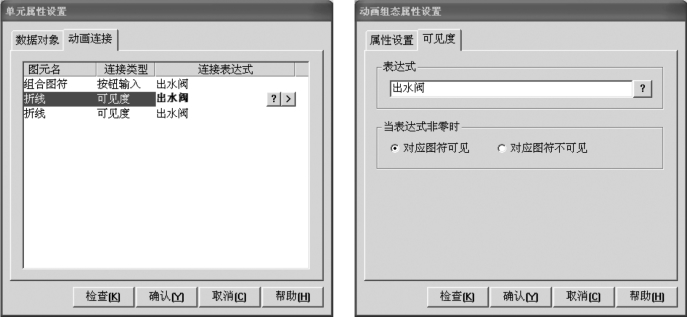
图4.13 出水阀可见度设置
(2)单击工具箱中的“流动块”图标![]() ,将设备连接在一起,如图4.14所示。
,将设备连接在一起,如图4.14所示。

图4.14 用户窗口整体布局
流动块的属性设置如图4.15所示,但是并不是所有的流动块都连接一个变量,要看需要编辑的流动块的控制变量是什么,以和水泵连接的两段流动块为例,其均受控于水泵的启停,因此,这两段流动块的“流动属性”连接变量“水泵”,其他流动块管路的编辑方法相同。
(3)文字标签。
单击工具箱中的“标签”按钮![]() ,在窗口阀门下面合适的位置将之拖动至合适的大小,输入文字“调节阀”,单击窗口空白处,保存退出;双击文本标签图符,单击“字符颜色”旁的“字体”图标
,在窗口阀门下面合适的位置将之拖动至合适的大小,输入文字“调节阀”,单击窗口空白处,保存退出;双击文本标签图符,单击“字符颜色”旁的“字体”图标![]() ,打开字体编辑对话框。(www.xing528.com)
,打开字体编辑对话框。(www.xing528.com)
按照上述方法,将用户窗口中的阀门、水罐、水泵都使用文字标签标注出来,如图4.16所示。
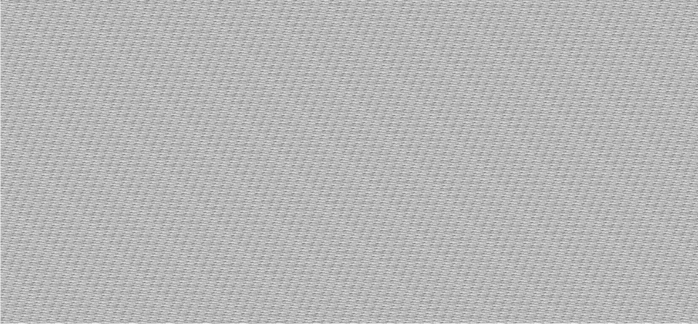
图4.15 流动块的基本属性及数据变量连接
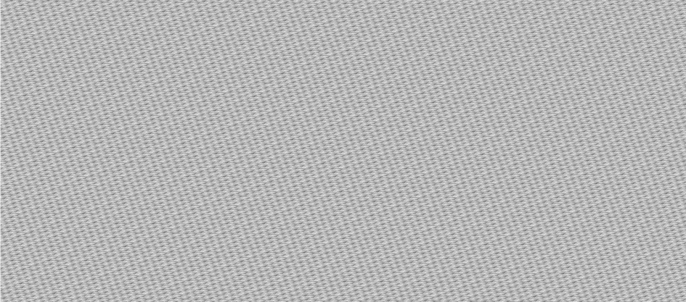
图4.16 文字标签标注
(4)水位指示。
水罐水位的显示有两种,一种是利用百分比填充的方式,动态显示当前水位值,另一种是通过仪表指针的形式指示水位值。下面分别介绍两种方法。绘制好的水位指示界面如图4.17所示。
单击工具箱中的“百分比填充”图标![]() ,在水罐1和水罐2上的适当位置拖出适当大小的图符,其设置方法如图4.18所示。
,在水罐1和水罐2上的适当位置拖出适当大小的图符,其设置方法如图4.18所示。
单击工具箱中的“旋转仪表”图标![]() ,在窗口中的适当位置拖出适当大小的图符,绘制两个仪表,分别指示水罐1和水罐2的水位值,如图4.19所示。
,在窗口中的适当位置拖出适当大小的图符,绘制两个仪表,分别指示水罐1和水罐2的水位值,如图4.19所示。
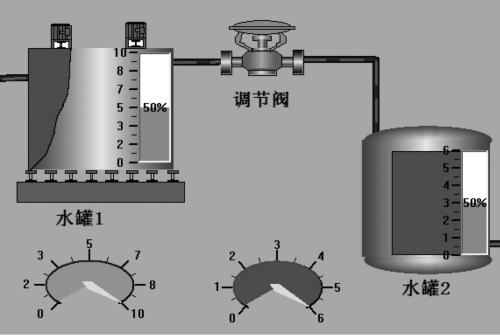
图4.17 添加旋转仪表和水位指示百分比

图4.18 百分比填充构件的编辑
选择“文件”菜单中的“保存窗口”命令,则可对所完成的画面进行保存。
单击菜单工具条中的“工作台”图标![]() ,显示工作台,在“用户窗口”中选中“水位控制”,单击鼠标右键,选择“设置为启动窗口”命令,这样工程运行后会自动进入“水位控制”窗口,如图4.20所示。
,显示工作台,在“用户窗口”中选中“水位控制”,单击鼠标右键,选择“设置为启动窗口”命令,这样工程运行后会自动进入“水位控制”窗口,如图4.20所示。
(5)水位调节。
对水罐水位使用滑动输入器进行调节。在工具箱中选中“滑动输入器”![]() 图标,当鼠标变为“十”字形后,拖动鼠标到适当大小,然后双击进入属性设置,以水位1为例,具体操作如下:
图标,当鼠标变为“十”字形后,拖动鼠标到适当大小,然后双击进入属性设置,以水位1为例,具体操作如下:
在“滑动输入器构件属性设置”对话框的“操作属性”选项卡中,把对应数据对象的名称改为“水位1”,可以单击![]() 图标,到库中选择,也可手动输入;将“滑块在最右边时对应的值”设为“10”。
图标,到库中选择,也可手动输入;将“滑块在最右边时对应的值”设为“10”。

图4.19 旋转仪表设置
(a)旋转仪表指示水位1基本属性设置;(b)旋转仪表指示水位1操作属性设置;
(c)旋转仪表指示水位2基本属性设置;(d)旋转仪表指示水位2操作属性设置

图4.20 设置启动窗口
在“滑动输入器构件属性设置”对话框的“基本属性”选项卡中,在“滑块指向”选项区中选择“指向左(上)”选项,其他不变。
在“滑动输入器构件属性设置”对话框的“刻度与标注属性”选项卡中,把“主划线数目”改为“5”,即能被10整除,其他不变。水位2的“滑动输入器构件属性设置”同水位1,如图4.21所示。

图4.21 滑动输入器的设置
(a)窗口中的滑动输入器;(b)滑动输入器的基本属性设置;
(c)水位1滑动输入器的操作属性设置;(d)水位2滑动输入器的操作属性设置
(6)画面下载调试。
在“文件”菜单中选择“进入运行环境”命令或按F5键或单击工具条中的![]() 图标,都可以进入运行环境。
图标,都可以进入运行环境。
这时可看见的画面并不能动,移动鼠标到“水泵”“调节阀”“出水阀”上面的红色部分,会出现一只“小手”,单击,红色部分变为绿色,同时流动块相应地运动起来,但水罐仍没有变化,这是由于没有信号输入,也没有人为地改变其值。此时可以用如下方法改变其值,使水罐动起来:
按F5键或直接单击工具条中的![]() 图标,进入运行环境后,通过拉动滑动输入器而使水罐中的液面动起来。
图标,进入运行环境后,通过拉动滑动输入器而使水罐中的液面动起来。

模拟设备连接
免责声明:以上内容源自网络,版权归原作者所有,如有侵犯您的原创版权请告知,我们将尽快删除相关内容。




