
【位置轮廓线】可封闭在一个矩形或多段线边界中,用于显示符号的位置。在本例中,除了泵、电机(-M1和-M2)和传感器设备,应该是位置“+L2-Pump”,整个图纸设置位置为“L2-Chassis”,如图5-12所示。位置轮廓线区分不同设备的位置。
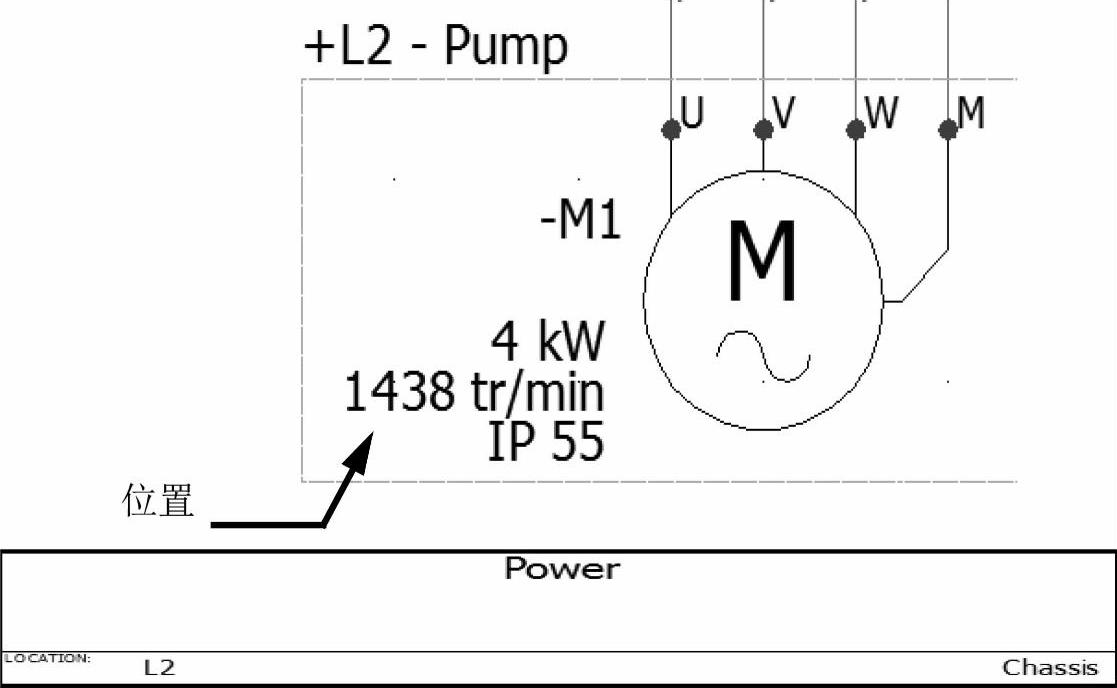
图5-12 图纸属性

步骤19 位置轮廓线
单击【位置轮廓线】 并单击【矩形】选项,如图5-13所示。如图5-14所示,绘制一个矩形。
并单击【矩形】选项,如图5-13所示。如图5-14所示,绘制一个矩形。
单击“+L2-Pump”并单击【选择】,在弹出的对话框中单击【修改设备位置】,结果如图5-15所示。
步骤20 修改轮廓文本
可以将【位置轮廓线】的字段从3更改为2。
步骤21 更改位置轮廓线
单击【图标】并在【位置】/【线型】下拉选项中选择“Dashed”,并单击【确定】,结果如图5-16所示。
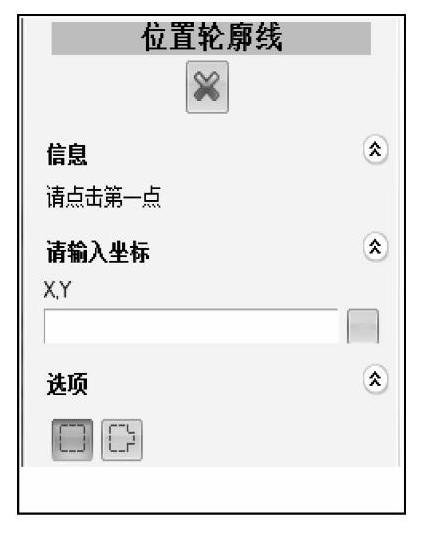
图5-13 位置轮廓线
步骤22 绘制接线图位置轮廓线
缩放接线图设备,在如图5-17所示的的位置围绕设备绘制一条【位置轮廓线】并设置位置为“+L2-Pump”。
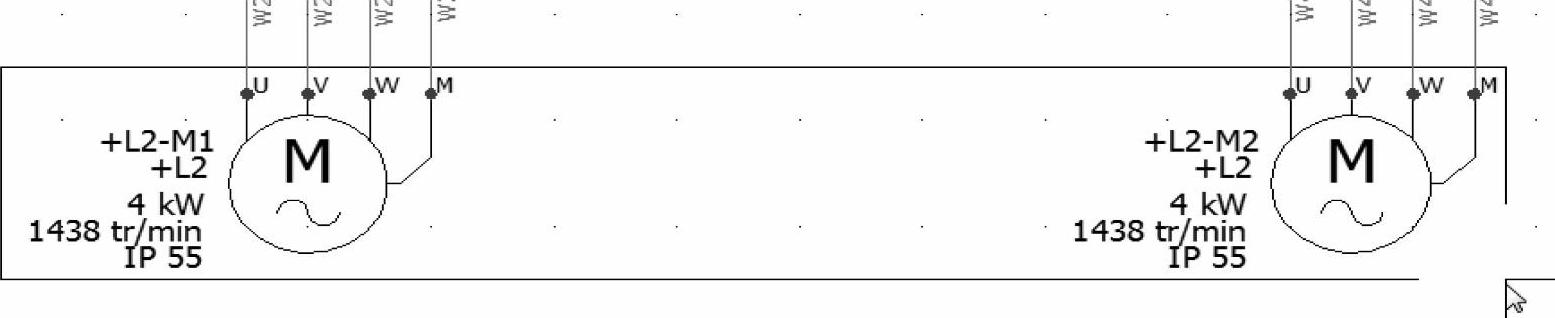
图5-14 绘制一个矩形
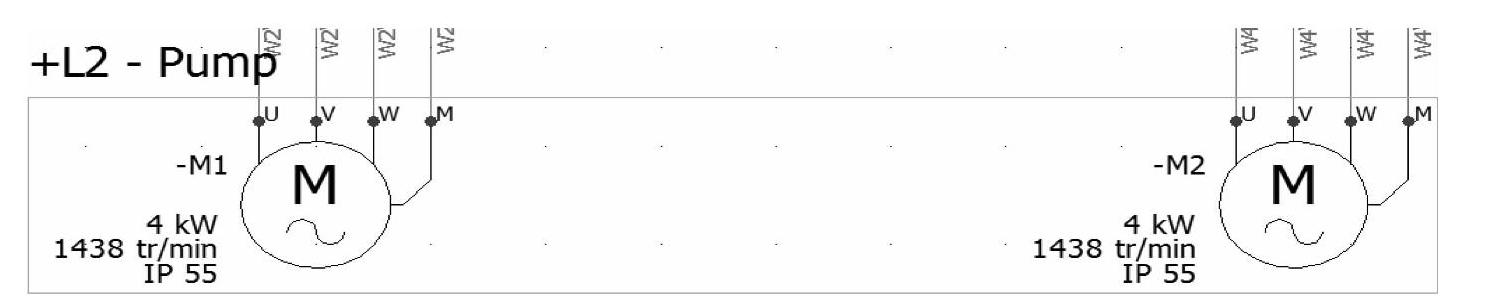
图5-15 结果

图5-16 更改位置轮廓线
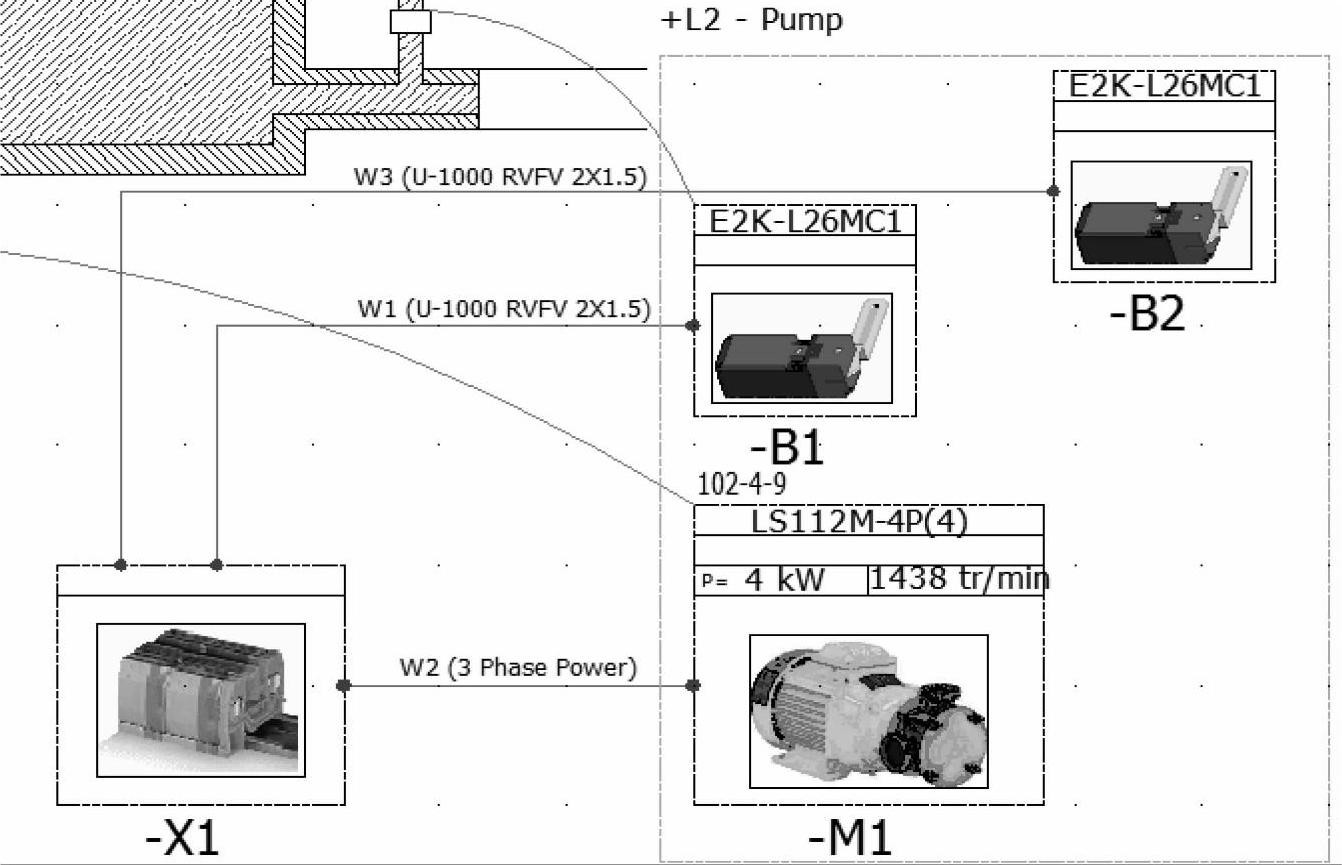
图5-17 绘制接线图位置轮廓线
步骤23 编辑图纸103
单击侧面板的“文件”并右键单击图纸“103-Electrical scheme”后选择【属性】。将【说明(英语)】修改为“Electrical control scheme”,将【说明(法语)】修改为“Système de controleélectrique”,单击【确定】。
步骤24 打开图框
右键单击图纸“103-Electrical scheme”,并选择【图框】/【打开】。
步骤25 替换图框属性
右键单击属性“#BUNDLE_TZ_0_L1”并选择【替换】。展开【工程】文件夹和【说明】文件夹,勾选“说明(英语)”复选框并单击【替换】。重复这个步骤选择【替换】图纸/【说明(英语)】,将“#FOLIO_TZ_1_L1”【替换】为“#FOLIO_TZ_0_L1”。(www.xing528.com)
步骤26 更新图框
单击【保存】并关闭图框符号,在侧面板中选择图纸“102”和“103”。右键单击任一选择的图纸并单击【图框】/【更新】,选择【是】确认更新。结果如图5-18所示。

图5-18 图框结果
步骤27 打开图纸
双击图纸“103”或右键单击后选择【打开】。
步骤28 新建宏群
在侧面板单击【宏】 。右键单击侧面板并选择【新建群】。输入名字为“电机控制电路”并单击确定。
。右键单击侧面板并选择【新建群】。输入名字为“电机控制电路”并单击确定。

图5-19 将宏移动到网格上
步骤29 添加现有的宏到群
右键单击侧面板“电机控制电路”,并单击【添加宏...】,选择“马达启动”分类中的“Pump control circuit”,然后单击选择。
步骤30 编辑宏
右键单击宏缩略图并选择【编辑宏】。
步骤31 对象捕捉
右键单击屏幕右下角激活【绘图参数】
对话框。清除【端点】复选框并单击关闭。按“F11”键激活对象捕捉。步骤32 宏移动到网格上单击【修改】/【移动】,使用交叉选
择从右到左选择整个电路,单击右键确认选择。如图5-19所示,移动光标接近左上角的线并单击左键。
在命令面板中输入0,在【X,Y坐标】中输入0,并单击【确定】回到电路。
步骤33 插入点
单击【插入点】 ,在电路上单击左上角(X,Y坐标0,0),如图5-20所示。单击【关闭】并【保存】编辑宏。
,在电路上单击左上角(X,Y坐标0,0),如图5-20所示。单击【关闭】并【保存】编辑宏。
步骤34 插入宏
单击拖动或双击宏放置到图纸中。确定所有【特定粘贴】设置动作为【保持已有标注/号】,并单击确定,结果如图5-21所示。
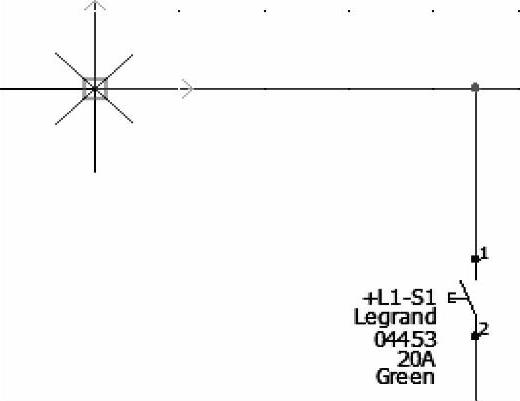
图5-20 插入点
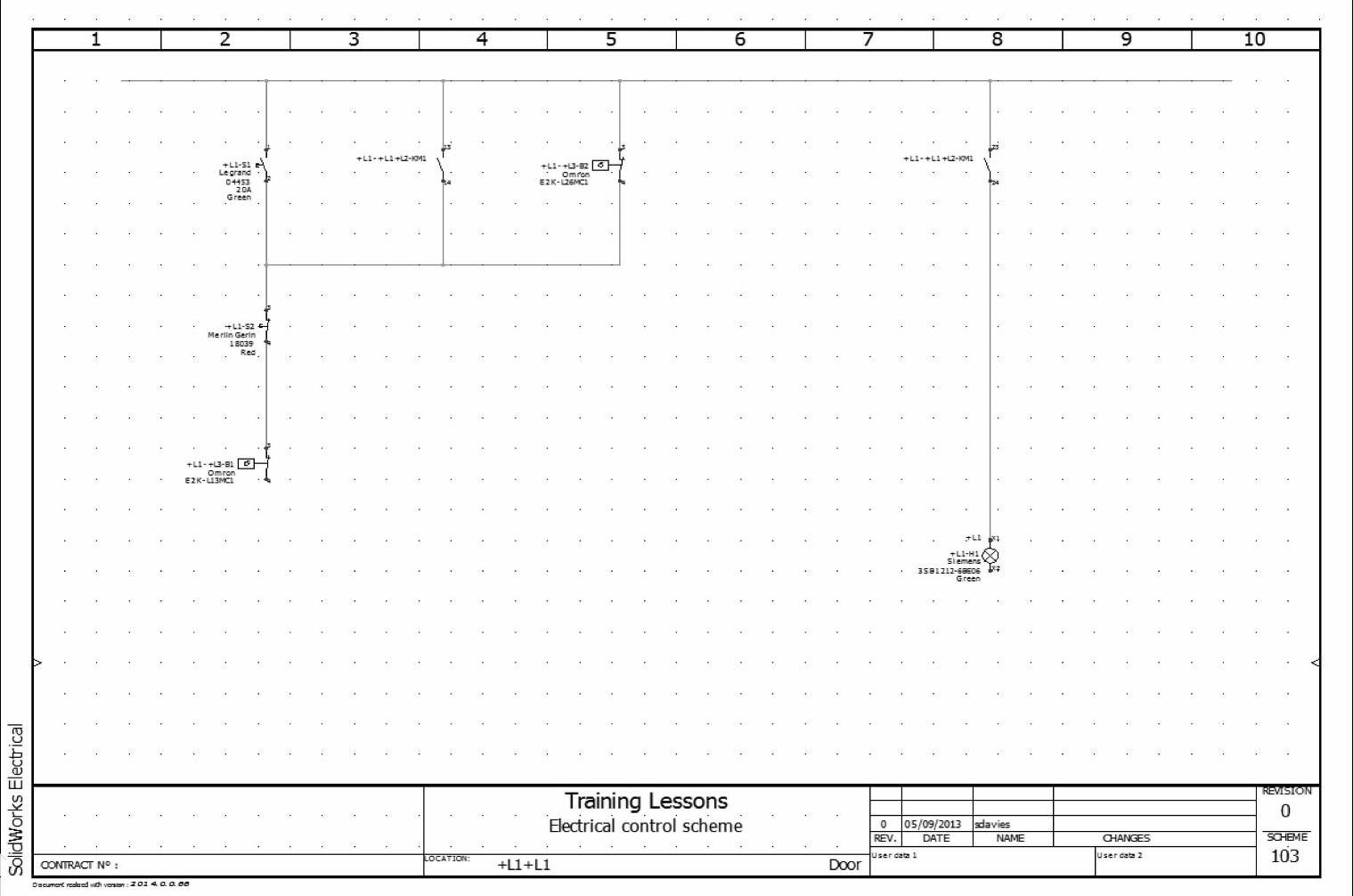
图5-21 插入宏
免责声明:以上内容源自网络,版权归原作者所有,如有侵犯您的原创版权请告知,我们将尽快删除相关内容。




