
1.典型凸模零件CAM加工(模型文件见图7-137所示)
1)分析图形
(1)单击工具栏上的“等角视图”按钮 ,查看Mastercam X软件窗口左下角的状态为“Gview:ISO WCS:TOP T/Cplane:TOP”。
,查看Mastercam X软件窗口左下角的状态为“Gview:ISO WCS:TOP T/Cplane:TOP”。
(2)选择“分析(A)(Analyze)”→“ 两点间距(D)...(Analyze Distance)”命令,分析曲面的长度范围,选择底部平面区域边线L1、L3,弹出“分析距离”对话框,得出底部平面长度为150,如图7-138所示。用同样的方法选择L2、L4,获得底部平面区域宽度为115。分析凹槽尺寸,可作为选择刀具尺寸的依据。
两点间距(D)...(Analyze Distance)”命令,分析曲面的长度范围,选择底部平面区域边线L1、L3,弹出“分析距离”对话框,得出底部平面长度为150,如图7-138所示。用同样的方法选择L2、L4,获得底部平面区域宽度为115。分析凹槽尺寸,可作为选择刀具尺寸的依据。

图7-137 凸模

图7-138 分析距离
(3)选择“分析(A)(Analyze)”→“ 动态分析(V)...(Analyze Dynamic)”命令,移动光标选择模型底部圆角,从而得出圆角半径为2,如图7-139所示。
动态分析(V)...(Analyze Dynamic)”命令,移动光标选择模型底部圆角,从而得出圆角半径为2,如图7-139所示。
(4)单击凹槽底部,为平面区域,弹出如图7-140所示的对话框,分析完毕后单击“确定”按钮 。
。
分析零件模型是规划刀具路径的基础。为了对模型结构有一个比较全面的认识,用户还可以对模型的其他数据进行测量。
2)确定毛坯和对刀点
(1)选择“机应类型(M)(Machine Type)”→“铣削(M)(Mill)”→“默认(D)(Default)”命令,选择默认铣床。

图7-139 “动态分析”对话框(一)

图7-140 “动态分析”对话框(二)
(2)在操作管理器中的“ 属性·Generic Mill”选项下单击“
属性·Generic Mill”选项下单击“ 材料设置”(工件设置)(Stock Setup)图标,弹出“机器群组属性(Machine Group Properties)”对话框,单击“边界盒(B)(Bounding Box)”按钮。
材料设置”(工件设置)(Stock Setup)图标,弹出“机器群组属性(Machine Group Properties)”对话框,单击“边界盒(B)(Bounding Box)”按钮。
(3)弹出“边界盒选项(Bounding Box)”对话框,设置参数如图7-141所示,对照无误后单击“确定”按钮 。
。
(4)回到“材料设置(Stock Setup)”选项卡,修改Z向尺寸为38,工件原点位于毛坯顶面的中心,取消工件显示命令,如图7-142所示,对照无误后单击“确定”按钮 。
。

图7-141 “边界盒选项”对话框

图7-142 “材料设置”选项卡
3)规划刀具路径
根据模型文件及分析结果,凸模加工刀具路径划分为5个刀具路径,分别为平面式挖槽加工、三维曲面挖槽粗加工、等高外形精加工、混合式加工和外形铣削。
(1)平面式挖槽加工。
①选择菜单“刀具路径(Toolpaths)”→“ 挖槽...(Pocket Toolpath)”命令,弹出“串连”对话框,用串连方式选择图7-143中的挖槽边界C1和C2,选择完毕后单击“确定”按钮
挖槽...(Pocket Toolpath)”命令,弹出“串连”对话框,用串连方式选择图7-143中的挖槽边界C1和C2,选择完毕后单击“确定”按钮 。
。
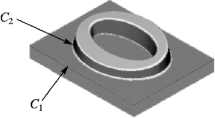
图7-143 挖槽加工边界
②弹出“挖槽(标准挖槽)”对话框,在“刀具参数”选项卡中单击“刀具管理器(M)(MIIL_MM)”按钮,弹出“刀具管理器”对话框。在此对话框中单击“过滤设置...(F)”按钮,弹出“刀具过滤设置”对话框,设置刀具过滤类型为平底铣刀,如图7-144所示,设置完毕后单击“确定”按钮 。
。

图7-144 “刀具过滤设置”对话框
③在“刀具管理器”对话框中移动光标选择φ12 mm的平底铣刀,如图7-145所示,选择完毕后单击“确定”按钮 。
。

图7-145 “刀具管理器”对话框
④在刀具状态栏内双击φ12 mm的平底铣刀,弹出“定义刀具-加工群组1”对话框,在“Endmill1 Flat”(平底铣刀几何参数)选项卡中,修改刀号为1,在“参数”选项卡中,修改各参数如图7-146所示。

图7-146 定义刀具对话框
(a)Endmill1 Flat选项卡;(b)“参数”选项卡
⑤在“刀具参数”选项卡中的“刀具”列表中单击φ12 mm的平底铣刀,将设置的刀具参数传递到刀具路径参数栏内,结果如图7-147所示。

图7-147 刀具参数选项卡
⑥选择“2D挖槽参数”选项卡,设置挖槽参数如图7-148所示。

图7-148 “2D挖槽参数”选项卡
⑦选中“分层铣深”复选框,单击“分层铣深(E)”按钮,设置深度切削参数如图7-149所示。
⑧单击“G铣平面”按钮,弹出“面加工”对话框,设置面加工参数如图7-150所示,设置完毕后单击“确定”按钮 。
。

图7-149 “分层铣深设置”对话框

图7-150 “面加工”对话框
⑨选择“粗切/精修的参数”选项卡,设置各参数如图7-151所示。
⑩单击“确定”按钮 ,生成刀具路径,如图7-152所示。
,生成刀具路径,如图7-152所示。
(2)三维曲面挖槽粗加工。

图7-151 “粗切/精修的参数”选项卡
①选择菜单“刀具路径”→“曲面粗加工”→“ 粗加工挖槽加工”命令,窗选所有曲面,选择完毕后按回车键,弹出“刀具路径的曲面选取”对话框,如图7-153所示。
粗加工挖槽加工”命令,窗选所有曲面,选择完毕后按回车键,弹出“刀具路径的曲面选取”对话框,如图7-153所示。

图7-152 平面挖槽刀具路径

图7-153 “刀具路径的曲面选取”对话框
②在“切削范围边界”区域中单击 按钮,弹出“串连选项”对话框,用串连方式选择如图7-154所示的切削边界C3,选择完毕后单击“确定”按钮
按钮,弹出“串连选项”对话框,用串连方式选择如图7-154所示的切削边界C3,选择完毕后单击“确定”按钮 。
。
③弹出“曲面粗加工挖槽”对话框,选择一把φ10 mm的圆鼻刀,圆角半径为2,刀具相关参数设置方法同前,结果如图7-155所示。

图7-154 切削边界

图7-155 “刀具参数”选项卡
④设置“曲面参数”选项卡如图7-156所示。

图7-156 “曲面参数”选项卡
⑤设置“粗加工参数”选项卡如图7-157所示。

图7-157 “粗加工参数”选项卡
⑥单击“整体误差(T)”按钮,弹出“整体误差设置”对话框,设置各参数过滤比例为2∶1,总公差为0.05,如图7-158所示,设置完毕后,单击“确定”按钮 。
。

图7-158 “整体误差设置”对话框
⑦选中“螺旋式下刀”按钮前的复选框,单击此按钮,弹出“螺旋/斜插式下刀参数”对话框,在“螺旋式下刀”选项卡中,设置螺旋下刀参数如图7-159所示,设置完毕后单击“确定”按钮 。
。

图7-159 “螺旋/斜插式下刀参数”对话框
⑧单击“切削深度(D)”按钮,弹出“切削深度的设定”对话框,设置深度加工参数,如图7-160所示,并单击“侦测平面(A)”按钮,设置完成后单击“确定”按钮 。
。

图7-160 “切削深度的设定”对话框
⑨设置“挖槽参数”选项卡如图7-161所示。

图7-161 “挖槽参数”选项卡
⑩在“曲面粗加工挖槽”对话框中单击“确定”按钮 ,弹出如图7-162所示的“警告”对话框。出现此提示是因为没有精修外边界。
,弹出如图7-162所示的“警告”对话框。出现此提示是因为没有精修外边界。

图7-162 “警告”对话框
⑪单击“确定”按钮,生成刀具路径,如图7-163所示。

图7-163 挖槽粗加工刀具路径
⑫在操作管理器中单击“隐藏/显示刀具路径”按钮 ,隐藏挖槽粗加工路径。
,隐藏挖槽粗加工路径。
(3)等高外形精加工。
①选择菜单“刀具路径”→“曲面粗加工”→“ 精加工等高外形”命令,窗选所有曲面,选择完毕后按回车键,或单击“结束选择”按钮
精加工等高外形”命令,窗选所有曲面,选择完毕后按回车键,或单击“结束选择”按钮 ,弹出“刀具路径的曲面选取”对话框,如图7-164所示。
,弹出“刀具路径的曲面选取”对话框,如图7-164所示。
②在“切削范围边界”区域中单击 按钮,弹出“串连选项”对话框,用串连方式选择如图7-165所示的切削边界C4,选择完毕后单击
按钮,弹出“串连选项”对话框,用串连方式选择如图7-165所示的切削边界C4,选择完毕后单击 按钮。
按钮。
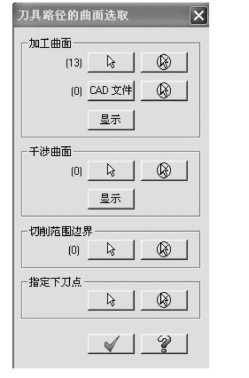
图7-164 “刀具路径的曲面选取”对话框

图7-165 挖槽切削边界
③在“刀具路径的曲面选取”对话框中单击“确定”按钮 ,弹出“曲面精加工等高外形”对话框,选择φ8 mm的圆鼻刀,圆角半径为2,相关参数设置如图7-166所示。
,弹出“曲面精加工等高外形”对话框,选择φ8 mm的圆鼻刀,圆角半径为2,相关参数设置如图7-166所示。

图7-166 “刀具参数”选项卡
④设置“曲面参数”选项卡,如图7-167所示。
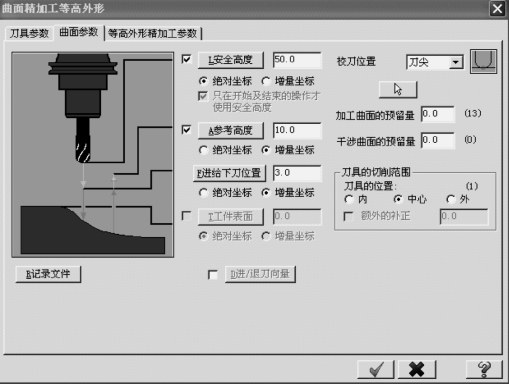
图7-167 “曲面参数”选项卡
⑤设置“等高外形精加工参数”选项卡,如图7-168所示。

图7-168 “等高外形精加工参数”选项卡
⑥单击“整体误差(T)”按钮,弹出“整体误差设置”对话框,设置各参数过滤比例2:1,总公差为0.05,如图7-169所示,设置完毕后单击“确定”按钮 。
。
⑦单击“平面区域(F)”按钮,弹出“平面区域加工设置”对话框,设置平面区域加工参数如图7-170所示,设置完毕后单击“确定”按钮 。
。

图7-169 “整体误差设置”对话框

图7-170 “平面区域加工设置”对话框
⑧单击“切削深度(D)”按钮,弹出“切削深度的设定”对话框,设置深度加工参数,如图7-171所示,并单击“侦测平面(A)”按钮,设置完毕后单击“确定”按钮 。
。

图7-171 “切削深度的设定”对话框
⑨单击“间隙设定(G)”按钮,弹出“间隙设置”对话框,设置间隙尺寸为刀具的100%,如图7-172所示,设置完毕后单击“确定”按钮 。
。
⑩在“曲面精加工等高外形”对话框中,单击“确定”按钮 ,生成刀具路径,如图7-173所示。
,生成刀具路径,如图7-173所示。
⑪在操作管理器中单击“隐藏/显示刀具路径”按钮 隐藏等高外形精加工刀具路径。
隐藏等高外形精加工刀具路径。

图7-172 “间隙设置”对话框

图7-173 等高外形精加工刀具路径
(4)混合式(熔合式)精加工。
①选择菜单“刀具路径”→“曲面精加工”→“ 精加工混合加工”命令,选择如图7-174所示的加工曲面(顶部曲面及相邻两倒角曲面),也可以窗选所有曲面,只是生成时间较长,选择完毕后按回车键,或单击“结束选择”按钮
精加工混合加工”命令,选择如图7-174所示的加工曲面(顶部曲面及相邻两倒角曲面),也可以窗选所有曲面,只是生成时间较长,选择完毕后按回车键,或单击“结束选择”按钮 ,弹出“刀具路径的曲面选取”对话框,如图7-175所示。
,弹出“刀具路径的曲面选取”对话框,如图7-175所示。

图7-174 熔合加工曲面和熔接曲线的选择

图7-175 “刀具路径的曲面选取”对话框
②在“选取两条熔接曲线”区域中单击“选择曲线”按钮 ,弹出“串连”对话框,用串连方式选择图7-174中的曲线C5和C6(注意两熔合曲线的方向和起始点位置要一致),选择完毕后单击“确定”按钮
,弹出“串连”对话框,用串连方式选择图7-174中的曲线C5和C6(注意两熔合曲线的方向和起始点位置要一致),选择完毕后单击“确定”按钮 。
。
③在“刀具路径的曲面选取”对话框中单击“确定”按钮 ,弹出“曲面熔接精加工”对话框,选择φ18 mm的球头刀,设置“刀具参数”选项卡如图7-176所示。
,弹出“曲面熔接精加工”对话框,选择φ18 mm的球头刀,设置“刀具参数”选项卡如图7-176所示。

图7-176 “刀具参数”选项卡
④设置“曲面参数”选项卡如图7-177所示。

图7-177 “曲面参数”选项卡
⑤设置“熔接精加工参数”选项卡如图7-178所示。

图7-178 “熔接精加工参数”选项卡
⑥单击“整体误差(T)”按钮,弹出“整体误差设置”对话框,设置各参数过滤比例2:1,总公差为0.05,如图7-179所示,设置完毕后单击“确定”按钮 。
。
⑦在“曲面熔接精加工”对话框中单击“确定”按钮 ,生成刀具路径,如图7-180所示。
,生成刀具路径,如图7-180所示。
⑧在操作管理器中单击“隐藏/显示刀具路径”按钮 隐藏熔合精加工刀具路径。
隐藏熔合精加工刀具路径。

图7-179 “整体误差设置”对话框

图7-180 熔合精加工刀具路径
(5)外形铣削加工。(www.xing528.com)
①选择菜单“刀具路径”→“ 外形铣削...”命令,弹出“串连”对话框,用串连方式选取外形轮廓C7,串连方向(保证顺铣加工)如图7-181所示,设置完毕后单击“确定”按钮
外形铣削...”命令,弹出“串连”对话框,用串连方式选取外形轮廓C7,串连方向(保证顺铣加工)如图7-181所示,设置完毕后单击“确定”按钮 。
。

图7-181 图形的串连方向
②弹出“外形(2D)”对话框,选择一把φ4 mm的球头刀,相关刀具参数设置如图7-182所示。

图7-182 “刀具参数”选项卡
③外形铣削参数设置如图7-183所示。

图7-183 “外形铣削参数”选项卡
④选中“进/退刀向量(N)”按钮前的复选框,单击此按钮,弹出“进/退刀向量设置”对话框,设置进/退刀参数如图7-184所示,设置完毕后单击“确定”按钮 。
。

图7-184 “进/退刀向量设置”对话框
⑤外形铣削参数设置完毕后,单击“确定”按钮 ,生成刀具路径,如图7-185所示。
,生成刀具路径,如图7-185所示。
4)实体加工模拟
刀具路径生成后,为了检查刀具路径正确与否,可以通过刀具路径实体模拟或快速模拟加工以检验刀具。
(1)在操作管理器中单击“选择所有操作”按钮 ,再单击“实体模拟”按钮
,再单击“实体模拟”按钮 ,弹出“实体切削验证”对话框,如图7-186所示。
,弹出“实体切削验证”对话框,如图7-186所示。
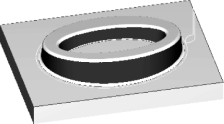
图7-185 外形铣削刀具路径

图7-186 “实体切削验证”对话框
(2)选择模拟方式为“最终结果” ,单击“播放”按钮
,单击“播放”按钮 ,实体加工模拟结果如图7-187所示。检查无误后单击“确定”按钮
,实体加工模拟结果如图7-187所示。检查无误后单击“确定”按钮 。
。

图7-187 实体切削模拟结果
在实际编程过程中,为提高程序的正确性,可以在每个操作生成后就进行校验,以发现程序中的问题,及时修改。
5)生成加工报表
在刀具路径管理器的空白处单击鼠标右键,在弹出的快捷菜单中选择“加工报表...”(Setup sheet)命令,生成加工报表,如图7-188所示。

图7-188 NC加工报表
6)生成后处理程序
刀具路径生成后,经刀具路径检验无误后,即可进行后处理操作。
(1)单击“选择所有操作”按钮 ,选中所有操作,然后单击“生成后处理”按钮
,选中所有操作,然后单击“生成后处理”按钮 ,弹出“后处理程式”对话框,如图7-189所示,单击“确定”按钮
,弹出“后处理程式”对话框,如图7-189所示,单击“确定”按钮 。
。
(2)弹出“另存为”对话框,如图7-190所示,选择文件保存路径,在这里直接单击“保存(S)”按钮,保存文件到默认文件夹内。
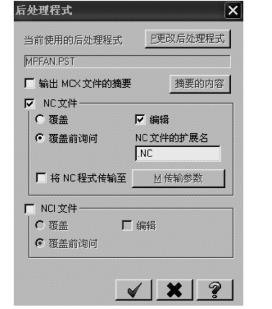
图7-189 “后处理程式”对话框

图7-190 “另存为”对话框
(3)生成的G代码程序如图7-191所示。

图7-191 NC加工程序
7)存盘
存盘,名为XIANGMU7-2_JIAGONG.MCX。
2.曲面综合加工(模型文件如图7-192所示)

图7-192 曲面综合加工零件图

项目拓展任务 操作视频
1)确定毛坯和对刀点
(1)在刀具路径管理器对话框中选择“ 属性·Generic Mill”选项中的“
属性·Generic Mill”选项中的“ 材料设置”图标(工件设置),打开“工件设置”对话框。
材料设置”图标(工件设置),打开“工件设置”对话框。
(2)选择工件形状为立方体,单击“边界盒(B)”按钮,弹出“边界盒选项”对话框,如图7-193所示,单击“确定”按钮 。“材料设置”选项卡如图7-194所示。
。“材料设置”选项卡如图7-194所示。

图7-193 “边界盒选项”对话框

图7-194 “材料设置”选项卡
2)规划刀具路径
(1)平行铣削粗加工。
①选择菜单“刀具路径”→“曲面粗加工”→“ 粗加工平等铣削加工”命令。
粗加工平等铣削加工”命令。
②弹出“选取工件的形状”对话框,如图7-195所示,选中“凸”单选按钮。
③在图形区中出现提示“选取加工曲面”,提示选择图形,选择所有曲面后按Enter键,弹出“刀具路径的曲面选取”对话框,单击“确定”按钮 。
。
④弹出“曲面粗加工平行铣削”对话框,选择φ10 mm的平底铣刀,刀具参数设置如图7-196所示。

图7-195 图形选择

图7-196 “刀具参数”选项卡
⑤曲面参数设置如图7-197所示。

图7-197 “曲面参数”选项卡
⑥粗加工平行铣削参数设置如图7-198所示。
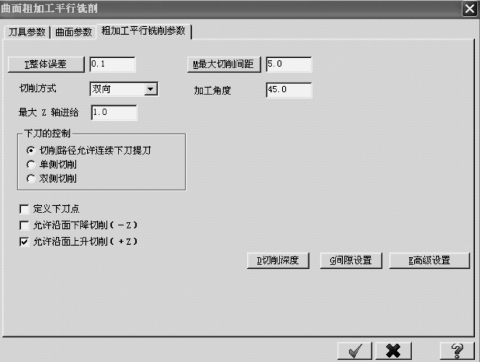
图7-198 “粗加工平行铣削参数”选项卡
⑦单击“切削深度(D)”按钮,弹出“切削深度的设定”对话框,参数设置如图7-199所示。

图7-199 “切削深度的设定”对话框
⑧单击“曲面粗加工平行铣削”对话框中的“确定”按钮 ,系统返回绘图区并根据所设置的参数生成加工刀具路径,如图7-200所示。
,系统返回绘图区并根据所设置的参数生成加工刀具路径,如图7-200所示。
⑨在操作管理器中单击 按钮进行仿真加工,效果如图7-201所示。
按钮进行仿真加工,效果如图7-201所示。
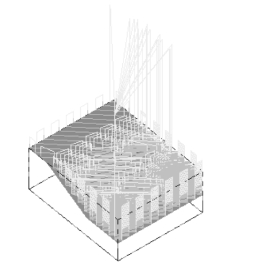
图7-200 刀具路径

图7-201 仿真加工结果
(2)平行铣削精加工。
①按Alt+T快捷键,关闭刀具路径显示。
②选择菜单“刀具路径”→“曲面精加工”→“ 精加工平行铣削”命令。
精加工平行铣削”命令。
③在图形区中出现提示“选取加工曲面”,提示选择图形,选择所有曲面后按回车键,弹出“刀具路径的曲面选取”对话框,单击“确定”按钮 。
。
④弹出“曲面精加工平行铣削”对话框,选取φ10 mm的球刀,刀具参数设置如图7-202所示。

图7-202 “刀具参数”选项卡
⑤曲面参数设置如图7-203所示。

图7-203 “曲面参数”选项卡
⑥精加工平行铣削参数设置如图7-204所示。

图7-204 “精加工平行铣削参数”选项卡
⑦单击“整体误差(T)”按钮,在弹出的对话框中,选取过滤的比率为2∶1,整体的误差为0.02,过滤误差和切削方向误差被自动修改。过滤误差用以除去在设定的误差内刀具相邻路径接近同线的点,并插入圆弧,以缩小加工程序的长度。过滤误差值应至少设置为切削方向误差值的两倍,它们的比率可以通过选取过滤比率值来确定。选中产生XY平面的圆弧,设置参数如图7-205所示。

图7-205 “整体误差设置”对话框
⑧单击“曲面精加工平行铣削”对话框中的“确定”按钮 ,系统返回绘图区并根据所设置的参数生成加工刀具路径,如图7-206(a)所示,刀路模拟如图7-206(b)所示。仿真模拟效果如图7-207所示。
,系统返回绘图区并根据所设置的参数生成加工刀具路径,如图7-206(a)所示,刀路模拟如图7-206(b)所示。仿真模拟效果如图7-207所示。
可以看出,系统计算刀具路径的时间较长,在本例中,可以通过改变“间隙设置(G)”参数来减少计算时间。
⑨在操作管理器中,单击“ 2曲面精加工平行铣削”中的“
2曲面精加工平行铣削”中的“ 参数”,单击“精加工平行铣削参数”,双击“间隙设置(G)”按钮,设置参数如图7-208所示。
参数”,单击“精加工平行铣削参数”,双击“间隙设置(G)”按钮,设置参数如图7-208所示。
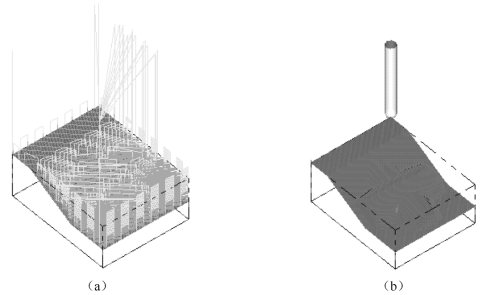
图7-206 刀具路径和刀路模拟
(a)刀具路径;(b)刀路模拟
由于本例中两个切削之间在平面上运动,不需要检查过切,因此可以不选中“检查间隙位移的过切情形”复选框,这样的设置可以减少刀具路径的计算时间。设置运动方式设为平滑,可使这两个切削之间采用平滑刀具运动。

图7-207 仿真加工结果

图7-208 “刀具路径的间隙设置”对话框
(3)残料清角曲面精加工。
①按Alt+T快捷键,关闭刀具路径显示。
②选择菜单“刀具路径”→“曲面精加工”→“ 精加工残料加工”命令。
精加工残料加工”命令。
③在图形区中出现提示“选取加工曲面”,提示选择图形,选择所有曲面后按回车键,弹出“刀具路径的曲面选取”对话框,单击“确定”按钮 。
。
④弹出“曲面精加工残料清角”对话框,选取φ5 mm的球刀,刀具参数设置如图7-209所示。

图7-209 “刀具参数”选项卡
⑤曲面参数设置如图7-210所示。

图7-210 “曲面参数”选项卡
⑥残料清角精加工参数设置如图7-211所示。

图7-211 “残料清角精加工参数”选项卡
⑦残料清角的材料参数设置如图7-212所示。
⑧单击“曲面精加工残料清角”对话框中的“确定”按钮 ,系统返回绘图区并根据所设置的参数生成加工刀具路径,刀路模拟如图7-213所示。
,系统返回绘图区并根据所设置的参数生成加工刀具路径,刀路模拟如图7-213所示。

图7-212 “残料清角的材料参数”选项卡
(4)交线清角曲面精加工。
①按Alt+T快捷键,关闭刀具路径显示。

图7-213 刀路模拟
②选择菜单“刀具路径”→“曲面精加工”→“ 精加工交线清角加工”命令。
精加工交线清角加工”命令。
③在图形区中出现提示“选取加工曲面”,提示选择图形,选择所有曲面后按回车键,弹出“刀具路径的曲面选取”对话框,单击“确定”按钮 。
。
④弹出“曲面精加工交线清角”对话框,选取φ4 mm的球刀,刀具参数设置如图7-214所示。

图7-214 “刀具参数”选项卡
⑤曲面参数设置如图7-215所示。
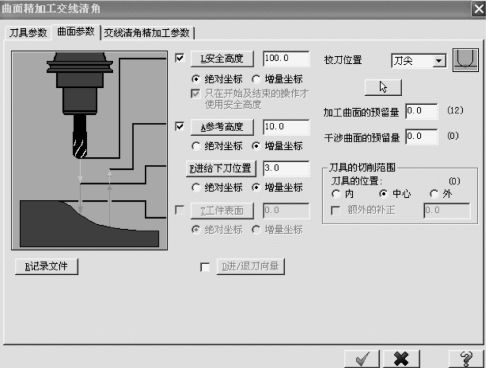
图7-215 “曲面参数”选项卡
⑥交线清角精加工参数设置如图7-216所示。

图7-216 “交线清角精加工参数”选项卡
⑦单击“曲面精加工交线清角”对话框中的“确定”按钮 ,系统返回绘图区并根据所设置的参数生成加工刀具路径,如图7-217所示。
,系统返回绘图区并根据所设置的参数生成加工刀具路径,如图7-217所示。

图7-217 刀具路径
综合曲面加工完成后,全部操作管理如图7-218所示。在操作管理器中单击“全部操作”按钮 ,单击
,单击 ,执行实体切削仿真,效果如图7-219所示。
,执行实体切削仿真,效果如图7-219所示。

图7-218 全部操作管理

图7-219 仿真加工(全部操作)
3)存盘
存盘,名为“XIANGMU7-3_JIAGONG.MCX”。

项目拓展任务 操作视频
免责声明:以上内容源自网络,版权归原作者所有,如有侵犯您的原创版权请告知,我们将尽快删除相关内容。




