
本实例将讲解,使用SolidWorks设计螺旋输送机的关键零件——“绞龙”的操作,如图5-23所示。在设计的过程中将主要用到SolidWorks的螺旋线和扫描特征。

图5-23 螺旋输送机和本实例要设计的“绞龙”零件
【制作分析】
螺旋输送机绞龙的建模,关键是其绞龙叶片的创建,需要创建三维的螺旋线,然后首先使用螺旋线扫描出绞龙叶片的曲面,再进行加厚处理,并在两端切除出绞龙的固定孔,即可创建出要使用的绞龙模型。
此外,本实例将以图5-24所示工程图为参照,在SolidWorks中完成螺旋输送机“绞龙”的绘制,步骤如下。

图5-24 “绞龙”图纸
【制作步骤】
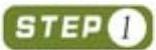 新建一零件类型的文件,在“前视基准面”中绘制如图5-25左图所示的草绘图形,然后单击“特征”工具栏中的“拉伸凸台/基体”按钮
新建一零件类型的文件,在“前视基准面”中绘制如图5-25左图所示的草绘图形,然后单击“特征”工具栏中的“拉伸凸台/基体”按钮 ,设置拉伸深度为4548,对草图进行拉伸,效果如图5-25右图所示。
,设置拉伸深度为4548,对草图进行拉伸,效果如图5-25右图所示。
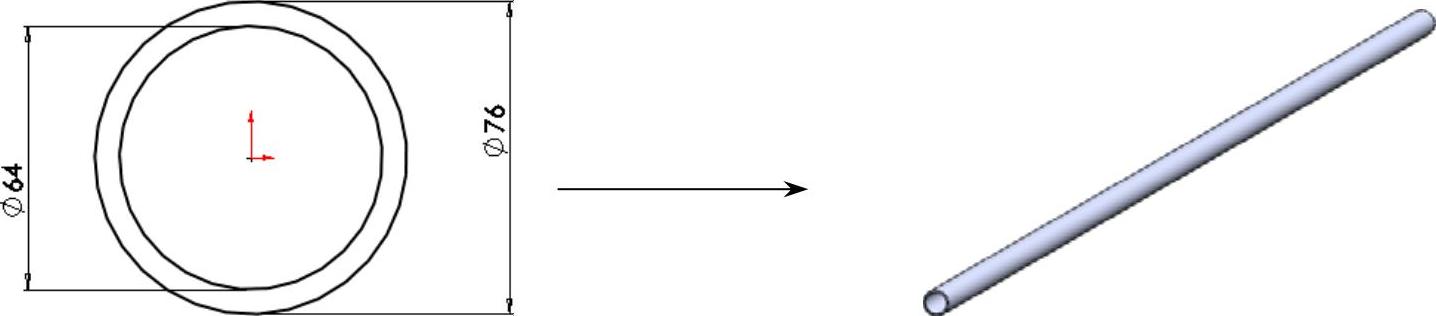
图5-25 拉伸出绞龙中心的旋转柱
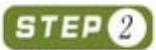 首先在“前视基准面”中绘制一与圆柱外边缘完全相等的圆,如图5-26左图所示,然后单击“曲线”工具条中的“螺旋线/涡状线”按钮
首先在“前视基准面”中绘制一与圆柱外边缘完全相等的圆,如图5-26左图所示,然后单击“曲线”工具条中的“螺旋线/涡状线”按钮 ,选择绘制的圆作为螺旋线的截面曲线,打开“螺旋线/涡状线”对话框中,如图5-26中图所示。
,选择绘制的圆作为螺旋线的截面曲线,打开“螺旋线/涡状线”对话框中,如图5-26中图所示。
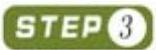 设置螺旋线的定义方式为“高度和螺距”,并且设置参数为“恒定螺距”“高度”为4548、螺距为200、起始角度为0°、“逆时针”旋转,单击“确定”按钮,创建螺旋线,如图5-26右图所示。
设置螺旋线的定义方式为“高度和螺距”,并且设置参数为“恒定螺距”“高度”为4548、螺距为200、起始角度为0°、“逆时针”旋转,单击“确定”按钮,创建螺旋线,如图5-26右图所示。
 (www.xing528.com)
(www.xing528.com)
图5-26 创建螺旋线
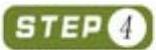 在“前视基准面”中绘制如图5-27所示的草绘图形,注意设置其一个端点与螺旋线的几何关系为“穿透”。
在“前视基准面”中绘制如图5-27所示的草绘图形,注意设置其一个端点与螺旋线的几何关系为“穿透”。
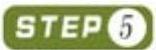 单击“曲面”工具条中的“扫描曲面”按钮
单击“曲面”工具条中的“扫描曲面”按钮 ,选择“步骤4”中创建的直线为扫描“轮廓”,选择“步骤3”中创建的螺旋线为“扫描”路径,扫描出绞龙的叶片曲面,如图5-28所示。
,选择“步骤4”中创建的直线为扫描“轮廓”,选择“步骤3”中创建的螺旋线为“扫描”路径,扫描出绞龙的叶片曲面,如图5-28所示。
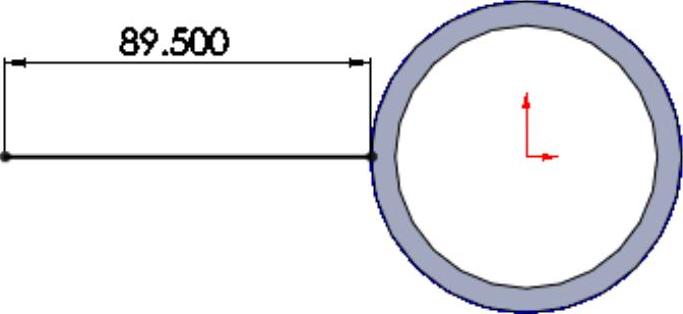
图5-27 绘制直线

图5-28 扫描出叶片曲面
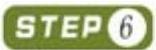 选择“插入”>“凸台/基体”>“加厚”菜单,选择步骤5创建的曲面为“要加厚的面”,加厚方式设置为“加厚两侧”,厚度为6,并取消“合并结果”复选框的选中状态,单击“确定”按钮,创建叶片实体,如图5-29所示。
选择“插入”>“凸台/基体”>“加厚”菜单,选择步骤5创建的曲面为“要加厚的面”,加厚方式设置为“加厚两侧”,厚度为6,并取消“合并结果”复选框的选中状态,单击“确定”按钮,创建叶片实体,如图5-29所示。
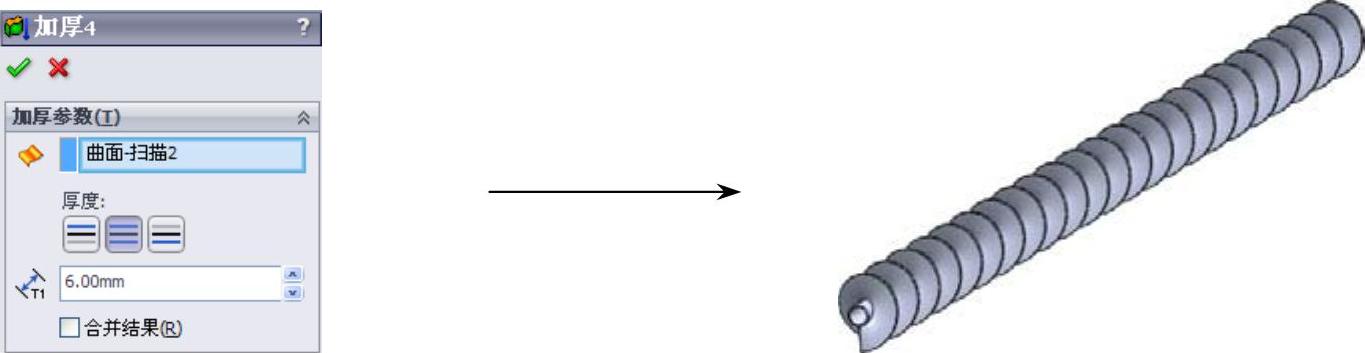
图5-29 加厚处理
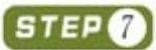 分别在上视和右视基准面中绘制直径为18的四个圆,执行拉伸切除操作,创建绞龙的固定孔,如图5-30所示,完成绞龙模型的创建。
分别在上视和右视基准面中绘制直径为18的四个圆,执行拉伸切除操作,创建绞龙的固定孔,如图5-30所示,完成绞龙模型的创建。
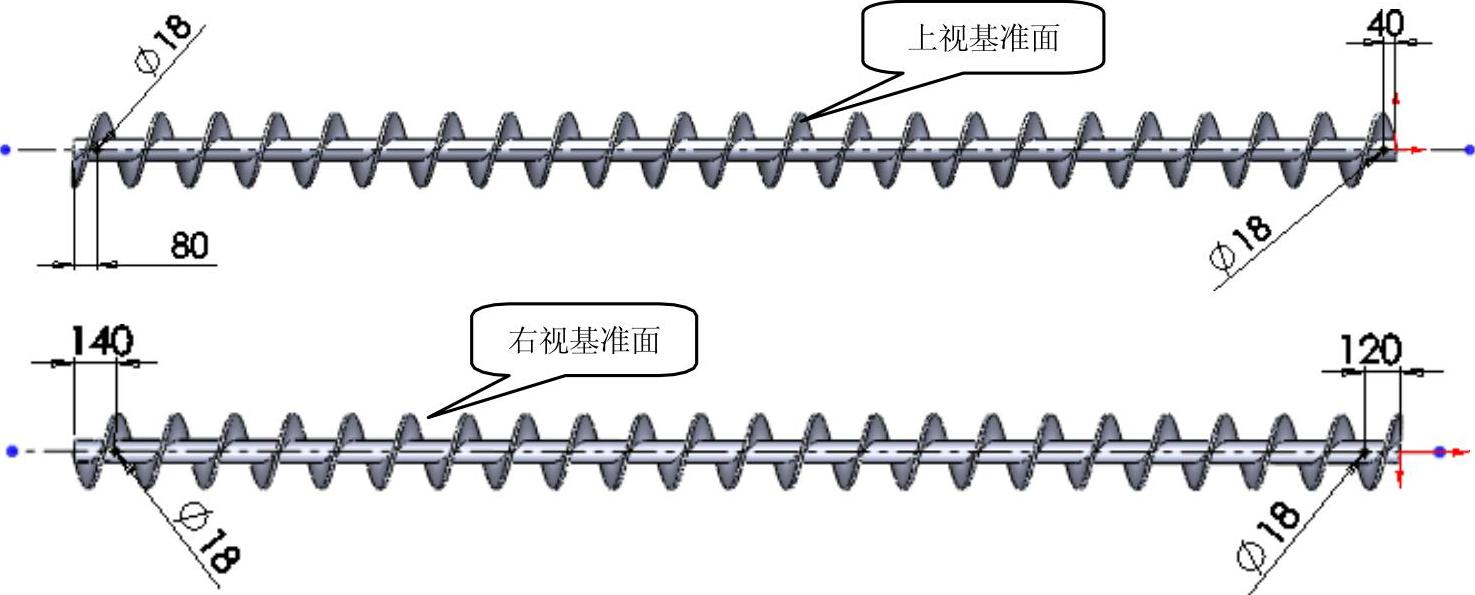
图5-30 拉伸切除处理
免责声明:以上内容源自网络,版权归原作者所有,如有侵犯您的原创版权请告知,我们将尽快删除相关内容。




