几何关系是指各几何元素或几何元素与基准面、轴线、边线或端点之间的相对位置关系。例如,两条直线平行或垂直、两圆相切或同心等,均是两几何元素间的几何关系。在SolidWorks中,可自动添加几何关系,也可手动添加几何关系,下面分别介绍其操作。
1.自动添加几何关系
自动添加几何关系是指在绘图过程中,系统根据几何元素的相关位置,自动赋予几何意义,不需另行添加几何关系。例如,在绘制竖直直线时,如图2-126左图所示,系统自动添加“竖直”几何关系 ,且在“线条属性”管理器的“现有几何关系”列表列出了该几何关系,如图2-126右图所示。
,且在“线条属性”管理器的“现有几何关系”列表列出了该几何关系,如图2-126右图所示。
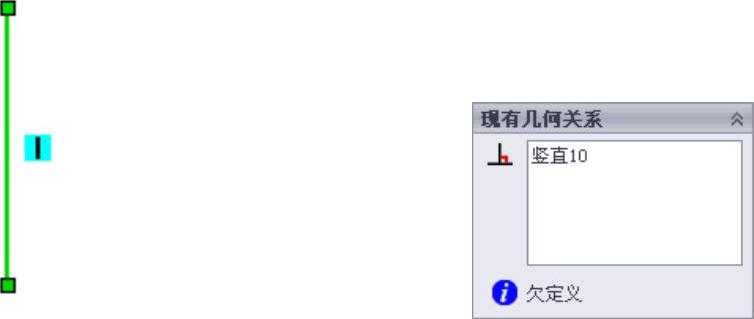
图2-126 带有竖直几何关系的直线和“现有几何关系”列表
知识库
可选择“工具”>“选项”菜单,打开“系统选项”对话框,如图2-127所示,在“系统选项”选项卡中选择“草图”>“几何关系/捕捉”选项,在右侧选择或取消“自动几何关系”复选框,可设置在绘制图形时,系统是否自动添加几何关系。
提示
选择“视图”>“草图几何关系”菜单,可设置在当前草图中是否显示已添加的几何关系。
2.手动添加几何关系
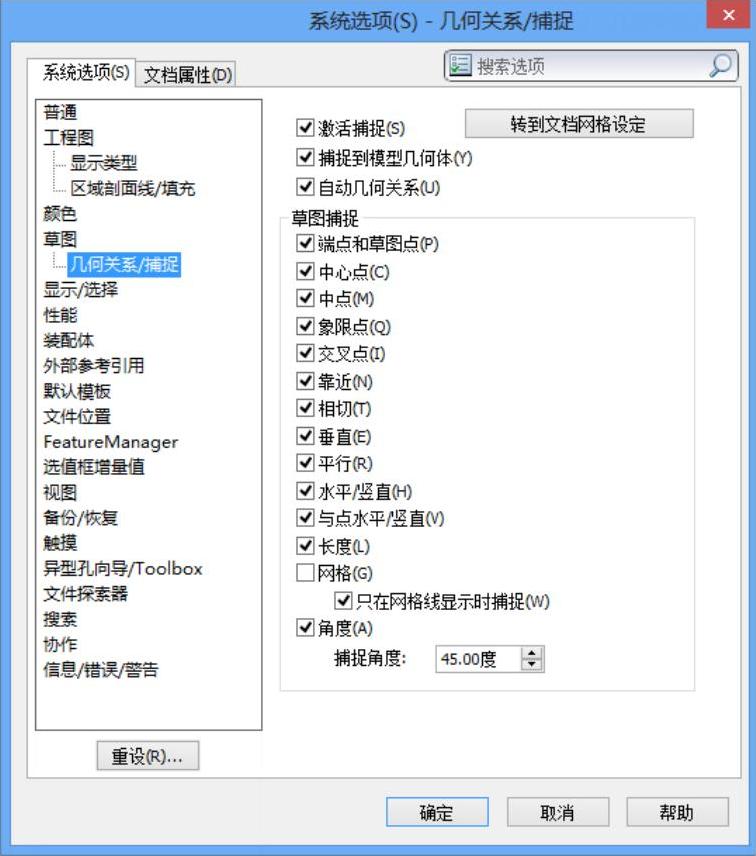
图2-127 设置是否自动添加几何关系
手动添加几何关系是指用户根据模型设计的需要,手动设置图形元素间的几何约束关系,下面先来看一个添加几何关系的操作实例。
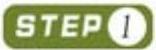 首先绘制一条倾斜直线,如图2-128左图所示,然后单击“草图”工具栏中的“添加几何关系”按钮
首先绘制一条倾斜直线,如图2-128左图所示,然后单击“草图”工具栏中的“添加几何关系”按钮 (或选择“工具”>“几何关系”>“添加”菜单)。
(或选择“工具”>“几何关系”>“添加”菜单)。
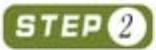 单击倾斜直线,则该直线的名称将显示在“添加几何关系”属性管理器的“所选实体”选项列表中,如图2-128中图所示。
单击倾斜直线,则该直线的名称将显示在“添加几何关系”属性管理器的“所选实体”选项列表中,如图2-128中图所示。
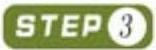 单击“添加几何关系”卷展栏中的“水平”按钮
单击“添加几何关系”卷展栏中的“水平”按钮 ,则该倾斜直线将水平放置,如图2-128右图所示。
,则该倾斜直线将水平放置,如图2-128右图所示。
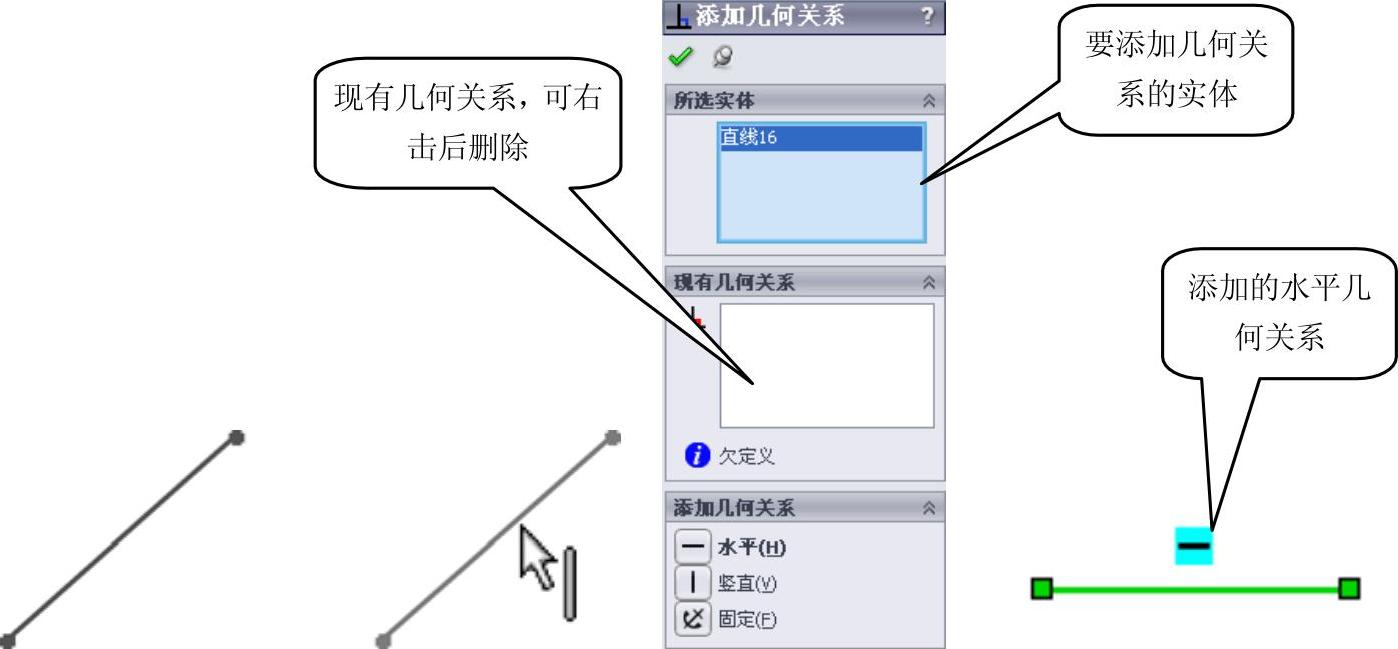
图2-128 添加水平几何关系
系统会根据用户所选择的草绘实体提供不同的几何关系按钮,可添加水平、竖直、相等、共线、平行、相切、同心、中点、对称等几何关系,下面介绍这些几何关系的意义:
➢水平几何关系 :可令选择的对象水平放置,如图2-128所示。
:可令选择的对象水平放置,如图2-128所示。
➢竖直几何关系 :使选取的对象按竖直方向放置,如图2-129所示。
:使选取的对象按竖直方向放置,如图2-129所示。
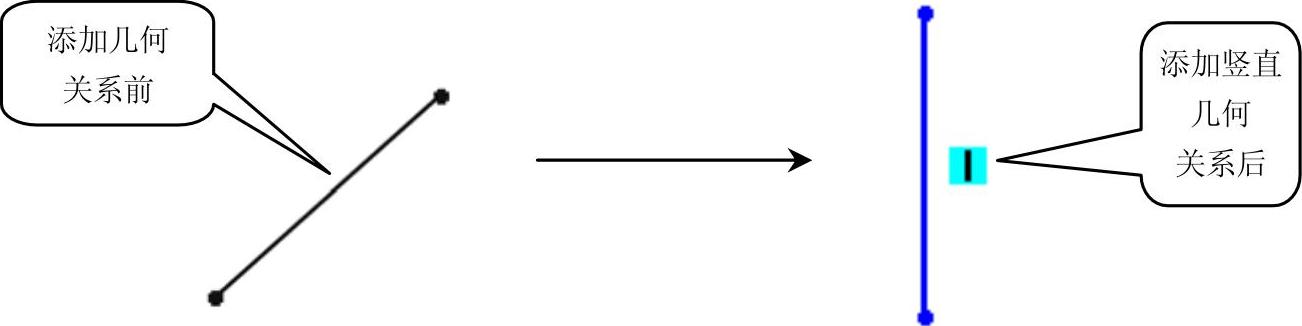
图2-129 添加竖直几何关系
➢相等几何关系 :使选取的图形元素等长或等径,如图2-130所示。
:使选取的图形元素等长或等径,如图2-130所示。
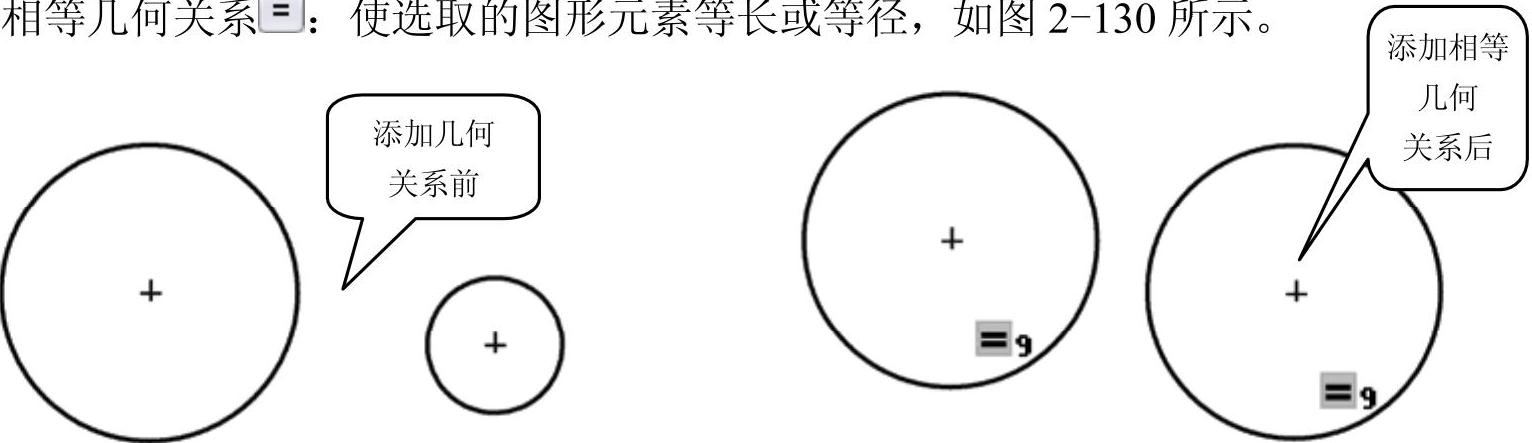 (www.xing528.com)
(www.xing528.com)
图2-130 添加相等几何关系
➢共线几何关系 :使两条或两条以上的直线落在同一直线或其延长线上,如图2-131所示。
:使两条或两条以上的直线落在同一直线或其延长线上,如图2-131所示。
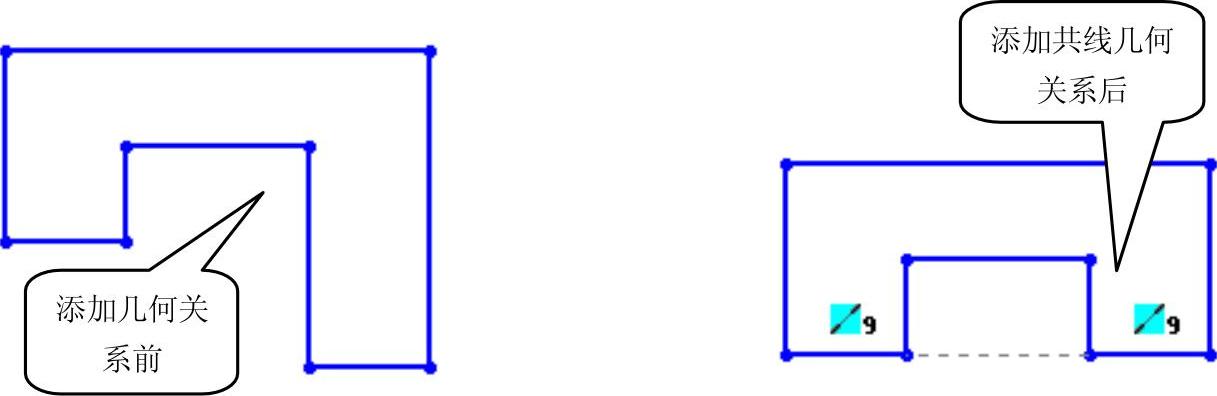
图2-131 添加共线几何关系
➢平行几何关系 :使两条或两条以上的直线与一条直线或一个实体边缘线互相平行,如图2-132所示。
:使两条或两条以上的直线与一条直线或一个实体边缘线互相平行,如图2-132所示。

图2-132 添加平行几何关系
➢相切几何关系 :使两图线(直线、圆、圆弧、椭圆或实体边缘线)相切,如图2-133所示。
:使两图线(直线、圆、圆弧、椭圆或实体边缘线)相切,如图2-133所示。
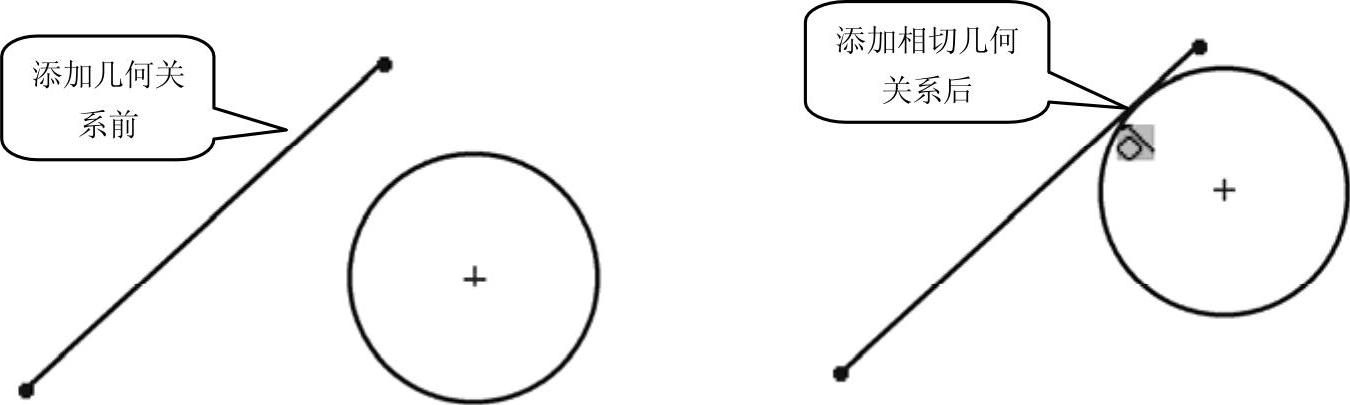
图2-133 添加相切几何关系
➢同心几何关系 :使两圆或圆弧同圆心,如图2-134所示。
:使两圆或圆弧同圆心,如图2-134所示。
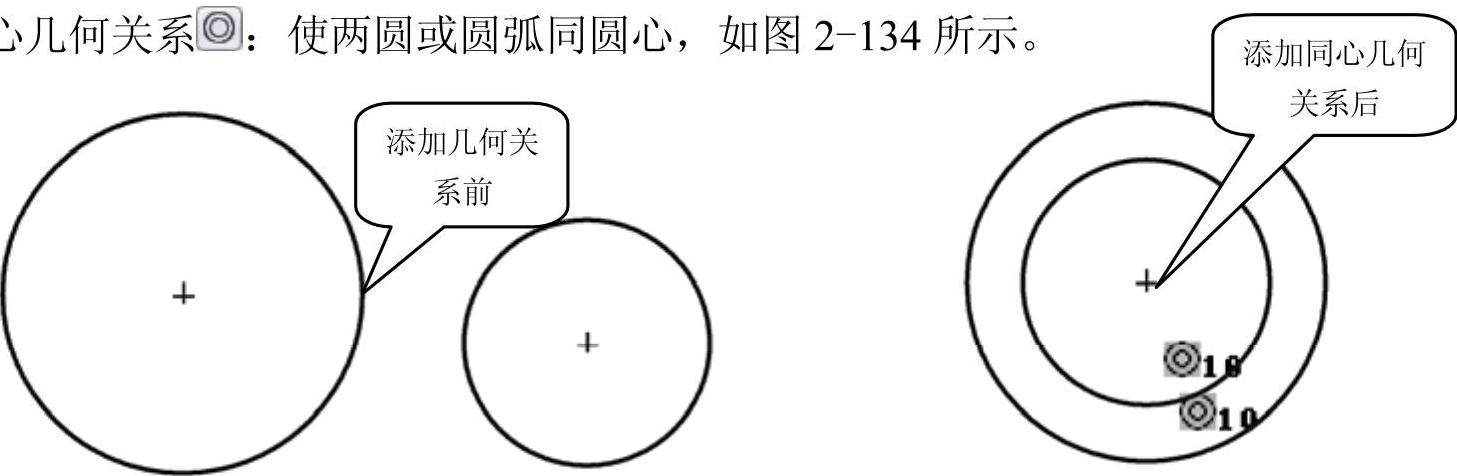
图2-134 添加同心几何关系
➢中点几何关系 :使点(端点或圆心点)位于线段的中点,如图2-135所示。
:使点(端点或圆心点)位于线段的中点,如图2-135所示。

图2-135 添加中点几何关系
➢对称几何关系 :使两条图线关于一个中心线对称,如图2-136所示。
:使两条图线关于一个中心线对称,如图2-136所示。

图2-136 添加对称几何关系
提示
在手动添加几何关系时,先选中的图形元素会限制后选中的图形元素;此外,在设置对称几何关系时,所选图形元素中必须包括中心线。
知识库
退出草图模式后,可在特征管理器的设计树中,单击草图项目,然后在弹出的工具栏中选择“编辑草图”按钮 ,即可进入此草图项目的编辑模式。也可直接双击操作区中的草图,进入其编辑模式。
,即可进入此草图项目的编辑模式。也可直接双击操作区中的草图,进入其编辑模式。
免责声明:以上内容源自网络,版权归原作者所有,如有侵犯您的原创版权请告知,我们将尽快删除相关内容。




