
标注尺寸就是为截面图形标注长度、直径、弧度等尺寸(图2-117),通过标注尺寸,可以定义图形的大小。
在SolidWorks中,标注尺寸主要利用“智能尺寸”工具 来完成,可标注线性尺寸、角度尺寸、圆弧尺寸和圆的尺寸,下面分别介绍其操作。
来完成,可标注线性尺寸、角度尺寸、圆弧尺寸和圆的尺寸,下面分别介绍其操作。
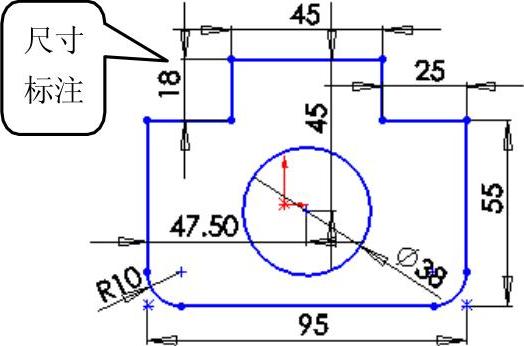
图2-117 草图上的尺寸标注
1.标注线性尺寸
线性尺寸分为水平尺寸、垂直尺寸和平行尺寸3种。单击“草图”工具栏中的“智能尺寸”按钮 (或选择“工具”>“标注尺寸”>“智能尺寸”菜单),将鼠标指针移动至需标注尺寸的直线附近,直线显示为红色时单击,然后一直向下移动鼠标,可拖出水平尺寸,一直向右拖动鼠标可拖出垂直尺寸,沿着垂直于直线的方向移动可拖出平行尺寸(图2-118)。
(或选择“工具”>“标注尺寸”>“智能尺寸”菜单),将鼠标指针移动至需标注尺寸的直线附近,直线显示为红色时单击,然后一直向下移动鼠标,可拖出水平尺寸,一直向右拖动鼠标可拖出垂直尺寸,沿着垂直于直线的方向移动可拖出平行尺寸(图2-118)。
拖出尺寸标注后在适当位置单击,可确定所标注尺寸的位置,同时弹出“修改”对话框,如图2-119所示。在对话框中键入图形对象的新长度,单击对话框中的“确定”按钮 ,完成尺寸标注。
,完成尺寸标注。
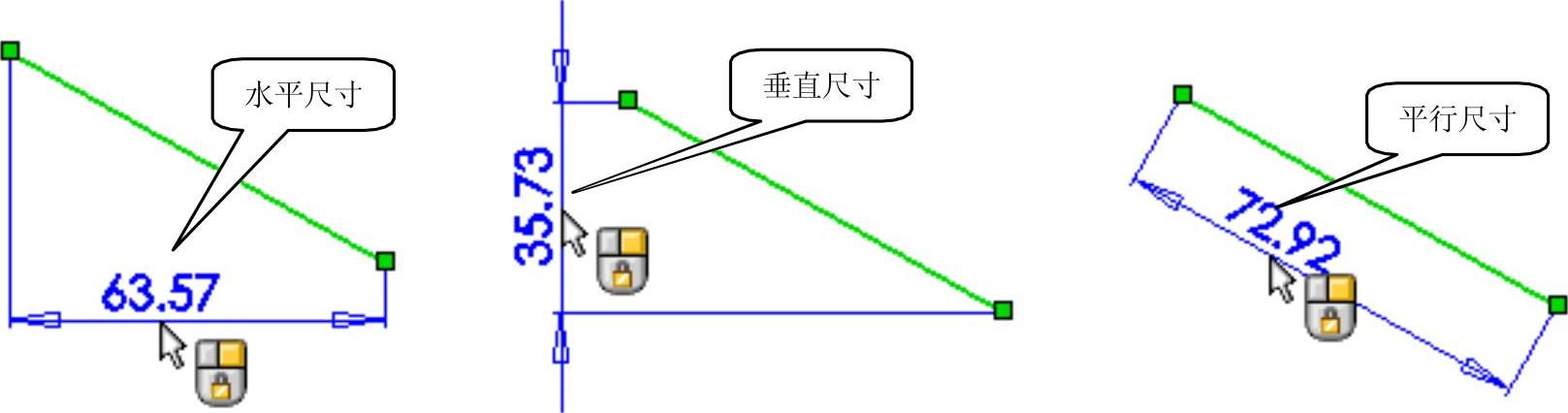
图2-118 线性尺寸标注
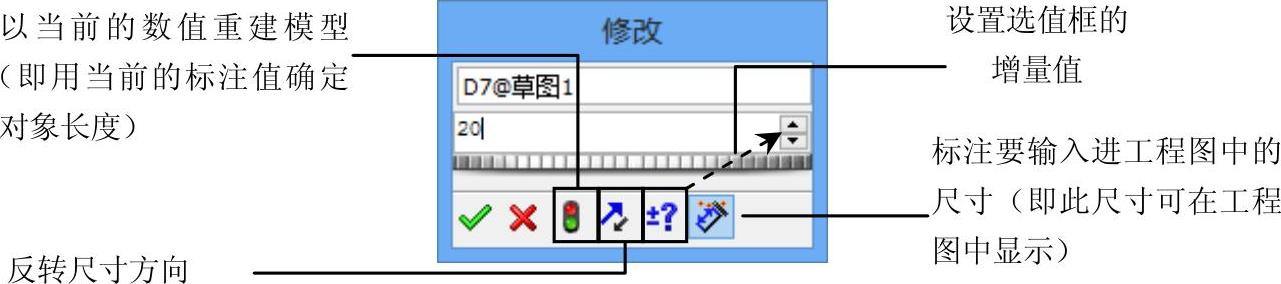
图2-119 “修改”对话框
提示
可以通过单击“反转尺寸方向”按钮 ,或在草图尺寸文本框中输入负值来反转尺寸的方向。
,或在草图尺寸文本框中输入负值来反转尺寸的方向。
2.角度尺寸的标注
单击“草图”工具栏中的“智能尺寸”按钮 ,用鼠标分别单击需标注角度尺寸的两条直线,移动鼠标并在适当位置单击,即可标注角度尺寸,如图2-120所示。
,用鼠标分别单击需标注角度尺寸的两条直线,移动鼠标并在适当位置单击,即可标注角度尺寸,如图2-120所示。
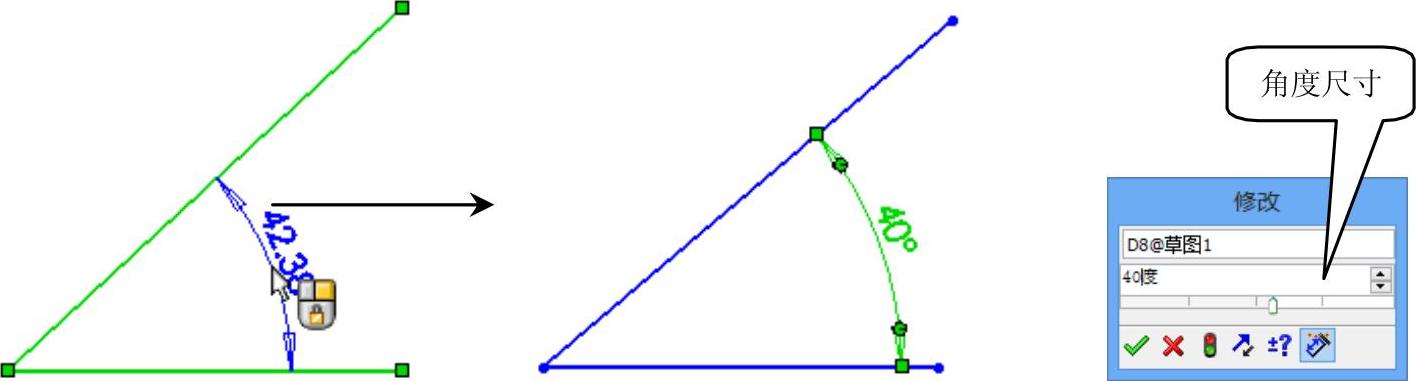
图2-120 标注“角度尺寸”
知识库
在标注角度尺寸时,移动鼠标指针至不同的位置,可得到不同的标注形式,如图2-121所示。
3.标注圆弧尺寸
可标注圆弧半径和圆弧弧长两种圆弧尺寸,下面分别介绍其操作。
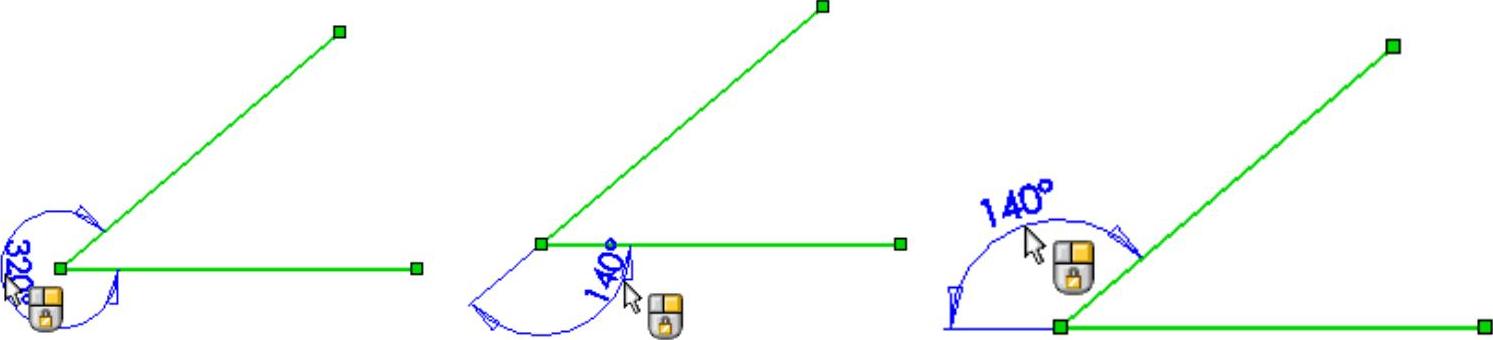 (www.xing528.com)
(www.xing528.com)
图2-121 几种不同角度尺寸标注形式
➢标注圆弧半径
单击“草图”工具栏中的“智能尺寸”按钮 ,单击圆弧,移动鼠标拖出半径尺寸,再次单击确定尺寸的放置位置,即可标注圆弧半径,如图2-122所示。
,单击圆弧,移动鼠标拖出半径尺寸,再次单击确定尺寸的放置位置,即可标注圆弧半径,如图2-122所示。
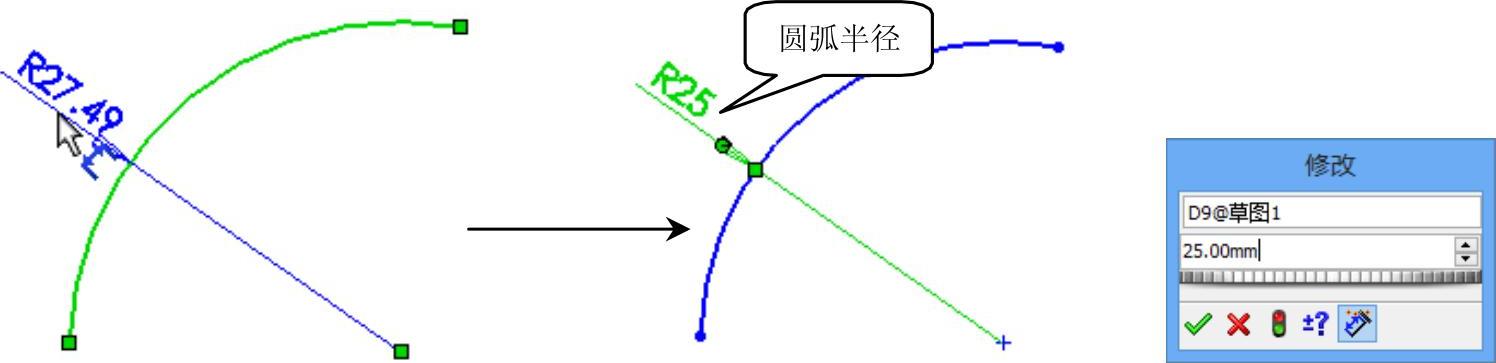
图2-122 标注圆弧半径尺寸
➢标注圆弧弧长
单击“草图”工具栏中的“智能尺寸”按钮 ,用鼠标分别单击圆弧的两个端点及圆弧,移动鼠标并单击即可标注圆弧弧长,如图2-123所示。
,用鼠标分别单击圆弧的两个端点及圆弧,移动鼠标并单击即可标注圆弧弧长,如图2-123所示。
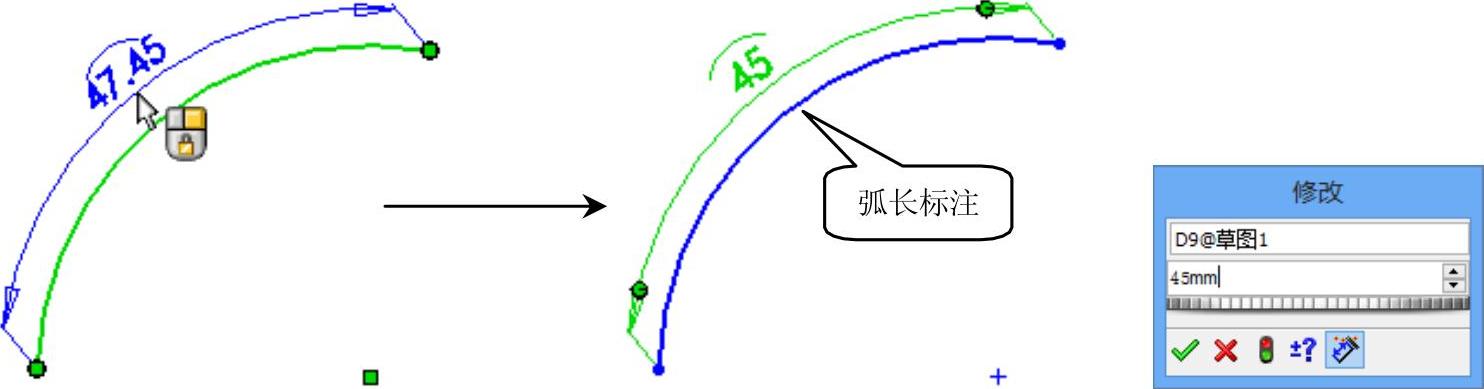
图2-123 标注圆弧的弧长
4.圆的尺寸标注
单击“草图”工具栏中的“智能尺寸”按钮 ,单击圆并移动鼠标,再次单击确定尺寸标注的放置位置,即可标注圆的直径,如图2-124所示。
,单击圆并移动鼠标,再次单击确定尺寸标注的放置位置,即可标注圆的直径,如图2-124所示。
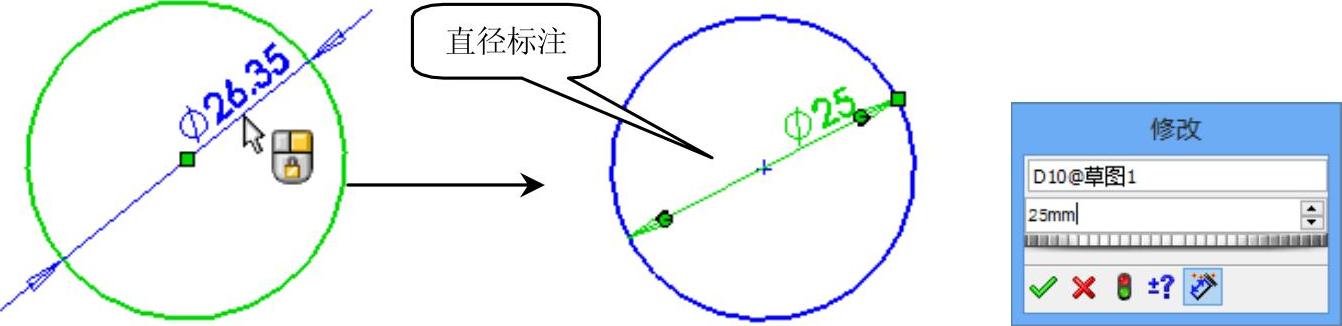
图2-124 标注圆的直径尺寸
提示
在标注圆的直径时,鼠标单击位置不同,圆的标注形式也有所不同,如图2-125左图所示。而且通过单击“尺寸”属性管理器“引线”选项卡的“半径”按钮 ,可以标注圆的半径尺寸,如图2-125右图所示。
,可以标注圆的半径尺寸,如图2-125右图所示。
“尺寸”属性管理器中对每种尺寸标注都提供了大量的选项可以设置。例如可设置尺寸标注的“对齐方式”“箭头样式”和“文字样式”等,由于篇幅限制,本文不一一讲述其意义,有兴趣的读者不妨自己尝试一下。
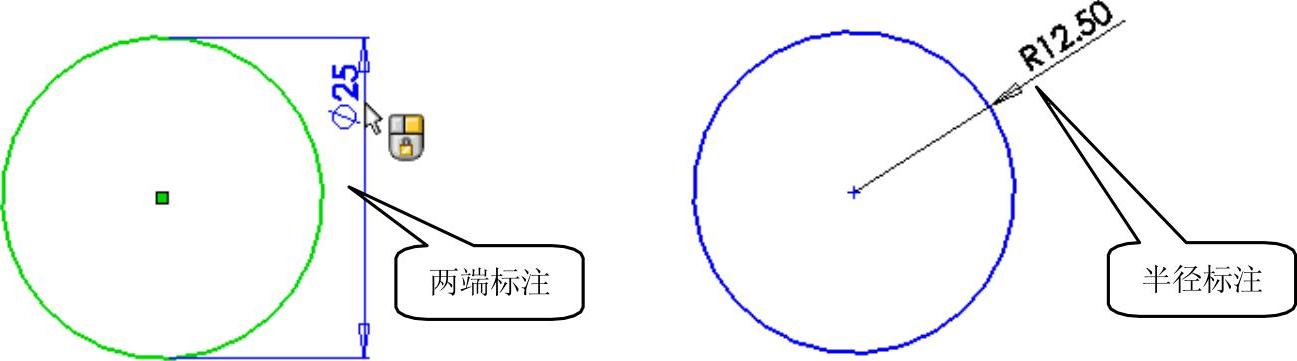
图2-125 圆直径尺寸的标注形式和圆的半径标注
知识库
在草绘模式下,在尺寸标注上双击,弹出“修改”对话框,可在此对话框中对尺寸标注进行修改。
免责声明:以上内容源自网络,版权归原作者所有,如有侵犯您的原创版权请告知,我们将尽快删除相关内容。




