除了可以利用鼠标和按键快速调整视图外,通过单击前导视图工具栏中的工具按钮还可对视图进行更多的调整。前导视图工具栏在前面1.3.1节中已做过介绍,这里只对几个不易理解的选项略加解释:
➢ :剖视图按钮。该按钮被按下后,将在“属性管理器”中显示“剖面视图”的属性设置操作界面,通过选择“剖面”,并输入不同的参数,最后单击“确定”
:剖视图按钮。该按钮被按下后,将在“属性管理器”中显示“剖面视图”的属性设置操作界面,通过选择“剖面”,并输入不同的参数,最后单击“确定” 按钮,可创建模型的剖面视图,如图1-27所示。
按钮,可创建模型的剖面视图,如图1-27所示。
➢ :“视图定向”按钮。该按钮被按下后,将弹出视图定向选择下拉菜单,如图1-28中图所示,通过单击此菜单栏中的按钮,可以将视图调整到上、下、左、右、前、后和轴测视图进行显示(关于轴测图详见下面提示),调整前后的效果如图1-28左图和右图所示。
:“视图定向”按钮。该按钮被按下后,将弹出视图定向选择下拉菜单,如图1-28中图所示,通过单击此菜单栏中的按钮,可以将视图调整到上、下、左、右、前、后和轴测视图进行显示(关于轴测图详见下面提示),调整前后的效果如图1-28左图和右图所示。
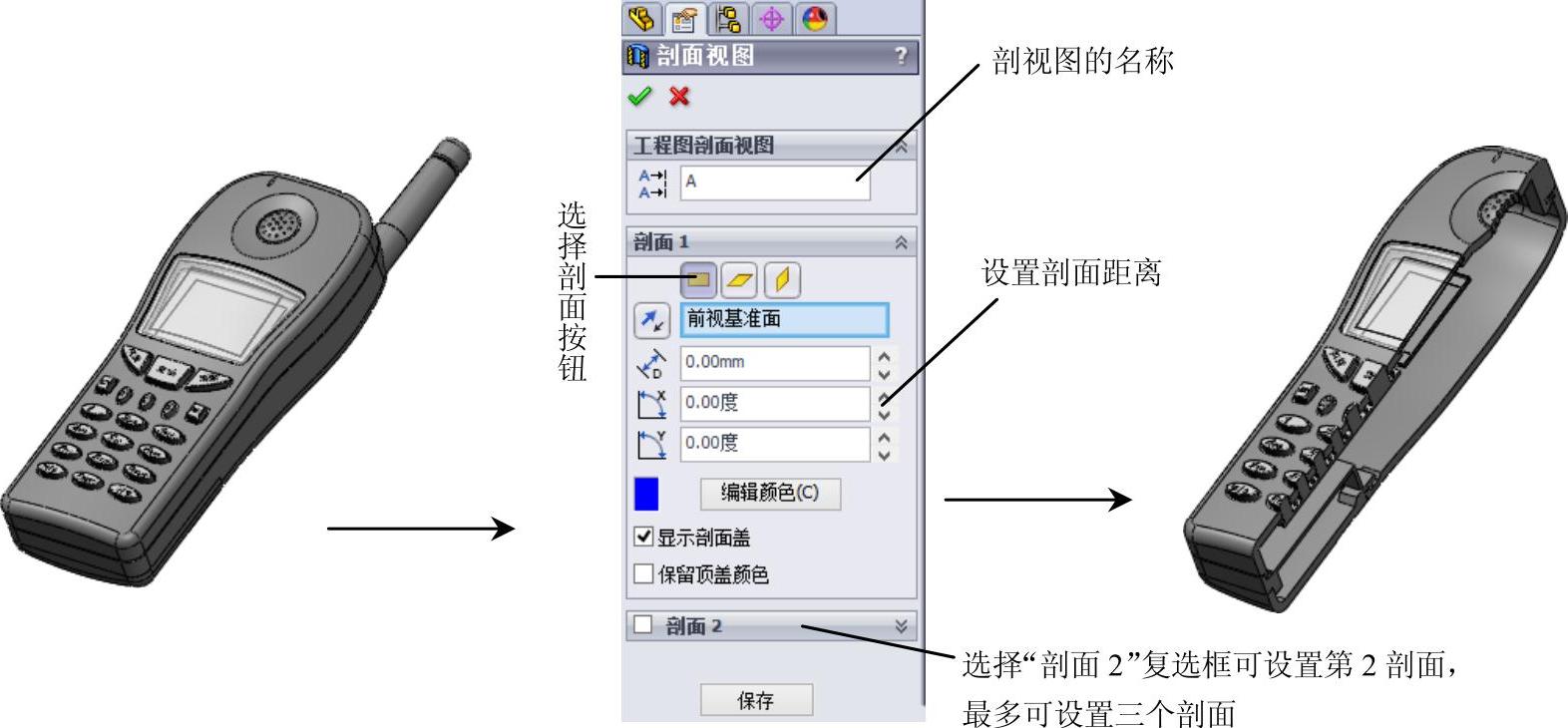
图1-27 创建剖视图的操作
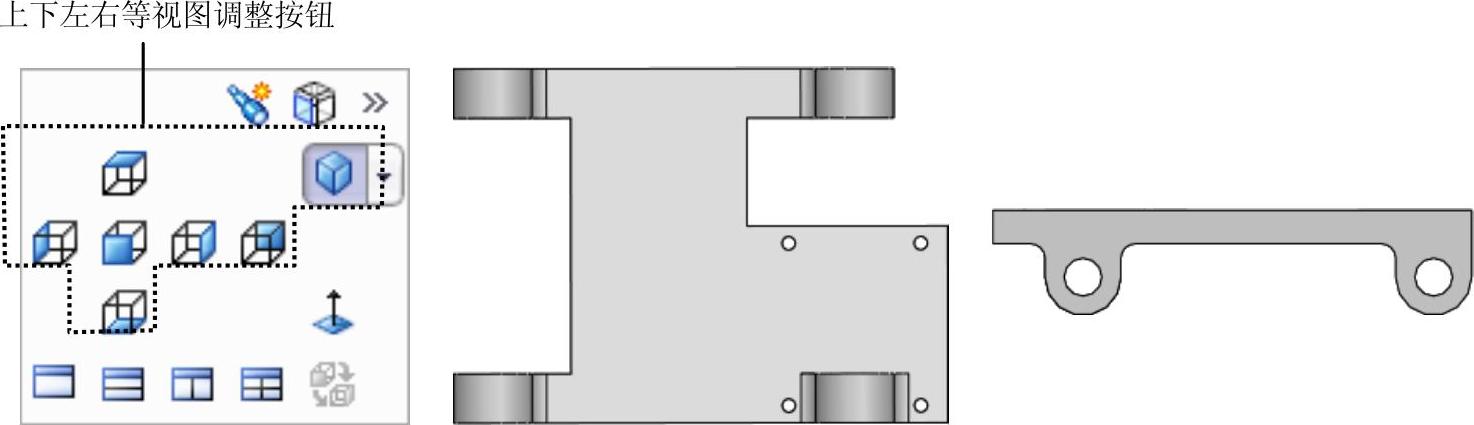
图1-28 视图定向选择下拉菜单和两个定向显示视图
在视图定向选择下拉菜单中,还可以选择“单一视图” 、“二视图-水平”
、“二视图-水平” 、“二视图-竖直”
、“二视图-竖直” 和“四视图”
和“四视图” 等按钮,将绘图工作区划分为多个工作区域(被称为“视口”),以同时在多个方向显示和操作模型。图1-29所示为选中“四视图”按钮
等按钮,将绘图工作区划分为多个工作区域(被称为“视口”),以同时在多个方向显示和操作模型。图1-29所示为选中“四视图”按钮 时的工作区域。
时的工作区域。
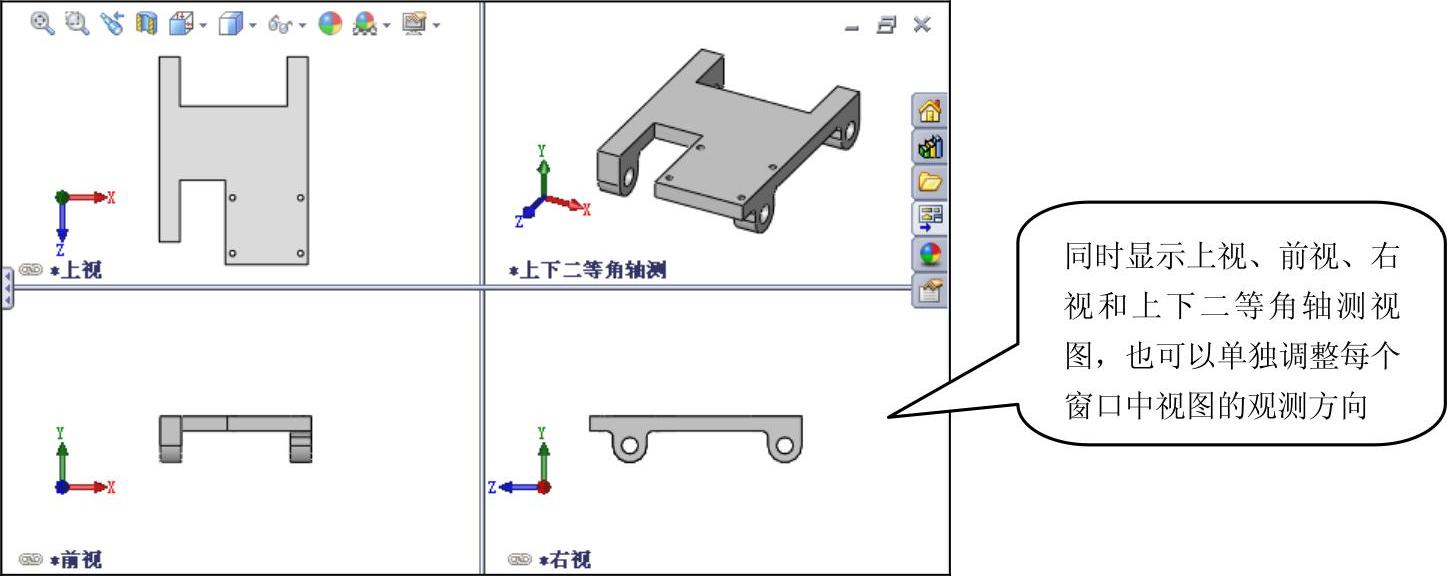
图1-29 选中“四视图”按钮时的工作区域
知识库
轴测图是一种单面投影图,即在一个投影面上同时反映出物体三个坐标面的形状,轴测图接近于人们的视觉习惯,形象、逼真且富有立体感,在绘制三维图形时较常使用。与轴测图对应的视图是投影图,如正投影视图和侧投影视图等,投影图多用于绘制工程图。
单击“正视于”按钮 后,可选择模型的某个面,以显示正视于此面的视图(如图1-30所示)。“连接视图”按钮
后,可选择模型的某个面,以显示正视于此面的视图(如图1-30所示)。“连接视图”按钮 在多视口显示状态下可用,用于设置令两个相同视口(如同为“前视图”)的视图同时变动。
在多视口显示状态下可用,用于设置令两个相同视口(如同为“前视图”)的视图同时变动。
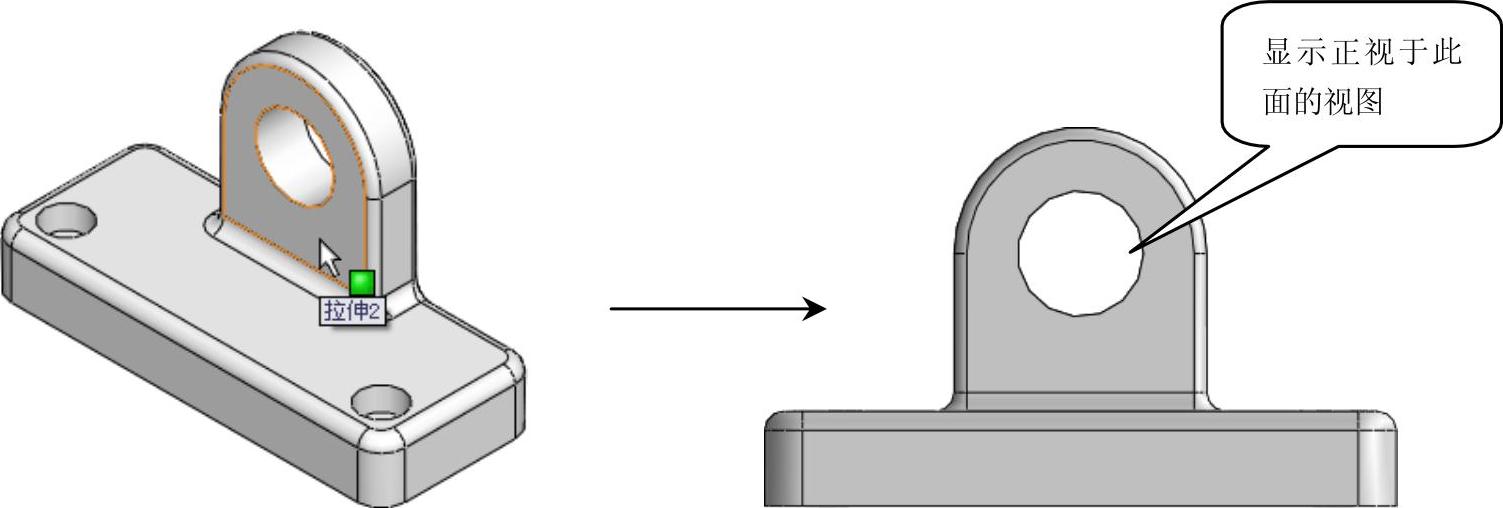
图1-30 正视于某个面的视图定向操作
SolidWorks还提供了记录视图方位的功能。在视图定向选择下拉菜单中,单击“新视图”按钮 ,打开“命名视图”对话框,在此对话框中输入“新视图”的名称,可创建以当前视图位置为模版的自定义视图。单击“更多选项”按钮,打开“方向”对话框,通过此对话框,可删除自定义的视图,如图1-31所示。
,打开“命名视图”对话框,在此对话框中输入“新视图”的名称,可创建以当前视图位置为模版的自定义视图。单击“更多选项”按钮,打开“方向”对话框,通过此对话框,可删除自定义的视图,如图1-31所示。
此外,单击“视图选择器”按钮 ,可控制在操作区中显示或隐藏“视图选择器”图框,以更加方便和形象的选择需要的模型方向,如图1-32所示。(www.xing528.com)
,可控制在操作区中显示或隐藏“视图选择器”图框,以更加方便和形象的选择需要的模型方向,如图1-32所示。(www.xing528.com)
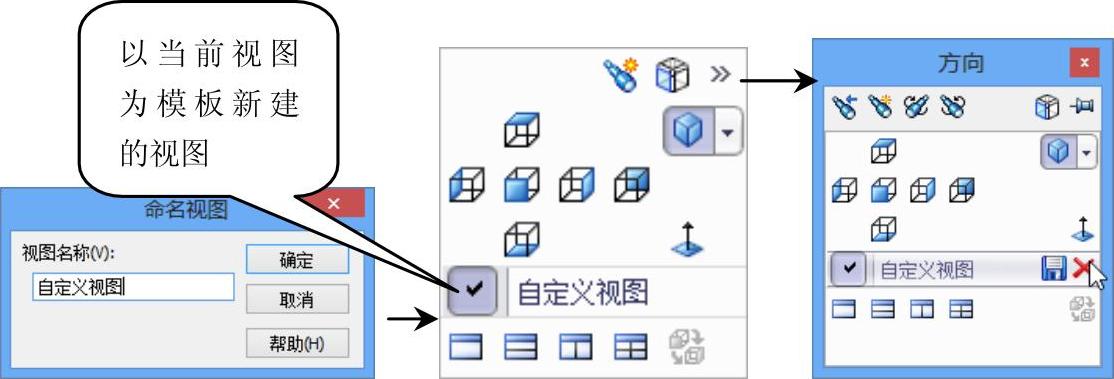
图1-31 自定义视图操作
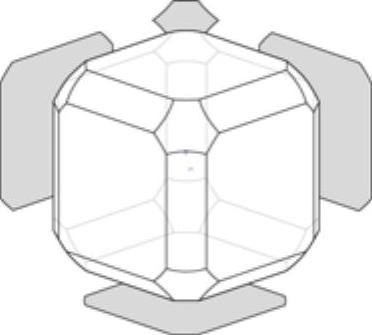
图1-32 “视图选择器”图框
➢ :“显示样式”按钮。该按钮被按下后,将弹出显示样式下拉菜单,如图1-33左图所示,菜单栏中的按钮表示分别以带边线上色、上色、消除隐藏线、隐藏线可见和线架图模式显示零件模型,如图1-33所示。
:“显示样式”按钮。该按钮被按下后,将弹出显示样式下拉菜单,如图1-33左图所示,菜单栏中的按钮表示分别以带边线上色、上色、消除隐藏线、隐藏线可见和线架图模式显示零件模型,如图1-33所示。
➢ :“隐藏/显示项目”按钮。该按钮被按下后,将弹出显示隐藏/显示项目下拉菜单,如图1-34左图所示。通过选择该菜单中的按钮,可以设置在绘图区中显示哪些对象,如可设置显示基准轴、原点、坐标系等。如图1-34右图所示为单击“查看光源”按钮后,显示出来的当前灯光。
:“隐藏/显示项目”按钮。该按钮被按下后,将弹出显示隐藏/显示项目下拉菜单,如图1-34左图所示。通过选择该菜单中的按钮,可以设置在绘图区中显示哪些对象,如可设置显示基准轴、原点、坐标系等。如图1-34右图所示为单击“查看光源”按钮后,显示出来的当前灯光。
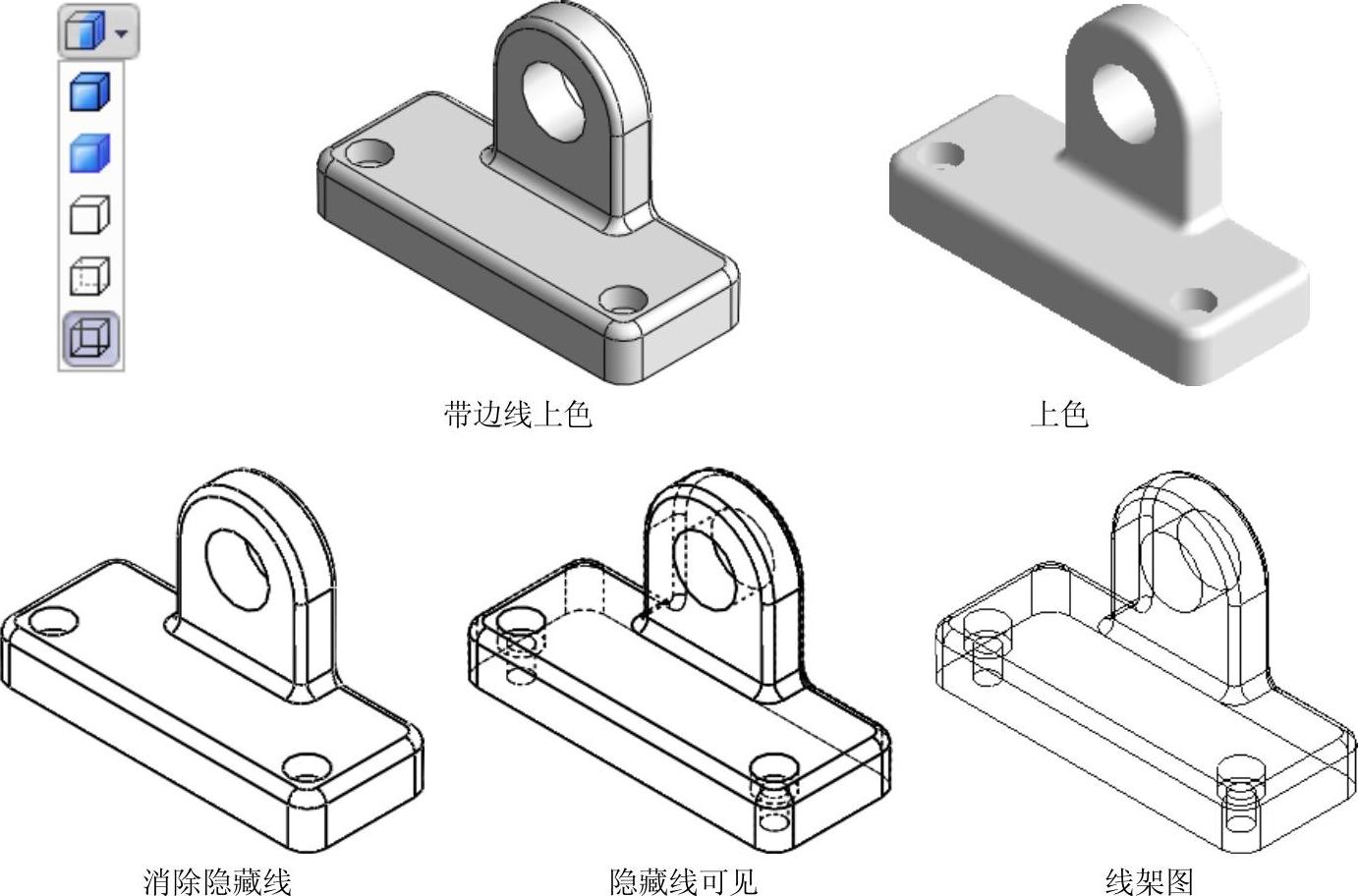
图1-33 零件的各种显示方式
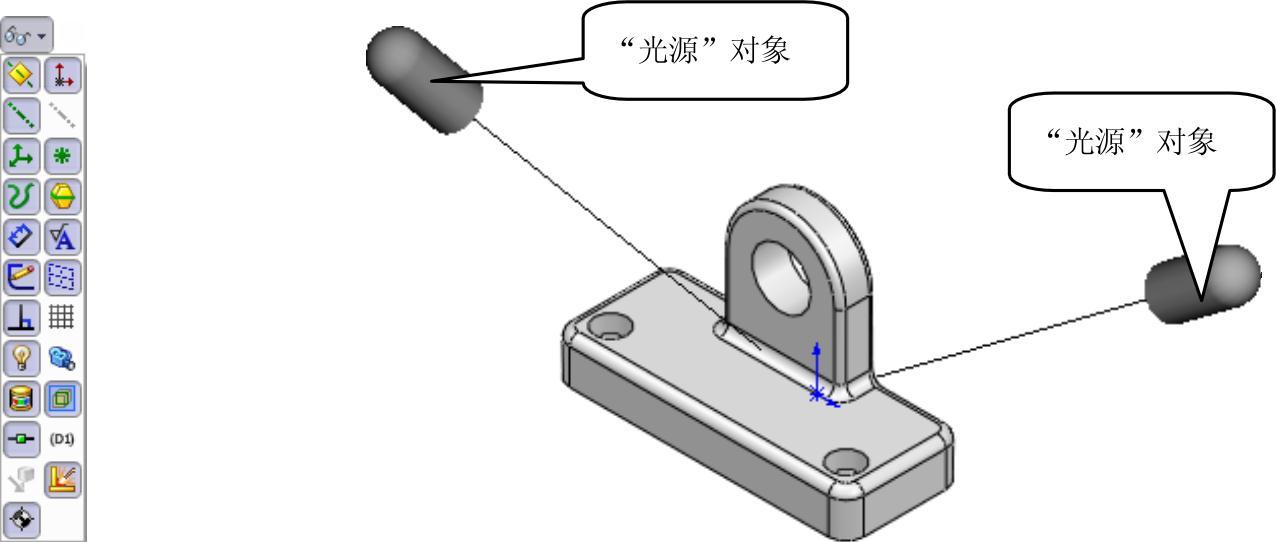
图1-34 显示隐藏项目菜单栏和显示出来的光源
提示
需要注意的是隐藏的对象无法通过此处按钮设置为显示状态。
➢ :“应用布景”按钮。单击该按钮,弹出“应用布景”下拉菜单,如图1-35左图所示,从中可为模型选用背景(如设置白色背景)。此模式,需要在启用“背景外观”模式时(系统默认启用此模式)使用。需要注意:对于此处背景的设置,在渲染模型时依然有效,如图1-35右图所示。
:“应用布景”按钮。单击该按钮,弹出“应用布景”下拉菜单,如图1-35左图所示,从中可为模型选用背景(如设置白色背景)。此模式,需要在启用“背景外观”模式时(系统默认启用此模式)使用。需要注意:对于此处背景的设置,在渲染模型时依然有效,如图1-35右图所示。
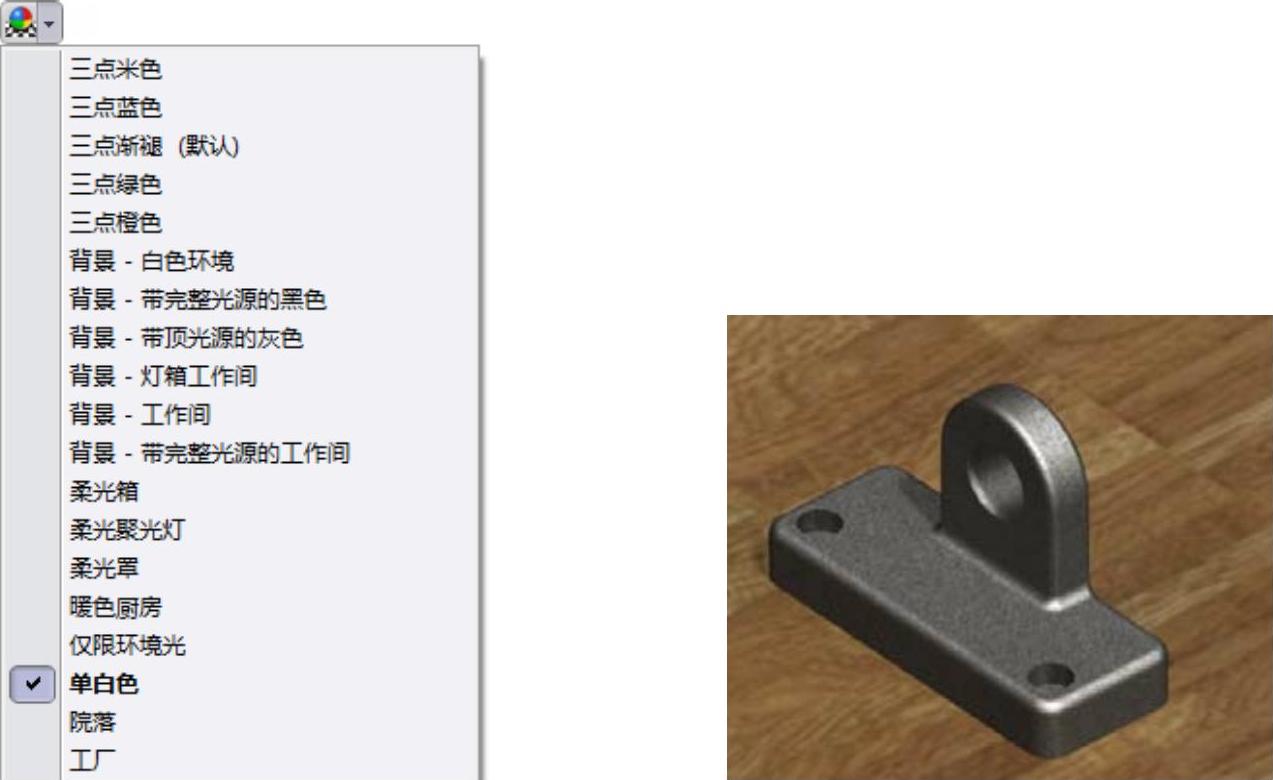
图1-35 应用布景菜单栏和渲染后的布景效果
免责声明:以上内容源自网络,版权归原作者所有,如有侵犯您的原创版权请告知,我们将尽快删除相关内容。




