
1.Virtuoso的界面
在本地计算机远程登录服务器后,就可以通过命令启动Virtuoso工具。
首先在Library Manager窗口中创建一个新的库mylib,用于存放自己绘制的版图,在建库的过程中必须在compile a new tech file和attach to an exsiting tech file选项中做出选择,此选项要根据具体的实际情况进行选择。此处选择第一项compile a new tech file,此时会弹出Load Technology File对话框,如图6-58所示。
在ASCII Technology File框中填入对应的工艺文件(一般扩展名为.tf)即可,单击OK,自己的库建立完毕。
接着就可以建立自己的单元了,此处建立一个单元的版图View,当然,为了设计的完整性,此处也可以先建立对应的电路图View和符号View。建立好版图View后就可以打开Virtuoso Editing窗口,如图6-59所示。
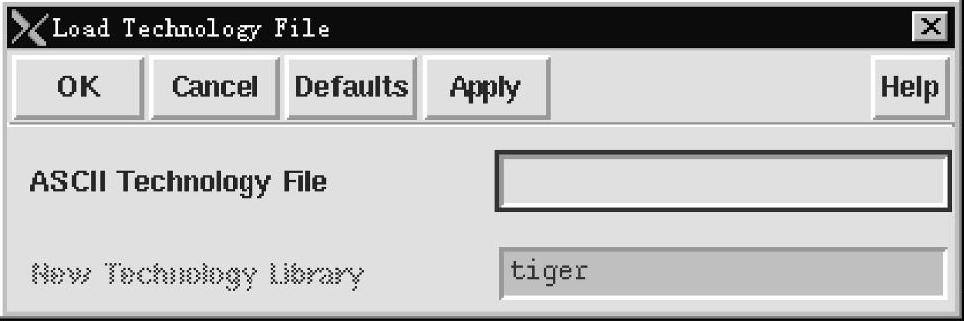
图6-58 设定工艺文件对话框
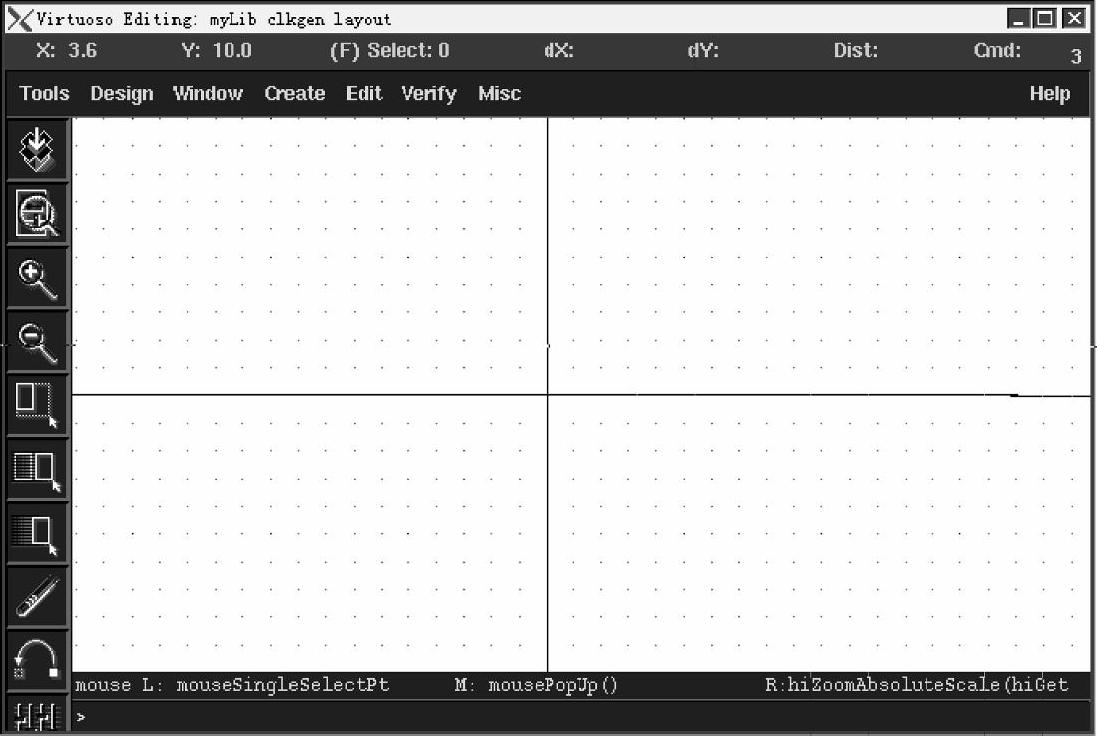
图6-59 Virtuoso Editing窗口
菜单栏包含编辑版图时所需要的各项指令,并按照相应的类别分组。图标栏默认时位于版图绘图区的左侧,上面列出了一些最常用命令的图标,将鼠标滑动到对应的图标上,图标下方即可显示出相应的命令。状态栏位于菜单栏的上方,主要显示系统的坐标、当前编辑指令等状态信息。
在Virtuoso Editing窗口外还有一个图层选择窗口LSW(Layer and Selection Window),其主要功能如下所示:①可选择所编辑图形所在的层。②可选择哪些层可供编辑。③可选择哪些层可以看到。LSW窗口如图6-60所示。
在默认状态下,所需要的版图图层不在初始LSW中,此时可以修改LSW中的图层显示。首先,切换至CIW(Command Interpreter Window)窗口,在Technology File下拉菜单中选择最后一项Edit Layers,出现Edit Layers窗口,如图6-61所示。
其次,在technology Library中选择库mylib,先使用Delete功能去除不需要的层次。然后单击Add添加必需的层次,单击Add后打开添加图层窗口,如图6-62所示。(www.xing528.com)
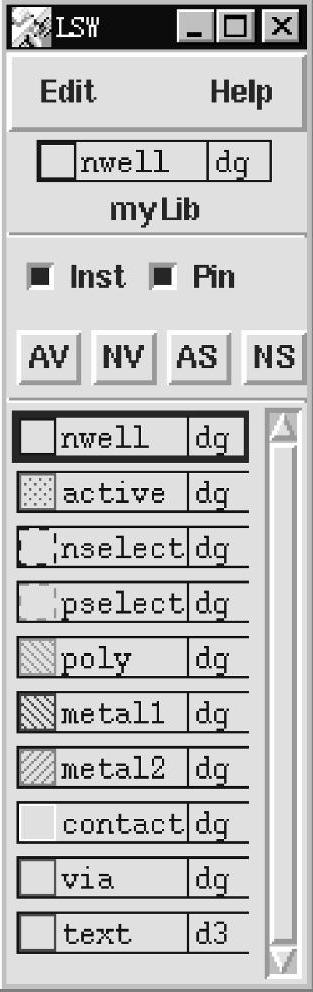
图6-60 LSW窗口
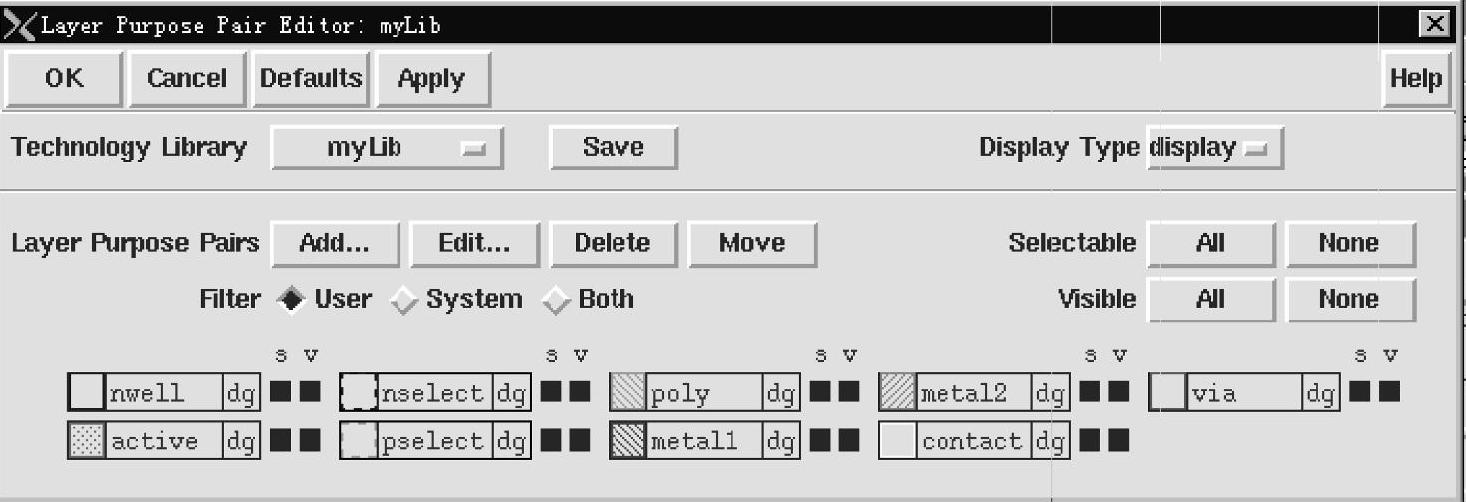
图6-61 Edit Layers窗口
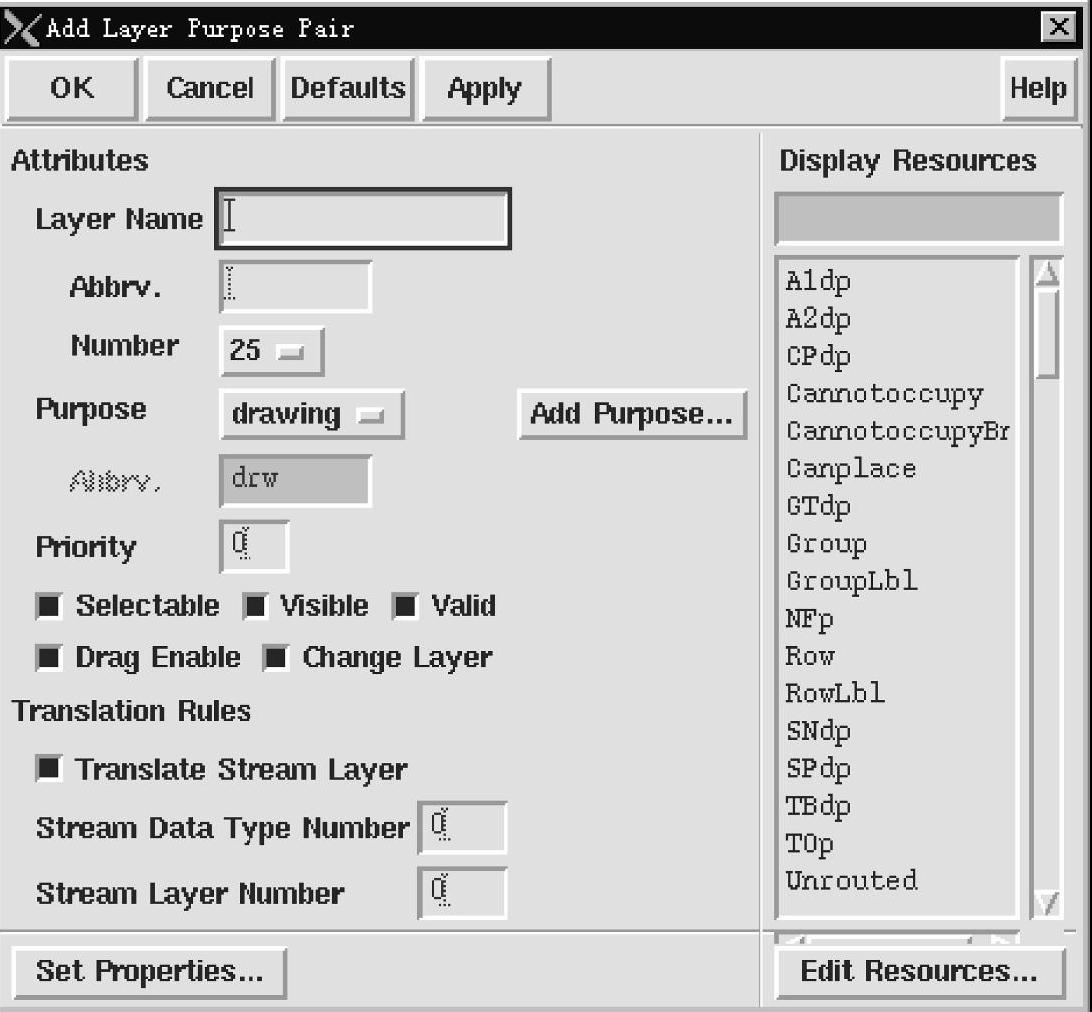
图6-62 添加图层窗口
其中,Layer Name中填入所需添加图层的名称;Abbrv是图层名称缩写;Number是系统给图层的内部编号,系统保留128~256的数字作为其默认图层的编号,而将1~127留给开发者创建新图层;Purpose是所添加图层的用途,如果是绘图图层,一般选择drawing;Prior-ity是图层在LSW中的排序位置。其余的选项一般保持默认值。
右边是图层的显示属性,可以直接套用其中某些图层的显示属性,也可以单击EditRe-sources自己编辑显示属性。图层显示属性编辑窗口如图6-63所示,编辑方法很简单,读者可以自己推敲,不再赘述。上述工作完毕后就得到所需的图层,接着就可以开始绘制版图了。
2.Virtuoso的常用快捷键
Virtuoso使用过程中,除了可以使用图形界面中的菜单来进行各种方便的操作之外,同时也可以使用快捷键的方式进行各种操作。熟练使用快捷键将有助于准确地绘制所需要的版图,下面将一些常用的快捷键列出,供初学者学习使用。
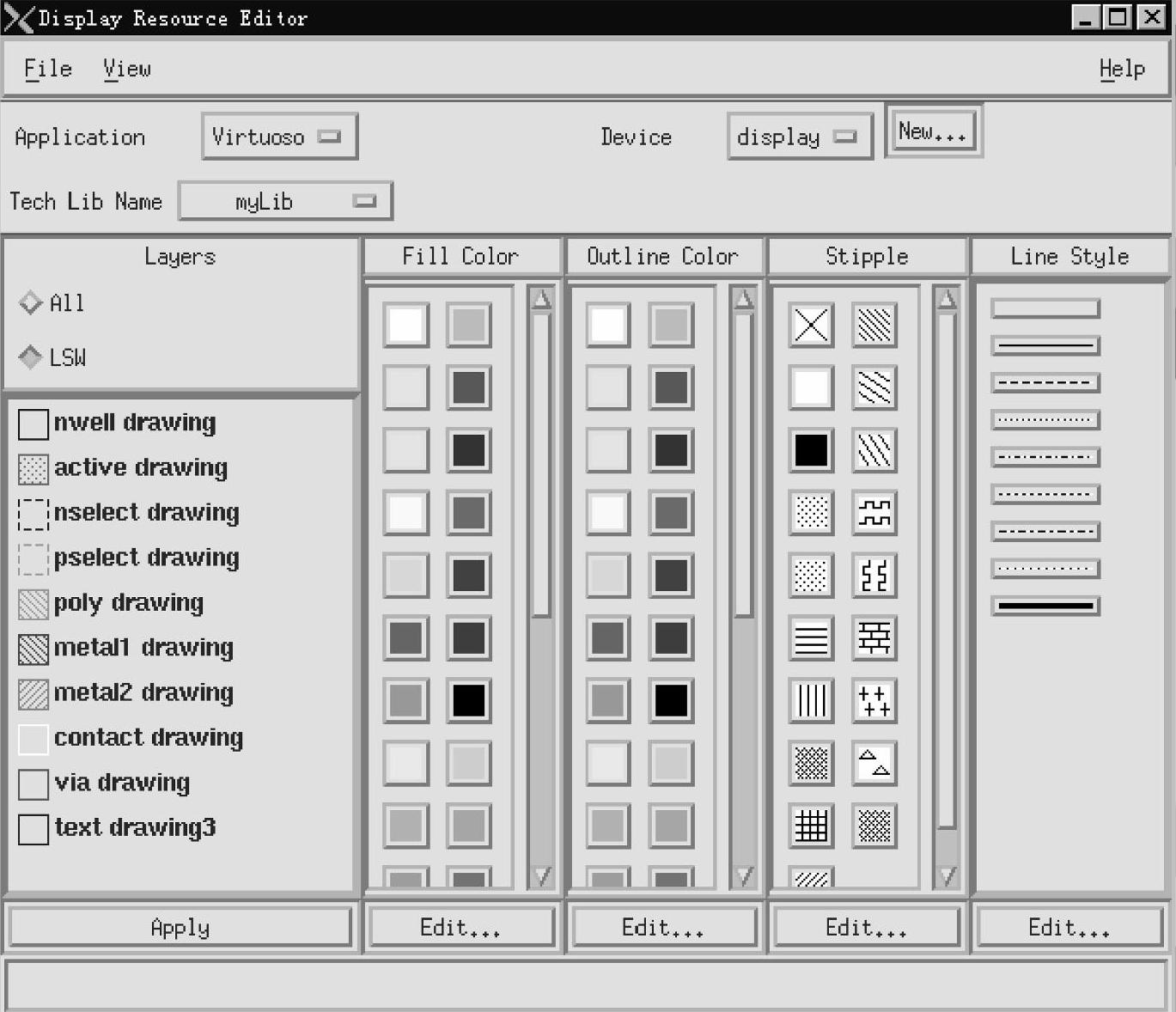
图6-63 图层显示属性编辑窗口
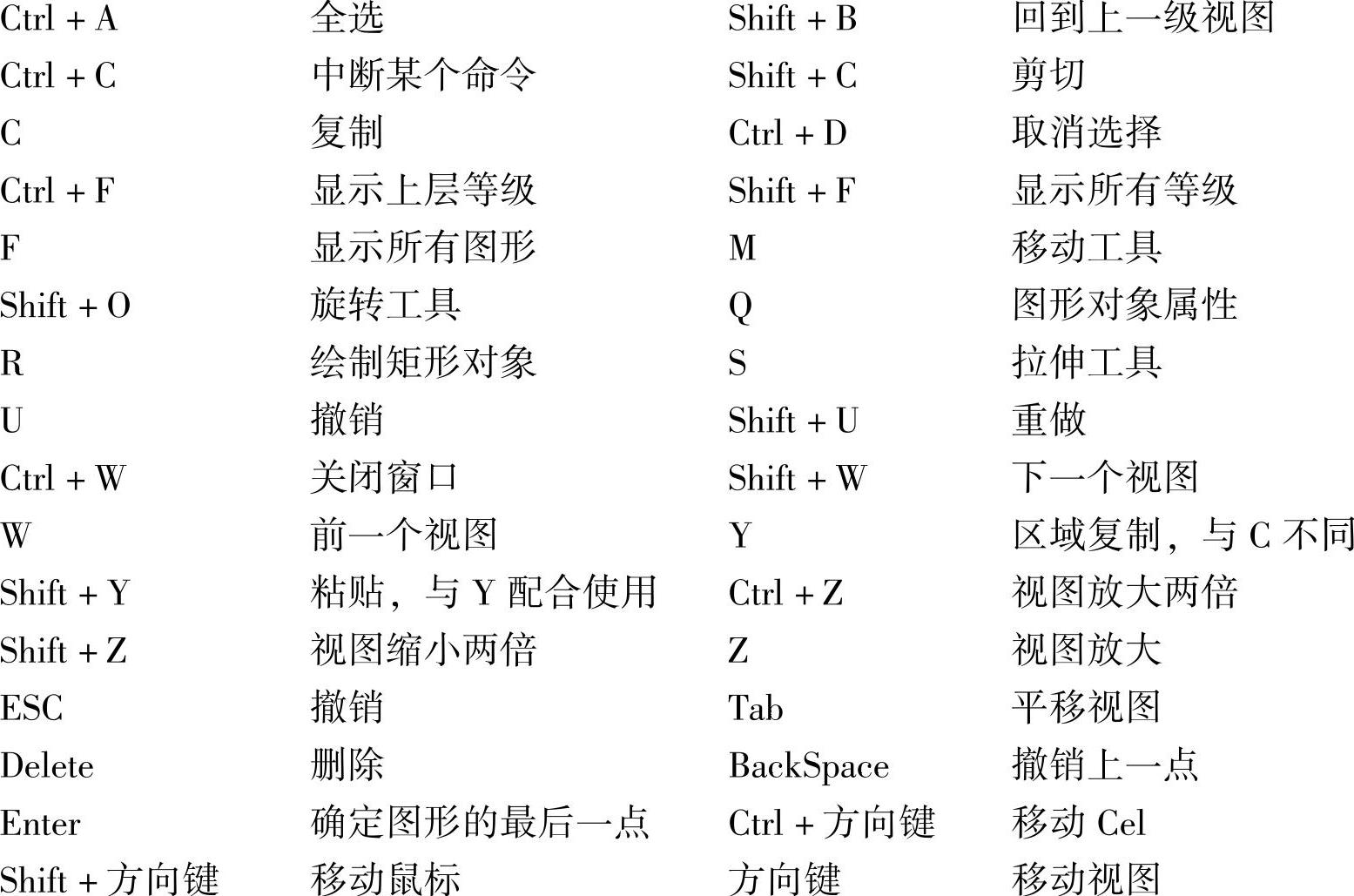
免责声明:以上内容源自网络,版权归原作者所有,如有侵犯您的原创版权请告知,我们将尽快删除相关内容。




