把相关的设置信息设定好后,就可以进行版图的编辑。
1.绘制对象
在L-Edit中,版图设计数据保存在TDB文件中。TDB文件由单元组成,单元由放在不同图层的绘图对象组成。绘图对象包括几何图形、例化体、端口及标尺。
在图层板选定了图层后,绘制对象包括两个步骤:选择绘图工具和执行绘图操作。
(1)对象的类型 在L-Edit中,有以下绘图对象类型:
Box 长方形
Polygon 多边形,由直线连接相邻顶点而成的闭合图形。多边形分直角多边形、45°角多边形和任意多边形三类
Wire 连线,由相同宽度、一个或多个长方形线段端端相连而成的图形
Circle 圆,圆的参数是圆心和半径
PieWedge 弧扇,圆的一部分,用圆心、半径和扫描角说明
Torus 环扇,环的一部分,用圆心、内外半径和扫描角说明
Port 端口。端口是L-Edit的一个独特对象,是一种有注解文字的几何图形。有0维(点)、一维(线)和二维(长方形)三种
Instance 例化体,在一个单元中对另一个单元援引的符号
Ruler 标尺,带有刻度线,可以用来测量几何图形对象的尺寸。标尺在绘图中是
一个重要的辅助工具
L-Edit可以绘制的对象,除例化体外,都有GDSII数据类型属性,这个属性的值是0~255。通常,对象的GDSII数据类型取图层的GDSII数据类型。有两种方法可以改变对象的GDSII数据类型属性,一是用文本编辑方法编辑对象时,在Edit Object(s)(编辑对象)对话框的GDSII Data Type(GDSII数据类型)填充框中设置新值;二是使用Draw>Assign GD-SII Data Type命令,如活动图层已指定GDSII数据类型,该命令将把活动图层的GDSII数据类型传播到当前文件或所有打开的文件的所有已指定GDSII数据类型的图层和这些图层上的对象。
(2)绘图工具 绘图对象的类型可以在绘图工具栏中选择,注意,在菜单命令中没有相应的命令不可以用来选择绘图对象类型。每种绘图对象类型在绘图工具栏上都有一个相应的图标按钮。
把鼠标指针放在绘图工具栏上,用CHOOSE功能对应的鼠标按键单击一个绘图对象类型工具按钮,该按钮变为凹陷,标识被选中。然后用鼠标在版图区绘制这种类型的对象,这时所画的对象都是当前选中的类型,直到另一个对象类型被选中。
选择工具按钮不能绘制绘图对象,只能用来选择绘图对象。
(3)绘图基本对象 绘制对象时,先在绘图工具栏上选择对应的绘图对象工具,然后在绘图区通过移动、拖动鼠标完成操作。
基本对象主要包括长方形、多边形、连线、圆、端口和标尺等几个基本图形。绘制图形的过程中,根据应用参数的设定,来决定鼠标的基本操作,一般情况下鼠标的操作可以有单击、移动、拖动、双击和右击等基本操作,设计者一定要非常熟练地使用鼠标。
1)绘制原始对象。在绘制原始对象的过程中,根据对象类型的不同,可以将基本的原始对象分为两类:两点定位(主要是长方形、圆等)和多点定位对象(主要是多边形、连线、弧扇和环扇等),其基本的绘制操作是不同的。绘制两点定位对象时,要拖动鼠标操作;绘制多点定位对象时,要单击并移动鼠标操作。
2)绘制曲线。不能直接绘制带有圆弧边的多边形,但可以把已有多边形的边转变为圆弧曲线。在绘图工具栏上选任意角工具,用SELECT EDGE功能对应的鼠标按键选中要转换的多边形的边,再拖动ARC/EDIT功能对应的鼠标按键(Ctrl+Alt+左键),把选中的边变为圆弧曲线。
在转变多边形的边为曲线的操作中,只能选中多边形的边,而不能选中多边形。
当把多边形的边变为曲线后,多边形变为任意角多边形,不能用Draw>Nibble命令来掏空,不能用Draw>Slice>Horizontal或>Vertical命令切割,也不能用Draw>Merge合并。
3)绘制例化体。例化体和矩阵都是L-Edit中的绘图对象。例化体是一个单元在另一个单元中特定位置和取向的代表。矩阵是由许多同一单元的例化体在垂直和水平方向按指定的距离排列而成。单个例化体相当于1×1的矩阵。如果一个设计中有某一单元的许多例化体,对于这个单元的任何改动都将自动在该单元的所有例化体中得到体现。
可以有如下三种方法创建例化体:
① 用设计浏览器创建例化体,把设计浏览器窗口的某单元拖放到同一文件另一单元的版图窗口中的某处,产生该单元的一个例化体。
把一个文件的设计浏览器窗口中某单元拖放到另一文件单元的版图窗口中的某处,这时会产生一个选择窗口,让你在复制和例化间进行选择。
② 用Cell>Instance命令或instance(例化体)图标创建例化体。使用Cell>Instance命令或单击instance图标打开Select Cell To Instance(选择单元例化)对话框,元件例化对话框如图6-37所示。
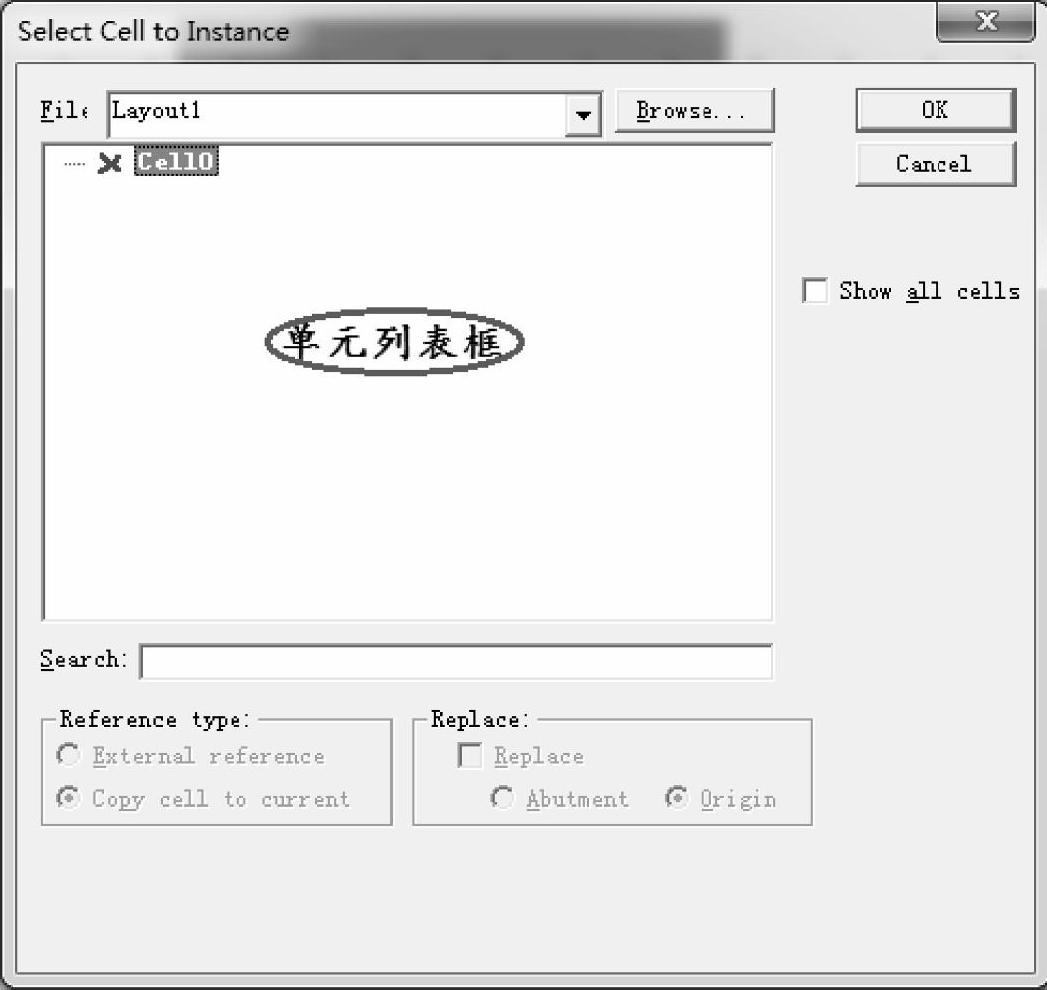
图6-37 元件例化对话框
对话框中有以下选项:
File下拉列表框:用来选择已经打开的文件。
Browse按钮:用来在目录中选择外部文件。
单元列表框:用来选择被选中的文件的单元,被选中的单元名称将高亮。
Search填充框:用来输入要搜索的文件中的单元,直接敲击键盘填写。
Show all cells复选按钮:选中后会显示全部的单元。
Referencetype选项组:External Reference(外部引用)单选框表示选用的外部文件和单元成为交叉引用文件和交叉引用单元;Copy cell to current file(复制单元到当前文件)单选框表示在例化的同时将外部单元复制到当前文件,不引起交叉引用。
Replace选项组:用另一个单元的例化体代替当前单元中原有的例化体时使用,选中Replace复选框后激活两个单选框。Abutment单选框表示如果新例化体与将被替换的例化体的邻接端口正好重合,替换时,新例化体的邻接端口将放在被替换的例化体的邻接端口上;如果不符合以上的条件,将出现警告框,提示是否用例化体的中心替代。邻接端口是标准单元中的特殊端口,用于SPR(标准单元布局布线)。Origin单选框表示替代时新例化体的原点将放在被替换的例化体的原点上。例化体的原点是指它所援引单元的原点在例化体中的位置。
在对话框的单元列表中,名称前面有红色“X”号的单元不能被例化,用粗字体表示的单元名称表明该单元的修改还没有保存。
注意:两种情况下单元不能被例化,一是单元不能例化本身,二是不能递归例化,即某单元包含本单元的例化体,则本单元不能例化某单元。
不允许例化不同工艺文件中的单元,只有工艺相同的设计文件才可以相互援引对方的单元产生例化体。
③ 用菜单Draw→Group…绘制例化体。在版图编辑区,把准备变为例化体的几个对象选中,然后选择菜单Draw→Group…,就可以绘制一个新的例化体出来。
2.选择对象
很多时候需要对绘制好的对象进行编辑,此时需要首先选中该对象,选中一个对象是为了保证随后的编辑操作只作用于该对象。另外,可以同时选中多个对象。在默认的设置下,选中的对象被黑色的轮廓线包围。
在打开同一单元的多个视图时,对象的选中在其余的视图中都能得到反映。如同时打开的是某个单元和含有它的例化体的单元视图,该单元中对象的选中并不能在它的例化体中得到反映。
要进行选择或去选,先要选中绘图工具栏中的选择工具,然后用鼠标指针指向要选择或去选的对象,单击SELECT键。鼠标指针与对象的距离影响对象的选择、去选和编辑。
(1)显选 用单击来进行显选,把鼠标指针放在要选择的对象的附近,单击SELECT键。在选中对象的同时,所有原来选中的对象都自动被去选,显选时鼠标指针与要选择的对象的距离在选择范围内。
拖动SELECT键,形成一个选择框(选择框在特殊图层Drag Box Layer上),框内的对象全部被选中(对象必须完全在选择框内)。
(2)循环选择 在数个对象的附近(包括在对象内)单击SELECT键,先选中在选择范围内最近的对象,接着按对象与鼠标指针距离的远近,相继选中在选择范围内的其他对象(原来选中的对象去选)。当在选择范围内最远的对象被选中后,接着选中的又是距离最近的对象,开始新一轮的循环选择。
(3)扩展选择 要在选中的一群对象中增加一个选中的对象,用扩展选择。扩展选择用单击EXTEND SEL键(按下Shift键,鼠标左右键的功能变成EXTENDSEL)实现。单击EXTEND SEL键不去选原来选中的对象。
(4)隐选 如果没有任何对象被选中,在一个对象的中间或附近(在选择范围之内)按下MOVE/EDIT键,该对象被选中,可以开始移动或编辑操作。
如果原来有选中的对象,而且离鼠标指针不够远(在去选范围之内),按下MOVE/ED-IT键后,鼠标指针附近的在选择范围内的对象并不被选中,移动或编辑操作将作用在原来选中的对象上。为避免这种潜在的问题,可以采用以下措施:①在进行隐选操作前,先使用Edit>Deselect All命令。②设置合适的去选范围。
(5)全选 使用Edit>Select All命令可以选中当前单元中的所有对象。
(6)显去选 在对象选择范围内单击DESELECT键,或拖动DESELECT键绘制包围对象的选框,可以在不影响其他对象选择状态的情况下,去选原来被选中的对象。在一个没有选中的对象上单击DESELECT键或在被选中的对象的选择范围外单击DESELECT键,对于对象的选择状态不产生影响。
(7)隐去选 在离选中的对象远于选择范围的地方单击SELECT键,将自动去选所有这些选中的对象。如果某些对象在选择范围内,在去选的同时将开始新一轮的循环选择。
在离选中的对象远于去选范围的地方单击或按下MOVE/EDIT键,将自动去选所有选中的对象。如果离选中对象的距离小于去选范围,单击或按下MOVE/EDIT键后无去选作用。
(8)隐藏去选 当图层被隐藏时,该图层上所有被选中的对象将自动去选,这样就可以防止隐藏的对象被编辑。当图层恢复可见时,这些对象将保持去选状态。
(9)全去选 Edit>DeselectALL(热键Alt+A)命令使当前单元中所有的对象去选。
(10)选择图层 Draw>PickLayer(热键为A)命令把当前图层转换成选中的对象(包括例化体)所在的图层。如果没有选中的对象,当前图层将转换到离鼠标指针最近的对象所在的图层。
3.编辑对象
L-Edit中的对象可以进行图形编辑。图形编辑是联合鼠标键和键盘键来完成的。在图形编辑中,可以改变对象的大小和形状,进行扩展编辑,在多边形和连线中添加顶点,以及对对象做切割操作。
(1)基本编辑 图形编辑用来改变对象的大小和形状。对于长方形、端口和多边形,改变大小形状用移动对象的顶点或边来做到。对于圆,移动圆周改变半径。对于连线,只能调节顶点来改变长度,改变连线的宽度必须用文本编辑。
在执行图形编辑时,先要选中对象。当鼠标指针离对象的顶点或边的距离等于或小于编辑范围时,按下MOVE/EDIT键,拖动鼠标,将移动对象的边或顶点。如果鼠标指针离对象的边或顶点的距离大于编辑距离时,执行的将是移动对象操作。
要注意一次只能编辑一个对象,如果有两个以上的对象被选中,MOVE/EDIT键将只执行移动操作。
如果当前没有选中任何对象,可以把鼠标指针放在对象的顶点或边的编辑范围内,按下MOVE/EDIT键,对象将暂时隐选中,然后拖动对象的顶点或边进行编辑。在编辑完成后,释放MOVE/EDIT键,对象将自动去选。
(2)扩展编辑 SELECT EDGES命令用来选择对象的边或整个对象,按下SELECT EDGS键,拖动鼠标,形成一个长方形,完全在框内的对象和对象的边都将被选中。但是,按下SELECT EDGS键时,所有操作前被选中的对象和边都将被去选。
EXTEND SELECT EDGES命令的用法与SELECT EDGES命令基本相同,但是在按下EX-TEND SELECT EDGES功能对应的鼠标按键时,原来被选中的对象和边不去选。所以这条命令可以用来在已选的边或对象的集合中,添加新选中的成员。另外,还有一条EXTEND UN-SELECT EDGES命令,用来使部分被选中的边或对象去选。
被选中的多条边可以用MOVE/EDIT键来移动,从而一次改变多个对象的形状和大小。
因为弧扇和环扇实际上是多边形,它们的部分圆弧可以被以上命令选中。圆周是一个整体,不能被部分选中。
(3)复杂编辑 图形编辑主要是对已绘制好的图形对象进行修改,主要包括增加顶点、增加连线线段、切割、合并和掏空等操作。
1)增加顶点。把鼠标指针放在任意多边形的边上,按下Vertex键拖动鼠标,鼠标指针所在边上的点将变为一个新顶点,并随鼠标移动。
2)添加连线线段。选中连线后,Draw>Add Wire Section命令激活,进入Add Section(添加连线线段)模式。这时,单击选中连线的水平线段或垂直线段部分,会在已有的连线上插入一段相同图层的连线线段。添加连线时重贴的连线会变成无色(模糊填充)。在单击CANCEL键后会自动回到绘图模式。(www.xing528.com)
3)切割。可以用Draw>Slice>Horizontal和Draw>Slice>Vertical命令把选中的对象(可以包括多个对象)水平或垂直切断。使用切割命令后,在窗口中出现随鼠标指针移动的黑色水平线或垂直线。把线移动到要切割的位置,单击左键,切割完成。圆和标尺不能被切割(不同软件版本操作可能会有差别)。
4)合并。可以用Draw>Merge命令把多个选中的、相互重叠的、在同一个图层的长方形、多边形(限45°角和90°角)和连线合并成一个对象。能被合并的对象不包括任意角多边形、任意角连线、圆、弧扇、环扇和标尺(不同软件版本操作可能会有差别)。
5)掏空。菜单Draw>Nibble命令的作用是在对象中切去一块。能被掏空的几何对象类型限于长方形、90°角多边形、45°角多边形、90°角连线及45°角连线。做掏空操作时,还要选择绘图工具作为掏空工具,可以用掏空工具的也局限于以上所说的几何对象类型。进行掏空操作时,先选中要掏空的对象,接着在绘图工具栏选择掏空工具,最后使用Draw>Nibble命令。这时L-Edit状态栏右面的模式指示变为Mode:Nibble,在要掏空的对象中绘制掏空图形。含有曲线的多边形不能掏空、合并和分割。
6)曲线的近似和直线化。如果要把设计输出为CIF或GDSII文件格式,可以先把曲线近似为多边形,或干脆把曲线去掉。如不这样,在输出中,L-Edit将自动用多边形来近似曲线。Draw>Curves>Approximate命令把多边形中连续的曲线转换为一系列直线边,把对象变成真正的多边形。Draw>Curves>Straighten命令把多边形中的所有曲线变成直线。
(4)文本编辑 L-Edit中的对象除了可以进行图形编辑外,还可以进行文本编辑,文本编辑采用数字量化的方式去精确地改变对象的参数值。文本编辑用Edit>Edit Objects命令启动,使用命令后出现Edit Objects对话框。
对话框的上部有图层下拉选框,用来显示和改变对象所在的图层。GDSII Data数字框用来选择GDSII数据类型。
对话框内有7个标签以区分可以编辑的对象:Boxes(长方形)标签、Polygons(多边形)标签、Wires(连线)标签、Circles(圆)标签、Ports(端口)标签、Rulers(标尺)标签和Instance(例化体)标签。
1)长方形。要编辑长方形,先选中要编辑的长方形对象,再用Edit>Objects(热键Ctrl+E)命令打开Edit Objects对话框的Boxes标签,长方形文本编辑对话框如图6-38所示。
Show box coordinates下拉列表框用于选定显示的方式。Corners(对角):在Coordinates(坐标)选项框显示左下角和右上角的坐标;Bottom left corners and dimension(底边左角和尺寸):在Coordinates(坐标)选项框显示左下角坐标和长方形的长、高;Center and dimen-sion(中心和尺寸):在Coordinates(坐标)选项框显示对象中心的坐标和长方形的长、高。
Coordinates选项组用于设定具体坐标或数值,此处的显示内容与Show box coordinates下拉列表框的选择有关。图6-38所示内有长方形两个对角顶点坐标的数字框,可以修改相关的内容。
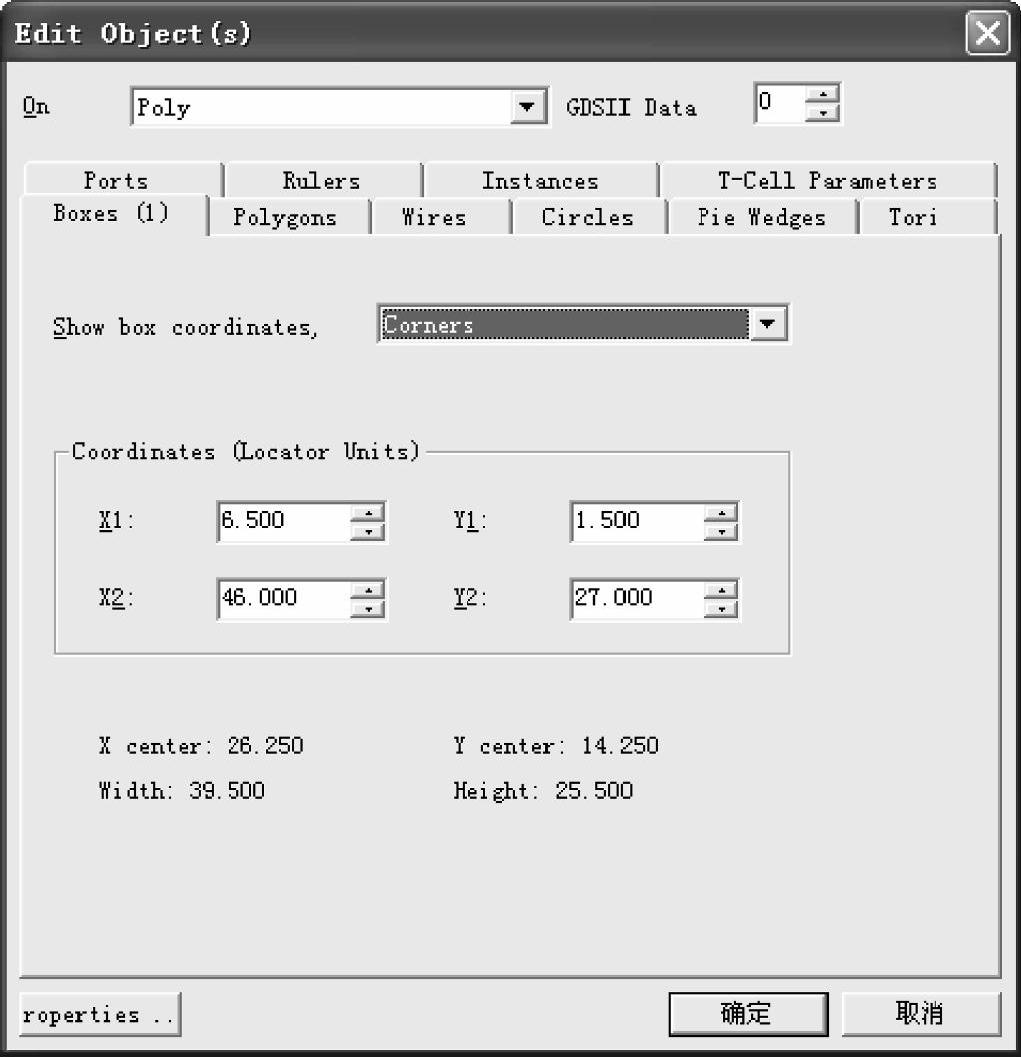
图6-38 长方形文本编辑对话框
2)多边形。先选中要编辑的多边形,使用Edit>Edit Objects命令打开Edit Objects对话框。多边形文本编辑对话框如图6-39所示。
Polyons(1)多边形顶点列表框列出可以直接修改的多边形顶点坐标。Add Vertex和Delete Vertex两个按钮用来增加和删除顶点。
3)圆。首先选中要编辑的圆,使用Edit>Objects命令打开Edit Objects对话框,圆文本编辑对话框如图6-40所示。
Center选项组有X和Y两个数字框,用来显示和更改圆心的坐标;
Radius数字框用来显示和更改圆的半径。
4)多个对象的编辑。可以用Edit>Objects命令同时编辑多个对象。Edit Objects对话框的每个标签中,对象类型标签旁边标有被选中的该类型对象的数目。当类型不同的对象被选中时,各自标签上显示该类型被选中对象的数目。注意,有些类型对象在进行多个编辑时,一些数字框变成灰色,即不能进行编辑。
5)例化体的编辑。在绘图区不能改变例化体和矩阵的大小和形状,也不能切割和合并。作为一个整体,例化体可以被移动和旋转。
想要编辑例化体可以打开所援引的原单元进行修改,或者用Edit>Edit-in-place(原地编辑)命令来修改。
① 原地编辑。首先选中要编辑的例化体,执行Edit>Edit-in-place>Push into命令进入例化体。进入例化体后就可以像打开例化体所援引的单元一样,对单元的内容进行编辑。当编辑的对象是几何图形时,可按编辑普通几何图形的方法进行编辑。如果要编辑的对象是例化体,则继续按上述方法进入子例化体内部进行编辑。
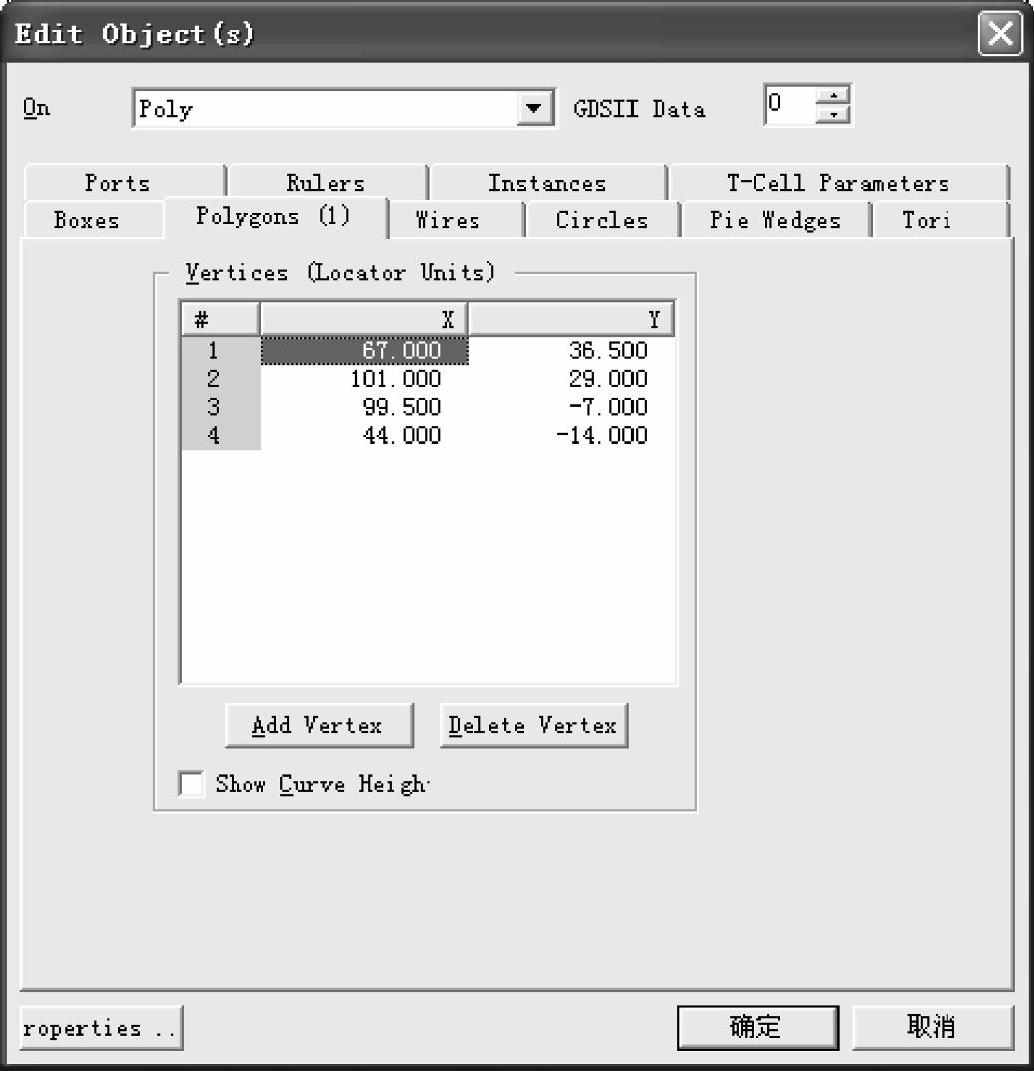
图6-39 多边形文本编辑对话框
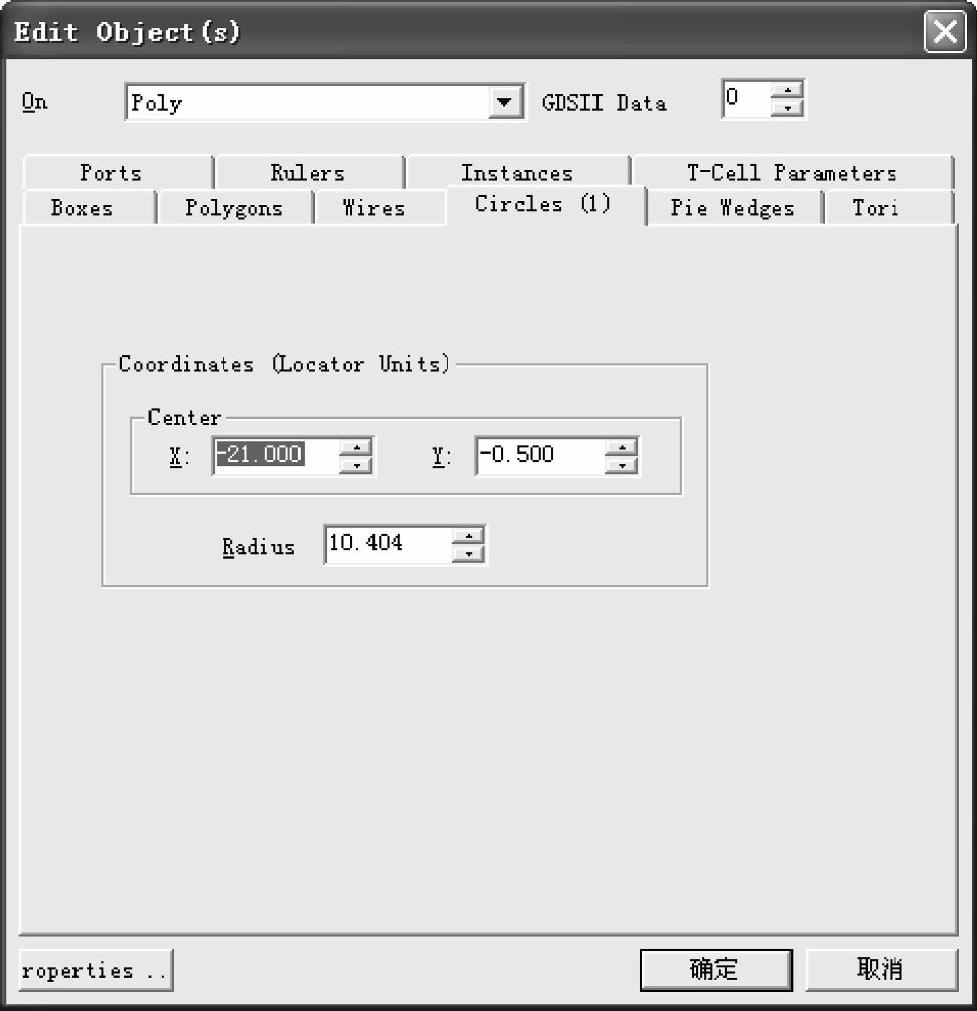
图6-40 圆文本编辑对话框
② 直接编辑。用L-Edit直接打开要编辑的例化体所对应的单元,进行各种图形对象的操作。
原地编辑的效果与打开原例化体单元进行编辑效果一样,所做的修改将反映到例化体援引的单元和该单元的所有例化体中。但如果例化体做了非90°旋转操作,就不能进行原地编辑。
4.移动对象
要移动对象,先选中对象,再把鼠标指针放在离对象的距离小于去选范围距离并大于编辑范围的任何位置,按下MOVE/EDIT键,拖动对象,就可以把对象移动到新的位置。
(1)鼠标移动 如果移动的是单个对象,可以用前面讲的隐选,即不用先选中对象,直接把鼠标指针放在离对象的距离小于选择范围大于编辑范围的任何位置,按下MOVE/ED-IT键,把对象移动到新位置。松开MOVE/EDIT键后自动去选。
如果要移动的是多个对象,这些对象必须先被显选。鼠标指针的位置只要求在去选范围内,不必考虑对象的边或顶点,因为这时只能做移动操作。移动中,选中对象的相对位置保持不变,同时按下MOVE/EDIT键和Shift键,移动操作被限制在水平方向或垂直方向。
MOVE/EDIT键的功能由鼠标指针的位置来决定:
如果鼠标指针的位置离顶点或边的距离小于编辑范围,执行编辑操作;
显选时,如果鼠标指针的位置离顶点或边的距离大于编辑范围,小于去选范围,执行移动操作;
隐选时,如果鼠标指针的位置离顶点或边的距离大于编辑范围,小于去选范围,执行移动操作;
如果有两个以上的对象被选中,只要鼠标指针离对象的距离小于去选范围,MOVE/ED-IT键总是执行移动操作。
编辑范围总是设置得比选择范围小,选择范围总是比去选范围小。实际上常设编辑范围是0,去选范围为允许的最大值。
(2)递增移动 有四个递增移动命令,作用在选中的一个或一组对象上:
Draw>Nudge>Left(热键Ctrl+←),向左微移;
Draw>Nudge>Right(热键Ctrl+→)向右微移;
Draw>Nudge>Up(热键Ctrl+↑)向上微移;
Draw>Nudge>Down(热键Ctrl+↓)向下微移。
每次移动量可以在Nudge amount数字框(在设计参数对话框的Drawing标签中)中进行设置,Nudge amount数字框在设计参数对话框中设置。
(3)数字移动 Draw>Moveby命令用来移动选中的对象。Draw>MoveBy命令产生Move By对话框,数字移动对象对话框如图6-41所示。
对话框中的Move amount填充框指定在X、Y轴方向的移动量。填写完对话框后,单击OK按钮,移动完成。
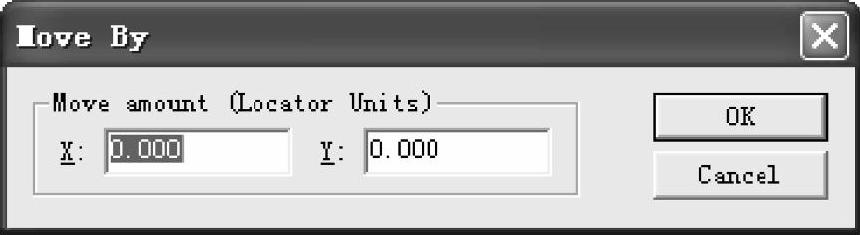
图6-41 数字移动对象对话框
(4)旋转和翻转(镜像) 被选中的对象可以执行旋转操作,其中默认做90°角旋转的命令有一个,默认做水平或垂直镜像的命令有两个,每个命令在标准工具栏中都有相应的工具,可以按照要求改变选中的对象的取向。
Draw>Rotate命令:旋转操作,使选中的对象沿它的几何中心逆时针旋转。
Draw>Flip>Horizontal(热键H):水平翻转或水平镜像操作,使选中的对象沿通过它几何中心的垂直轴翻转。
Draw>Flip>Vertical(热键V):垂直翻转或垂直镜像操作,使选中的对象沿通过它几何中心的水平轴翻转。
被选中的对象除了做90°角旋转外,还可以做任意角度地旋转操作,执行菜单Draw>Rotate...(热键Ctrl+R),打开旋转对象对话框,任意角度旋转对象对话框如图6-42所示。其中Rotation数字框用于设定旋转的角度,Rotate around选项组用于设定对象旋转时的旋转中心点。旋转中心点有三种方式:中心(Center)、中心偏移点(Offset from center)和绝对坐标点(Absolute coordinate)。当选择中心偏移点或绝对坐标点时可以在X和Y数字框中设定具体的数值。
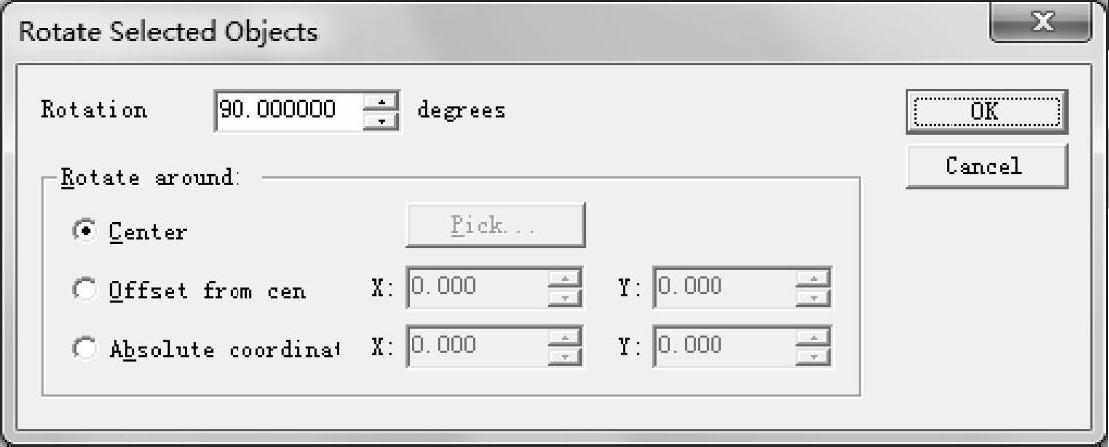
图6-42 任意角度旋转对象对话框
(5)复制对象 可以用两种方法复制对象:①Edit>Copy命令把选中的对象复制到内部剪贴板,再通过Edit>Paste命令把对象复制到版图绘图区,该命令可以把对象复制到同一文件的不同单元中。②Edit>Duplicate命令直接将对象复制到绘图区。该复制在垂直和水平方向各偏离原来对象一个栅格点,复制完成后被复制的对象去选,新生成的对象被选中。该命令只能在同一单元内复制对象。
1)重复复制对象。当把用Edit>Duplicate命令产生的复制对象移动到新位置后,L-Edit将记住偏离量,随后的Duplicate命令产生的复制对象自动使用上次的偏离量。利用这种方法可以快速和准确地产生规则的阵列。这种方法的缺点是要占用大量的内存,同时要注意操作时的技巧。
2)单元复制。用于单元复制和例化的命令是Cell>Copy(复制)和Cell>Instance(例化)。它们只适用于复制和例化单元,不能用于绘制对象。单元复制命令用于文件之间,单元例化命令可以用于同一文件内部和不同文件之间。
3)粘贴对象。L-Edit有一个内部剪贴缓冲器,用来存储被剪切或复制的对象。内部剪贴缓冲器中的内容可以复制到同一文件中的不同图层以及同一文件的不同单元。内部剪贴缓冲器中的内容可以用于多次粘贴,直到使用新的复制或剪切命令,或文件被关闭,其中的内容才改变或消失。
Edit>Paste命令:该命令把内部剪贴板中的内容放到当前单元视图的中央,对象所在的图层没有变化。
Edit>Paste To Layer命令:该命令也把内部剪贴板中的内容放到当前单元视图的中央,但是对象所在的图层变为当前在图层板中选中的图层。
如果使用了粘贴到鼠标(粘贴到鼠标指的是粘贴对象时对象跟着鼠标走)属性,粘贴的对象将不会自动落到版图中央,而是随鼠标指针移动,只有当单击鼠标时才落到版图上。
5.命令行编辑
L-Edit增加了Command Line(命令行)界面,可以用基本的文本命令和相关的坐标来执行精确和重复的对象操作,还可以使用文本文件的命令脚本。
使用Tools>Activate Command Line命令打开Command Line窗口,还可以用View>Tool-bars命令打开Toolbars对话框使命令行在打开与关闭间切换。命令行窗口的默认位置在应用窗口的底部。
单击命令行窗口内部使其激活,出现闪动的光标,就可以写入命令。
命令行窗口中记录有以前使用的命令,使用上下箭头(↑↓)可以使光标在窗口中显示的使用过的命令间移动;可以把文字复制到窗口形成新的命令,用Esc键取消命令。
命令行窗口还支持命令脚本(Command scripting)。
命令行窗口中单击鼠标右键,会弹出菜单,可以执行如下命令:Paste、Copy、Copyto file、Delete last line、Clear all和Customize。
执行Customize命令打开Customize Command Line对话框,如图6-43所示。
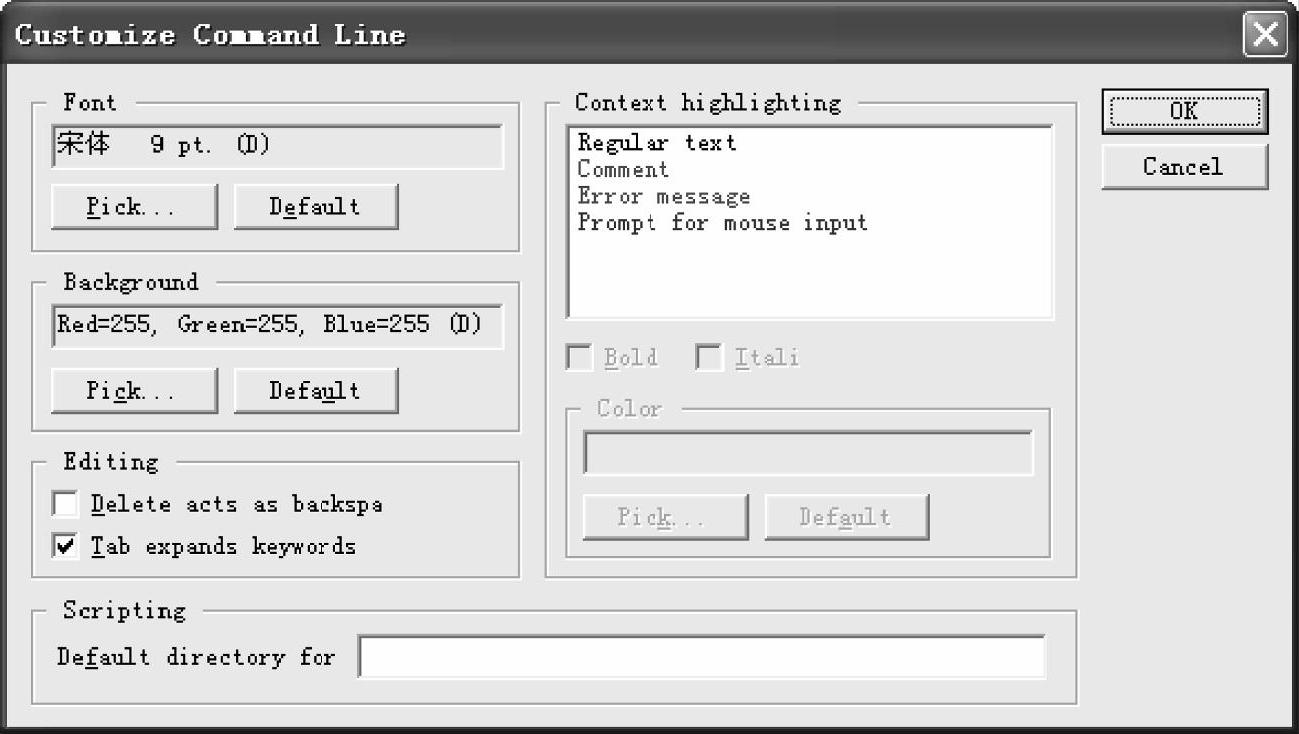
图6-43 Customize Command Line对话框
Customize Command Line对话框用来配置命令行窗口的字体大小、颜色和背景,还可以指定命令行脚本文件的默认目录。
免责声明:以上内容源自网络,版权归原作者所有,如有侵犯您的原创版权请告知,我们将尽快删除相关内容。




