【摘要】:下面通过典型例子来介绍创建旋转曲面的方法及一般步骤。在功能区的“模型”选项卡的“形状”面板中单击“旋转”按钮,接着在功能区出现的“旋转”选项卡中单击“曲面”按钮。然后单击“确定”按钮,完成草绘并退出草绘模式。接受默认的旋转角度为360°,单击“完成”按钮。按组合键以默认的标准方向视角来观察创建的旋转曲面,效果如图7-10所示。图7-9 绘制旋转剖面和几何中心线图7-10 绘制旋转曲面
下面通过典型例子来介绍创建旋转曲面的方法及一般步骤。
 在“快速访问”工具栏中单击“新建”按钮
在“快速访问”工具栏中单击“新建”按钮 ,新建一个名称为“bc_7_2_2”的实体零件文件,该零件文件使用“mmns_part_solid”公制模板。
,新建一个名称为“bc_7_2_2”的实体零件文件,该零件文件使用“mmns_part_solid”公制模板。
 在功能区的“模型”选项卡的“形状”面板中单击“旋转”按钮
在功能区的“模型”选项卡的“形状”面板中单击“旋转”按钮 ,接着在功能区出现的“旋转”选项卡中单击“曲面”按钮
,接着在功能区出现的“旋转”选项卡中单击“曲面”按钮 。
。
 在“旋转”选项卡中单击“放置”标签,打开“放置”面板,接着单击“定义”按钮,弹出“草绘”对话框。
在“旋转”选项卡中单击“放置”标签,打开“放置”面板,接着单击“定义”按钮,弹出“草绘”对话框。
 选择“FRONT(基准平面)”作为草绘平面,其他设置采用默认选项,在“草绘”对话框中单击“草绘”按钮,进入草绘模式。接着在功能区出现的“草绘”选项卡中单击“设置”面板中的“草绘视图”按钮
选择“FRONT(基准平面)”作为草绘平面,其他设置采用默认选项,在“草绘”对话框中单击“草绘”按钮,进入草绘模式。接着在功能区出现的“草绘”选项卡中单击“设置”面板中的“草绘视图”按钮 ,从而定向草绘平面使其与屏幕平行。
,从而定向草绘平面使其与屏幕平行。
 绘制如图7-9所示的旋转剖面和一条竖直的几何中心线,绘制的所有剖面曲线段均位于几何中心线的同一侧,所绘制的几何中心线将作为旋转轴。然后单击“确定”按钮
绘制如图7-9所示的旋转剖面和一条竖直的几何中心线,绘制的所有剖面曲线段均位于几何中心线的同一侧,所绘制的几何中心线将作为旋转轴。然后单击“确定”按钮 ,完成草绘并退出草绘模式。(www.xing528.com)
,完成草绘并退出草绘模式。(www.xing528.com)
 接受默认的旋转角度为360°,单击“完成”按钮
接受默认的旋转角度为360°,单击“完成”按钮 。按<Ctrl+D>组合键以默认的标准方向视角来观察创建的旋转曲面,效果如图7-10所示。
。按<Ctrl+D>组合键以默认的标准方向视角来观察创建的旋转曲面,效果如图7-10所示。
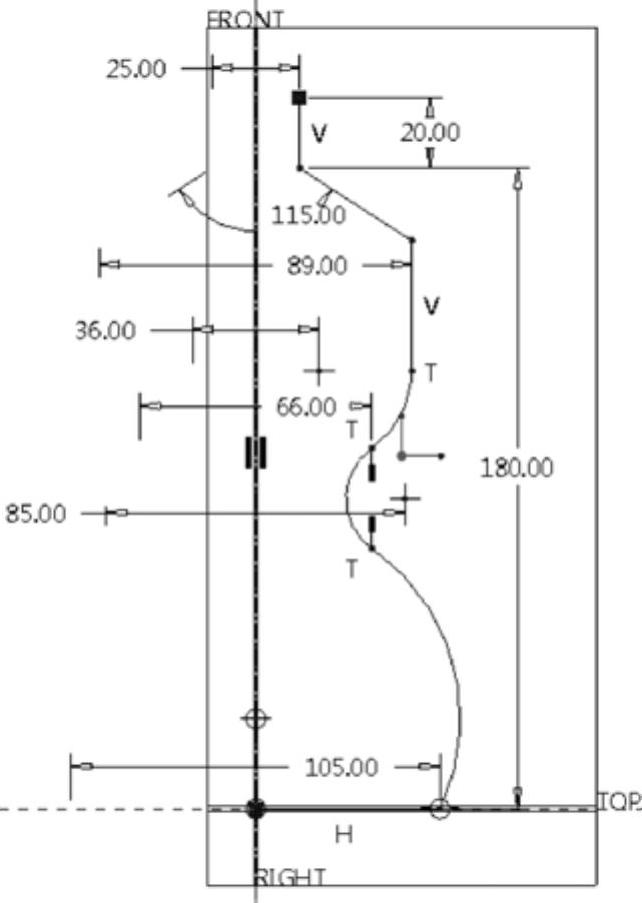
图7-9 绘制旋转剖面和几何中心线
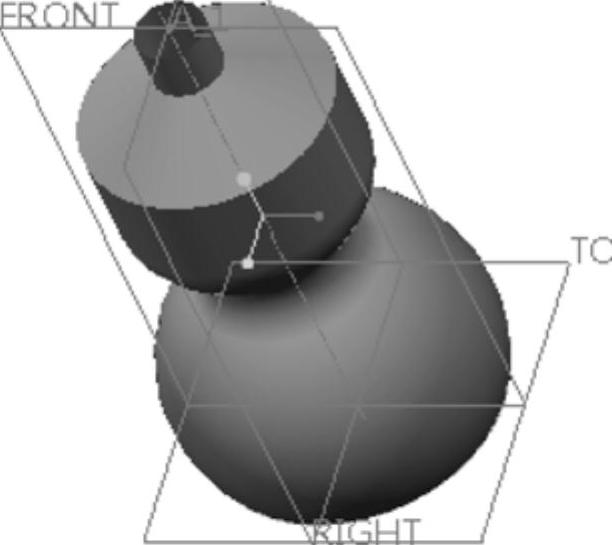
图7-10 绘制旋转曲面
免责声明:以上内容源自网络,版权归原作者所有,如有侵犯您的原创版权请告知,我们将尽快删除相关内容。




