
基本拔模是创建其他拔模特征的基础。下面结合范例来介绍如何创建基本拔模特征。
 在“快速访问”工具栏中单击“打开”按钮
在“快速访问”工具栏中单击“打开”按钮 ,弹出“文件打开”对话框,选择配套文件“bc_4_draft_1.prt”,然后在“文件打开”对话框中单击“打开”按钮。
,弹出“文件打开”对话框,选择配套文件“bc_4_draft_1.prt”,然后在“文件打开”对话框中单击“打开”按钮。
 在功能区的“模型”选项卡的“工程”面板中单击“拔模”按钮
在功能区的“模型”选项卡的“工程”面板中单击“拔模”按钮 ,打开“拔模”选项卡。
,打开“拔模”选项卡。
 此时若打开“参考”面板,可以看到“拔模曲面”收集器处于被激活的状态,如图4-66所示。
此时若打开“参考”面板,可以看到“拔模曲面”收集器处于被激活的状态,如图4-66所示。
选择要拔模的曲面。在本例中,按住<Ctrl>键选择两个侧面作为要拔模的曲面,如图4-67所示。
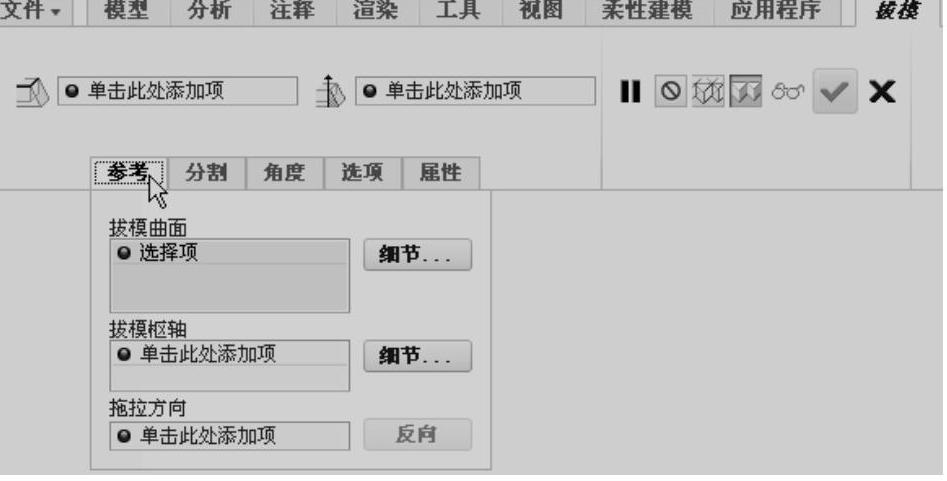
图4-66 打开“拔模”选项卡的“参考”面板
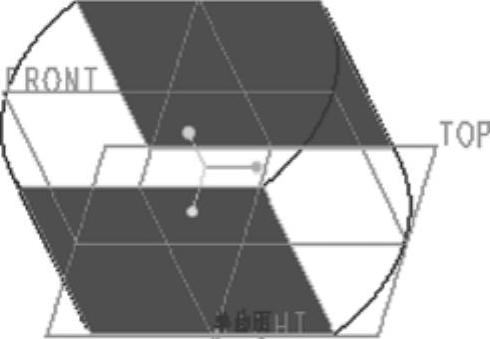
图4-67 选择要拔模的曲面
 :在这里介绍一下选择技巧。在当前视角下,如果要选择的项目(对象)被另一个项目遮挡,则可以在不调整模型显示方位的情况下,将鼠标指针置于要选择的项目位置处,接着通过单击鼠标右键来遍历查询指针下的每个项目,直到查询到所需的项目(此时该项目加亮显示),然后单击鼠标左键即可将其选取。
:在这里介绍一下选择技巧。在当前视角下,如果要选择的项目(对象)被另一个项目遮挡,则可以在不调整模型显示方位的情况下,将鼠标指针置于要选择的项目位置处,接着通过单击鼠标右键来遍历查询指针下的每个项目,直到查询到所需的项目(此时该项目加亮显示),然后单击鼠标左键即可将其选取。
 定义拔模枢轴。在“拔模”选项卡的“拔模枢轴”收集器
定义拔模枢轴。在“拔模”选项卡的“拔模枢轴”收集器 的框中单击以将其激活,接着选择“TOP(基准平面)”定义拔模枢轴。
的框中单击以将其激活,接着选择“TOP(基准平面)”定义拔模枢轴。
 由于选择了一个平面定义拔模枢轴,则Creo Parametric 2.0自动使用它来确定拖动方向,拖动方向显示在预览几何中,如图4-68所示。(www.xing528.com)
由于选择了一个平面定义拔模枢轴,则Creo Parametric 2.0自动使用它来确定拖动方向,拖动方向显示在预览几何中,如图4-68所示。(www.xing528.com)
如果要更改拖动方向或在使用曲线作为拔模枢轴时指定拖动方向,可以在“拖动方向”收集器 的框中单击将其激活,然后选择平面、直边、基准轴或坐标系轴。
的框中单击将其激活,然后选择平面、直边、基准轴或坐标系轴。
 设置拔模角度与拔模方向。在“角度1”文本框
设置拔模角度与拔模方向。在“角度1”文本框 中输入“5”,并单击“反转角度以添加或去除材料”按钮
中输入“5”,并单击“反转角度以添加或去除材料”按钮 ,此时如图4-69所示。
,此时如图4-69所示。
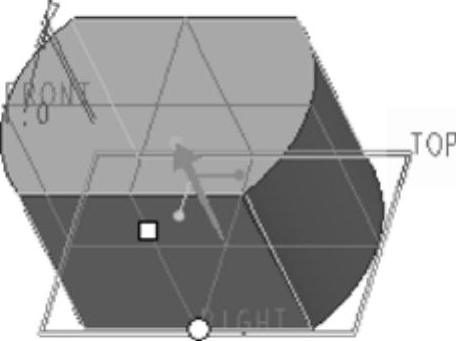
图4-68 显示有拖动方向
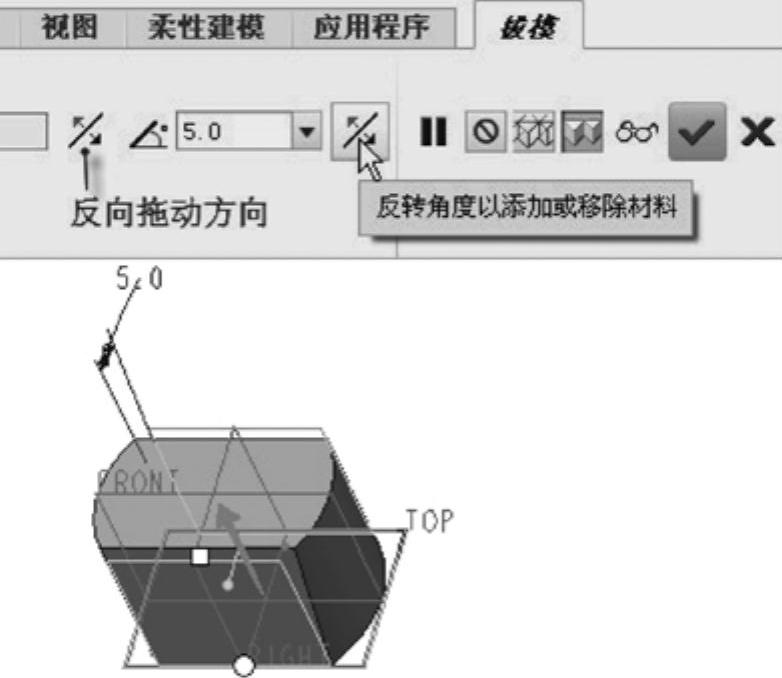
图4-69 反转角度以去除材料
 :也可以直接在“角度1”文本框
:也可以直接在“角度1”文本框 中输入“-5”,负值表示拔模角度反转。
中输入“-5”,负值表示拔模角度反转。
 在“拔模”选项卡中单击“完成”按钮
在“拔模”选项卡中单击“完成”按钮 ,完成该基本拔模特征后的模型效果如图4-70所示。
,完成该基本拔模特征后的模型效果如图4-70所示。
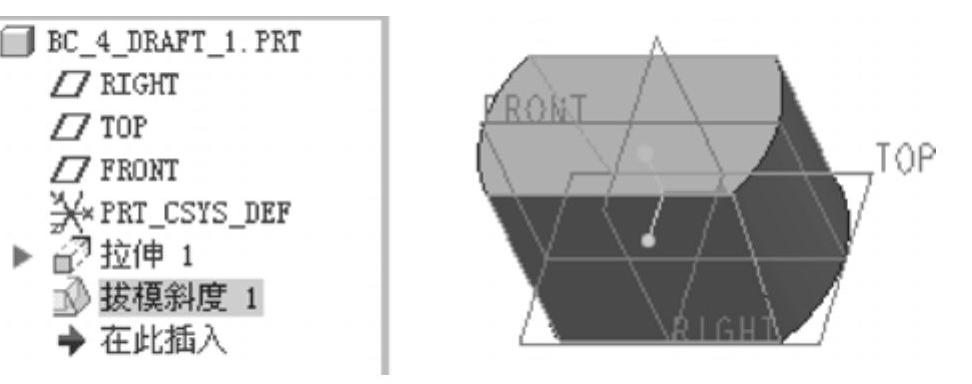
图4-70 完成基本拔模特征
免责声明:以上内容源自网络,版权归原作者所有,如有侵犯您的原创版权请告知,我们将尽快删除相关内容。




