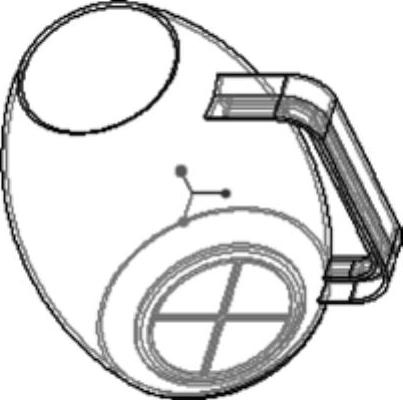
图3-122 凉水壶模型
本实战学习综合案例要完成的凉水壶如图3-122所示。在该案例中主要应用到旋转特征、扫描特征和混合特征等。本综合范例具体的操作步骤如下。
1.新建零件文件
在“快速访问”工具栏中单击“新建”按钮 ,弹出“新建”对话框,在“类型”选项组中选择“零件”单选按钮,在“子类型”选项组中选择“实体”单选按钮,在“文件名”框中输入“bc_sz3_lsh”,取消选中“使用默认模板”复选框,单击“确定”按钮。弹出“新文件选项”对话框,选择“mmns_part_solid”模板,单击“确定”按钮。
,弹出“新建”对话框,在“类型”选项组中选择“零件”单选按钮,在“子类型”选项组中选择“实体”单选按钮,在“文件名”框中输入“bc_sz3_lsh”,取消选中“使用默认模板”复选框,单击“确定”按钮。弹出“新文件选项”对话框,选择“mmns_part_solid”模板,单击“确定”按钮。
2.创建旋转加厚特征
 在功能区“模型”选项卡的“形状”面板中单击“旋转”按钮
在功能区“模型”选项卡的“形状”面板中单击“旋转”按钮 ,打开“旋转”选项卡。
,打开“旋转”选项卡。
 在“旋转”选项卡中单击“实体”按钮
在“旋转”选项卡中单击“实体”按钮 和“加厚草绘”按钮
和“加厚草绘”按钮 ,设置“加厚厚度”为“2.2”,如图3-123所示。
,设置“加厚厚度”为“2.2”,如图3-123所示。

图3-123 在“旋转”选项卡中进行操作
 在“旋转”选项卡中选择“放置”选项,打开“放置”面板,单击该面板中的“定义”按钮,打开“草绘”对话框。选择“FRONT(基准平面)”作为草绘平面,以“RIGHT(基准平面)”作为“右”方向参考,单击“草绘”对话框中的“草绘”按钮,进入草绘模式。
在“旋转”选项卡中选择“放置”选项,打开“放置”面板,单击该面板中的“定义”按钮,打开“草绘”对话框。选择“FRONT(基准平面)”作为草绘平面,以“RIGHT(基准平面)”作为“右”方向参考,单击“草绘”对话框中的“草绘”按钮,进入草绘模式。
 在“草绘”选项卡的“设置”面板中单击“草绘视图”按钮
在“草绘”选项卡的“设置”面板中单击“草绘视图”按钮 ,从而定向草绘平面使其与屏幕平行。
,从而定向草绘平面使其与屏幕平行。
 在“草绘”选项卡的“基准”面板中单击“中心线”按钮
在“草绘”选项卡的“基准”面板中单击“中心线”按钮 ,绘制一根竖直的几何中心线作为旋转中心轴,接着使用其他草绘工具在旋转中心轴的一侧绘制旋转截面,如图3-124所示,然后单击“确定”按钮
,绘制一根竖直的几何中心线作为旋转中心轴,接着使用其他草绘工具在旋转中心轴的一侧绘制旋转截面,如图3-124所示,然后单击“确定”按钮 。
。
 确保向内侧加厚草绘,旋转角度为“360°”,单击“完成”按钮
确保向内侧加厚草绘,旋转角度为“360°”,单击“完成”按钮 ,创建的旋转加厚实体特征如图3-125所示。
,创建的旋转加厚实体特征如图3-125所示。
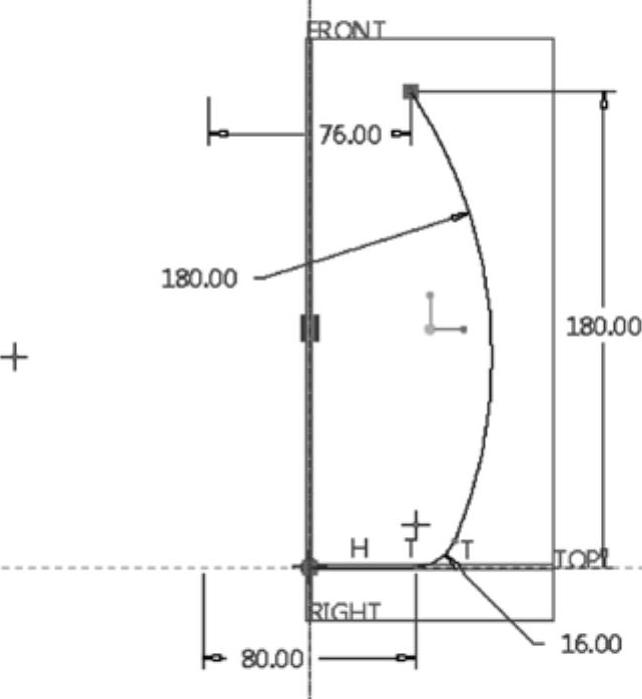
图3-124 绘制旋转轴与旋转截面
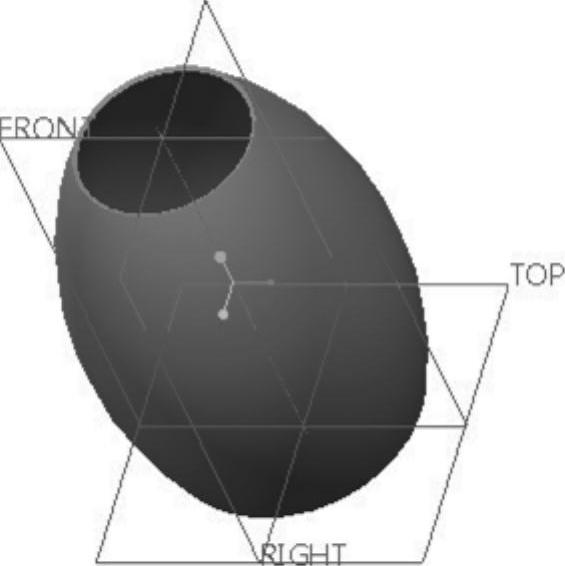
图3-125 凉水壶的基本旋转实体
3.使用扫描功能构建凉水壶的手柄
 在功能区“模型”选项卡的“形状”面板中单击“扫描”按钮
在功能区“模型”选项卡的“形状”面板中单击“扫描”按钮 ,打开“扫描”选项卡。默认时,“扫描”选项卡中的“实体”按钮
,打开“扫描”选项卡。默认时,“扫描”选项卡中的“实体”按钮 和“恒定截面扫描”按钮
和“恒定截面扫描”按钮 处于被选中的状态。
处于被选中的状态。
 在功能区右侧部位单击“基准”按钮并从其命令下拉列表中单击“草绘”按钮
在功能区右侧部位单击“基准”按钮并从其命令下拉列表中单击“草绘”按钮 ,弹出“草绘”对话框,选择“FRONT(基准平面)”作为草绘平面,以“RIGHT(基准平面)”为“右”方向参考,单击“草绘”按钮,进入草绘模式。
,弹出“草绘”对话框,选择“FRONT(基准平面)”作为草绘平面,以“RIGHT(基准平面)”为“右”方向参考,单击“草绘”按钮,进入草绘模式。
 在“草绘”选项卡的“设置”面板中单击“草绘视图”按钮
在“草绘”选项卡的“设置”面板中单击“草绘视图”按钮 ,从而定向草绘平面使其与屏幕平行。
,从而定向草绘平面使其与屏幕平行。
 绘制如图3-126所示的曲线,注意将曲线的两个端点设置约束在已有实体模型的外轮廓投影边上。修改好曲线约束与尺寸后,单击“确定”按钮
绘制如图3-126所示的曲线,注意将曲线的两个端点设置约束在已有实体模型的外轮廓投影边上。修改好曲线约束与尺寸后,单击“确定”按钮 ,完成草绘曲线并退出草绘器。
,完成草绘曲线并退出草绘器。
 在“扫描”选项卡中单击“退出暂停模式,继续使用此工具”按钮
在“扫描”选项卡中单击“退出暂停模式,继续使用此工具”按钮 。
。
 刚绘制的曲线自动成为原点轨迹,设置原点轨迹的起点箭头方向如图3-127所示,截平面控制默认为“垂直于轨迹”选项。在“扫描”选项卡中单击“选项”面板,从中选中“合并端”复选框,草绘放置点在原点。
刚绘制的曲线自动成为原点轨迹,设置原点轨迹的起点箭头方向如图3-127所示,截平面控制默认为“垂直于轨迹”选项。在“扫描”选项卡中单击“选项”面板,从中选中“合并端”复选框,草绘放置点在原点。
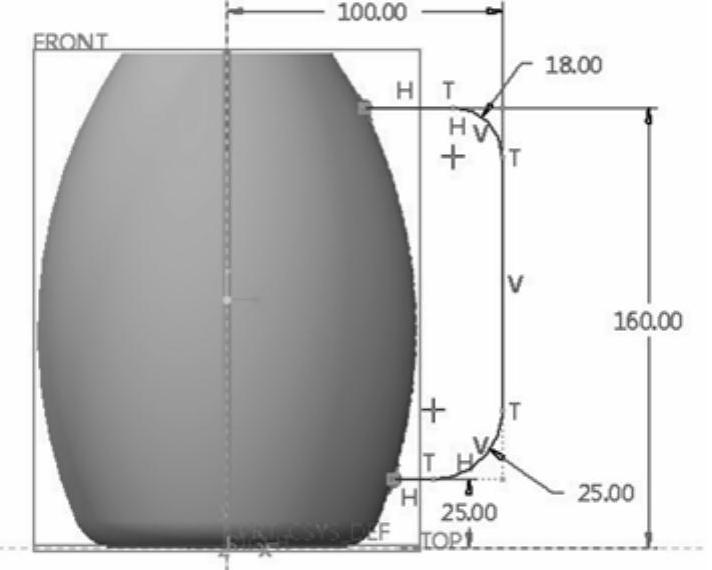
图3-126 绘制曲线
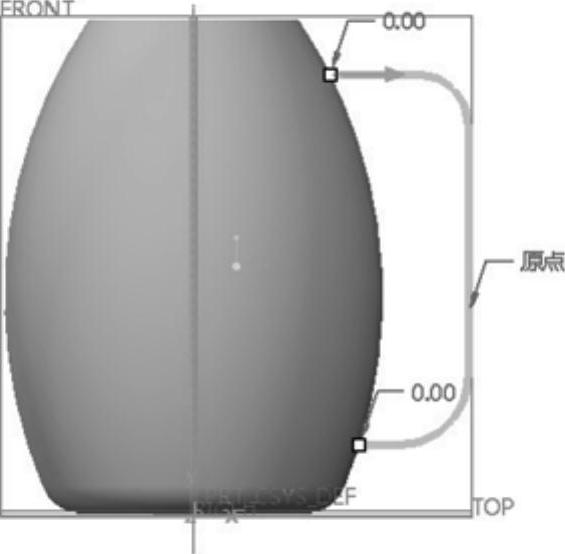
图3-127 原点轨迹
 在“扫描”选项卡中单击“创建或编辑扫描截面”按钮
在“扫描”选项卡中单击“创建或编辑扫描截面”按钮 ,接着在“草绘”选项卡的“设置”面板中单击“草绘视图”按钮
,接着在“草绘”选项卡的“设置”面板中单击“草绘视图”按钮 以定向草绘平面使其与屏幕平行。绘制如图3-128所示的扫描截面,单击“确定”按钮
以定向草绘平面使其与屏幕平行。绘制如图3-128所示的扫描截面,单击“确定”按钮 。
。
 在“扫描”选项卡中单击“完成”按钮
在“扫描”选项卡中单击“完成”按钮 ,完成该扫描实体特征创建,完成效果如图3-129所示。
,完成该扫描实体特征创建,完成效果如图3-129所示。
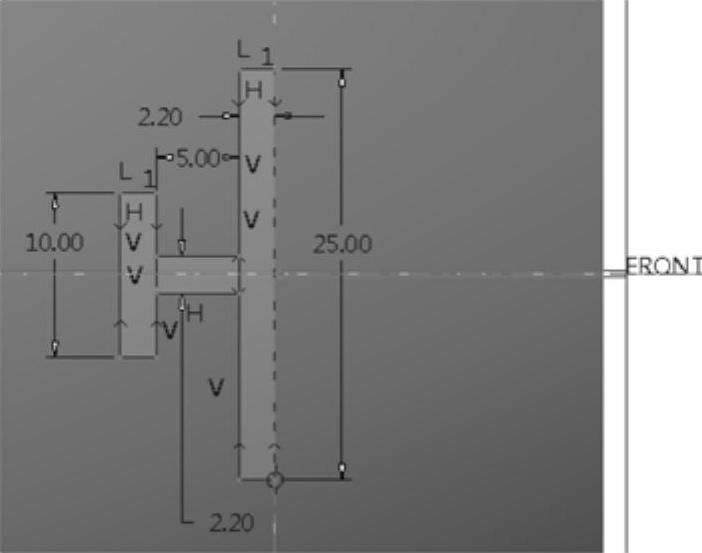
图3-128 绘制扫描截面
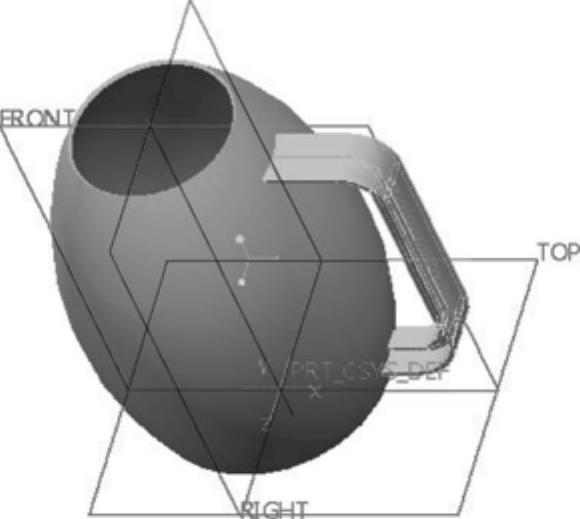
图3-129 完成扫描特征
4.创建混合特征(www.xing528.com)
 在功能区的“模型”选项卡中单击“形状”组溢出按钮,接着单击“混合”按钮
在功能区的“模型”选项卡中单击“形状”组溢出按钮,接着单击“混合”按钮 ,打开“混合”选项卡,默认时,“混合”选项卡中的“实体”按钮
,打开“混合”选项卡,默认时,“混合”选项卡中的“实体”按钮 处于被选中的状态。
处于被选中的状态。
 打开“截面”面板,选择“草绘截面”单选按钮,单击“定义”按钮,弹出“草绘”对话框。翻转模型视角,选择凉水壶的底面作为草绘平面,选择“RIGHT(基准平面)”作为草绘方向参考,从“方向”下拉列表框中选择“右”选项,如图3-130所示。在“草绘”对话框中单击“草绘”按钮,进入内部草绘模式。
打开“截面”面板,选择“草绘截面”单选按钮,单击“定义”按钮,弹出“草绘”对话框。翻转模型视角,选择凉水壶的底面作为草绘平面,选择“RIGHT(基准平面)”作为草绘方向参考,从“方向”下拉列表框中选择“右”选项,如图3-130所示。在“草绘”对话框中单击“草绘”按钮,进入内部草绘模式。
 利用“参考”对话框指定绘图参考,并绘制如图3-131所示的截面1。单击“确定”按钮
利用“参考”对话框指定绘图参考,并绘制如图3-131所示的截面1。单击“确定”按钮 ,完成草绘截面1并退出“草绘”选项卡。
,完成草绘截面1并退出“草绘”选项卡。

图3-130 指定截面1的草绘平面
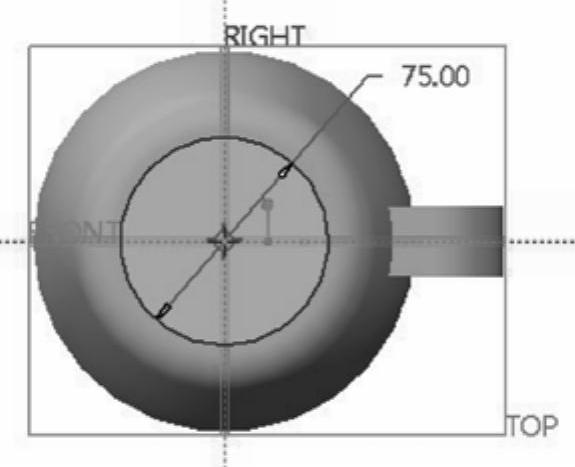
图3-131 绘制截面1
 在“混合”选项卡中打开“截面”面板,在“草绘平面位置定义方式”选项组中选择“偏移尺寸”单选按钮,设置偏移自截面1的偏移距离为“2”,单击“草绘”按钮,进入草绘模式。
在“混合”选项卡中打开“截面”面板,在“草绘平面位置定义方式”选项组中选择“偏移尺寸”单选按钮,设置偏移自截面1的偏移距离为“2”,单击“草绘”按钮,进入草绘模式。
 单击“圆:圆心和点”按钮
单击“圆:圆心和点”按钮 ,绘制如图3-132所示的截面2,然后单击“确定”按钮
,绘制如图3-132所示的截面2,然后单击“确定”按钮 。
。
 在“混合”选项卡中打开“选项”面板,从“混合曲面”选项组中选择“直”单选按钮,如图3-133所示。
在“混合”选项卡中打开“选项”面板,从“混合曲面”选项组中选择“直”单选按钮,如图3-133所示。
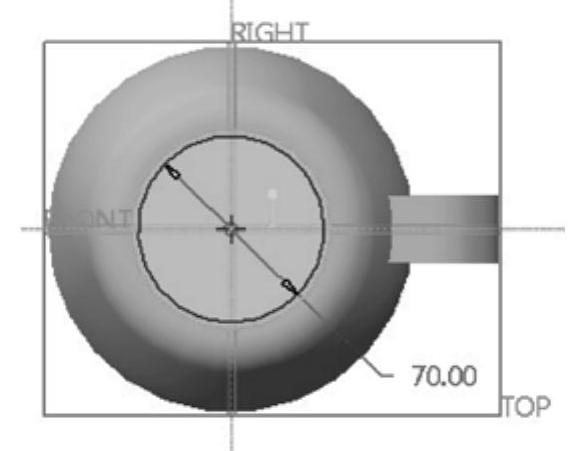
图3-132 绘制截面2
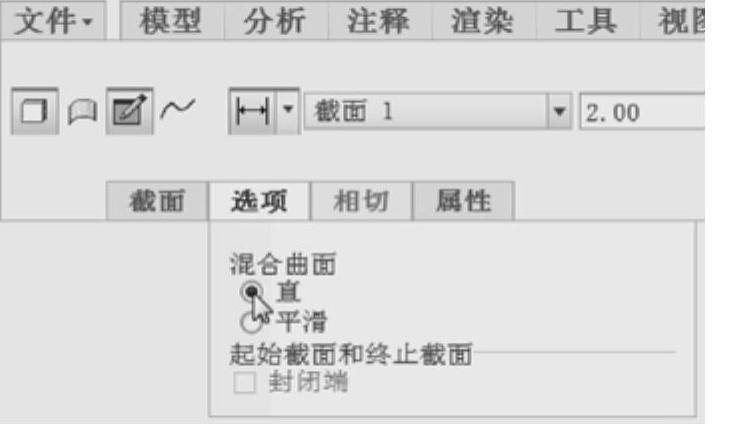
图3-133 选择“直”单选按钮
 在“混合”选项卡中单击“完成”按钮
在“混合”选项卡中单击“完成”按钮 ,完成创建该混合实体特征得到的模型效果如图3-134所示。
,完成创建该混合实体特征得到的模型效果如图3-134所示。
5.进行拉伸切除操作
 在功能区“模型”选项卡的“形状”面板中单击“拉伸”按钮
在功能区“模型”选项卡的“形状”面板中单击“拉伸”按钮 ,打开“拉伸”选项卡。默认时,“拉伸”选项卡中的“实体”按钮
,打开“拉伸”选项卡。默认时,“拉伸”选项卡中的“实体”按钮 处于被选中的状态。
处于被选中的状态。
 在“拉伸”选项卡中单击“去除材料”按钮
在“拉伸”选项卡中单击“去除材料”按钮 。
。
 在“拉伸”选项卡中选择“放置”选项,打开“放置”面板,接着单击“放置”面板中的“定义”按钮,弹出“草绘”对话框。选择如图3-135所示的混合特征实体面作为草绘平面,默认草绘方向(即以“RIGHT(基准平面)”作为“右”方向参考),单击“草绘”按钮。
在“拉伸”选项卡中选择“放置”选项,打开“放置”面板,接着单击“放置”面板中的“定义”按钮,弹出“草绘”对话框。选择如图3-135所示的混合特征实体面作为草绘平面,默认草绘方向(即以“RIGHT(基准平面)”作为“右”方向参考),单击“草绘”按钮。
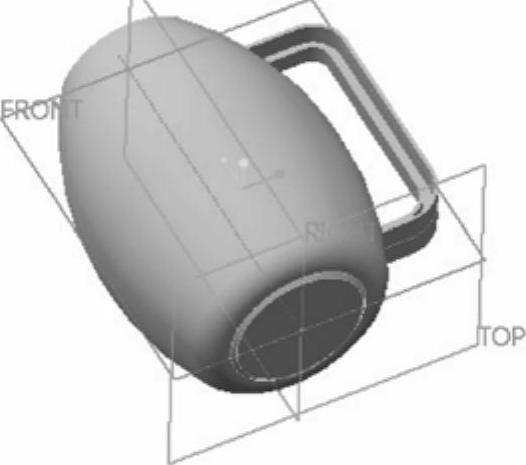
图3-134 创建混合实体特征

图3-135 指定草绘平面
 在“草绘”选项卡的“设置”面板中单击“草绘视图”按钮
在“草绘”选项卡的“设置”面板中单击“草绘视图”按钮 ,接着使用相关的草绘工具绘制如图3-136所示的截面,单击“确定”按钮
,接着使用相关的草绘工具绘制如图3-136所示的截面,单击“确定”按钮 。
。
 在“拉伸”选项卡中输入侧1的拉伸深度为“2”,拉伸的深度方向为指向实体内部以成功切除材料。
在“拉伸”选项卡中输入侧1的拉伸深度为“2”,拉伸的深度方向为指向实体内部以成功切除材料。
 在“拉伸”选项卡中单击“完成”按钮
在“拉伸”选项卡中单击“完成”按钮 ,完成拉伸切除操作。
,完成拉伸切除操作。
此时,凉水壶模型的底部结构效果如图3-137所示。
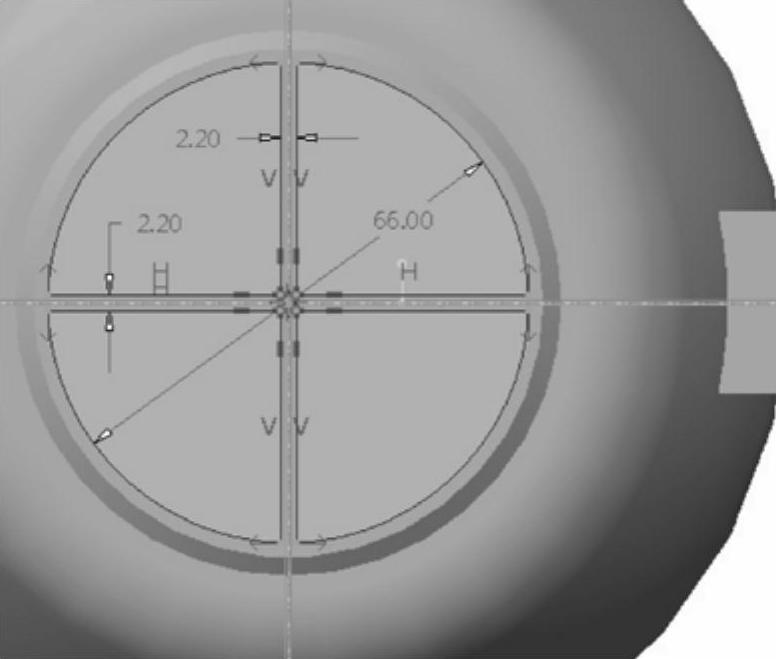
图3-136 绘制截面

图3-137 凉水壶模型的底部结构效果
6.保存文件
 在“快速访问”工具栏中单击“保存”按钮
在“快速访问”工具栏中单击“保存”按钮 ,系统弹出“保存对象”对话框。
,系统弹出“保存对象”对话框。
 指定要保存到的目录地址,模型文件名称保持为“BC_SZ3_LSH.PRT”。
指定要保存到的目录地址,模型文件名称保持为“BC_SZ3_LSH.PRT”。
 在“保存对象”对话框中单击“确定”按钮。
在“保存对象”对话框中单击“确定”按钮。
免责声明:以上内容源自网络,版权归原作者所有,如有侵犯您的原创版权请告知,我们将尽快删除相关内容。




