为了使读者更有效地掌握草绘知识和草绘思路,本节特意介绍一个实战学习案例。
本实战学习案例要完成的二维图形如图2-89所示。在该实战学习案例中,将综合使用到多种草绘和编辑工具命令来完成较为复杂的二维图形。可以将复杂二维图形看做是由若干基本二维图形经过组合和编辑而成的,在绘制二维图形时,可以先绘制出大概的图形,然后再通过标注尺寸、修改尺寸和添加几何约束等来获得最终的图形效果。
本实战学习案例具体的绘制步骤如下。
 运行Creo Parametric 2.0系统后,在“快速访问”工具栏中单击“新建”按钮
运行Creo Parametric 2.0系统后,在“快速访问”工具栏中单击“新建”按钮 ,系统弹出“新建”对话框。在“类型”选项组中选择“草绘”单选按钮,在“名称”文本框中输入文件名为“bc_s2_1”,然后单击“确定”按钮。
,系统弹出“新建”对话框。在“类型”选项组中选择“草绘”单选按钮,在“名称”文本框中输入文件名为“bc_s2_1”,然后单击“确定”按钮。
 在功能区“草绘”选项卡的“草绘”面板中单击“调色板”按钮
在功能区“草绘”选项卡的“草绘”面板中单击“调色板”按钮 ,打开“草绘器调色板”对话框,在“多边形”选项卡中,双击“5侧五边形”选项,如图2-90所示。
,打开“草绘器调色板”对话框,在“多边形”选项卡中,双击“5侧五边形”选项,如图2-90所示。
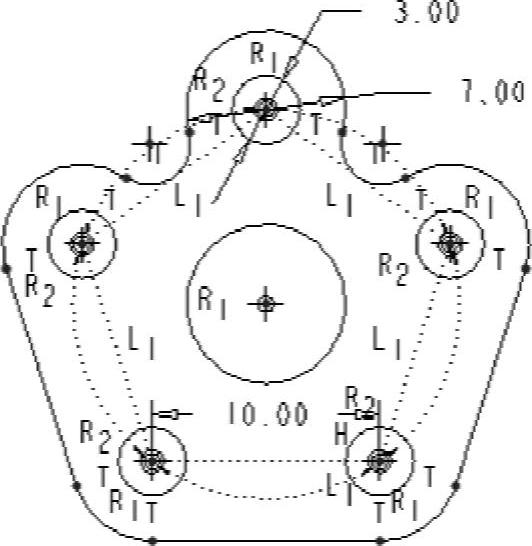
图2-89 绘制复杂二维图形

图2-90 “草绘器调色板”对话框
在图形窗口的适当位置处单击,插入该五边形图形,在功能区中出现“旋转调整大小”选项卡。在“旋转调整大小”对话框中设置“旋转角度”为“0”,设置“缩放因子”为“10”,如图2-91所示,然后单击“完成”按钮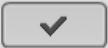 。
。
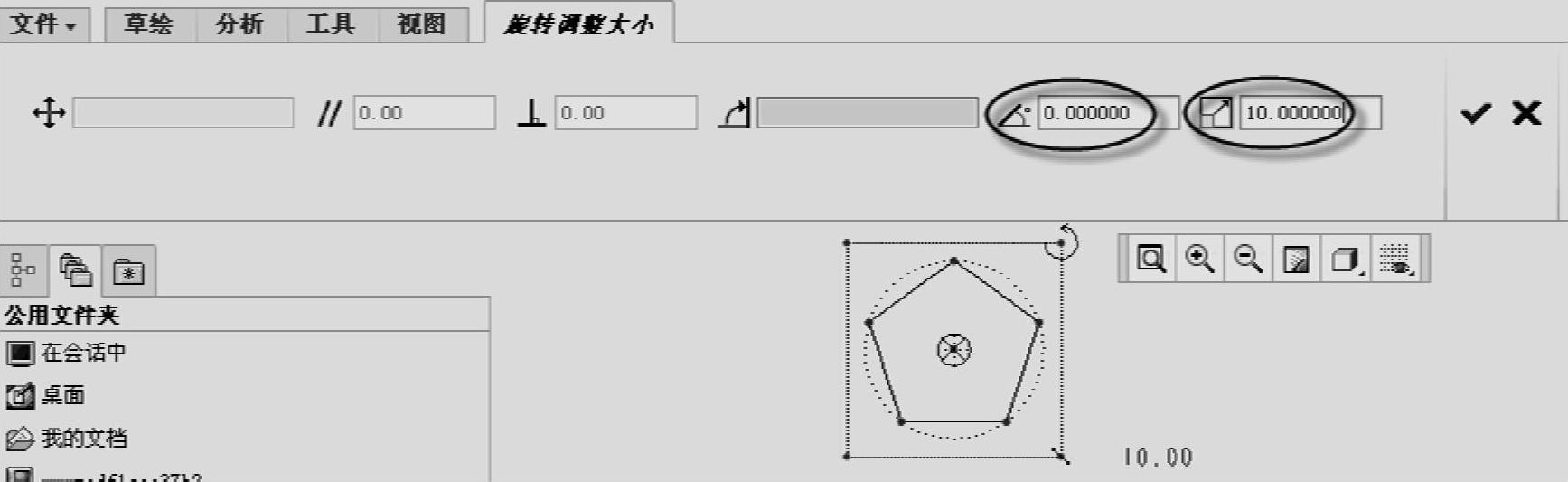
图2-91 设置旋转角度和缩放因子
 在“草绘器调色板”对话框中单击“关闭”按钮。确保(或修改)图形窗口中的正五边形的边长值为“10”。
在“草绘器调色板”对话框中单击“关闭”按钮。确保(或修改)图形窗口中的正五边形的边长值为“10”。
 按住<Ctrl>键的同时,在图形窗口中选择该正五边形的5条边长,接着在功能区的“草绘”选项卡中单击“操作”组溢出按钮,并选择“切换构造”命令,从而将这5条边转换为构造线,如图2-92所示。
按住<Ctrl>键的同时,在图形窗口中选择该正五边形的5条边长,接着在功能区的“草绘”选项卡中单击“操作”组溢出按钮,并选择“切换构造”命令,从而将这5条边转换为构造线,如图2-92所示。
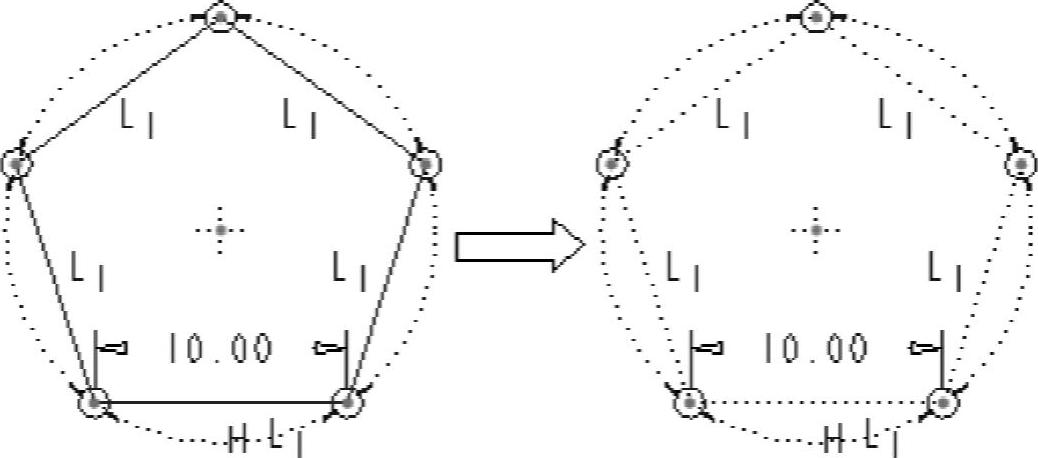
图2-92 切换构造
 在功能区“草绘”选项卡的“草绘”面板中单击“圆:圆心和点”按钮
在功能区“草绘”选项卡的“草绘”面板中单击“圆:圆心和点”按钮 ,在作为构造线的正五边形的每个顶点处各创建一个圆,这些圆的半径都要求一样。
,在作为构造线的正五边形的每个顶点处各创建一个圆,这些圆的半径都要求一样。
 在功能区“草绘”选项卡的“编辑”面板中单击“修改”按钮
在功能区“草绘”选项卡的“编辑”面板中单击“修改”按钮 ,接着选择实线圆的直径尺寸(弱尺寸),弹出“修改尺寸”对话框,将所选的“直径尺寸”设置为“7”,单击“完成”按钮
,接着选择实线圆的直径尺寸(弱尺寸),弹出“修改尺寸”对话框,将所选的“直径尺寸”设置为“7”,单击“完成”按钮 ,得到的图形如图2-93所示。
,得到的图形如图2-93所示。
 绘制一条与3个图元相切的圆弧。在功能区“草绘”选项卡的“草绘”面板中单击“圆弧:3相切”按钮
绘制一条与3个图元相切的圆弧。在功能区“草绘”选项卡的“草绘”面板中单击“圆弧:3相切”按钮 ,接着分别在圆1和圆2的适当位置处单击,然后单击正五边形对应的一条边,从而创建一条与3个图元相切的圆弧,如图2-94所示。
,接着分别在圆1和圆2的适当位置处单击,然后单击正五边形对应的一条边,从而创建一条与3个图元相切的圆弧,如图2-94所示。
 使用同样的方法,继续单击“圆弧:3相切”按钮
使用同样的方法,继续单击“圆弧:3相切”按钮 ,绘制与指定3个图元相切的圆弧,如图2-95所示。
,绘制与指定3个图元相切的圆弧,如图2-95所示。
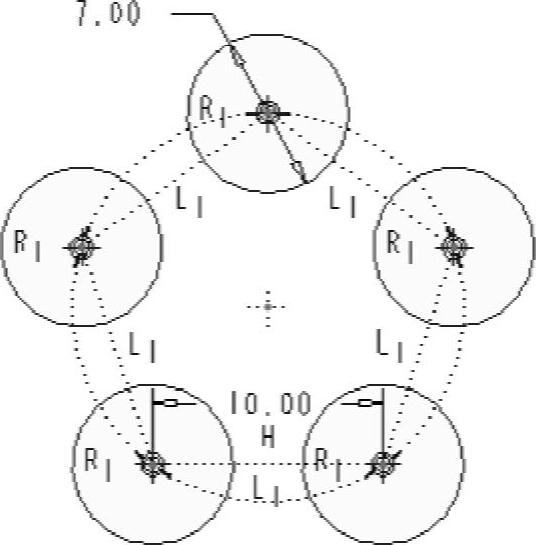
图2-93 绘制等直径的5个圆
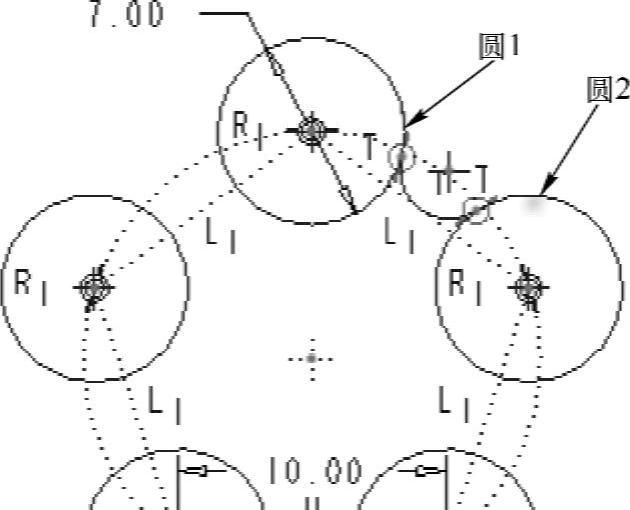 (www.xing528.com)
(www.xing528.com)
图2-94 绘制一条与3个图元相切的圆弧
 绘制一条相切直线。在功能区“草绘”选项卡的“草绘”面板中单击“线”旁边的箭头按钮
绘制一条相切直线。在功能区“草绘”选项卡的“草绘”面板中单击“线”旁边的箭头按钮 ,接着单击“直线相切”按钮
,接着单击“直线相切”按钮 ,然后在图形窗口中选择所需的两个圆,注意选取位置,从而创建一条相切直线,即创建如图2-96所示的相切直线1。
,然后在图形窗口中选择所需的两个圆,注意选取位置,从而创建一条相切直线,即创建如图2-96所示的相切直线1。
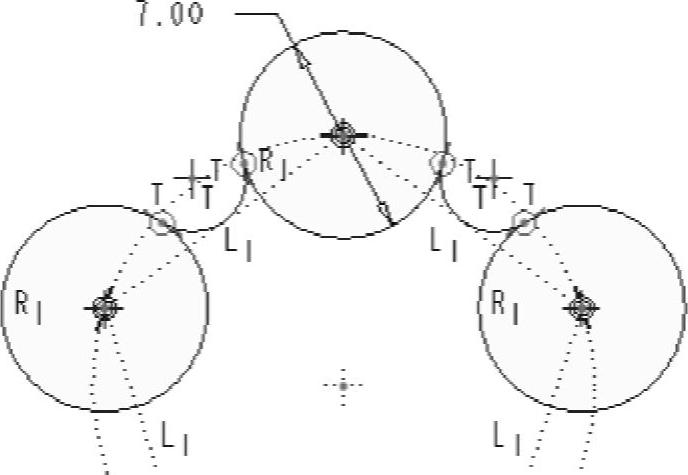
图2-95 创建与3个图元相切的另一条圆弧
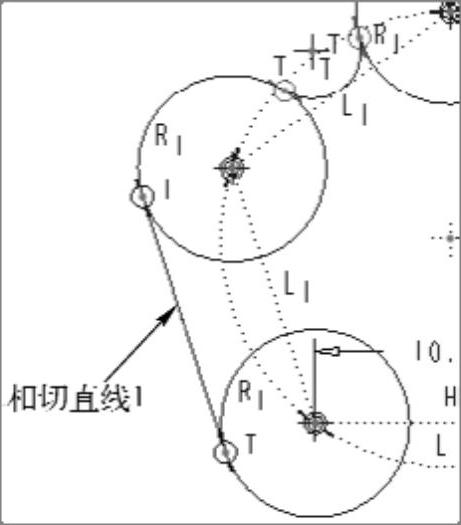
图2-96 绘制相切直线1
 使用同样的方法,继续创建如图2-97所示的相切直线2和相切直线3。
使用同样的方法,继续创建如图2-97所示的相切直线2和相切直线3。
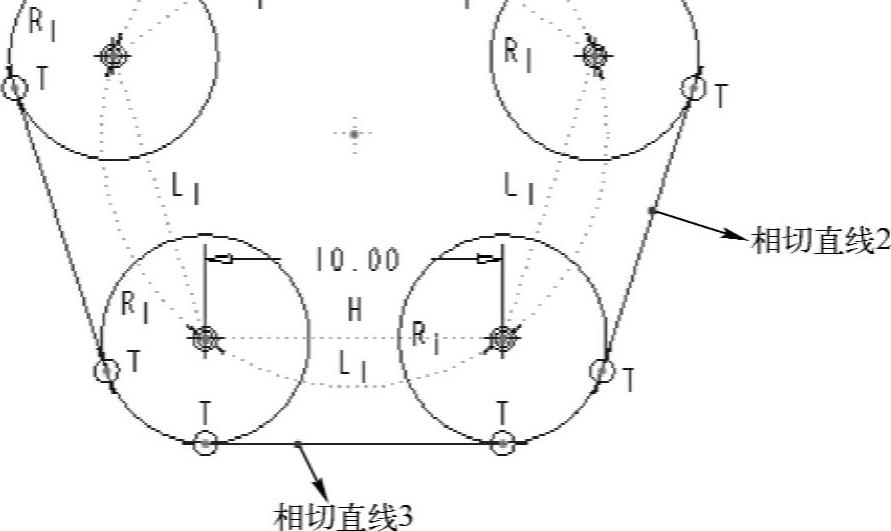
图2-97 绘制另两条相切直线
 修剪图形。在功能区“草绘”选项卡的“编辑”面板中单击“删除段”按钮
修剪图形。在功能区“草绘”选项卡的“编辑”面板中单击“删除段”按钮 ,接着使用鼠标左键逐一单击要删除的曲线段,最后得到修剪后的图形如图2-98所示。
,接着使用鼠标左键逐一单击要删除的曲线段,最后得到修剪后的图形如图2-98所示。
 绘制若干个圆并设置其尺寸和约束。
绘制若干个圆并设置其尺寸和约束。
在功能区“草绘”选项卡的“草绘”面板中单击“圆:圆心和点”按钮 ,分别绘制6个圆,注意自动判断的半径相等约束,如图2-99所示。
,分别绘制6个圆,注意自动判断的半径相等约束,如图2-99所示。
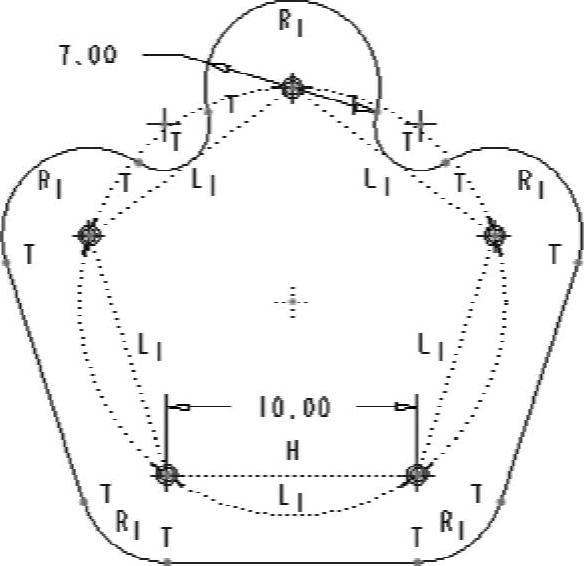
图2-98 修剪图形的效果
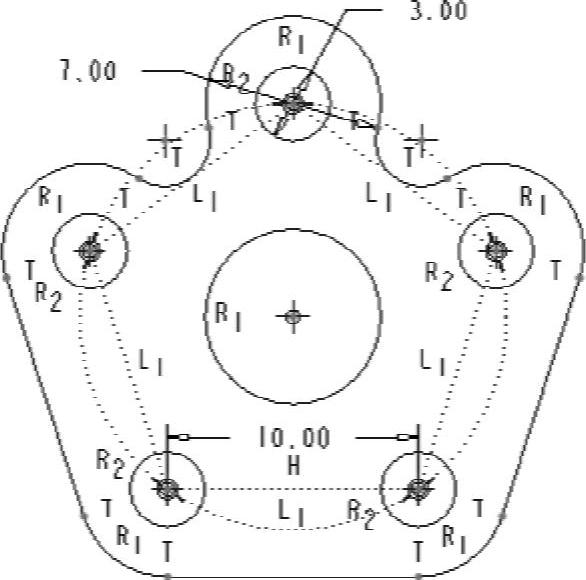
图2-99 绘制6个圆
如果在绘制圆时没有自动获得相关圆的半径相等约束,则绘制圆后在功能区“草绘”选项卡的“约束”面板中单击“相等”按钮 ,接着选择要应用半径相等约束的所需圆即可。
,接着选择要应用半径相等约束的所需圆即可。
可以在功能区“草绘”选项卡的“编辑”面板中单击“修改”按钮 ,选择相应的直径尺寸来按要求进行修改,例如将小圆的直径修改为“3”。
,选择相应的直径尺寸来按要求进行修改,例如将小圆的直径修改为“3”。
 在功能区“草绘”选项卡的“检查”面板中单击“着色封闭环”按钮
在功能区“草绘”选项卡的“检查”面板中单击“着色封闭环”按钮 ,此时图形显示效果如图2-100所示。
,此时图形显示效果如图2-100所示。
至此,完成本案例操作。在“快速访问”工具栏中单击“保存”按钮 ,系统弹出“保存对象”对话框,指定好保存目录后,单击“确定”按钮。
,系统弹出“保存对象”对话框,指定好保存目录后,单击“确定”按钮。
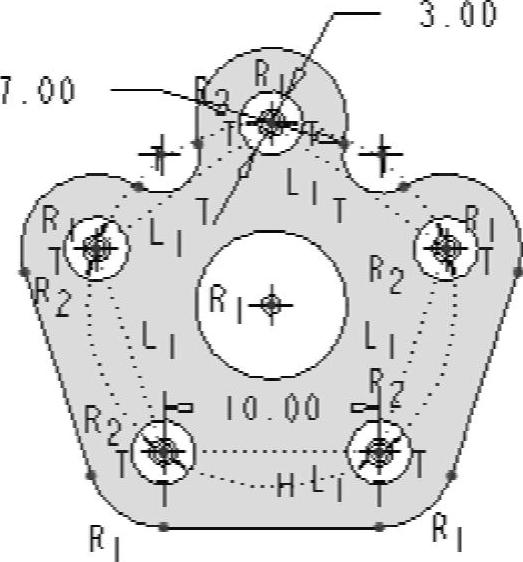
图2-100 着色封闭环
免责声明:以上内容源自网络,版权归原作者所有,如有侵犯您的原创版权请告知,我们将尽快删除相关内容。




