
实例概述
本实例是一个典型的曲面建模的实例,先使用基准平面、基准轴和基准点等创建基准曲线,再利用基准曲线构建边界混合曲面,最后再添加合并、加厚和倒圆角特征。零件模型及模型树如图26.1所示。

图26.1 零件模型及模型树
Step1.新建零件模型。模型命名为MUZZLE。
Step2.创建图26.2所示的DTM1基准平面。
(2)定义平面参考。在模型树中选取RIGHT基准平面为偏距参考面,在“基准平面”对话框中输入偏移距离值225.0。
(3)单击该对话框中的 按钮。
按钮。
Step3.创建图26.3所示的草绘1。
(1)单击“草绘”按钮 ,系统弹出“草绘”对话框。
,系统弹出“草绘”对话框。
(2)选取DTM1基准平面为草绘平面,TOP基准平面为参考平面,方向为 ,单击
,单击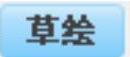 按钮进入草绘环境。
按钮进入草绘环境。
(3)进入草绘环境后,接受系统默认的参考设置值,绘制图26.4所示的截面草图(草绘1)。
(4)单击“完成”按钮 ,退出草绘环境。
,退出草绘环境。

图26.2 DTM1基准平面
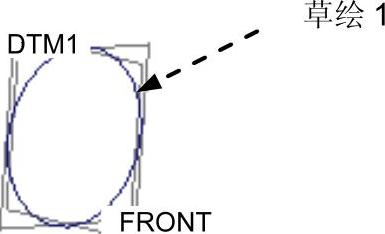
图26.3 草绘1(建模环境)
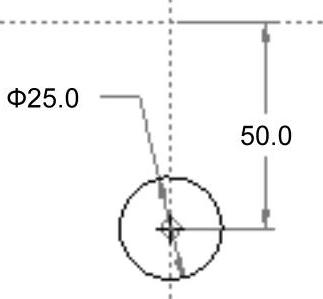
图26.4 草绘1(草绘环境)
Step4.创建图26.5所示的草绘2。在操控板中单击“草绘”按钮 ;选取TOP基准平面作为草绘平面,选取RIGHT基准平面为参考平面,方向为
;选取TOP基准平面作为草绘平面,选取RIGHT基准平面为参考平面,方向为 ;单击
;单击 按钮,绘制图26.6所示的草绘2。
按钮,绘制图26.6所示的草绘2。
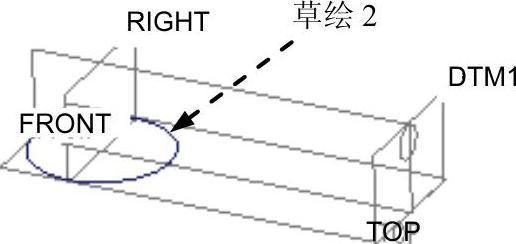
图26.5 草绘2(建模环境)
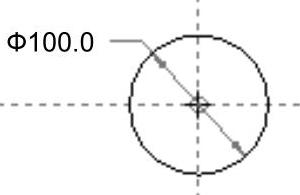
图26.6 草绘2(草绘环境)
Step5.创建图26.7所示的草绘3。在操控板中单击“草绘”按钮 ;选取FRONT基准平面作为草绘平面,选取RIGHT基准平面为参考平面,方向为
;选取FRONT基准平面作为草绘平面,选取RIGHT基准平面为参考平面,方向为 ;单击
;单击 按钮,绘制图26.8所示的草绘3。
按钮,绘制图26.8所示的草绘3。
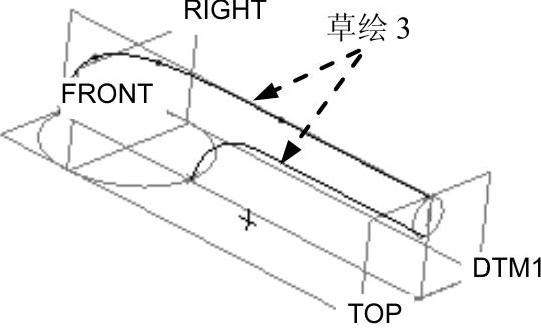
图26.7 草绘3(建模环境)
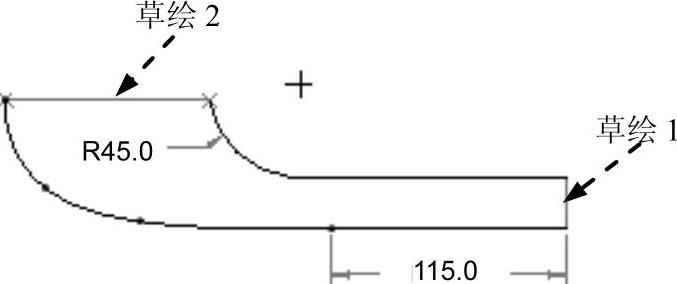
图26.8 草绘3(草绘环境)
Step6.创建图26.9所示的DTM2基准平面。
(1)选择命令。单击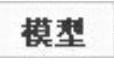 功能选项卡
功能选项卡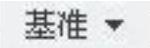 区域中的“平面”按钮
区域中的“平面”按钮 。
。
(2)定义平面参考。在模型树中选取RIGHT基准平面为偏距参考面,在“基准平面”对话框中输入偏移距离值160.00。
(3)单击该对话框中的 按钮。
按钮。
Step7.创建图26.10所示的基准点PNT0和PNT1。
(1)选择命令。单击“创建基准点”按钮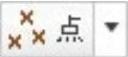 ,系统弹出“基准点”对话框。
,系统弹出“基准点”对话框。
(2)创建PNT0基准点。选取图26.11所示的草绘3为放置参考,按住Ctrl键,再选取DTM2基准平面。
(3)创建PNT1基准点。在“基准点”对话框中的 选项卡选择
选项卡选择 ,选取图26.11所示的草绘3为放置参考,按住Ctrl键,再选取DTM2基准平面。
,选取图26.11所示的草绘3为放置参考,按住Ctrl键,再选取DTM2基准平面。
(4)在“基准点”对话框中单击 按钮。
按钮。
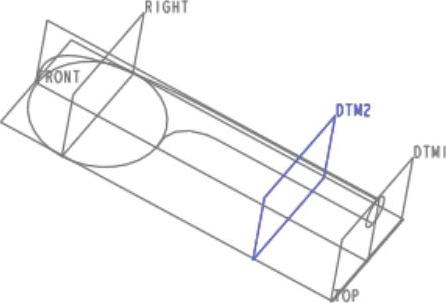
图26.9 DTM2基准平面
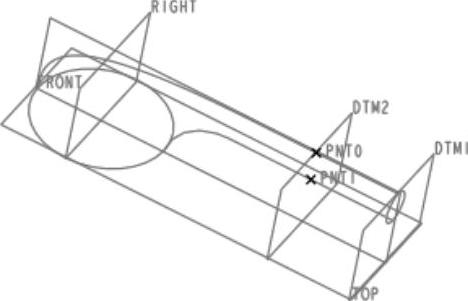
图26.10 PNT0和PNT1基准点
Step8.创建图26.12所示的草绘4。在操控板中单击“草绘”按钮 ;选取DTM2基准平面作为草绘平面,选取TOP基准平面为参考平面,方向为
;选取DTM2基准平面作为草绘平面,选取TOP基准平面为参考平面,方向为 ;单击
;单击 按钮,选取基准点PNT0和PNT1为草绘参考,绘制图26.13所示的草绘4。
按钮,选取基准点PNT0和PNT1为草绘参考,绘制图26.13所示的草绘4。
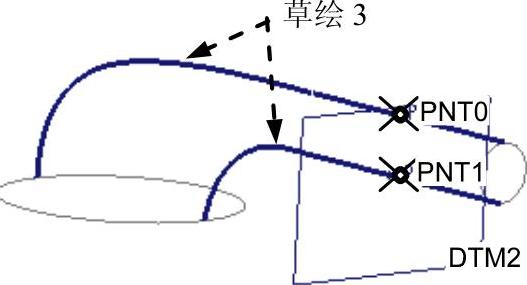
图26.11 定义基准点参考
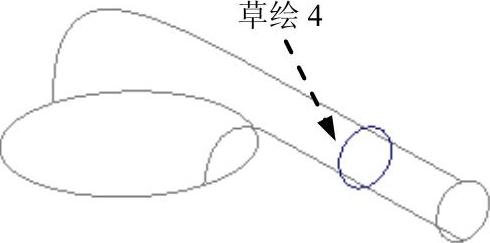
图26.12 草绘4(建模环境)
Step9.创建图26.14所示的PNT2和PNT3基准点。
(1)单击“创建基准点”按钮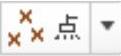 ,系统弹出“基准点”对话框;按住Ctrl键,选取图26.14所示的直线1和圆弧1之间的连接点;单击
,系统弹出“基准点”对话框;按住Ctrl键,选取图26.14所示的直线1和圆弧1之间的连接点;单击 按钮,完成PNT2基准点的创建。
按钮,完成PNT2基准点的创建。
(2)单击“创建基准点”按钮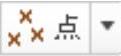 ,系统弹出“基准点”对话框;按住Ctrl键,选取图26.14所示的直线2和圆弧2之间的连接点;单击
,系统弹出“基准点”对话框;按住Ctrl键,选取图26.14所示的直线2和圆弧2之间的连接点;单击 按钮,完成PNT3基准点的创建。
按钮,完成PNT3基准点的创建。
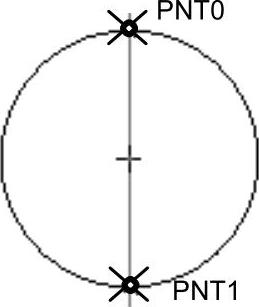
图26.13 草绘4(草绘环境)
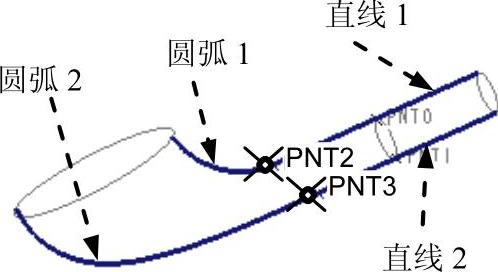
图26.14 PNT2和PNT3基准点
Step10.创建图26.15所示的DTM3基准平面。单击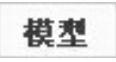 功能选项卡
功能选项卡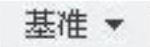 区域中的“平面”按钮
区域中的“平面”按钮 ,按住Ctrl键,选取PNT2、PNT3基准点和FRONT基准平面为放置参考;单击该对话框中的
,按住Ctrl键,选取PNT2、PNT3基准点和FRONT基准平面为放置参考;单击该对话框中的 按钮。
按钮。
Step11.创建图26.16所示的草绘5。在操控板中单击“草绘”按钮 ;选取DTM3基准平面作为草绘平面,选取FRONT基准平面为参考平面,方向为
;选取DTM3基准平面作为草绘平面,选取FRONT基准平面为参考平面,方向为 ;单击
;单击 按钮,选取PNT2和PNT3基准点为草绘参考,然后绘制Ry20.0椭圆的草绘5。
按钮,选取PNT2和PNT3基准点为草绘参考,然后绘制Ry20.0椭圆的草绘5。
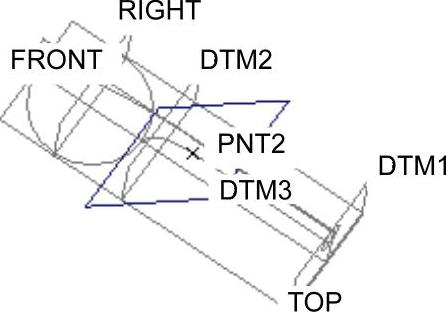
图26.15 DTM3基准平面
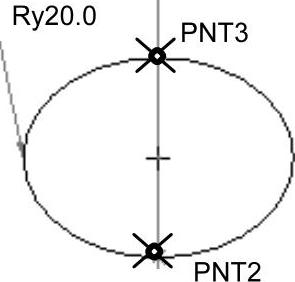
图26.16 草绘5(建模环境)
Step12.创建图26.17所示的边界混合曲面1。
(1)选择命令。单击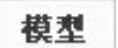 功能选项卡
功能选项卡 区域中的“边界混合”按钮
区域中的“边界混合”按钮 。
。
(2)选取边界曲线。在操控板中单击 按钮,系统弹出“曲线”界面,按住Ctrl键,依次选取图26.18所示所示的草绘1、草绘4、草绘5和草绘2为第一方向边界曲线;单击“第二方向”区域中的“单击此…”字符,按住Ctrl键,依次选取图26.19所示的草绘3_1和草绘3_2为第二方向边界曲线。
按钮,系统弹出“曲线”界面,按住Ctrl键,依次选取图26.18所示所示的草绘1、草绘4、草绘5和草绘2为第一方向边界曲线;单击“第二方向”区域中的“单击此…”字符,按住Ctrl键,依次选取图26.19所示的草绘3_1和草绘3_2为第二方向边界曲线。
(3)单击 按钮,完成边界混合曲面1的创建。(www.xing528.com)
按钮,完成边界混合曲面1的创建。(www.xing528.com)

图26.17 边界混合曲面1
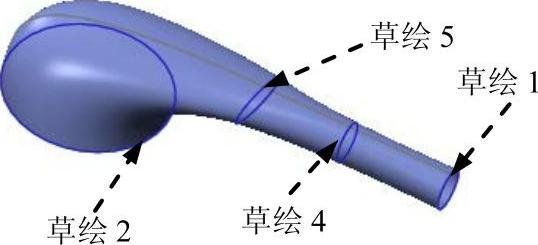
图26.18 定义第一方向边界曲线
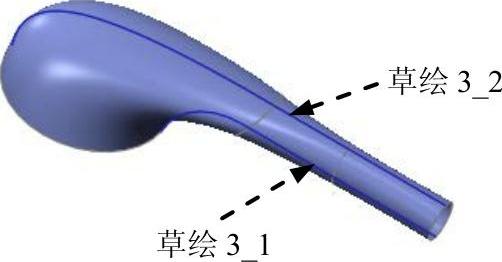
图26.19 定义第二方向边界曲线
Step13.创建图26.20所示的基准点PNT4。单击“创建基准点”按钮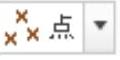 ,在模型上选取图26.21所示的草绘1为放置参考;在“基准点”对话框的下拉列表中选取
,在模型上选取图26.21所示的草绘1为放置参考;在“基准点”对话框的下拉列表中选取 选项;完成后单击
选项;完成后单击 按钮。
按钮。
Step14.创建图26.22所示的基准轴──A_1。单击“基准轴”按钮 ;选取PNT4基准点,设置其约束类型均为
;选取PNT4基准点,设置其约束类型均为 ;按住Ctrl键,选取DTM1基准平面,设置其约束类型均为
;按住Ctrl键,选取DTM1基准平面,设置其约束类型均为 ;单击“基准轴”对话框中的
;单击“基准轴”对话框中的 按钮。
按钮。
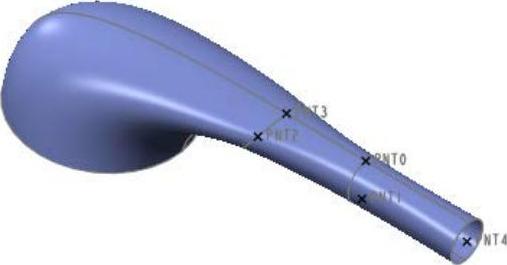
图26.20 PNT4基准点

图26.21 定义放置参考
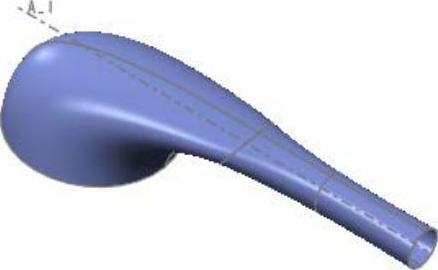
图26.22 基准轴A_1
Step15.创建图26.23所示的旋转特征1。
(1)选择命令。单击 功能选项卡
功能选项卡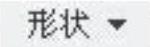 区域中的“旋转”按钮
区域中的“旋转”按钮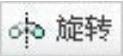 。
。
(2)绘制截面草图。在图形区右击,从系统弹出的快捷菜单中选择 命令;选取FRONT基准平面为草绘平面,RIGHT基准平面为参考平面,方向为
命令;选取FRONT基准平面为草绘平面,RIGHT基准平面为参考平面,方向为 ;单击
;单击 按钮,选取基准轴A_1作为参考,绘制图26.24所示的截面草图和旋转中心线。
按钮,选取基准轴A_1作为参考,绘制图26.24所示的截面草图和旋转中心线。
(3)定义旋转属性。按下“曲面”类型 按钮,在操控板中选择旋转类型为
按钮,在操控板中选择旋转类型为 ,在角度文本框中输入角度值360.0,并按回车键。
,在角度文本框中输入角度值360.0,并按回车键。
(4)在操控板中单击“完成”按钮 ,完成旋转特征1的创建。
,完成旋转特征1的创建。

图26.23 旋转特征1

图26.24 截面草图
Step16.创建图26.25所示的旋转特征2。在操控板中单击“旋转”按钮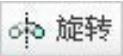 ,按下“曲面”类型
,按下“曲面”类型 按钮;选取RIGHT基准平面为草绘平面,TOP基准平面为参考平面,方向为
按钮;选取RIGHT基准平面为草绘平面,TOP基准平面为参考平面,方向为 ;单击
;单击 按钮,选取图26.26所示的边线作为草绘参考,绘制图26.26所示的截面草图和旋转中心线;在操控板中选择旋转类型为
按钮,选取图26.26所示的边线作为草绘参考,绘制图26.26所示的截面草图和旋转中心线;在操控板中选择旋转类型为 ,在角度文本框中输入角度值360.0;单击
,在角度文本框中输入角度值360.0;单击 按钮,完成旋转特征2的创建。
按钮,完成旋转特征2的创建。

图26.25 旋转特征2
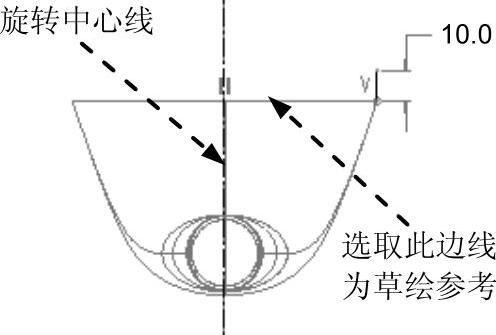
图26.26 截面草图
Step17.创建图26.27所示的曲面合并特征1。
(1)设置“选择”类型。单击界面下部的“智能”栏后面的按钮 ,选择
,选择 选项,这样方便选取曲面。
选项,这样方便选取曲面。
(2)选取合并对象。按住Ctrl键,选取图26.27所示的边界曲面和旋转特征1。
(3)选择命令。单击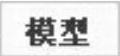 功能选项卡
功能选项卡 区域中的
区域中的 按钮。
按钮。
(4)确定要保留的部分。单击调整图形区中的箭头使其指向要保留的部分,如图26.27所示。
(5)单击 按钮,完成曲面合并特征1的创建。
按钮,完成曲面合并特征1的创建。
Step18.创建图26.28所示的曲面合并特征2。按住Ctrl键,选取图26.28所示的曲面合并1和旋转2,单击 按钮,单击
按钮,单击 按钮,完成曲面合并特征2的创建。
按钮,完成曲面合并特征2的创建。
Step19.创建图26.29所示的曲面加厚特征1。
(1)选取加厚对象。选取Step18所创建的曲面合并特征2为加厚的面组。
(2)选择命令。单击 功能选项卡
功能选项卡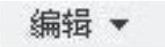 区域中的
区域中的 按钮。
按钮。
(3)定义加厚参数。在操控板中输入厚度值2.5,调整加厚方向如图26.29所示。
(4)单击 按钮,完成曲面加厚特征1的操作。
按钮,完成曲面加厚特征1的操作。

图26.27 曲面合并特征1
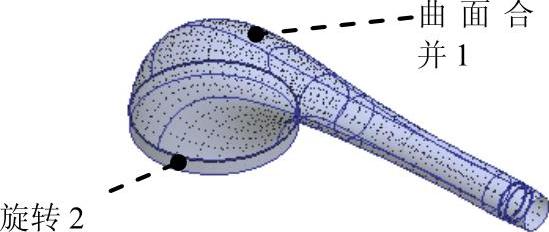
图26.28 曲面合并特征2

图26.29 曲面加厚特征1
Step20.创建图26.30b所示的倒圆角特征1。单击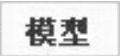 功能选项卡
功能选项卡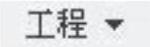 区域中的
区域中的 按钮,选取图26.30所示的两条边线为倒圆角的边线;在倒圆角半径文本框中输入半径值0.5。
按钮,选取图26.30所示的两条边线为倒圆角的边线;在倒圆角半径文本框中输入半径值0.5。
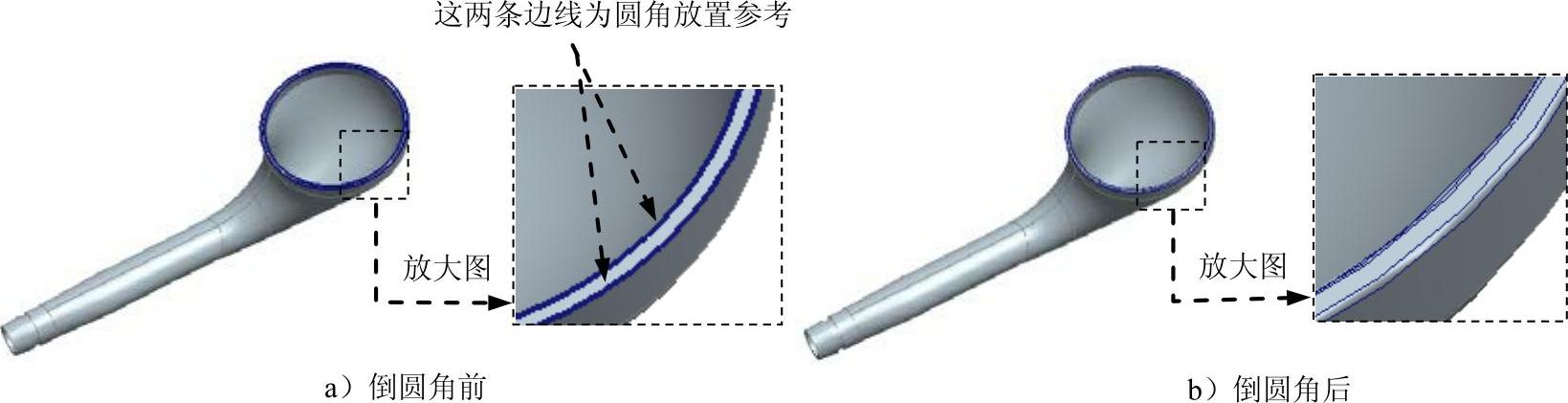
图26.30 倒圆角特征1
Step21.创建图26.31所示的倒圆角特征2。选取图26.31所示的边线为倒圆角的边线;输入倒圆角半径值1.0。
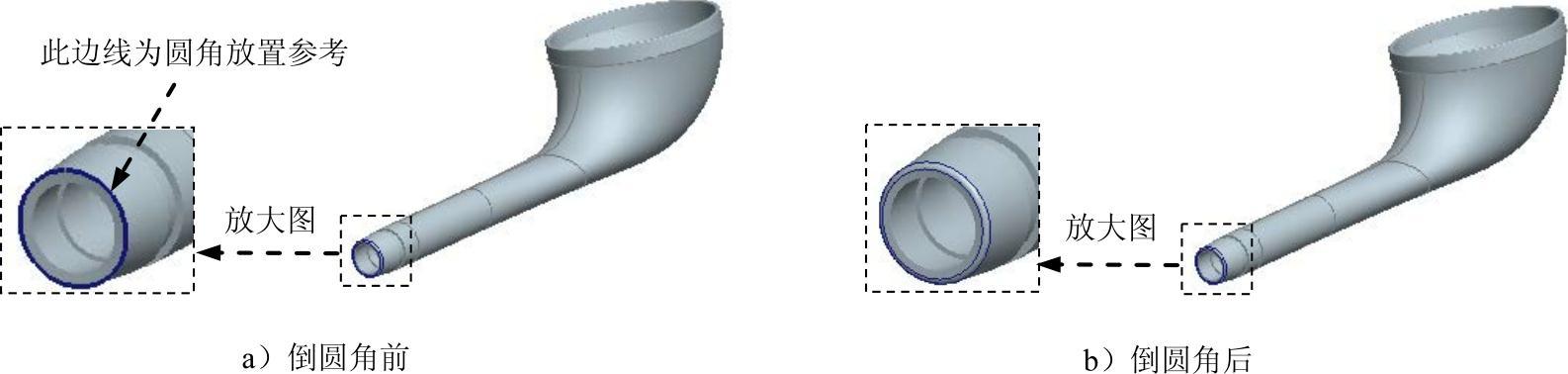
图26.31 倒圆角特征2
Step22.创建图26.32b所示的倒角特征1。单击 功能选项卡
功能选项卡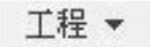 区域中的
区域中的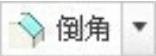 按钮,选取图26.32所示的边线为倒角的边线;在操控板中选择倒角方式为
按钮,选取图26.32所示的边线为倒角的边线;在操控板中选择倒角方式为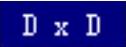 ,文本框中输入数值0.5。
,文本框中输入数值0.5。
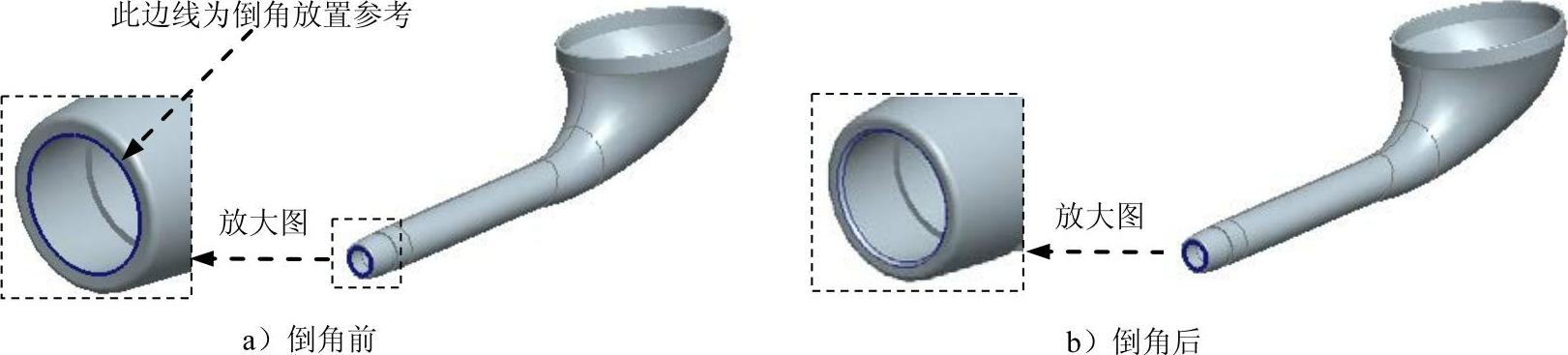
图26.32 倒角特征1
Step23.创建图26.33所示的倒圆角特征3。选取图26.33a所示的两条边线为倒圆角的边线;输入倒圆角半径值0.5。
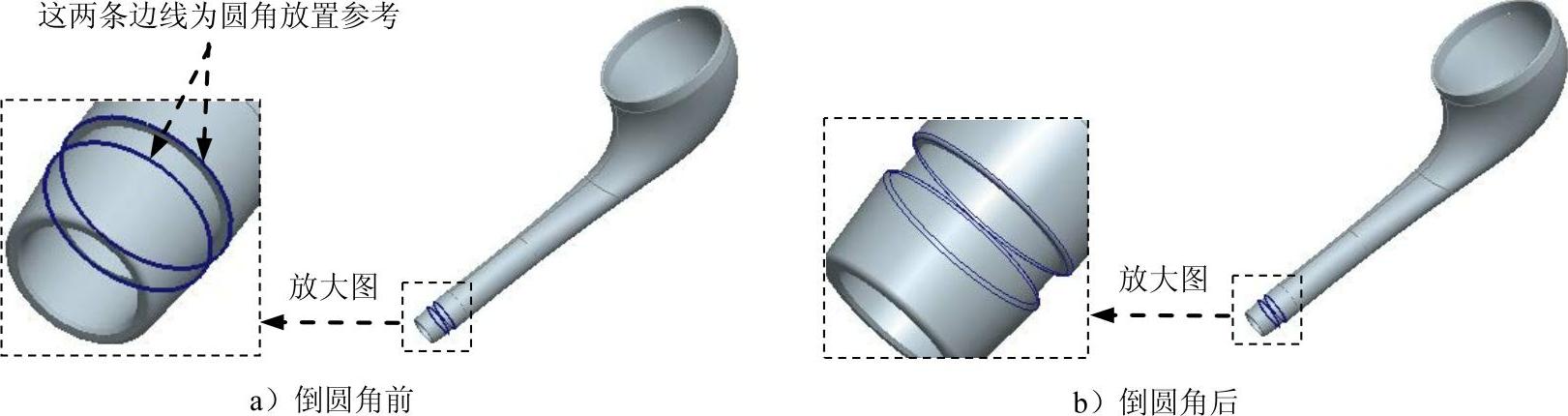
图26.33 倒圆角特征3
Step24.遮蔽层。
(1)选择导航命令卡中的 命令,即可进入“层树”的操作界面。
命令,即可进入“层树”的操作界面。
(2)在“层树”的操作界面中,选取曲线所在的层 右击,在系统弹出的快捷菜单中选择
右击,在系统弹出的快捷菜单中选择 命令。
命令。
(3)同理将基准点和基准平面隐藏,然后在“层树”的操作界面空白处右击选择 命令。
命令。
Step25.保存零件模型文件。
免责声明:以上内容源自网络,版权归原作者所有,如有侵犯您的原创版权请告知,我们将尽快删除相关内容。





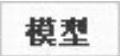 功能
功能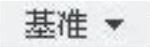 区域中的“平面”
区域中的“平面” 。
。